2. Postfächer verwalten
2.4. Weitere Bearbeitungsoptionen für den Posteingang
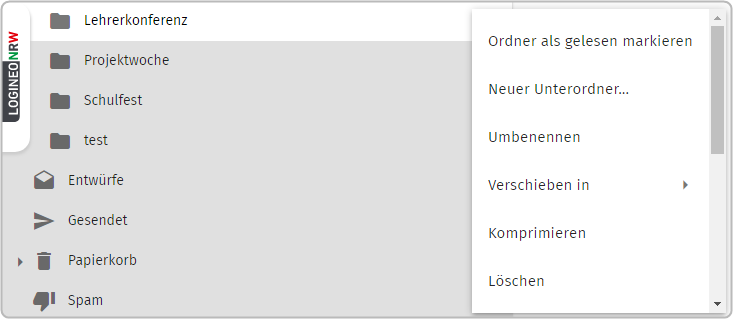
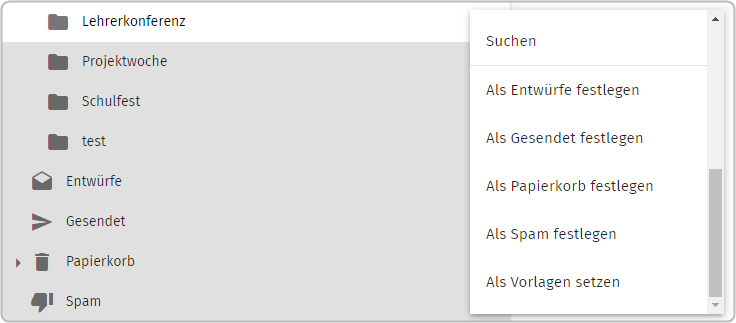
Enthalten Unterordner ungelesene E-Mails, können Sie über diese Option alle ungelesenen E-Mails als gelesen markieren.
Diese Funktion wurde bereits im Kapitel Posteingang beschrieben.
Nach einem Klick auf die Option „Umbenennen“ oder durch Doppelklick auf den Namen des Ordners können Sie den Ordner im unterstrichenen, blau markierten Feld neu benennen, indem Sie die neue Ordner-Bezeichnung dort direkt eingeben.
Mit Klick auf „Enter“ auf der Tastatur wird der neue Ordnername dann gespeichert.
Mit Klick auf diese Schaltfläche öffnen Sie eine Auswahl der zur Verfügung stehen Ordner Ihres E-Mail-Postfachs. Wählen Sie dort den Ordner aus, in den Sie die E-Mail(s) verschieben möchten.
Wird die Option „Komprimieren“ genutzt, können Sie Ordner in eine speicherplatzsparende Form bringen. Hierzu wird auf die Option „Komprimieren“ geklickt. Mit dem Hinweis „Ordner komprimiert“ wird auf die durchgeführte Änderung hingewiesen.
Mit der Lösch-Option können Sie angelegte Unterordner wieder entfernen. Der gelöschte Ordner erscheint dann im Papierkorb. Dort kann der Ordner dann entweder unwiderruflich gelöscht oder wiederhergestellt werden.
Die Funktionen des Papierkorbs werden im Kapitel Standardordner Entwürfe, Gesendete, Papierkorb, Spam näher erklärt.
Es ist den Nutzerinnen oder Nutzern auch möglich, den Inhalt ihres gesamten Postfaches oder einzelner Unterordner zu exportieren und lokal auf ihrem PC oder Laptop zu speichern.
Hierzu wird auf die Option „Exportieren“ geklickt. Im Downloadbereich des Browsers wird anschließend eine Zip-Datei mit den jeweiligen E-Mails angezeigt.
Hinweis: Exportieren Nutzerinnen oder Nutzer ihren Posteingang, so werden keine Unterordner exportiert, sondern ausschließlich die im Posteingang enthaltenen E-Mails.
Mit einem Klick auf die Option „Suchen“ öffnen Sie die Suchoptionen im oberen Bereich der Anwendung.
Ein Ordner bzw. ein Unterordner (hier dargestellt) kann nach Klick auf das Drei-Punkte-Menü über die Funktion „Suchen“ nach verschiedenen Kriterien durchsucht werden.
Die Suche unterteilt sich in vier Bereiche:
Kriterien hinzufügen
Das Suchergebnis kann durch die Festlegung bestimmter Kriterien (z. B. Suche nach dem Betreff, etc.) verfeinert werden. Das durch Anklicken festgelegte Suchkriterium wird als grauer Block angezeigt. Sollte ein Kriterium nicht passend ausgewählt sein, kann es durch Klick auf das weiße „X“ wieder entfernt werden. Es können auch mehrere Kriterien zur Suche verwendet werden.
Ordner festlegen
Um ein besseres Suchergebnis zu erzielen, können Nutzerinnen oder Nutzer einen Ordner festlegen, in dem die Suche nach Nachrichten erfolgen soll. Standardmäßig ist der Ordner ausgewählt, über den die Suche gestartet wurde. Dafür kann auf den Pfeil geklickt und die entsprechende Auswahl getroffen bzw. geändert werden.
Suche nach bestimmten Mustern
Nach Anklicken der Einstellungen (Zahnrad-Symbol) können ein bzw. mehrere angelegte Muster (= Suchkriterien) zur Suche aktiviert werden. Im ersten Teil des Fensters können Nutzerinnen oder Nutzer festlegen, ob auch Unterordner durchsucht werden sollen. Des Weiteren steht zur Auswahl „Die auf alle der folgenden Muster passen“, das bedeutet, alle ausgewählten Suchkriterien werden angewendet und die Ergebnisse enthalten alle von Nutzerinnen oder Nutzern festgelegten Suchmerkmale. Wenn Sie die andere Variante „Die auf mindestens eines der folgenden Muster passen" nutzen, so werden alle Ergebnisse angezeigt, die auf mindestens eins der festgelegten Kriterien (also Muster) passen.
Suchen Nutzerinnen oder Nutzer zum Beispiel nach E-Mails von einer bestimmten Absenderin oder einem bestimmten Absender und mit einem bestimmten Wort im Betreff, so werden alle E-Mails der Absenderin bzw. des Absenders und alle mit dem festgelegten Begriff angezeigt.
Suchen
Nach Klick auf das Lupensymbol wird das entsprechende Suchergebnis angezeigt.
Hinweis: Ändern sich die Suchparameter, muss die Suche über Klick auf das Lupensymbol aktualisiert werden.
Soll die Suchoption beendet werden, ist dies über das Anklicken des „X“ oben rechts in der Ecke möglich.
Hinweis: Nach Beenden der Suche werden sowohl die eingestellten Kriterien und Muster als auch Ordner, in denen gesucht werden soll, beibehalten. Beim erneuten Aufrufen der Suchoption werden die bereits verwendeten Einstellungen also erneut ausgeführt, solange die Seite nicht aktualisieret oder verlassen wird.