Kalender
5. Termine anlegen
5.15. Termine ändern und löschen
Die Bearbeitung von bereits angelegten Terminen kann sowohl
in der Ereignisliste als auch über die Kalenderübersicht
erfolgen.
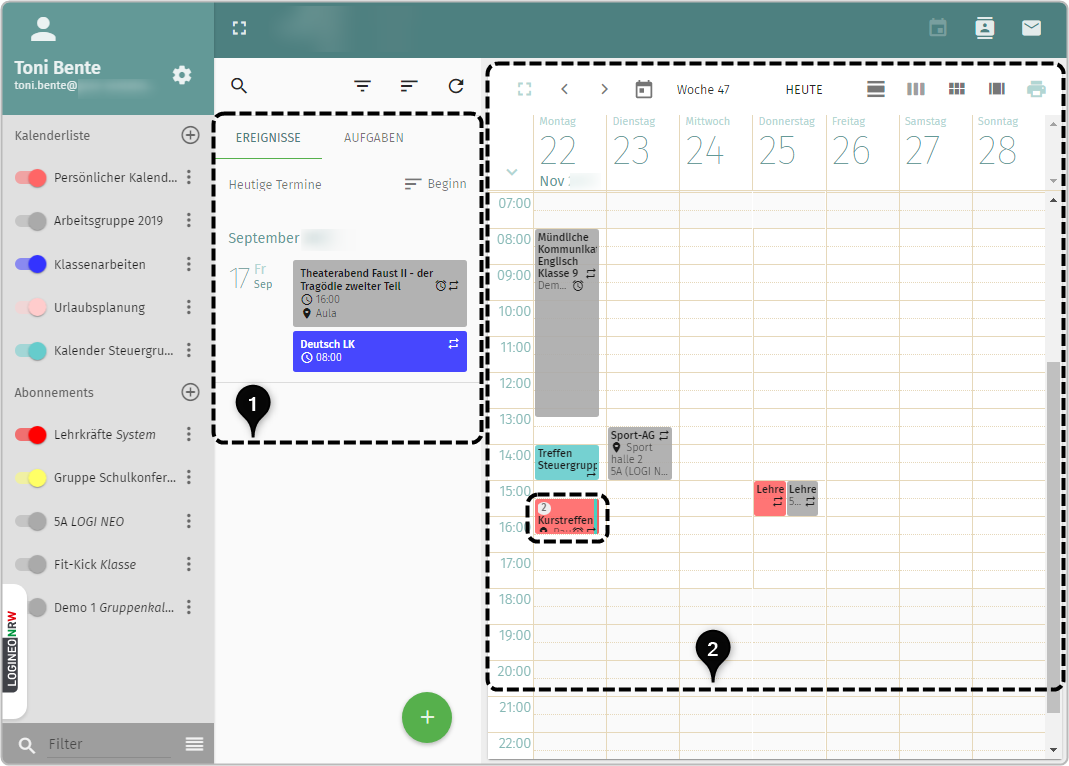
Nach Klick auf den Termin öffnet sich dieser in einem separaten Fenster. Sie erhalten hier einen Überblick über alle Einstellungen, die Sie vorgenommen haben, sowie über den Status von Zu- und Absagen der eingeladenen Teilnehmenden. Möchten Sie keine Änderungen vornehmen, klicken Sie auf das „X“ oben rechts in der Ecke des Fensters. Das Fenster schließt sich anschließend und die bisherigen Einstellungen werden beibehalten.
Weiterhin
können Sie auswählen, ob Sie den Termin löschen ![]() oder bearbeiten
oder bearbeiten ![]() möchten.
möchten.
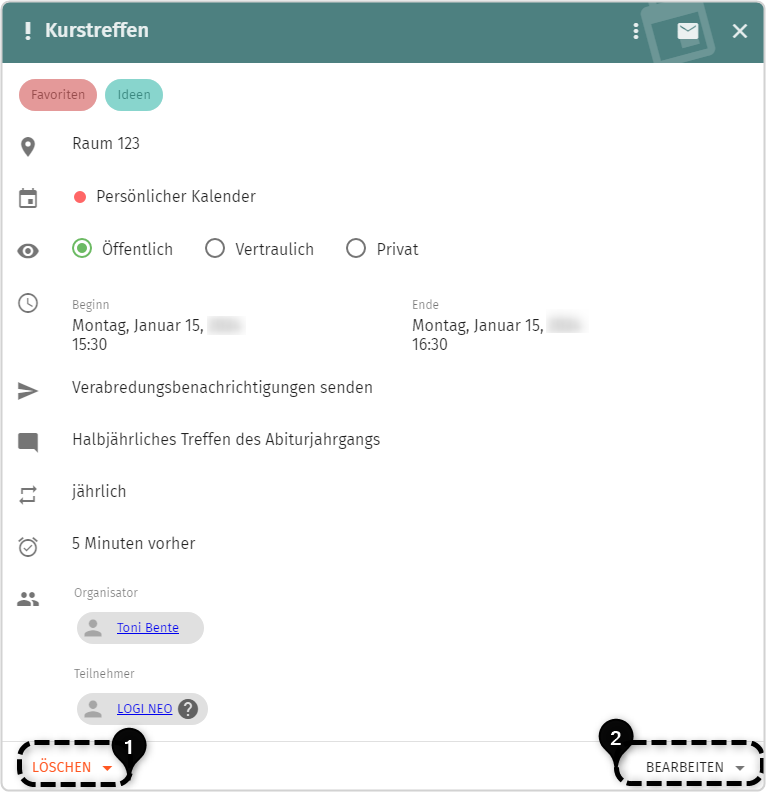
Klicken Sie
auf den Button „Löschen“ ![]() , so wird der Termin gelöscht. Die Teilnehmenden erhalten dann
eine Absage des Termins und dieser wird aus den Kalendern der Teilnehmer
gelöscht.
, so wird der Termin gelöscht. Die Teilnehmenden erhalten dann
eine Absage des Termins und dieser wird aus den Kalendern der Teilnehmer
gelöscht.
Über den Button „Bearbeiten“ ![]() , öffnet sich das bekannte Bearbeitungsfenster zum Anlegen des Termins. Die vorab
eingetragenen Termininformationen sind vorhanden und können entsprechend
angepasst werden. Klicken Sie nach den Anpassungen auf „Speichern“, damit die
Änderungen übernommen werden.
, öffnet sich das bekannte Bearbeitungsfenster zum Anlegen des Termins. Die vorab
eingetragenen Termininformationen sind vorhanden und können entsprechend
angepasst werden. Klicken Sie nach den Anpassungen auf „Speichern“, damit die
Änderungen übernommen werden.
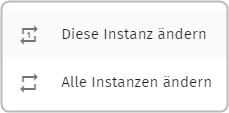
Mit Klick auf das „Drei-Punkt-Symbol“
![]() im
Terminfenster wird Ihnen angeboten, den Termin in einen anderen Kalender zu
kopieren, bzw. den Termin in einen anderen Kalender zu verschieben.
im
Terminfenster wird Ihnen angeboten, den Termin in einen anderen Kalender zu
kopieren, bzw. den Termin in einen anderen Kalender zu verschieben.
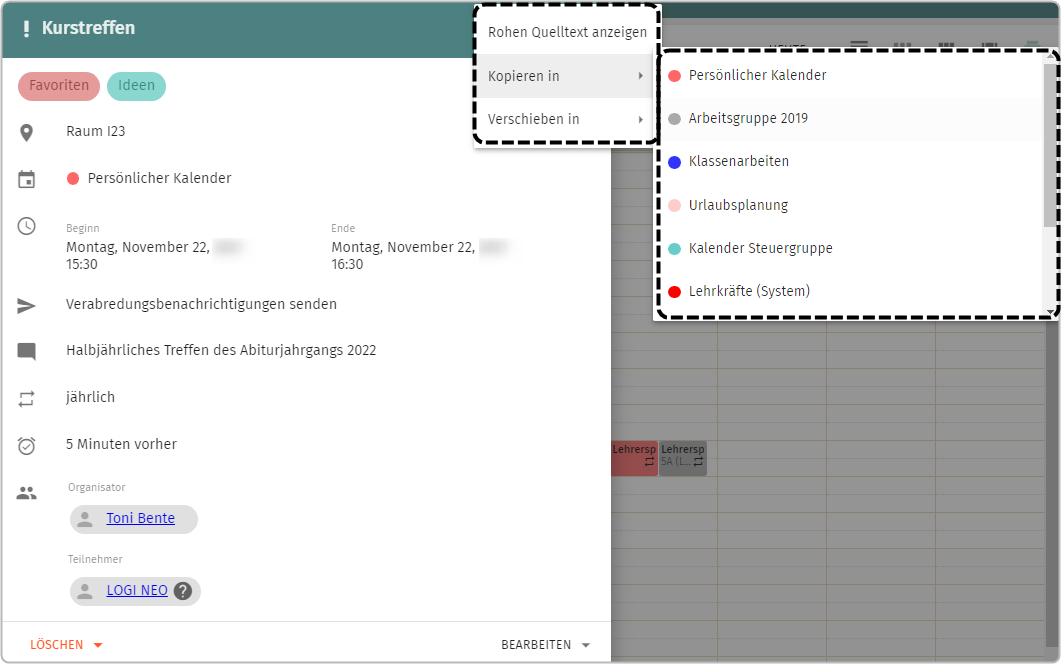
Erstellen Sie eine Kopie wird ein Duplikat erzeugt und in den Kalender eingetragen, den Sie entsprechend auswählen. Die Kopie kann ebenso bearbeitet und gelöscht werden, wie der ursprüngliche Termin. Die Änderungen an der Kopie wirken sich nicht auf den Originaltermin aus.
Verschieben Sie den Termin in einen neuen Kalender, so verlagern Sie ihn. Möglicherweise erhält er eine andere farbliche Kennung in Ihrer Kalenderansicht. Zu beachten ist, dass sich ggf. Zugriffsrechte für Benutzerinnen und Benutzer verändern. Dies ist davon abhängig, welche Berechtigungen für die jeweiligen Kalender hinterlegt worden sind.
Wurde die jeweilige
Einstellung vorgenommen, schließt sich das Fenster automatisch.
Darüber hinaus können Sie sich den Termin im rohen Quelltext anzeigen lassen.