Einstellungen
1. Einstellungen - Allgemein
Über "Einstellungen" können sowohl die Einstellungen des Kalenders, des Adressbuches als auch der E-Mails festgelegt werden. Mit Klick auf das Symbol Einstellungen ![]() wird zunächst die Übersicht der allgemeinen Einstellungen angezeigt. Dort können übergreifende Einstellungen für die weiteren Module Adressbuch, Kalender und E-Mail vorgenommen werden.
wird zunächst die Übersicht der allgemeinen Einstellungen angezeigt. Dort können übergreifende Einstellungen für die weiteren Module Adressbuch, Kalender und E-Mail vorgenommen werden.

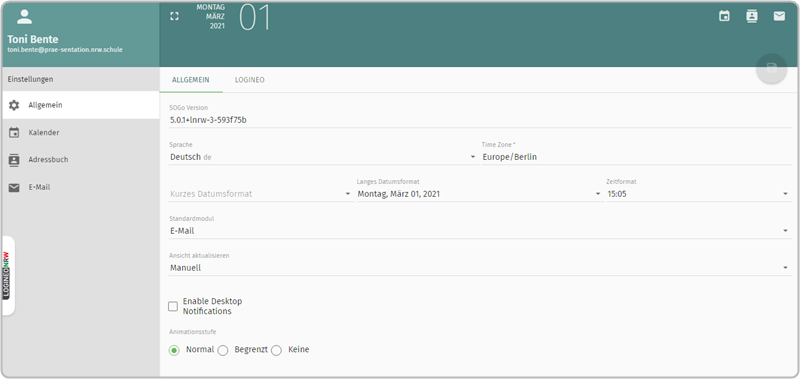
Hinweis:
Wenn neue Einstellungen vorgenommen wurden, wird auf den grünen Speicher-Button geklickt. Es erscheint anschließend die Erfolgsmeldung:

Anschließend ist der Speicher-Button ausgegraut und kann erst wieder aktiviert werden, wenn erneut eine Einstellung vorgenommen wurde.
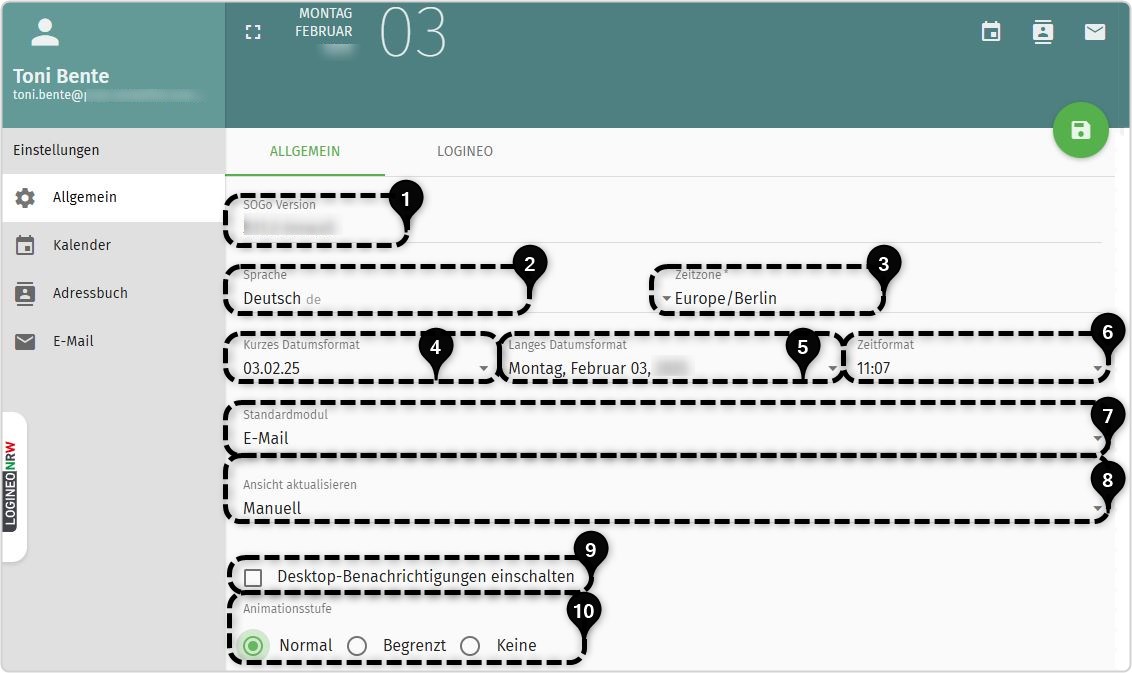
![]() Diese Angabe ist eine Information darüber, welche SOGo-Version in LOGINEO NRW eingesetzt wird. Diese Angabe kann nicht verändert werden.
Diese Angabe ist eine Information darüber, welche SOGo-Version in LOGINEO NRW eingesetzt wird. Diese Angabe kann nicht verändert werden.
![]() Die Standardsprache ist auf „Deutsch“ eingestellt und kann nicht verändert werden.
Die Standardsprache ist auf „Deutsch“ eingestellt und kann nicht verändert werden.
![]() Hier können Sie die Zeitzone angeben. Standardmäßig ist hier die Zeitzone "Europa/Berlin" eingegeben.
Hier können Sie die Zeitzone angeben. Standardmäßig ist hier die Zeitzone "Europa/Berlin" eingegeben.
Es können weitere Zeitzonen auswählt werden. Hierfür wird die Standardeinstellung "Europa/Berlin" entfernt. Wenn dann der jeweilige Kontinent eingeben wird, erhalten Sie weitere Vorschläge zur Zeitzone.
Folgende Eingaben führen zu einer weiteren Auswahl:
- Asia
- Africa
- America
- Europe
Sobald eine Auswahl getroffen wurde, können die Einstellungen gespeichert oder weitere Einstellungen im Kalender-, Adressbuch- oder E-Mail-Bereich vorgenommen werden.
Ist keine Zeitzone hinterlegt, kann nicht weiter fortgefahren werden.
![]() Hier wird die kurze Schreibweise des Datums ausgewählt. Es gibt dabei eine Reihe von Formaten, die übernommen werden können.
Hier wird die kurze Schreibweise des Datums ausgewählt. Es gibt dabei eine Reihe von Formaten, die übernommen werden können.
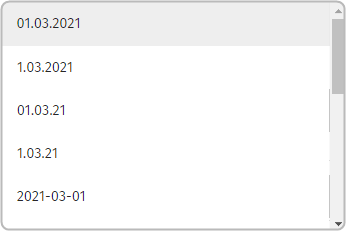
Hinweis: Sie können entweder die lange oder kurze Schreibweise des Datumsformates wählen.
![]() Hier wird die lange Schreibweise des Datums ausgewählt. Es gibt dabei eine Reihe von Formaten, die übernommen werden können.
Hier wird die lange Schreibweise des Datums ausgewählt. Es gibt dabei eine Reihe von Formaten, die übernommen werden können.
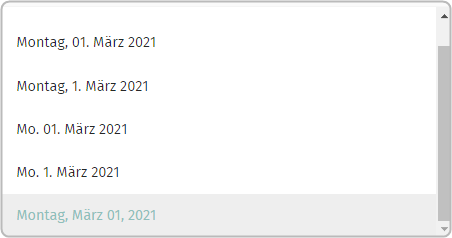
Hinweis: Sie können entweder die lange oder kurze Schreibweise des Datumsformates wählen.
![]() Hier wählen Sie das Zeitformat aus, welches angezeigt werden soll.
Hier wählen Sie das Zeitformat aus, welches angezeigt werden soll.
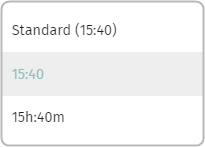
![]() Hier können Sie festlegen, welches Modul standardmäßig beim Klick auf die Kachel „Groupware“ als erstes angezeigt wird. Sie können sich für ein festes Modul entscheiden oder dafür, dass immer das Modul geöffnet wird, welches zuletzt benutzt wurde:
Hier können Sie festlegen, welches Modul standardmäßig beim Klick auf die Kachel „Groupware“ als erstes angezeigt wird. Sie können sich für ein festes Modul entscheiden oder dafür, dass immer das Modul geöffnet wird, welches zuletzt benutzt wurde:
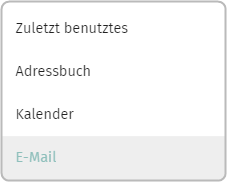
Aktualisierung
![]() Hier kann festgelegt werden, in welchem Zeitintervall die Ansicht aktualisiert werden soll. Die Aktualisierung bezieht sich auf alle drei Module.
Hier kann festgelegt werden, in welchem Zeitintervall die Ansicht aktualisiert werden soll. Die Aktualisierung bezieht sich auf alle drei Module.
Es stehen folgende Auswahlmöglichkeiten zur Verfügung:
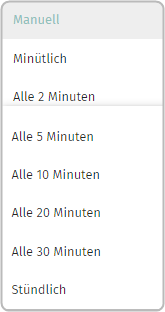
![]() Durch das Setzen des Häkchens bei "Desktop-Benachrichtigungen einschalten" wird erlaubt, dass Benachrichtigungen angezeigt werden.
Durch das Setzen des Häkchens bei "Desktop-Benachrichtigungen einschalten" wird erlaubt, dass Benachrichtigungen angezeigt werden.
Animationsstufe
![]() Durch Auswahl der Animationsstufe kann bestimmt werden, wie die Übergänge bei einem Seitenwechsel dargestellt werden. Nicht jeder Browser ist gleich gut für die Nutzung von Groupware ausgerichtet, beispielsweise sind die Ladezeiten im Internet Explorer sehr hoch, durch Reduzierung der Animationsstufe können an dieser Stelle kleine Verbesserungen ermöglicht werden.
Durch Auswahl der Animationsstufe kann bestimmt werden, wie die Übergänge bei einem Seitenwechsel dargestellt werden. Nicht jeder Browser ist gleich gut für die Nutzung von Groupware ausgerichtet, beispielsweise sind die Ladezeiten im Internet Explorer sehr hoch, durch Reduzierung der Animationsstufe können an dieser Stelle kleine Verbesserungen ermöglicht werden.
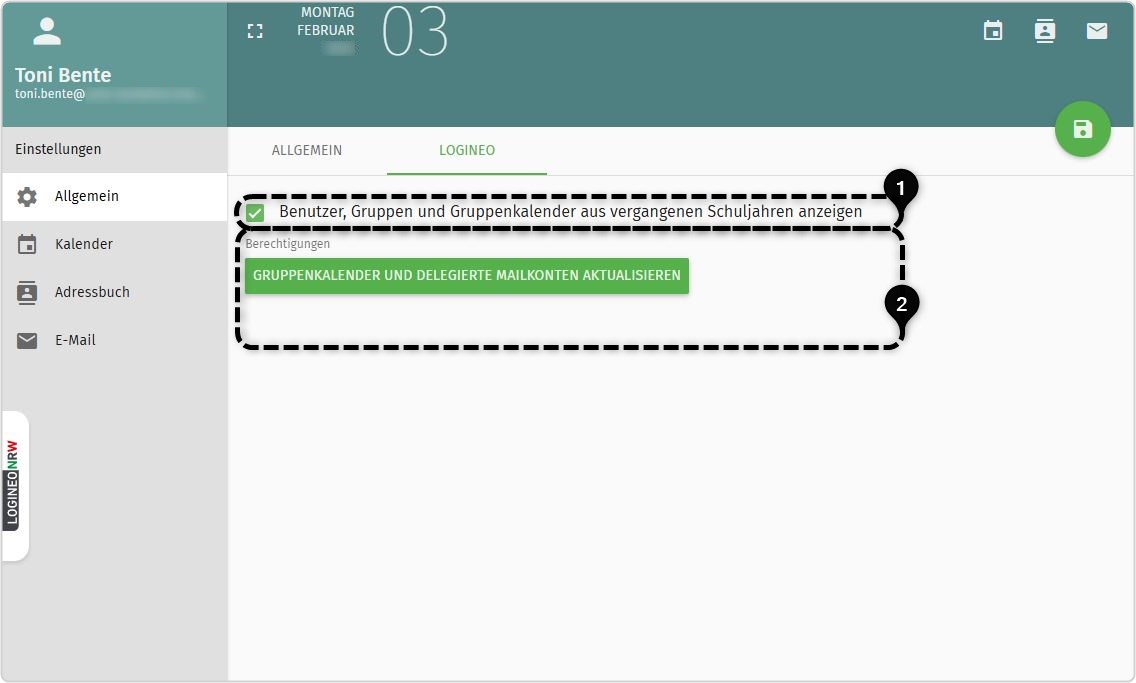
Mit der Aktivierung der Checkbox ![]() können Sie sich auch Nutzerinnen und Nutzer, Gruppen sowie Gruppenkalender aus vergangenen Schuljahren anzeigen lassen.
können Sie sich auch Nutzerinnen und Nutzer, Gruppen sowie Gruppenkalender aus vergangenen Schuljahren anzeigen lassen.
Über den Button ![]() können Sie alle Gruppenkalender und an Sie delegierte Mailkonten aktualisieren. Es wird daraufhin folgende Erfolgsmeldung angezeigt:
können Sie alle Gruppenkalender und an Sie delegierte Mailkonten aktualisieren. Es wird daraufhin folgende Erfolgsmeldung angezeigt:
![]()
Alle vorgenommene Änderungen müssen über den Speichern-Button oben rechts gesichert werden. Solange keine Änderung vorgenommen wurden, wird er ausgegraut dargestellt. 
Hinweis:
Falls Nutzerinnen bzw. Nutzer eine Änderung vorgenommen , diese jedoch nicht gespeichert haben und die Seite verlassen, werden sie vom System wie folgt darauf hingewiesen:
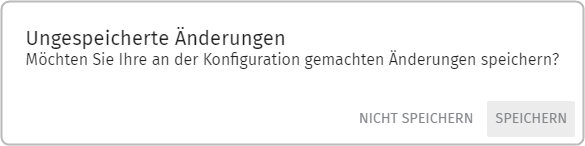
Diesen Hinweis erhalten Nutzerinnen und Nutzer jedoch nur, wenn sie innerhalb des Moduls "Groupware" wechseln. Wenn sie das Modul verlassen oder sich ausloggen, erhalten sie keine Warnmeldung.