Einstellungen
4. Einstellungen E-Mail
4.3. E-Mail - Abwesenheit
Für den Zeitraum einer Abwesenheit, während dem Nutzerinnen und Nutzer ihre eingehenden E-Mails nicht lesen und bearbeiten, können sie eine Abwesenheitsnachricht formulieren. Diese wird an Personen verschickt, die ihnen in ihrer Abwesenheit eine E-Mail schreiben. Diese Nachricht wird automatisch verschickt, sobald eine E-Mail in das Postfach eingeht. Um die automatische Abwesenheitsnachricht zu aktivieren, gehen Nutzerinnen und Nutzer wie folgt vor:

Bei „Automatische Abwesenheitsnachricht aktivieren“ wird das Häkchen gesetzt. Dann öffnet sich der folgende Dialog:
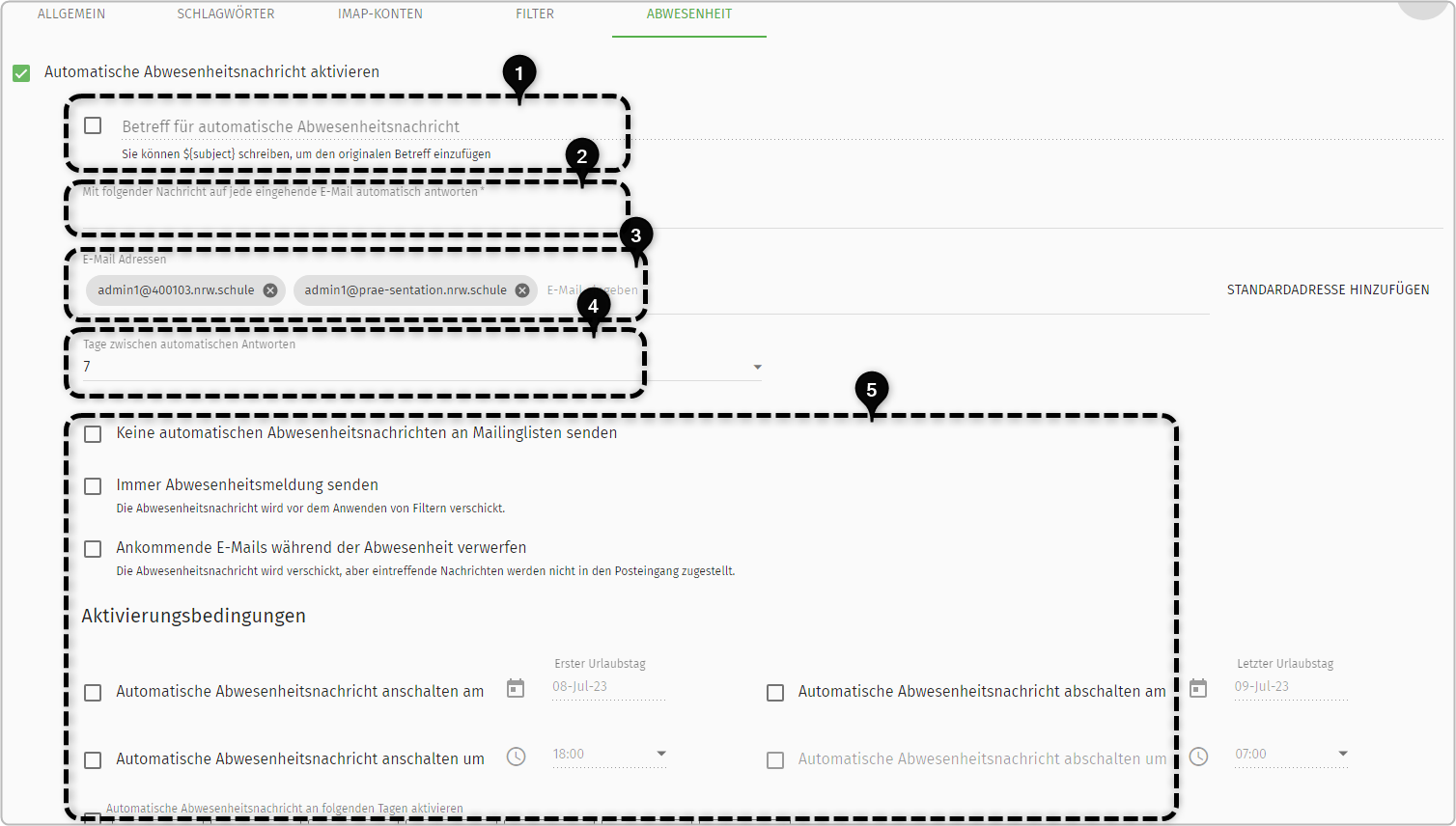
![]() An dieser Stelle wird der Haken gesetzt und es wird für die Abwesenheitsnachricht eine aussagekräftige
Betreffzeile formuliert. Das ist die Zeile, die beim Empfänger im E-Mail-Postfach
angezeigt wird, bevor dieser die E-Mail öffnet.
An dieser Stelle wird der Haken gesetzt und es wird für die Abwesenheitsnachricht eine aussagekräftige
Betreffzeile formuliert. Das ist die Zeile, die beim Empfänger im E-Mail-Postfach
angezeigt wird, bevor dieser die E-Mail öffnet.
Die Betreffzeile ist ein Pflichtfeld, sodass diese zwingend angegeben werden muss.
Wenn Nutzerinnen und Nutzer den ursprünglichen Betreff des Absenders behalten wollen, nutzen sie den Platzhalter „${subject}"
![]() An dieser Stelle wird der Nachrichtentext für die Abwesenheitsnachricht formuliert. Hier erscheint ein Beispielnachrichtentext, der durch einen individuellen Text ersetzt oder entsprechend angepasst werden kann.
An dieser Stelle wird der Nachrichtentext für die Abwesenheitsnachricht formuliert. Hier erscheint ein Beispielnachrichtentext, der durch einen individuellen Text ersetzt oder entsprechend angepasst werden kann.
![]() Sollten Nutzerinnen oder Nutzer über die LOGINEO NRW-Groupware mehrere E-Mail-Adressen
verwalten und nutzen, können sie weitere E-Mail-Adressen eingeben, von denen
ebenfalls eine Abwesenheitsnachricht gesendet werden soll. Hierzu werden die
einzelnen E-Mail-Adressen jeweils durch ein Komma getrennt.
Sollten Nutzerinnen oder Nutzer über die LOGINEO NRW-Groupware mehrere E-Mail-Adressen
verwalten und nutzen, können sie weitere E-Mail-Adressen eingeben, von denen
ebenfalls eine Abwesenheitsnachricht gesendet werden soll. Hierzu werden die
einzelnen E-Mail-Adressen jeweils durch ein Komma getrennt.
Haben Nutzerinnen oder Nutzer ihre Standard-E-Mail-Adresse aus dem Bearbeitungsfeld entfernt und wollen diese wieder hinzufügen, können sie dies über den Button „Standardadresse hinzufügen". Vorhandene E-Mail-Adressen, die Nutzerinnen oder Nutzer in dem Bearbeitungsfeld bereits hinterlegt haben, werden beibehalten.
![]() Mit dieser Einstellung legen Nutzerinnen oder Nutzer fest, nach wie vielen Tagen
ein Absender eine weitere E-Mail-Benachrichtigung über die Abwesenheit erhält.
Dadurch kann gewährleistet werden, dass ein Absender, welcher trotz der Abwesenheit des Empfängers regelmäßig E-Mails an diesen schreibt, nicht mit diesen Nachrichten belästigt
wird.
Mit dieser Einstellung legen Nutzerinnen oder Nutzer fest, nach wie vielen Tagen
ein Absender eine weitere E-Mail-Benachrichtigung über die Abwesenheit erhält.
Dadurch kann gewährleistet werden, dass ein Absender, welcher trotz der Abwesenheit des Empfängers regelmäßig E-Mails an diesen schreibt, nicht mit diesen Nachrichten belästigt
wird.
![]() Beim
Versenden einer Abwesenheitsnachricht sind verschiedene Einstellungen möglich, die noch zusätzlich ausgewählt werden können. Diese sind optional. Um diese einzustellen wird der Haken
bei den jeweilig passenden Optionen gesetzt bzw. deaktiviert.
Beim
Versenden einer Abwesenheitsnachricht sind verschiedene Einstellungen möglich, die noch zusätzlich ausgewählt werden können. Diese sind optional. Um diese einzustellen wird der Haken
bei den jeweilig passenden Optionen gesetzt bzw. deaktiviert.
Es kann zum Beispiel ein fester Zeitraum für die Abwesenheit einstellt werden oder Nutzerinnen oder Nutzer können ankommende E-Mails während der Abwesenheit verwerfen lassen. Diese Nachrichten gelangen mit dieser Einstellung nicht in den Posteingang.
Ist die Abwesenheitsbenachrichtigung aktiv, ist das „E-Mail"-Symbol entsprechend gekennzeichnet.
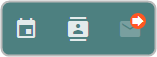
Alle vorgenommenen Änderungen müssen über den „Speichern"-Button oben rechts gesichert werden. Solange keine Änderung vorgenommen wurden, wird er ausgegraut dargestellt. 
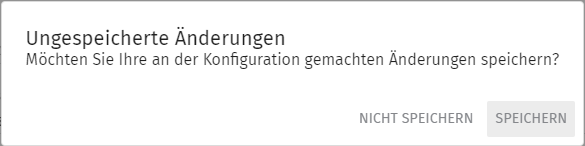
Diesen Hinweis erhalten Nutzerinnen oder Nutzer jedoch nur, wenn sie innerhalb des Moduls „Groupware" wechseln. Wenn Nutzerinnen oder Nutzer das Modul verlassen oder sich ausloggen erhalten sie keine Warnmeldung