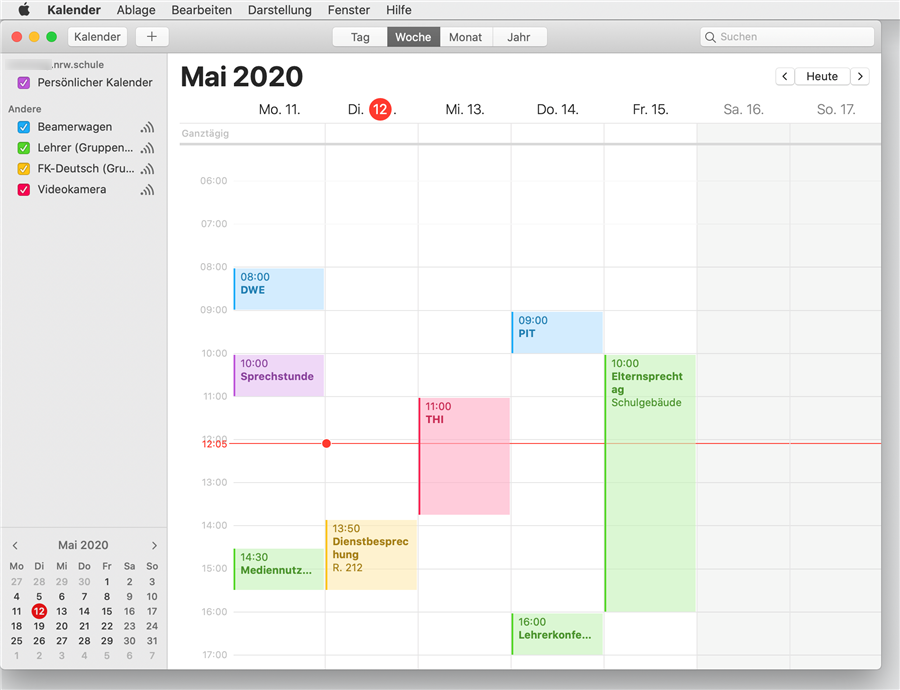Implementation von CalDAV auf privaten Endgeräten
2. CalDAV
2.1. unter macOS
Starten Sie das Programm Kalender und klicken Sie im Menü Kalender ![]() auf „Account hinzufügen..."
auf „Account hinzufügen..."![]() . In dem sich daraufhin öffnenden Auswahlfenster wählen Sie „Anderer CalDAV-Account..."
. In dem sich daraufhin öffnenden Auswahlfenster wählen Sie „Anderer CalDAV-Account..." ![]() und mit bestätigen Sie die getroffene Auswahl mit Klick auf „Fortfahren"
und mit bestätigen Sie die getroffene Auswahl mit Klick auf „Fortfahren" ![]() .
.
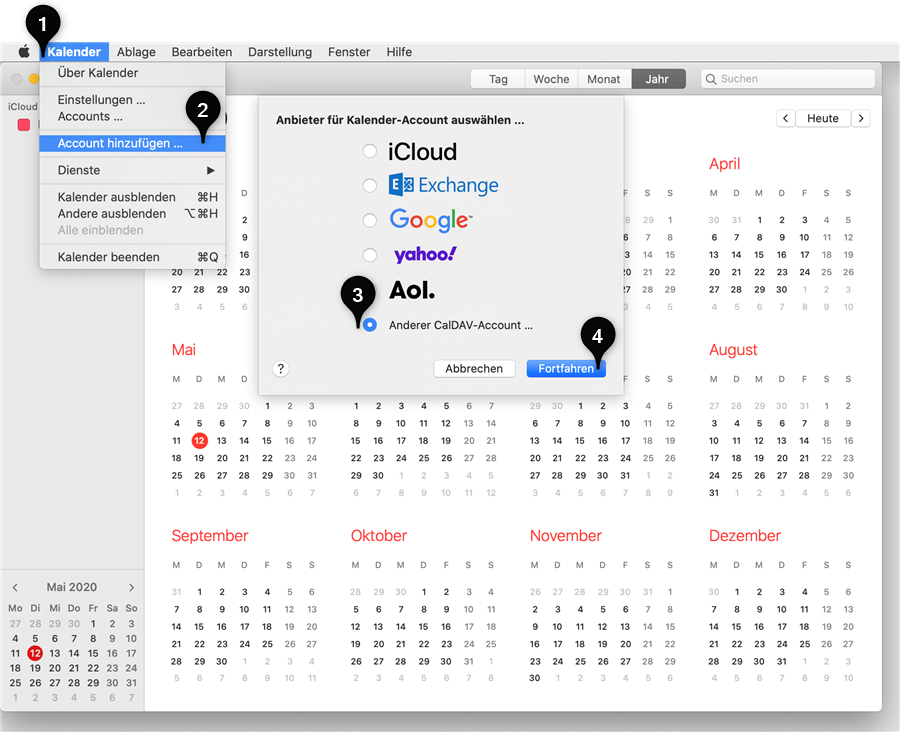
Setzen Sie Im nächsten Fenster den Accounttyp von „Automatisch" auf „Manuell"![]() .
.
Hier ![]() müssen Sie die LOGINEO NRW-Benutzerkennung und das LOGINEO NRW-Kennwort
müssen Sie die LOGINEO NRW-Benutzerkennung und das LOGINEO NRW-Kennwort ![]() , sowie die Server-Adresse https://groupware.logineo.nrw.schule
, sowie die Server-Adresse https://groupware.logineo.nrw.schule ![]() eintragen.
eintragen.
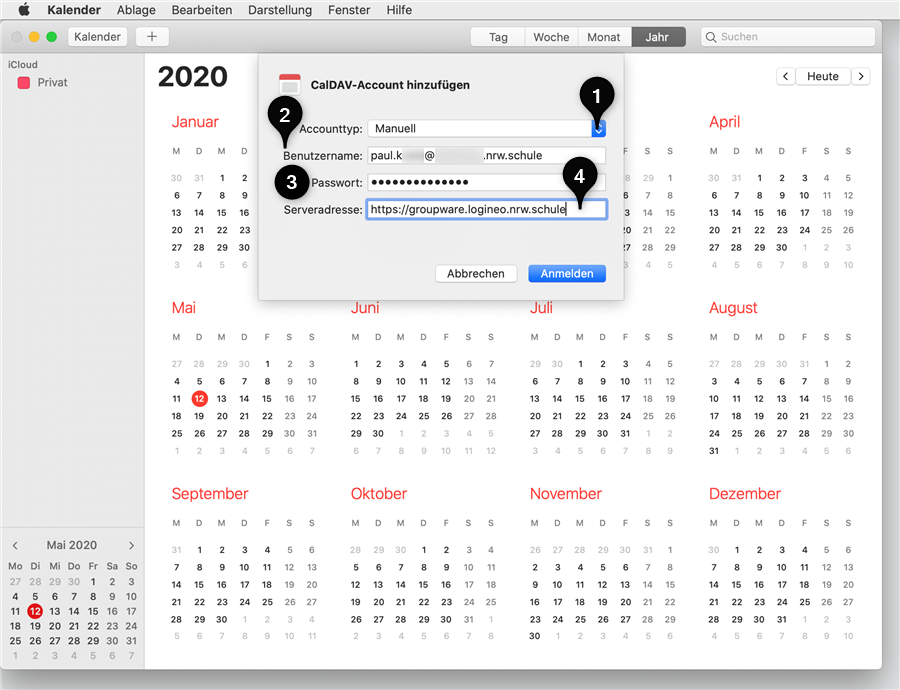
Daraufhin wird der „Persönliche[r] Kalender" aus der LOGINEO NRW Instanz in der linken Spalte der Apple eigenen Kalender Applikation sichtbar.
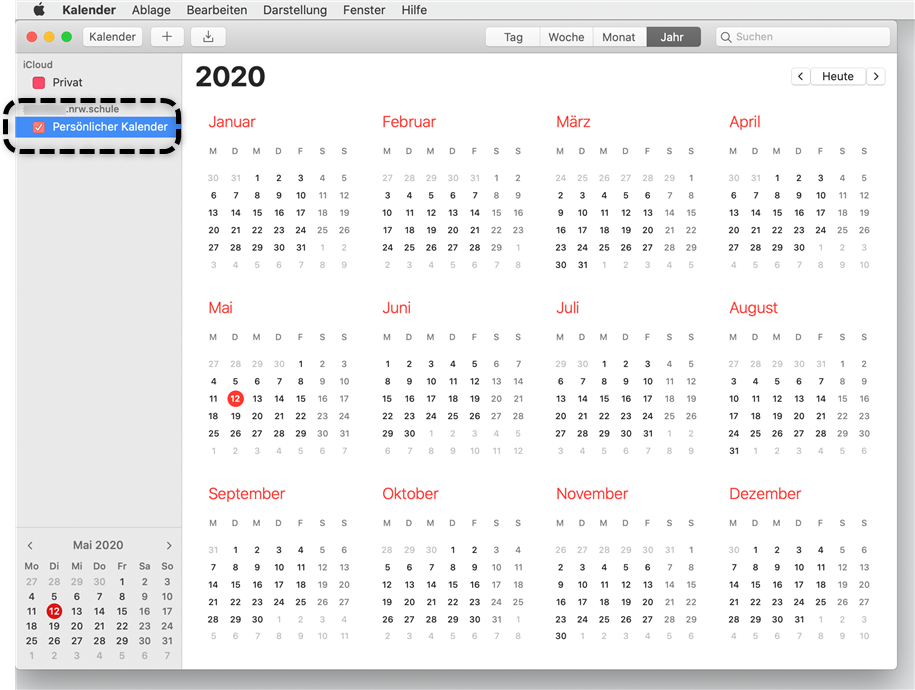
Zunächst ist es nötig, sich mit seinen Zugangsdaten in einem Browser in die Groupware von LOGINEO NRW einzuloggen und dort im Kontextmenü ![]() des abonnierten Kalenders „Link[s] zu diesem Kalender"
des abonnierten Kalenders „Link[s] zu diesem Kalender"![]() auszuwählen.
auszuwählen.
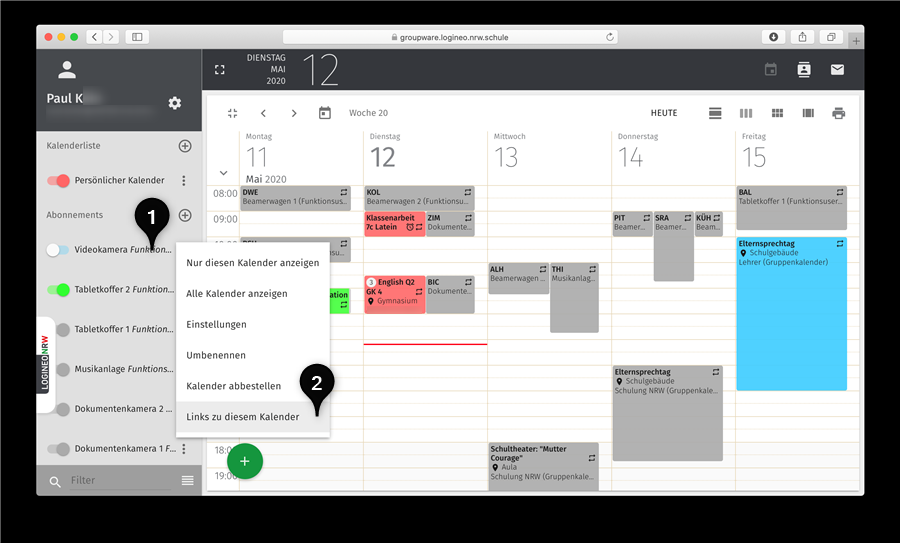
Es erscheint eine Auswahl, aus der Sie den mittleren Link (am Ende *.ics) markieren (Strg+A) und in den Zwischenspeicher kopieren müssen (Strg+C).
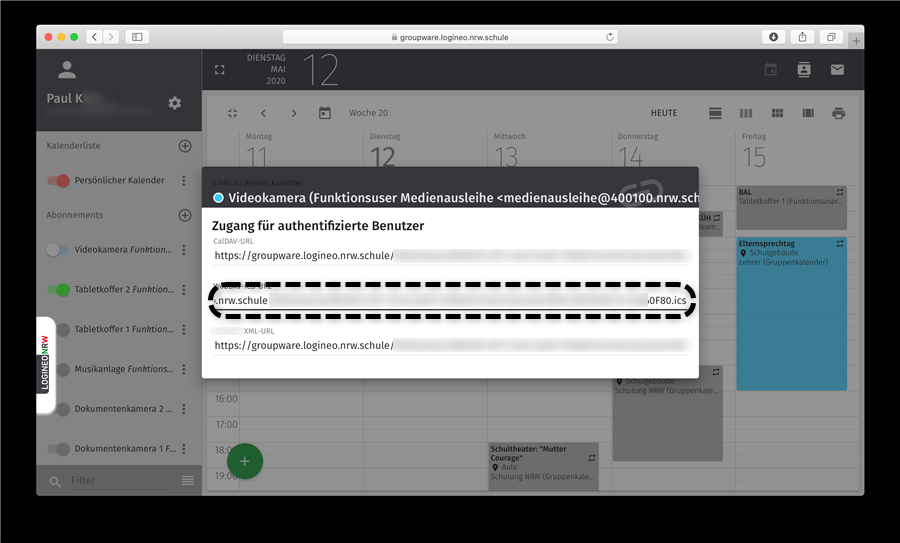
Diese Adresse muss im nächsten Schritt im „Kalender" eingefügt werden. Dafür wählen Sie im Menü „Ablage" ![]() den Punkt „Neues Kalenderabonnement..."
den Punkt „Neues Kalenderabonnement..." ![]() .
.
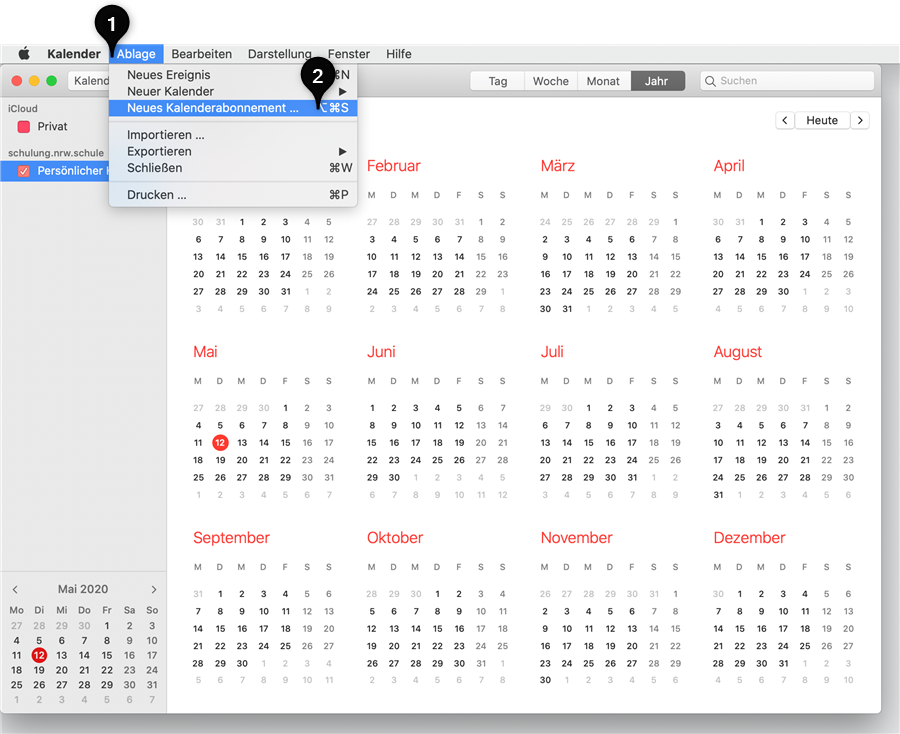
Zuletzt fügen Sie mit Strg-V die Kalender-URL ein und bestätigt die Eingabe mit Klick auf „Abonnieren".
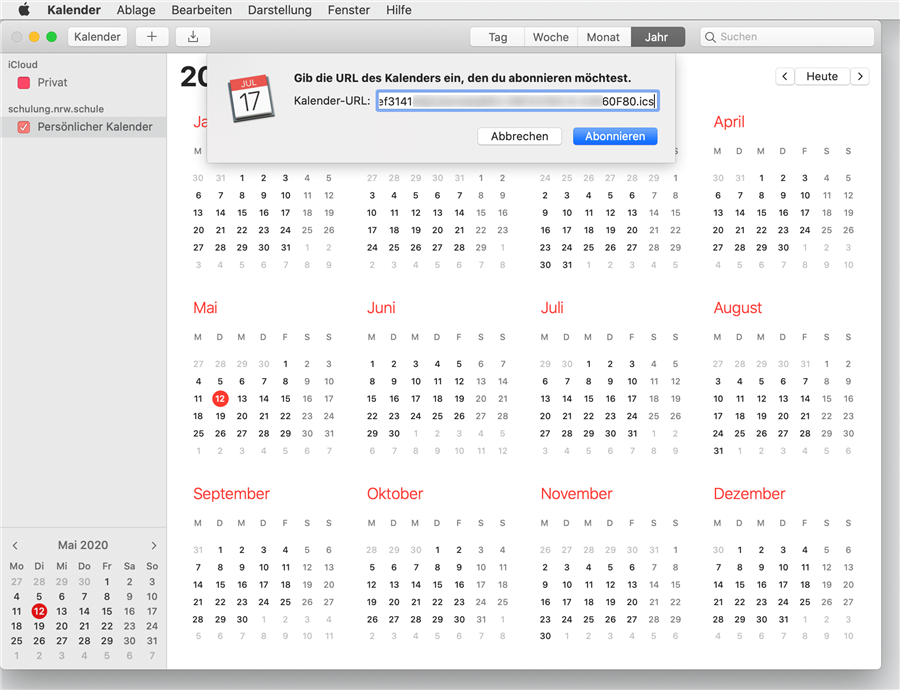
Im folgenden „Konfigurationsfenster" können Sie den Namen ![]() , der in der linken Spalte des Kalenders erscheinen soll anpassen. Daneben können Sie die Farbe
, der in der linken Spalte des Kalenders erscheinen soll anpassen. Daneben können Sie die Farbe ![]() des Kalenders ändern.
des Kalenders ändern.
Der Ort des Abonnements sollte auf „Lokal" ![]() eingestellt werden, damit die Daten nicht versehentlich mit der iCloud synchronisiert werden. (Datenschutzrechtlich korrekter wäre es, auf die iCloud im beruflichen Useer-Account des Macs komplett zu verzichten, dann erscheint der Ort „Lokal" als einzig möglicher Speicherort für den Kalender.)
eingestellt werden, damit die Daten nicht versehentlich mit der iCloud synchronisiert werden. (Datenschutzrechtlich korrekter wäre es, auf die iCloud im beruflichen Useer-Account des Macs komplett zu verzichten, dann erscheint der Ort „Lokal" als einzig möglicher Speicherort für den Kalender.)
Unter „Automatisch aktualisieren" ![]() wählen Sie aus, wie häufig der Kalender sich automatisch aktualisieren (synchronisieren) soll und bestätigen die Einstellungen schließlich mit „OK"
wählen Sie aus, wie häufig der Kalender sich automatisch aktualisieren (synchronisieren) soll und bestätigen die Einstellungen schließlich mit „OK" ![]() .
.
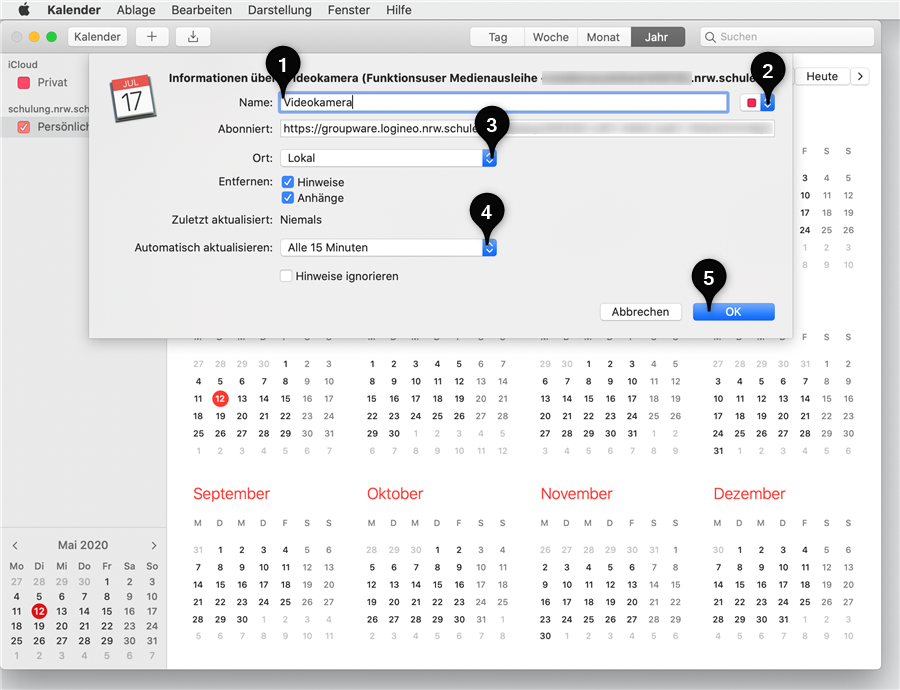
Je nach der Anzahl der abonnierten Kalender sieht man dann im „Kalender" die gewünschten Termine. Mit dem Haken neben dem abonniertem Kalender können Sie die Termine dieses Kalenders ausblenden ohne ein Abo beenden zu müssen.