Reiter "Benutzer"
3. Benutzerkarte
3.3. Reiter "Eigenschaften"
Im Reiter „Eigenschaften" befinden sich Angaben zu folgenden Punkten: „Vorname", „Nachname", „E-Mailadresse“, „Kontotyp", „Stammschule", „Status", „Nutzungsbestimmungen zugestimmt/noch nicht zugestimmt", „Externe ID", „Angelegt durch", „Angelegt am" und „Zuletzt geändert am".
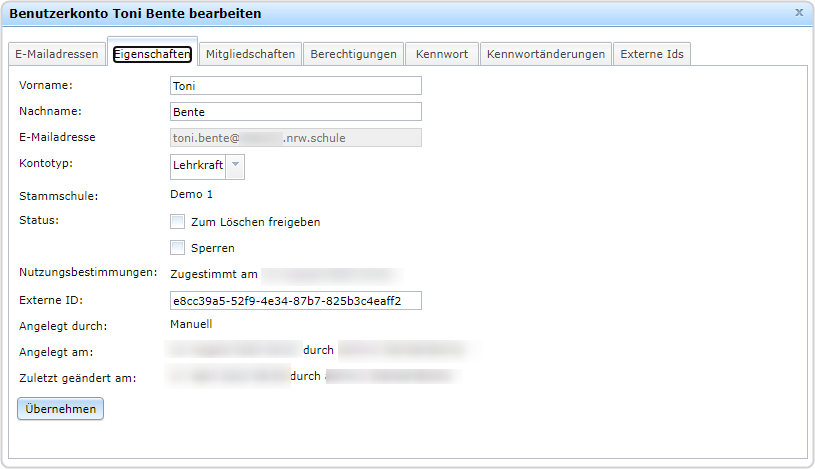
Jedes Benutzerkonto wird in LOGINEO NRW einem Kontotyp in seiner Instanz zugeordnet. Dieser Kontotyp wird in der Importdatei bzw. beim Import festgelegt. An den jeweiligen Kontotyp sind bestimmte Berechtigungen geknüpft, zudem die Zuordnung zu einer Standardgruppe (wie z. B. zu der Gruppe „Lehrer", „Personal" oder „Schüler").
Der Kontotyp kann geändert werden. Dazu wählen Sie aus dem Dropdown-Menü [1] den gewünschten Kontotyp aus und klicken auf "Übernehmen" [2].
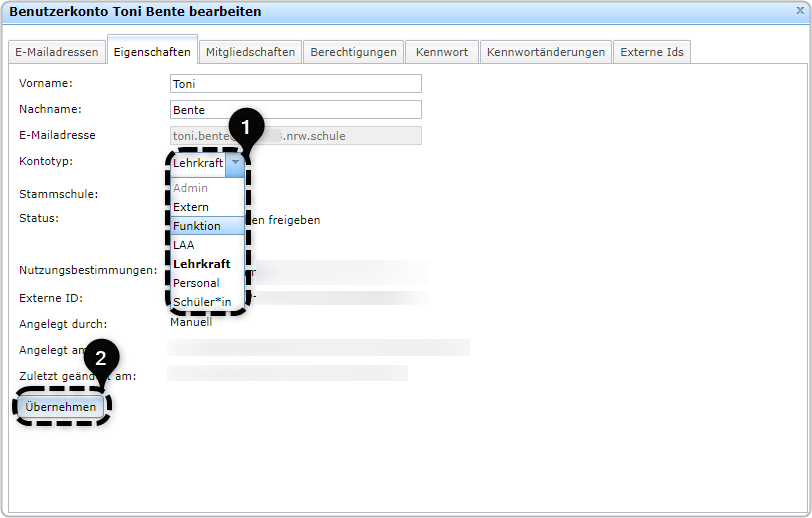
Es erscheint ein Hinweis zu den Auswirkungen der beabsichtigten Kontotypänderung. Durch Klick auf den Button "OK" wird die Änderung übernommen, alternativ können Sie die Änderung durch Klick auf den Button "Abbrechen" verwerfen.
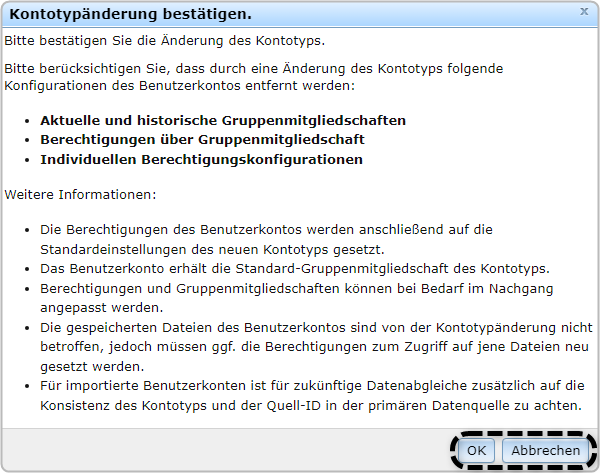
Jedes Benutzerkonto wird einer festen Stammschule zugeordnet. Dies ist die Institution, in der die Nutzerin bzw. der Nutzer primär Mitarbeiterin/Mitarbeiter, Lehrkraft oder Schülerin bzw. Schüler ist.
Durch Aktivieren der jeweiligen Checkboxen kann das ausgewählte Benutzerkonto
- zum Löschen freigegeben und/oder
- gesperrt werden.
Status "Zum Löschen freigeben"
Wenn ein Benutzerkonto zum Löschen freigeben wird,
- erhält es ein sogenanntes Löschkennzeichen, sodass die Nutzerin oder der Nutzer sich nicht mehr in LOGINEO NRW einloggen kann,
- wird es in der Benutzerliste
durchgestrichenangezeigt, - werden ihm keine E-Mails zugestellt.
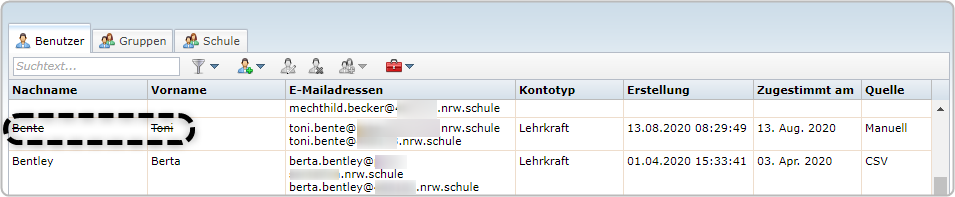
Status "Sperren"
Wenn ein Benutzerkonto gesperrt wird,
- erhält dieses ein Sperrkennzeichen,
- wird es kursiv angezeigt,
- kann es sich nicht mehr in LOGINEO NRW einloggen,
- verschwindet es aus der Benutzerliste der aktiven Benutzerkonten
- ist es über den Filter „Status“ > „Gesperrt“ zu finden
- werden E-Mails weiterhin im Postfach empfangen. Sie können jedoch erst gelesen werden, nachdem das Konto wieder entsperrt wurde. Der Absender wird darüber nicht informiert.
Das Sperrkennzeichen kann von einer Administratorin oder einem Administrator wieder deaktiviert werden. Die Nutzerin bzw. der Nutzer kann sich dann mit ihren bzw. seinen bekannten Logindaten wieder wie gewohnt einloggen. Es gehen keine Daten der Nutzerin bzw. Nutzers verloren, egal wie lange das Benutzerkonto gesperrt war. Dem Sperren folgt kein (automatisches) Löschen.

Hier ist einsehbar, ob bzw. wann eine Nutzerin oder ein Nutzer den Nutzungsbestimmungen zugestimmt hat.
Jedes Benutzerkonto, das durch einen Import in LOGINEO NRW angelegt wird, braucht zwingend eine externe ID (Identifikationsnummer). Wurde das Benutzerkonto aus Schild heraus importiert, dann erhält es automatisch eine solche externe ID. Sollen Nutzerkonten über einen Tabellenimport angelegt werden, sollte unbedingt jedem Benutzerkonto eine externe ID vergeben werden. Es können Zahlen und Buchstaben benutzt werden.
Wichtig ist jedoch, dass diese ID eindeutig für jedes Benutzerkonto ist. Die ID ist wichtig, um das Benutzerkonto im System eindeutig identifizieren zu können. Über die ID kann bei einem Aktualisierungsimport ein Datenabgleich stattfinden, wenn sich beispielsweise beim Schuljahreswechsel Änderungen ergeben haben. Dadurch ist die eindeutige Benutzerzuordnung gewährleistet.
Aus dieser Angabe wird ersichtlich, über welchen Weg das Benutzerkonto in LOGINEO angelegt wurde (z. B. Import über Schild oder CSV).
Die Schaltfläche "Auf Schild-NRW ändern" ermöglicht ein nachträgliches Zuordnen einer bereits in Schild verwendeten Quell-Id. Wenn manuell oder mittels eines Tabellenimports angelegte Benutzerkonten durch einen Schild-Import aktualisiert werden sollen, muss den Benutzerkonten vorher ihre Schild-ID zugewiesen werden. Die jeweilige Schild-ID wird der Schild-Datenbank oder der bereits aus Schild exportierten XML-Datei entnommen. Gegebenenfalls müssen entsprechende Nutzerinnen und Nutzer zuvor in Schild angelegt werden.
An dieser Stelle befindet sich das Datum, an dem der Benutzerdatensatz angelegt wurde. Zudem erfährt man, durch welchen der drei Admins das Benutzerkonto erstellt wurde.
Hier erscheint die Information, wann und von wem der Datensatz des Benutzerkontos zuletzt geändert wurde.
Einige dieser zuvor beschriebenen Angaben sind editierbar, einige nicht. Ob Daten editierbar sind, hängt davon ab,
- ob es sich um reine Informationsdaten handelt,
- ob ein Benutzerkonto manuell in LOGINEO NRW angelegt wurde oder
- ob es über einen Datenimport in LOGINEO NRW angelegt wurde.
Hinweis:
Wurde ein Benutzerkonto über einen Datenimport in LOGINEO NRW angelegt, dann sollten keine Änderungen der Basisdaten des Benutzerkontos in LOGINEO NRW vorgenommen werden. Diese Änderungen können nicht in die Quelldatei übernommen werden. Sollten Änderungen an den Basisdaten notwendig sein, ändern Administratorinnen oder Administratoren diese bitte in der Quelldatei und importieren den kompletten Datensatz erneut in LOGINEO NRW.
Sollten dennoch Basisdaten eines importierten Benutzerkontos in LOGINEO NRW geändert werden sollen, erscheint vor der Änderung einen Warnhinweis, der ggf. mit „OK" bestätigt werden muss.