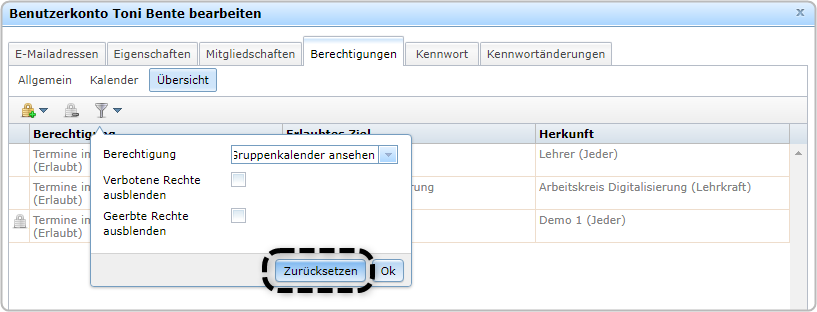Reiter "Benutzer"
3. Benutzerkarte
3.5. Reiter "Berechtigungen"
Im Reiter „Berechtigungen“ finden Sie die Registerkarten „Allgemein“, „Kalender“ und „Übersicht“.

Unter der Registerkarte „Allgemein“ werden die allgemeinen Rechte, gruppiert in verschiedene Themenbereiche, aufgezeigt.
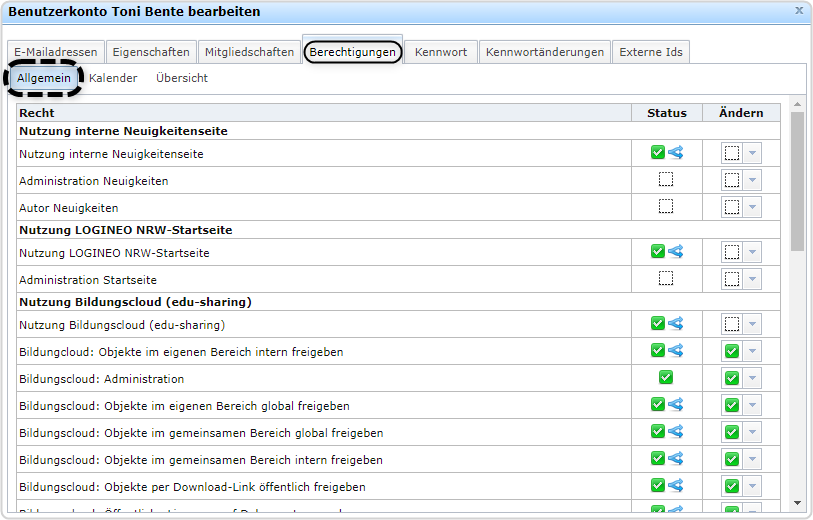
Hier lassen sich entsprechende Änderungen durch Klick auf das Pull-down-Menü unter „Ändern“ vornehmen. Unter „Status“ wird z. B. durch ein grünes Häkchen darauf hingewiesen, dass dieses Recht gesetzt ist. Der blaue Pfeil gibt die Herkunft der Berechtigung an.
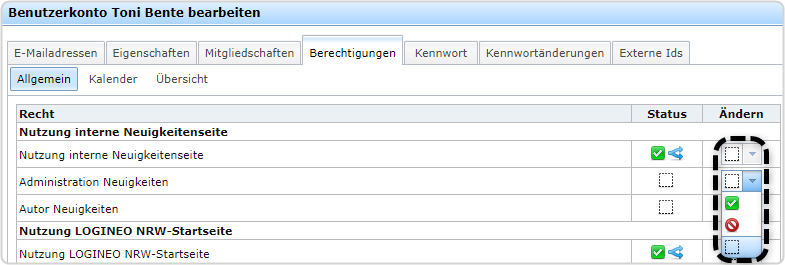
Unter der Registerkarte „Kalender“ werden die Rechte, Termine eines Kalenders anzusehen und Termine zu bearbeiten verwaltet. Für den Instanzkalender mit Titel "Demo 1" erscheint hier ein ausgegrautes Häkchen, welches darauf hinweist, dass das Recht „Termine ansehen“ auch durch den Admin nicht veränderbar ist. Das Recht „Termine bearbeiten“ kann an einzelne Benutzerkonten übertragen werden.
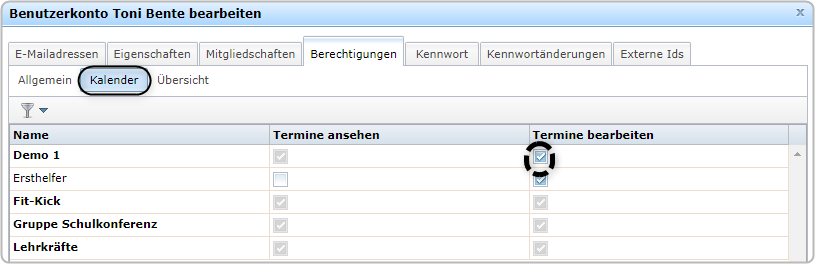
Unter der Registerkarte „Übersicht“ sind alle Rechte dargestellt, die das Benutzerkonto innehat oder die ihm entzogen wurden – verdeutlicht jeweils durch ein angefügtes „(Verboten)“ bzw. „(Erlaubt)“ an der Bezeichnung der jeweiligen Berechtigung. Verbote sind darüber hinaus rot markiert:
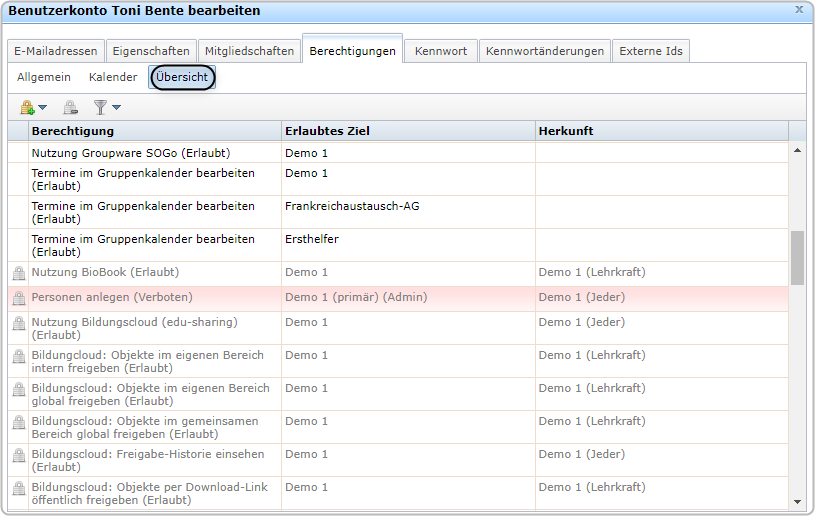
Ausgegraute Berechtigungen (Schriftfarbe „Grau") sind für das Benutzerkonto nicht änderbar. Sie wurden an das Benutzerkonto durch seinen Kontotyp oder durch die Mitgliedschaft in einer Gruppe vererbt.
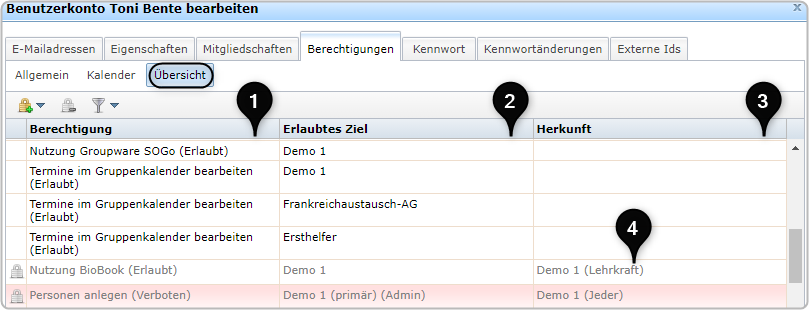
[1]
Das „Schloss"-Symbol, das in dieser Spalte auftauchen kann, zeigt an, dass es sich bei dieser Berechtigung um ein Systemrecht handelt. Systemrechte können nicht verändert werden.
[2]
- Bezeichnung der Berechtigung
- Klammer: Ist die Berechtigung erlaubt oder verboten?
[3]
- Zeigt an, für welche Gruppe oder für welches Benutzerkonto die Berechtigung gilt.
- Klammer: spezifiziert, für welchen Kontotyp die Berechtigung angewendet wird.
Gruppe und Kontotyp sind nicht bei allen Berechtigungen erforderlich. Deshalb kann bei einzelnen Spalten auch eine Berechtigung ohne Klammerzusatz angezeigt werden.
[4]
Berechtigungen können an ein einzelnes Benutzerkonto oder eine Gruppe vergeben werden. Wenn Berechtigungen an eine Gruppe vergeben wurden, dann wird auch der Kontotyp in Klammern angezeigt, für den die Berechtigung gilt.
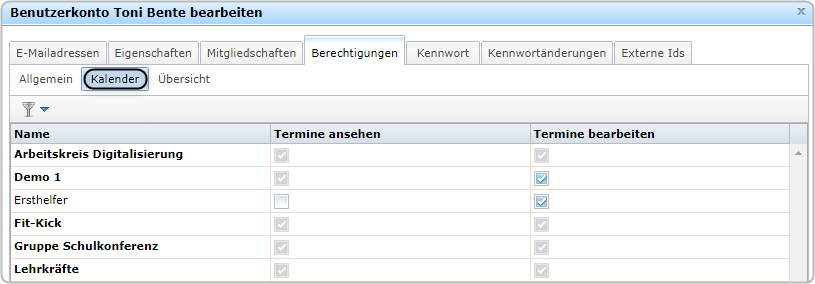
Für das Benutzerkonto Toni Bente wurde das Recht Termine im Gruppenkalender bearbeiten für den Gruppenkalender der Gruppe Arbeitskreis Digitalisierung erlaubt. Das Recht wurde über die Gruppe Arbeitskreis Digitalisierung vererbt und ist daher in dieser Ansicht nicht änderbar. Das Recht könnte – da es kein Systemrecht ist (kein Vorhängeschloss vor dem Recht) – in der Gruppenkarte der Gruppe Arbeitskreis Digitalisierung geändert werden. Dies hätte dann Auswirkungen auf alle Benutzerkonten vom Kontotyp "Lehrkraft" (s. Herkunft: (Lehrkraft)).
Eine direkt an das Benutzerkonto vergebene Berechtigung ist von der Administratorin oder dem Administrator änderbar. Dargestellt wird diese Berechtigung in der Benutzerkarte dann in schwarzer Schriftfarbe und ohne Schlosssymbol. [1]
Die Berechtigung "Eigene Mailbox für andere Benutzer freigeben" ist rot hinterlegt und mit dem Zusatz "(Verboten)" gekennzeichnet. Die schwarze Schriftfarbe jedoch macht deutlich, dass dieses Verbot aber durch einen Admin änderbar ist: [2]
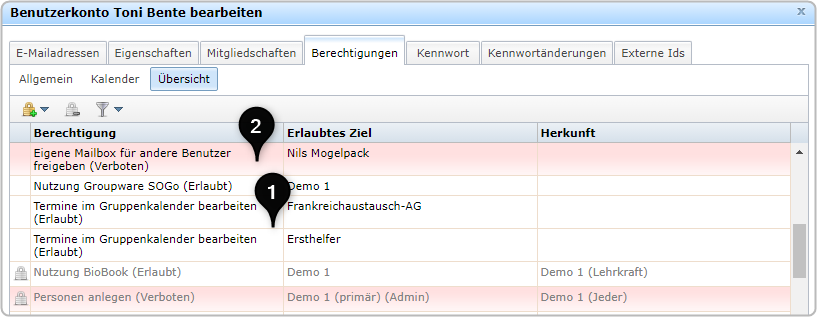
Über das Symbol „Berechtigung hinzufügen“ ![]() können dem ausgewählten Benutzerkonto weitere
Berechtigungen erlaubt oder verboten werden. Mit Klick auf das Symbol öffnet
sich ein Dialogfenster. Über den kleinen Pfeil rechts neben dem Textfeld wird das
entsprechende Dropdown-Menü aufgeklappt:
können dem ausgewählten Benutzerkonto weitere
Berechtigungen erlaubt oder verboten werden. Mit Klick auf das Symbol öffnet
sich ein Dialogfenster. Über den kleinen Pfeil rechts neben dem Textfeld wird das
entsprechende Dropdown-Menü aufgeklappt:
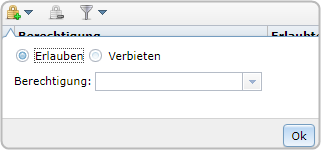
Hier werden sämtliche Berechtigungen, die von einer Administratorin oder einem Administrator in LOGINEO NRW erlaubt oder verboten werden können, angezeigt. Mit Klick auf die jeweilige Zeile wird die gewünschte Berechtigung ausgewählt:
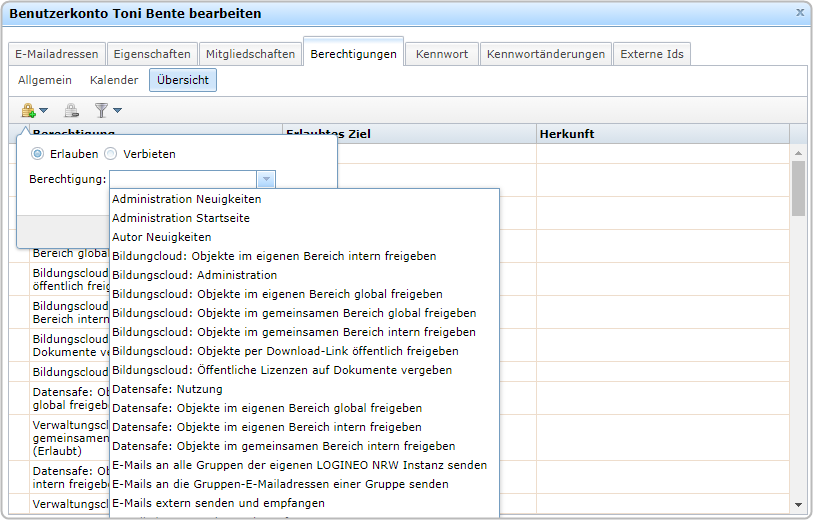
Über die Auswahl der Buttons „Erlauben“ oder „Verbieten“ steuert der Admin, ob die jeweilige Berechtigung erlaubt oder verboten werden soll. Je nach Auswahl einer Berechtigung öffnen sich unterschiedliche Dialoge zum Vergeben oder Entziehen der Berechtigung. Nach Klick auf „Ok“ wird das Erlauben oder Verbieten der Berechtigung gespeichert:
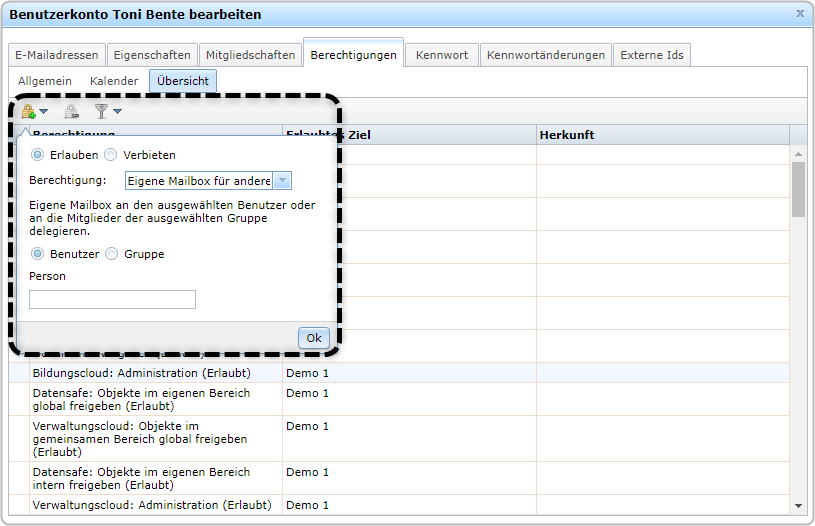
Für die Berechtigung „Eigene Mailbox für andere freigeben“ kann die Administratorin bzw. der Administrator beispielsweise festlegen, ob das ausgewählte Benutzerkonto sein E-Mailpostfach an einen anderen Benutzer oder eine Gruppe delegieren können soll. Nach der Auswahl der Gruppe kann noch festgelegt werden, ob die Berechtigung auf einen bestimmten Kontotyp der Gruppe beschränkt sein soll.
Auf dem gleichen Weg können Administratorinnen und Administratoren auch Berechtigungen „verbieten“. Hierzu wird das entsprechende Symbol angeklickt, dort wird der Button „Verbieten“ ausgewählt und in der sich öffnenden Liste wird die entsprechende zu verbietende Berechtigung ausgewählt.
Nach der Bestätigung mit „Ok“ darf die Nutzerin bzw. der Nutzer nicht die Gruppen-E-Mailadresse der Gruppe „Schulleitung“ (schulleitungsgruppe@...) anschreiben, auch nicht, wenn ihr bzw. ihm die Berechtigung „E-Mails an alle Gruppen-E-Mail-Adressen der eigenen LOGINEO NRW Instanz senden“ erlaubt wurde. Andere Empfänger-Gruppen-E-Mail-Adressen als die verbotene bleiben von diesem Verbot unberührt, sofern hier bereits Berechtigungen erlaubt wurden.
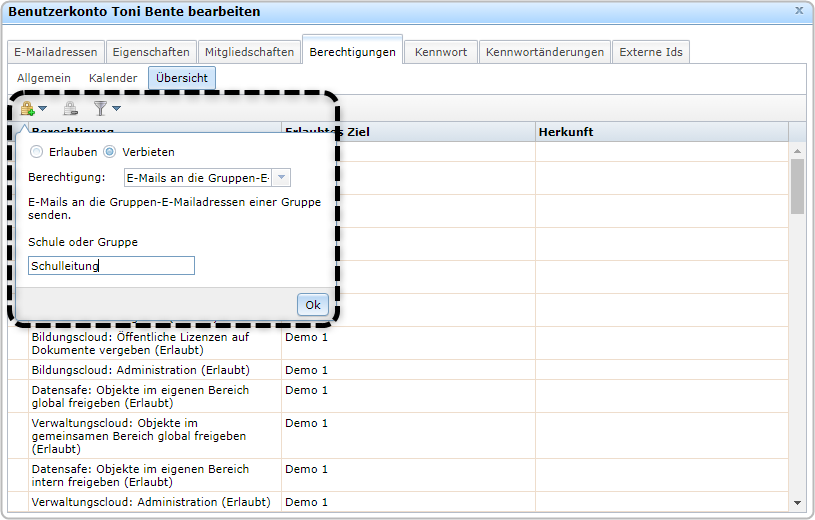
Bei der Vergabe von Berechtigungen kann es einige Minuten dauern, bis die hier getätigten Einstellungen wirksam sind. Dies liegt unter anderem an Synchronisationsprozessen zwischen Benutzerverwaltung und dem betreffenden Modul.
Über das Symbol „Gesetzte Berechtigungen und
Verbote entfernen...“ ![]() können Administratorinnen und
Administratoren Berechtigungen und Verbote löschen. Löschbare Berechtigungen
sind erkennbar an der schwarzen Schrift und daran, dass kein
„Schloss"-Symbol vor der Berechtigung steht. Die Berechtigung, die gelöscht
werden soll, wird markiert, indem die entsprechende Zeile angeklickt wird.
können Administratorinnen und
Administratoren Berechtigungen und Verbote löschen. Löschbare Berechtigungen
sind erkennbar an der schwarzen Schrift und daran, dass kein
„Schloss"-Symbol vor der Berechtigung steht. Die Berechtigung, die gelöscht
werden soll, wird markiert, indem die entsprechende Zeile angeklickt wird.
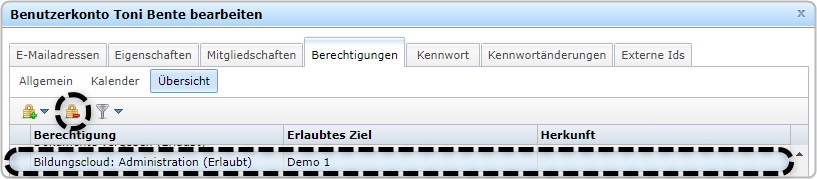
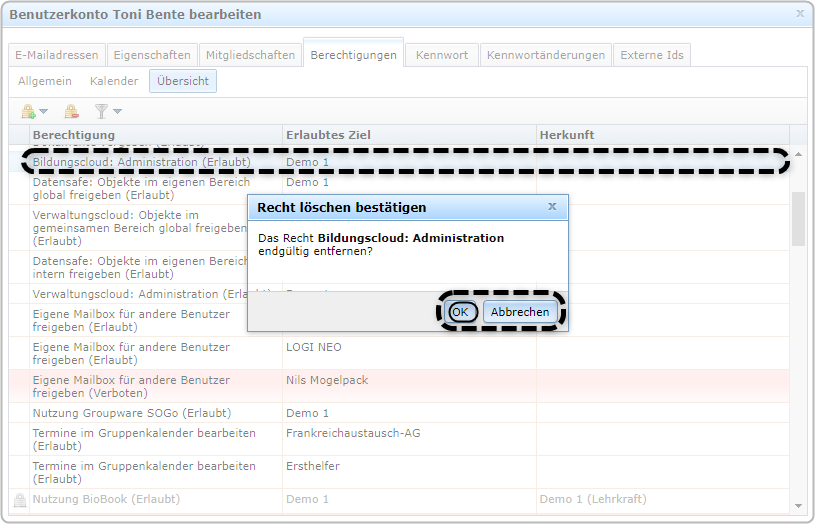
Mit Klick auf "OK" wird die erlaubte Berechtigung endgültig gelöscht. Am oberen rechten Bildschirmrand erscheint eine Erfolgsmeldung.
Auch verbotene Berechtigungen, also Verbote, können auf diese Weise entfernt werden.
Über das Symbol „Filter“ ![]() kann nach einer bestimmten Berechtigung gesucht werden, wenn die Liste der vergebenen und entzogenen Berechtigungen vielleicht zu umfangreich geworden ist. Es öffnet sich ein Dialog.
kann nach einer bestimmten Berechtigung gesucht werden, wenn die Liste der vergebenen und entzogenen Berechtigungen vielleicht zu umfangreich geworden ist. Es öffnet sich ein Dialog.
Über das Pfeil-Symbol kann das Drop-down-Menü mit allen Berechtigungen geöffnet werden. Es kann jedoch auch die Freitextfeld-Funktion genutzt werden, um das Ergebnis bereits im Vorfeld einzuschränken:
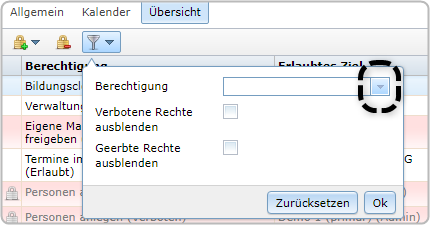
Darüber hinaus kann ausgewählt werden, ob verbotene und/oder geerbte Rechte ausgeblendet werden sollen.
Im Folgenden wird die Berechtigung ausgewählt, nach der gesucht wird.
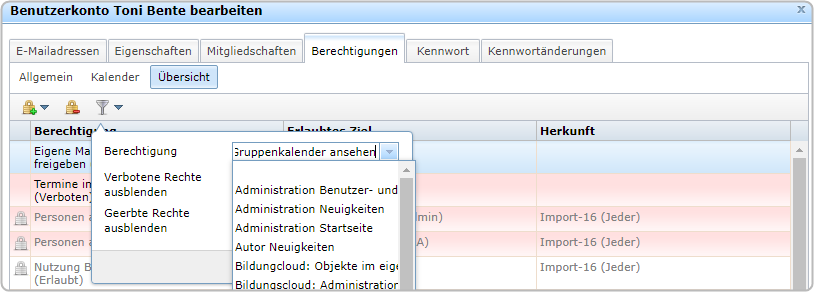
Die Auswahl wird mit „Ok“ bestätigt und der Filter liefert das Ergebnis.
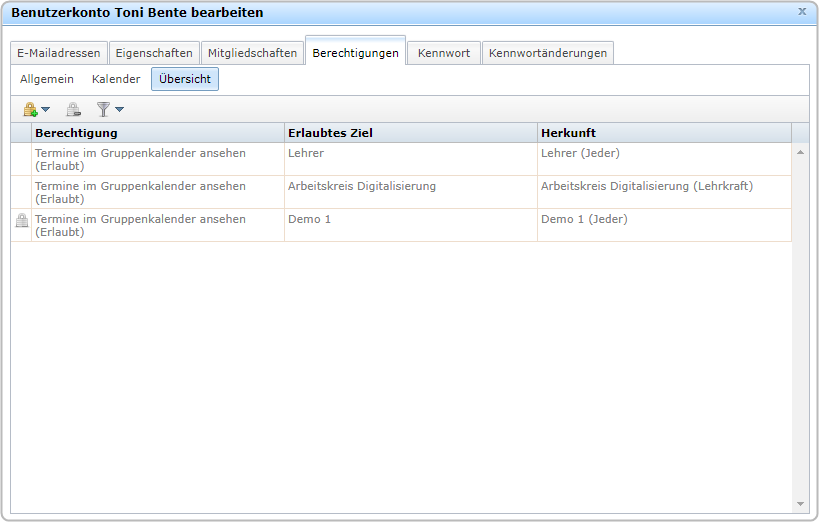
Um alle Berechtigungen im Überblick angezeigt zu bekommen, lässt sich der Filter wieder zurücksetzen und mit "Ok" bestätigen.