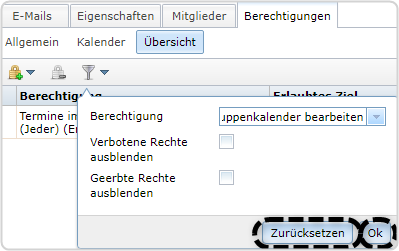Reiter "Gruppen"
3. Gruppenkarte
3.4. Reiter "Berechtigungen"
Im Reiter „Berechtigungen" sind für Sie als Administratorin oder Administrator alle Berechtigungen einsehbar, die an eine Gruppe vergeben oder ihr entzogen wurden.
Die Ansicht der Berechtigungen ist nochmals gegliedert in
- Allgemein
- Kalender
- Übersicht
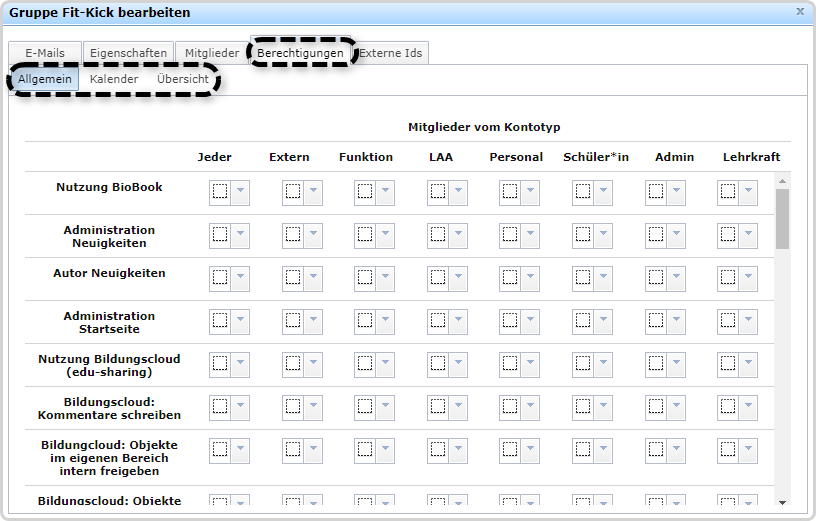
Unter dem Reiter „Allgemein“ werden für eine Auswahl von
Rechten (1. Spalte) Anpassungsmöglichkeiten bezüglich der Berechtigungen
bezogen auf die Mitglieder der jeweils angewählten Gruppe angeboten. Hierbei
kann Mitgliedern bestimmten Kontotyps ein Recht vergeben ![]() oder nicht
gesetzt bzw. gelöscht
oder nicht
gesetzt bzw. gelöscht![]() oder auch ein Verbot
oder auch ein Verbot ![]() vergeben werden. Hierzu klicken Sie als Administratorin bzw. Administrator auf den
entsprechenden kleinen Pfeil, um die Auswahlmöglichkeiten aufzurufen.
vergeben werden. Hierzu klicken Sie als Administratorin bzw. Administrator auf den
entsprechenden kleinen Pfeil, um die Auswahlmöglichkeiten aufzurufen.
Ist das Setzen eines Rechts für eine bestimmte Funktionalität für einen bestimmten Kontotypen nicht vorgesehen, so wird das Erlauben-Symbol ausgegraut dargestellt und kann nicht angewählt werden.
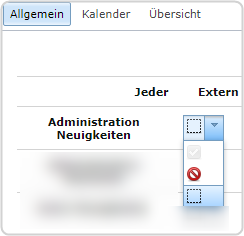
Durch Setzen des Häkchens beim jeweiligen Kontotypen bekommen die Nutzerinnen und Nutzer dieses Kontotyps innerhalb dieser Gruppenzugehörigkeit das Recht zugewiesen, Termine im Gruppenkalender anzusehen oder zusätzlich Termine im Gruppenkalender bearbeiten zu können.
Beispiel: Über das Setzen eines Häkchens kann z.B. unter „Jeder“
![]() jedem der Gruppe die Berechtigung erteilt werden, Termine im
Gruppenkalender anzusehen. Das Bearbeiten der Termine im Gruppenkalender wird nur den
Gruppenmitgliedern des Kontotyps „Lehrkräfte“
jedem der Gruppe die Berechtigung erteilt werden, Termine im
Gruppenkalender anzusehen. Das Bearbeiten der Termine im Gruppenkalender wird nur den
Gruppenmitgliedern des Kontotyps „Lehrkräfte“ ![]() erlaubt.
erlaubt.
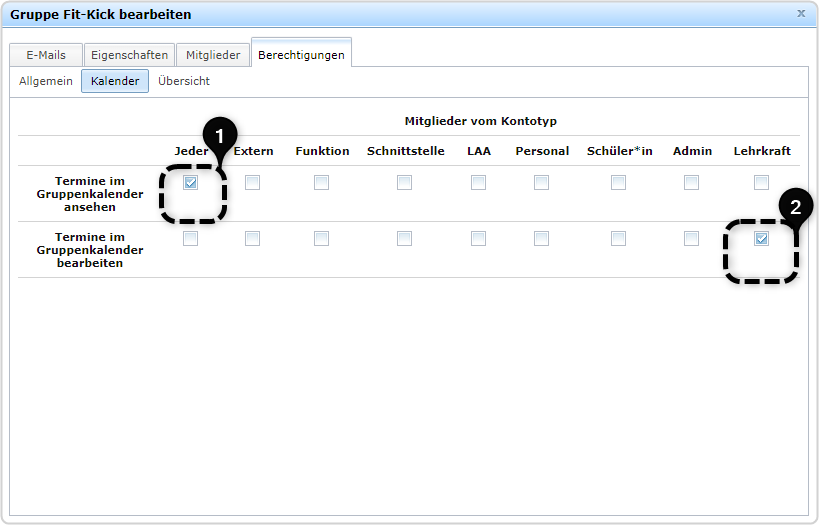
Die Ansicht "Übersicht" erlaubt es, noch genauer Rechtesettings bezogen auf die Gruppen einzusehen.
-
Ausgegraute Berechtigungen sind in dieser Gruppenkarte nicht änderbar. Sie wurden von einer anderen Gruppe an diese Gruppe vererbt. Die Berechtigung kann folgendermaßen geändert werden (sofern sie nicht über die Schulgruppe vergeben wurden): Die Gruppenkarte der vererbenden Gruppe wird geöffnet und dort die Berechtigung geändert.
Zur besseren Übersicht sind entzogene Berechtigungen rot eingefärbt.
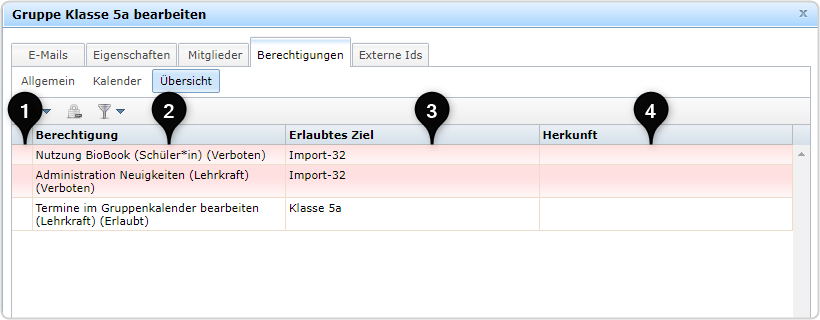
Die Spalten sind wie folgt aufgebaut und zu lesen bzw. zu interpretieren:
Falls vergeben, zeigt das
Schloss-Symbol an, dass es sich bei dieser Berechtigung um ein
unveränderbares Systemrecht handelt. Es kann von keinem LOGINEO NRW-Administrierenden geändert werden.
Spalte: Recht
- Name der Berechtigung
- Erste Klammer: an wen wurde die Berechtigung
vergeben
- Zweite Klammer: ist die Berechtigung erlaubt oder
verboten
Spalte: Erlaubtes Ziel
- an welche Gruppe wurde
die Berechtigung vergeben
- Klammer (falls
vorhanden): bei welchen Kontotyp wird die Berechtigung angewendet
Spalte: Herkunft
Diese Spalte wird nur gefüllt, wenn die Berechtigung nicht an die Gruppe selbst, sondern von einer höheren Ebene (hier: von der besonderen Gruppe „Schule“) vererbt wurde. Derzeit ist es nicht möglich, hier Berechtigungen hinzuzufügen, weshalb die Spalte nicht gefüllt sein kann.
Weitere Informationen zum Thema „Berechtigungen“ finden Sie im entsprechenden Kapitel.
Über das Symbol "Berechtigungen und Verbote setzen"![]() kann an die
Mitglieder der ausgewählten Gruppe weitere Berechtigungen vergeben oder Verbote gesetzt werden.
Mit Klick auf das Symbol öffnet sich ein Dialogfenster. Das Drop-down-Menü wird mit Klick auf den kleinen Pfeil rechts neben dem Textfeld aufgeklappt.
kann an die
Mitglieder der ausgewählten Gruppe weitere Berechtigungen vergeben oder Verbote gesetzt werden.
Mit Klick auf das Symbol öffnet sich ein Dialogfenster. Das Drop-down-Menü wird mit Klick auf den kleinen Pfeil rechts neben dem Textfeld aufgeklappt.
Für die Gruppe wird ein Kontotyp ausgewählt, an den die Berechtigung vergeben (oder verboten) werden soll. Bei der Auswahl „Jeder“ wird die Berechtigung an alle Mitglieder der Gruppe vererbt, bei der Auswahl eines Kontotyps nur an eben diesen Kontotyp. Die Auswahl wird mit „Ok“ bestätigt.
Das Drop-down-Menü wird über den kleinen Pfeil rechts neben dem Textfeld aufgeklappt. Es öffnen sich die Berechtigungen, die an dieser Stelle vergeben werden können.
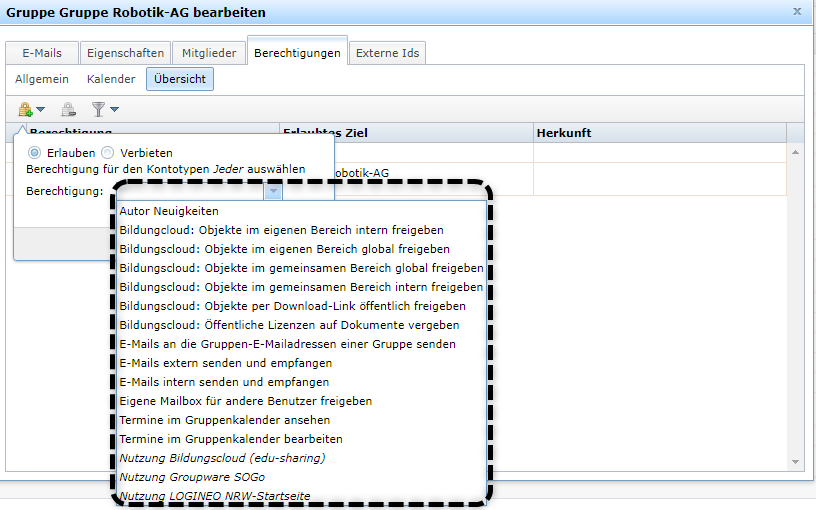
Die zu vergebende Berechtigung wählen Sie hier als Administratorin bzw. Administrator per Klick auf die jeweilige Zeile aus. Je nach Auswahl einer Berechtigung öffnen sich unterschiedliche Dialoge zum Vergeben oder Verbieten der Berechtigung. Treffen Sie die im entsprechenden Dialog angebotene gewünschte Auswahl, wählen Sie „Erlauben“ oder „Verbieten“ aus und bestätigen Sie den Vorgang mit „Ok“. Weitere Informationen zum Thema „Berechtigungen“ finden Sie im entsprechenden Kapitel.
Wenn die Berechtigung hinzugefügt wurde, erscheint oben rechts im Bildschirm die Erfolgsmeldung.
Die Berechtigungen erscheinen nun in der Übersicht:
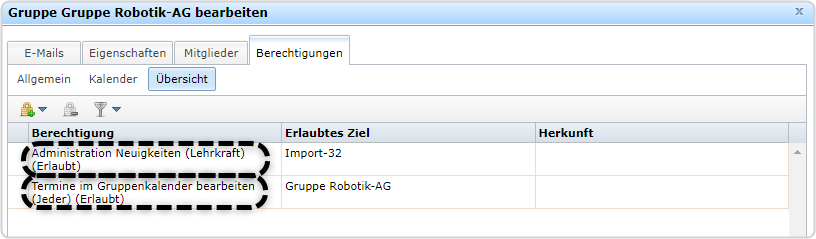
Über das Symbol "gesetzte Berechtigungen und Verbote entfernen" können Berechtigungen, die direkt an eine Gruppe vergeben oder ihr entzogen wurden,
gelöscht werden. Die Berechtigungen, die löschbar sind, können an der schwarzen
Schrift erkannt werden. Markieren Sie die Berechtigung, indem Sie die Zeile anklicken,, die gelöscht werden soll.
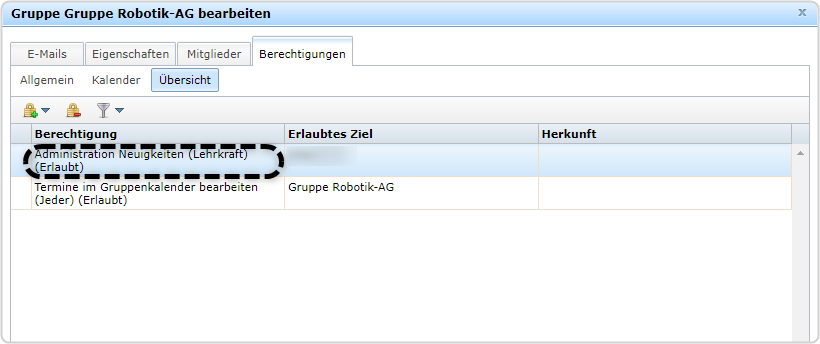
Dann klicken Sie auf das Symbol
"gesetzte Berechtigungen und Verbote entfernen". Die Berechtigung wird gelöscht. Es erscheint rechts oben im Bildschirm eine Erfolgsmeldung:
Über das Symbol „Filter“ ![]()
![]() können Sie nach einer bestimmten Berechtigung
suchen, wenn die Liste der vergebenen und verbotenen Berechtigungen möglicherweise
zu umfangreich geworden ist.
können Sie nach einer bestimmten Berechtigung
suchen, wenn die Liste der vergebenen und verbotenen Berechtigungen möglicherweise
zu umfangreich geworden ist.
Über die Auswahl der Checkboxen![]() können Sie bestimmen, dass bestimmte Berechtigungen bei der Filterung nicht angezeigt werden sollen. Setzen Sie hierfür ggf. ein Häkchen im Dialogfenster bei:
können Sie bestimmen, dass bestimmte Berechtigungen bei der Filterung nicht angezeigt werden sollen. Setzen Sie hierfür ggf. ein Häkchen im Dialogfenster bei:
- Verbotene Rechte ausblenden
- Erlaubte Rechte ausblenden
- Geerbte Rechte ausblenden
- Vom System gesetzte Rechte ausblenden
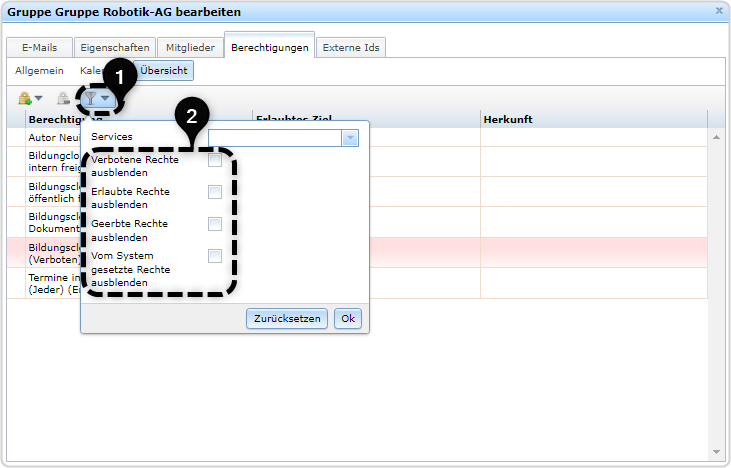
Sie können die gezeigte Liste der Berechtigungen auch auf bestimmte „Services" eingrenzen. Klicken Sie hierzu auf den den kleinen Pfeil, öffnet sich ein Dialog, in dem Sie die Berechtigung, nach der gesucht werden soll, im Drop-down-Menü auswählen können:
- Nutzung Bio Book
- Nutzung Bildungscloud (edu-sharing)
- Nutzung Bildungsmediathek NRW
- Nutzung Verwaltungscloud (edu-sharing)
- Nutzung Benutzer-und Gruppenverwaltung
- Nutzung Single-Logout
- Nutzung Mein Konto
- Nutzung Netzwerk
- Nutzung interne Neuigkeitenseite
- Nutzung öffentliche Neuigkeitenseite
- Nutzung Groupware SOGo
- Supportformular
- Nutzung VIDIS
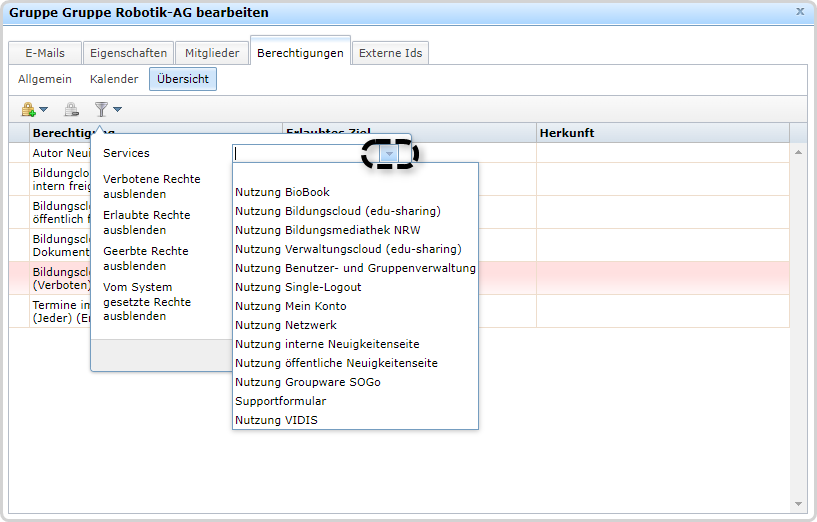
Bestätigen Sie die Auswahl mit Klick auf „Ok“ und der Filter liefert das gewünschte Ergebnis:
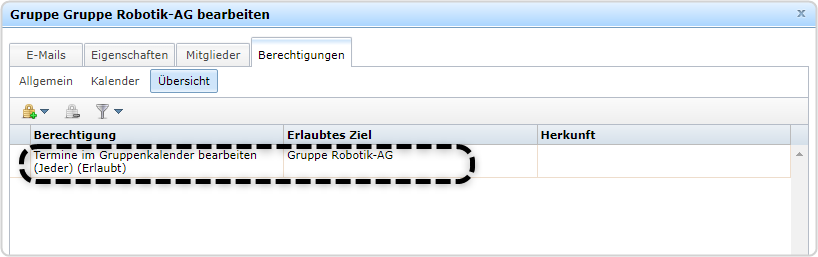
Wenn wieder alle Berechtigungen in der Anzeige sichtbar sein sollen, wird der Filter mit Klick auf „Zurücksetzen" und auf „Ok“ wieder zurückgesetzt.