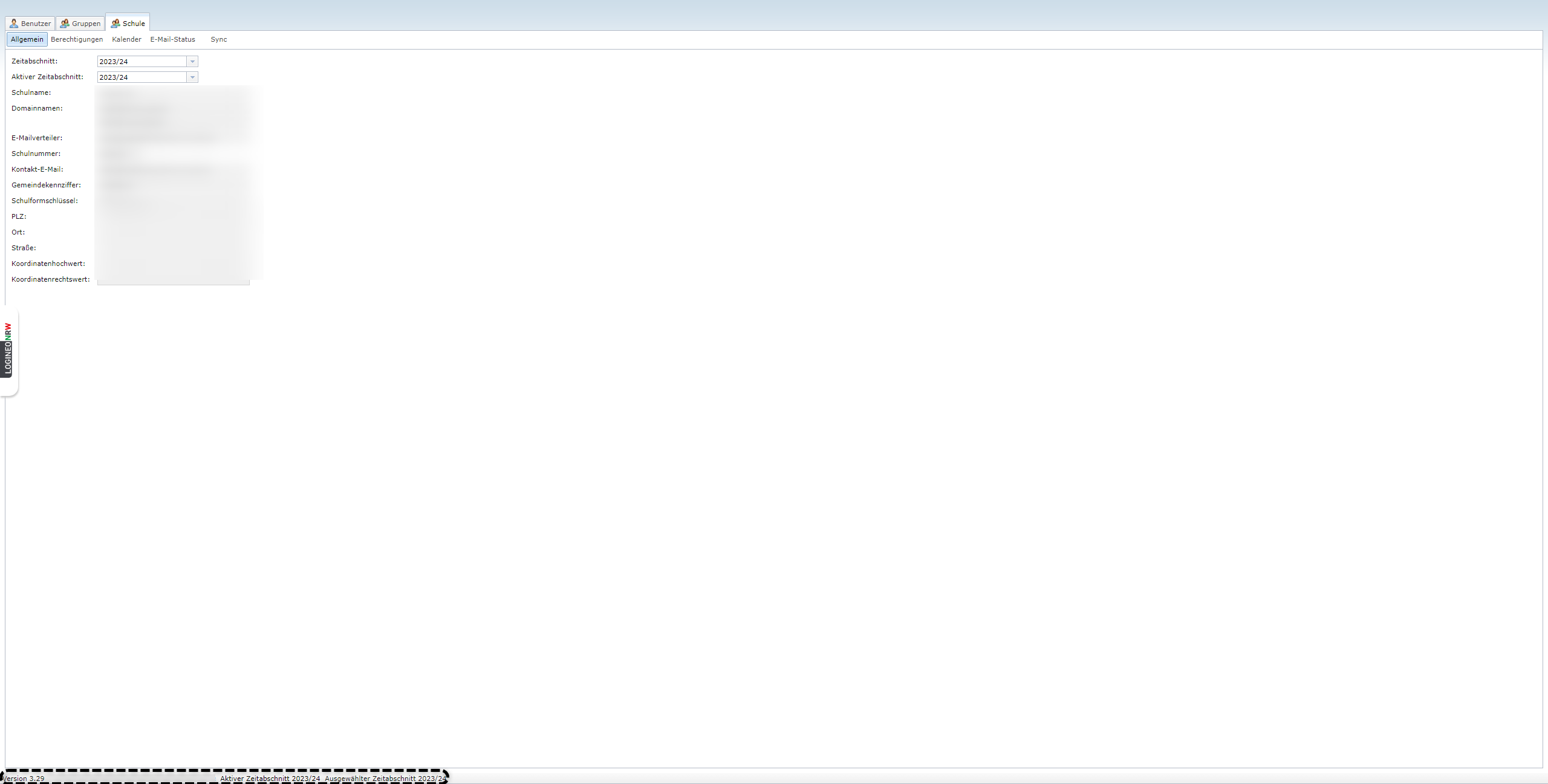Benutzerimport
2. Schuljahreswechsel
Durch diese Einstellung verhindern Sie, dass die Daten aus dem aktuellen Schuljahr verändert werden.
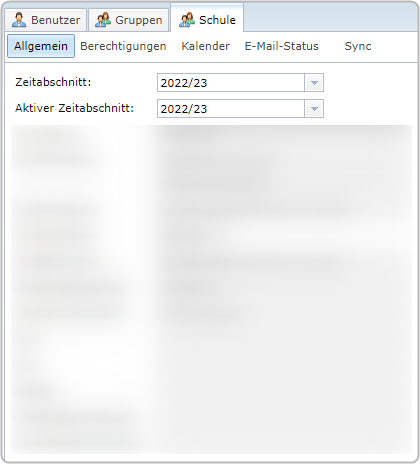
Durch Klick auf das Drop-Down-Feld öffnet sich eine Auswahl der möglichen Schuljahre, in die Sie importieren können. Der gerade aktive Zeitabschnitt ist mit (aktiv) hinter der Angabe des Schuljahres gekennzeichnet:
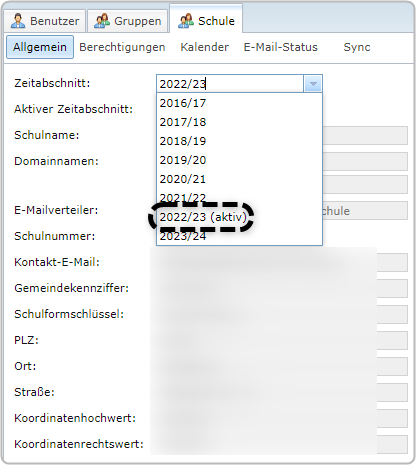
Wenn Sie Ihre Wahl getroffen haben, können Sie den Benutzerimport wie gewohnt starten. Die Beschreibung dazu finden Sie im ersten Kapitel des Benutzerimports.
Falls Sie bei einem Schild.NRW-Import den Zeitabschnitt nicht entsprechend angepasst haben, so weist Sie das System darauf hin und passt die Einstellung an.
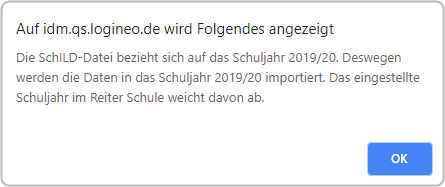
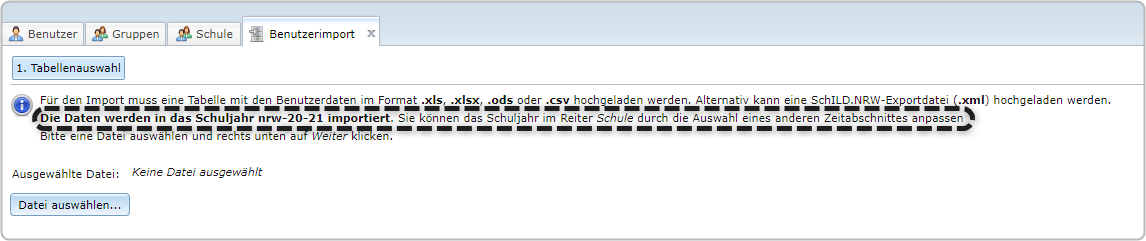
Nachdem Sie einen Schuljahreswechsel durchgeführt haben, werden Ihnen zunächst die Benutzerdaten des aktuellen Schuljahres angezeigt. Damit Sie die neu importierten Daten kontrollieren können, bzw. um das neue Schuljahr zu beginnen, klicken Sie erneut auf den Reiter „Schule" und wählen dort den Reiter „Allgemein" aus. Im Feld „Aktiver Zeitabschnitt" wählen Sie dann das entsprechende Schuljahr aus.
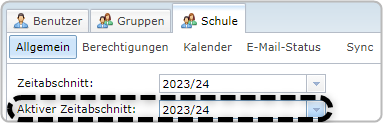
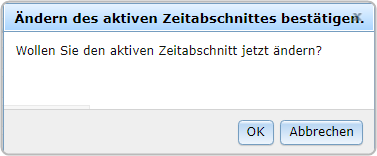
Mit Klick auf „OK" ändern Sie das aktive Schuljahr. Wenn Sie Ihre Eingabe verwerfen wollen, klicken Sie auf „Abbrechen". Sie können jederzeit die Zeitabschnitte verändern, falls Sie zum Beispiel Daten aus dem Vorjahr mit denen vom aktuellen Jahr abgleichen wollen.
Am unteren Rand des Fensters wird Ihnen in der gesamten Benutzerverwaltung stets angezeigt, welcher Zeitabschnitt aktiv ist (also aus welchem Jahr Ihnen die Daten angezeigt werden) sowie der ausgewählte Zeitabschnitt (in welchem Schuljahr Sie sich befinden).