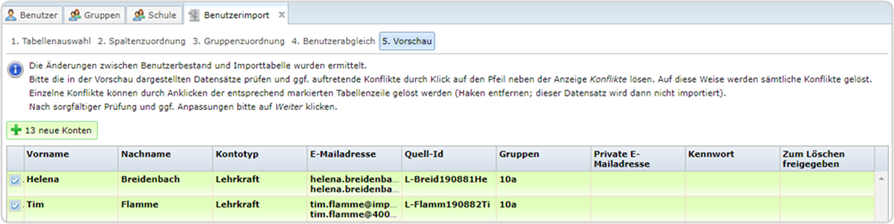Benutzerimport
1. Allgemein
1.7. Vorschau
Der Dialogschritt „Vorschau“ gibt einen Überblick über alle Benutzerdaten, die im nächsten Schritt importiert werden.
Hier wird angezeigt, bei welchen Importdaten Konflikte aktuell vorhanden
sind.
Über die bereits bekannten Checkboxen können Sie auch an dieser Stelle noch entscheiden, welche Benutzer und Benutzerinnen (nicht) importiert werden sollen. Dafür wird ein Haken in den entsprechenden Checkboxen gesetzt oder entfernt.
Konflikte können Sie an dieser Stelle auflösen, indem Sie auf den Pfeil klicken und automatisch die E-Mail-Adressen generieren. Sie werden dann grün hinterlegt.
Bei anderen Konflikten werden weitere Unterstützungen angeboten.
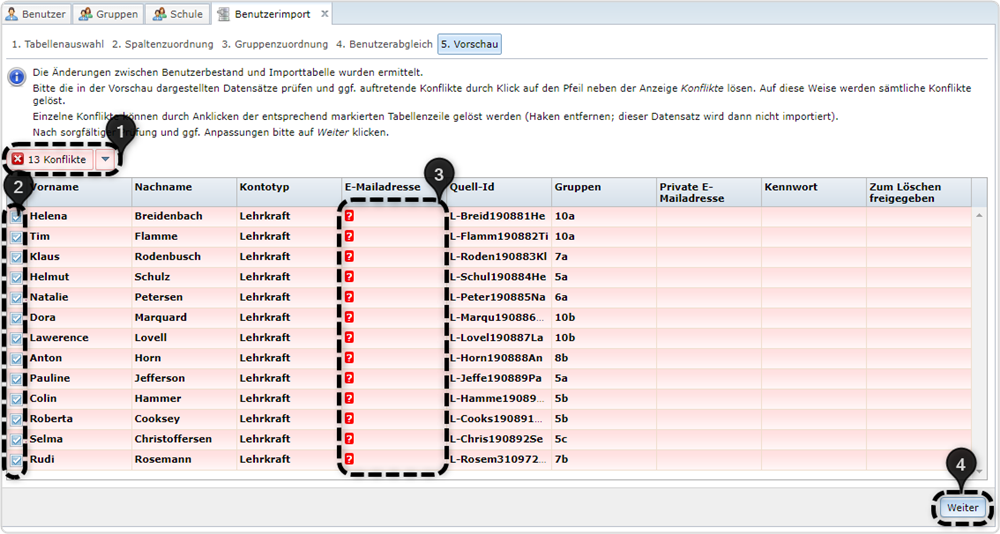
Damit die Daten importiert werden können,
müssen Sie alle Konflikte auflösen. Dazu wird auf den kleinen Pfeil neben
der Anzahl der Konflikte geklickt ![]() und dann auf den Link innerhalb des sich öffnenden Menüs „E-Mailadresse nach Schema max.mustermann generieren"
und dann auf den Link innerhalb des sich öffnenden Menüs „E-Mailadresse nach Schema max.mustermann generieren" ![]() .
.
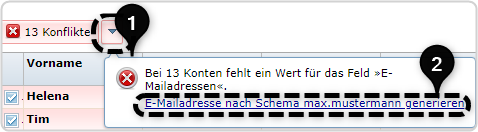
Die E-Mailadressen für die Konten werden automatisch generiert und die Konflikthinweise erscheinen nun nicht mehr.