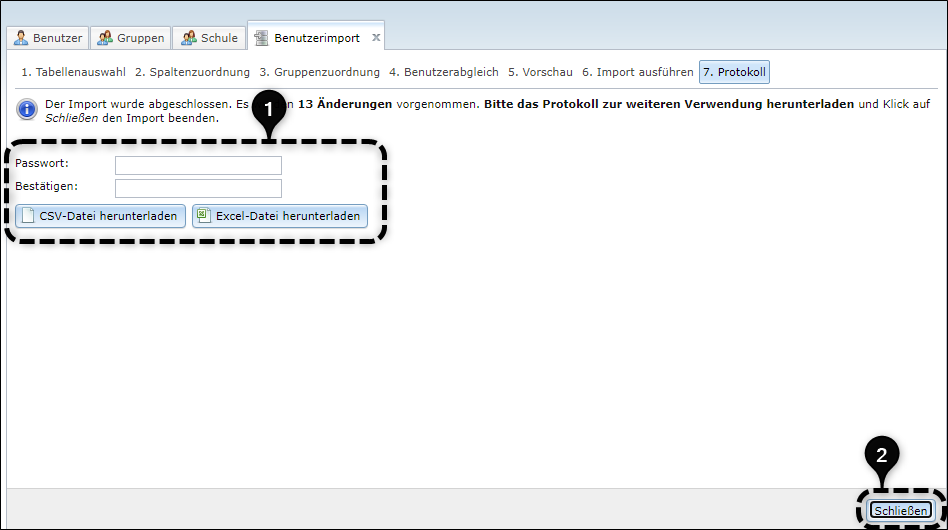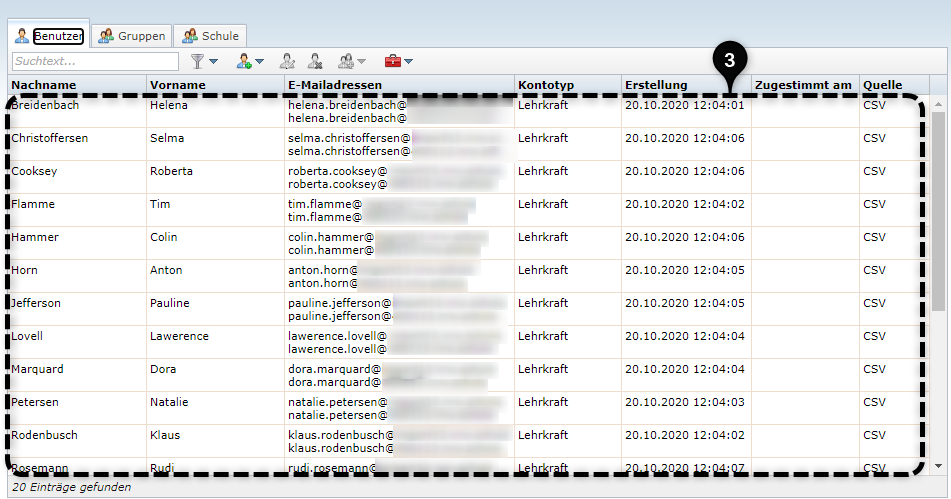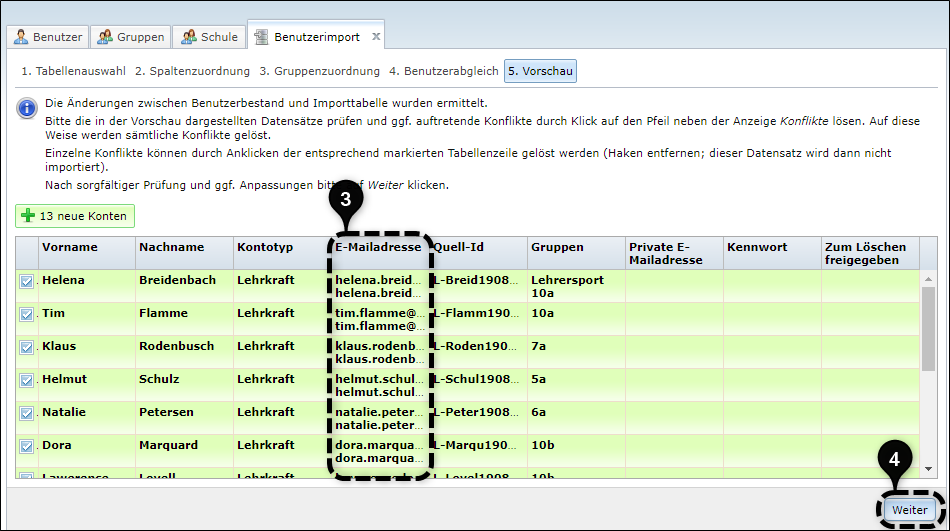Benutzerimport
3. Tabellenimport (Datei-Format .csv, .xls, .xlsx, .ods)
3.1. Tabellen-Erstimport
Nutzerinnen und Nutzer können ausschließlich durch einen Admin importiert werden. Somit ist es nötig, für den Import als Administratorin oder als Administrator eingeloggt zu sein und dann auf die Kachel „Administration" [1] zu klicken, um die Benutzerverwaltung zu öffnen.
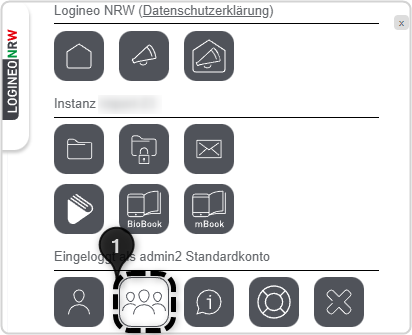
Ein Tabellen-Import bezieht sich immer auf ein konkretes Schuljahr, das es zuvor in der Benutzerverwaltung anzuwählen gilt: [2]
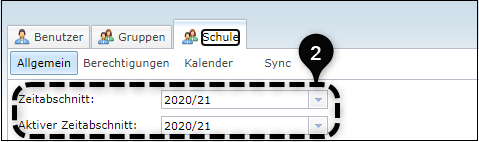
Mit Klick auf den roten Werkzeugkasten [1] und Auswahl der Funktion "Import" [2] öffnet sich der Import-Dialog, der durch die einzelnen Schritte des Imports führt:
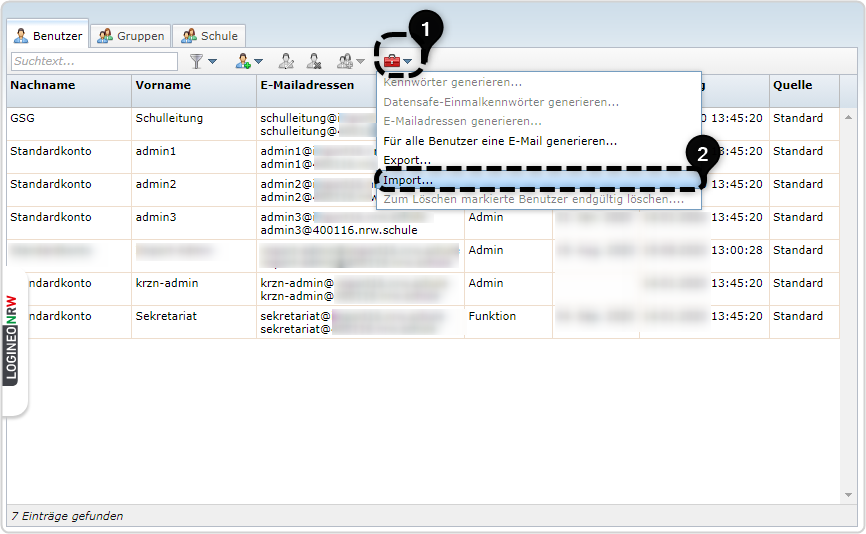
Im ersten Schritt, der sogenannten Tabellenauswahl, wird die zuvor erstellte oder aus der primären Datenquelle exportierte Datei ausgewählt und hochgeladen. [1] Mit Klick auf "Weiter" [2] werden die Daten zu LOGINEO NRW übertragen.
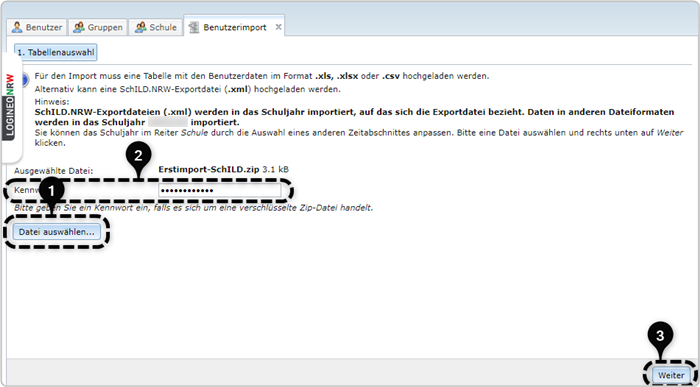
An dieser Stelle wird überprüft, ob die einzelnen Spalten richtig zugeordnet sind. Die nicht zugeordneten Spalten der Importtabelle müssen ggf. per Klick auf das Drop-Down-Menü den Spaltenbezeichnungen für LOGINEO NRW zugeordnet werden. Pflichtspalten sind Nachname, Vorname und Quell-ID.
In der Regel ist die erste Zeile der Import-Tabelle eine Kopfzeile. Sie kann aber auch bereits eine zu importierende Nutzerin bzw. einen zu importierenden Nutzer enthalten. Die erste Zeile ist standardmäßig nicht ausgewählt und muss ggf. noch ausgewählt werden. [1]
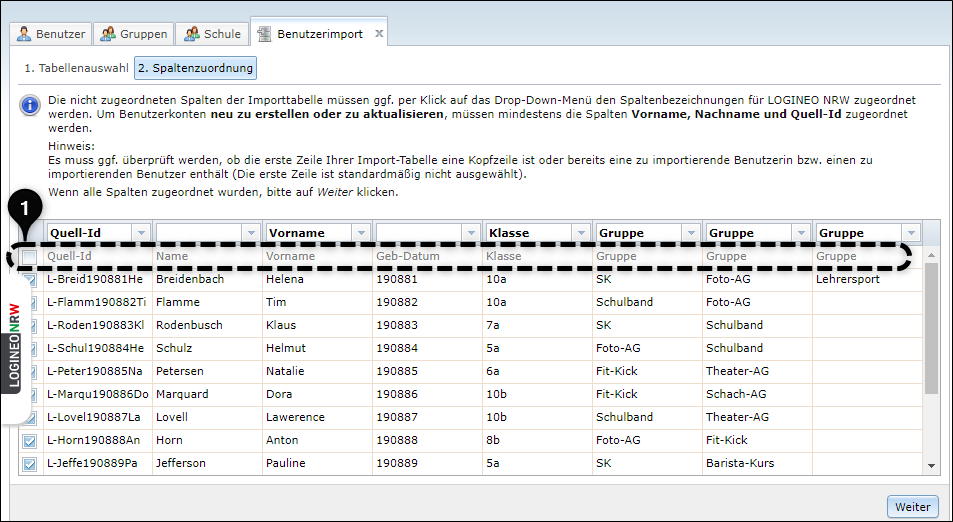
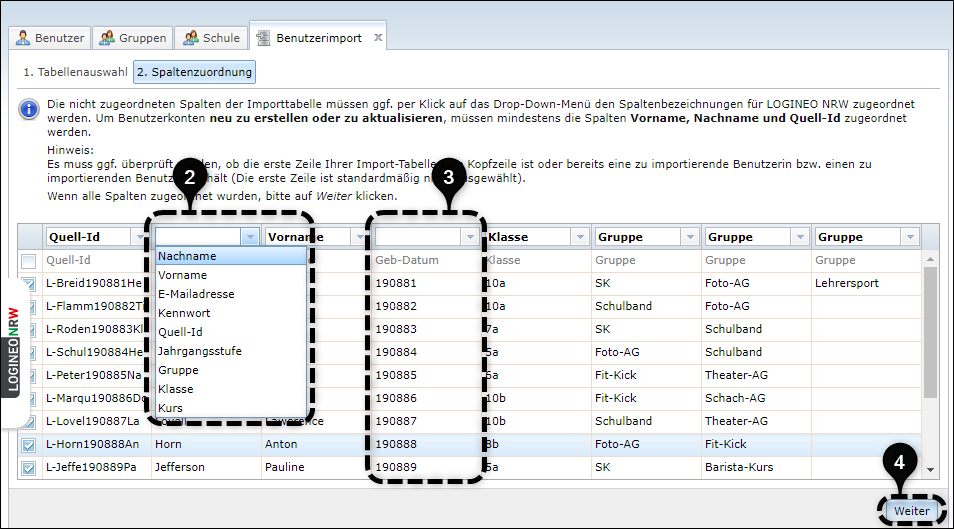
Die hier fehlende Beschriftung „Nachname“ wird ergänzt. [2] Die Übernahme der Gruppen ist sinnvoll. Da LOGINEO NRW das Geburtsdatum nicht benötigt, wird die Spalte nicht zugeordnet [3] und im Folgenden auch nicht importiert. Mit Klick auf "Weiter" [4] gelangt man zum nächsten Schritt.
Gruppen, die sich zwar in der CSV-Datei befinden, aber noch nicht in LOGINEO NRW angelegt worden sind, werden mit einem Warnsymbol gekennzeichnet. [1]
Über das Drop-Down-Menü können diese nun denjenigen Gruppen zugeordnet werden, die sich schon in LOGINEO NRW befinden. Sollte es sich um einen Erstimport handeln oder die Gruppe noch nicht in LOGINEO NRW existieren, muss diese zunächst erstellt werden. [2] Dazu müssen ihr Name, der Gruppentyp und der Zeitabschnitt, in dem sie aktiv sein soll, eingetragen werden. [3] Gruppen, die nicht importiert werden sollen, müssen nicht zugeordnet werden. Dazu bitte das Häkchen bei "Nicht zugeordnete Gruppen ignorieren" setzen. [4] Mit Klick auf "Weiter" gelangt man zum nächsten Schritt.
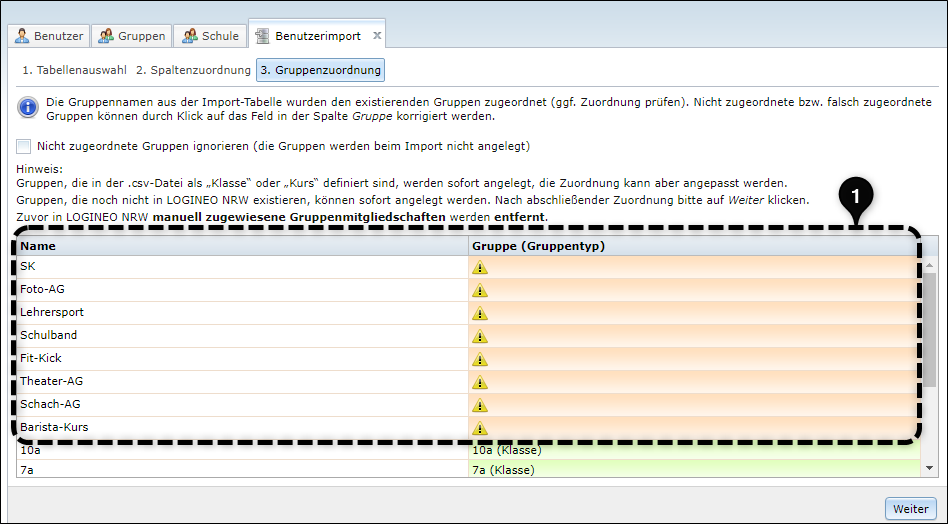
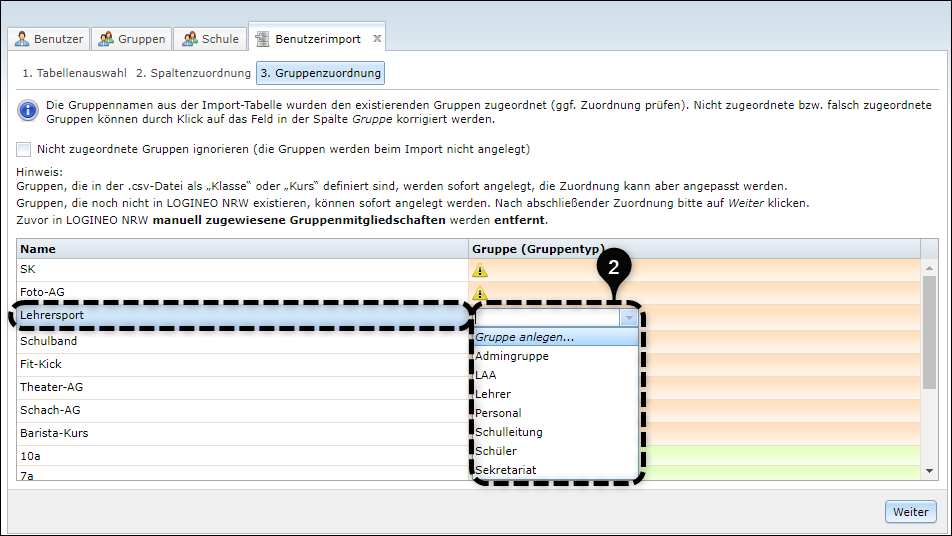
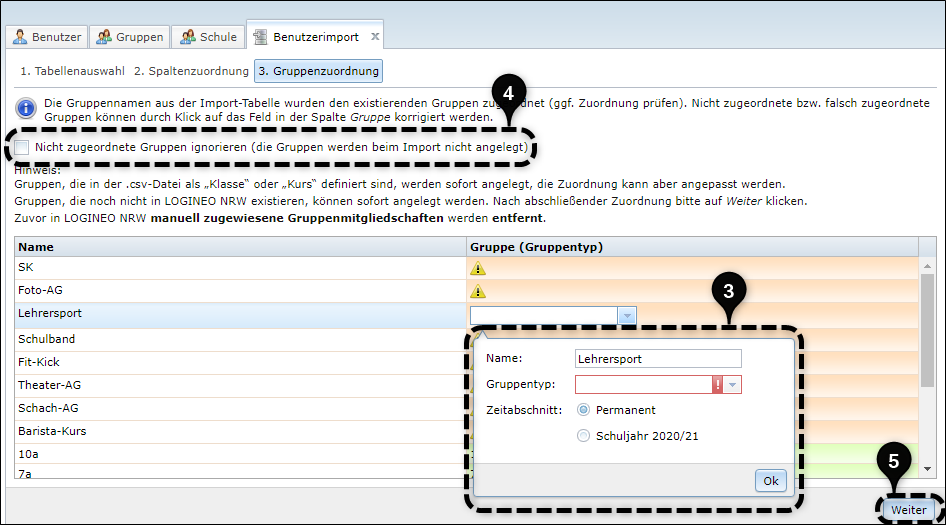
Die Gruppen werden mit Klick auf „Weiter“ sofort in LOGINEO NRW angelegt, auch wenn man den Benutzerimport anschließend abbricht!
Im Schritt "Benutzerabgleich" muss nun festgelegt werden, welchen Kontotyp man importiert und ob ein additiver oder synchronisierender Import durchgeführt werden soll. Im Drop-Down-Menü muss der Kontotyp für die zu importierenden Nutzerinnen und Nutzer angegeben werden. [1] Beim Benutzerimport mittels CSV-Datei muss jeder Kontotyp einzeln importiert werden. Der Importvorgang muss also für jeden Kontotyp wiederholt werden.
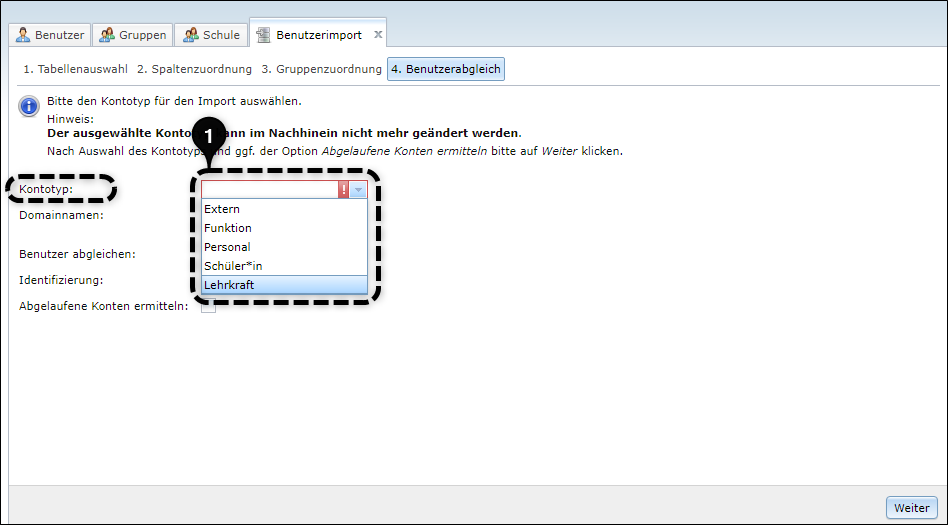
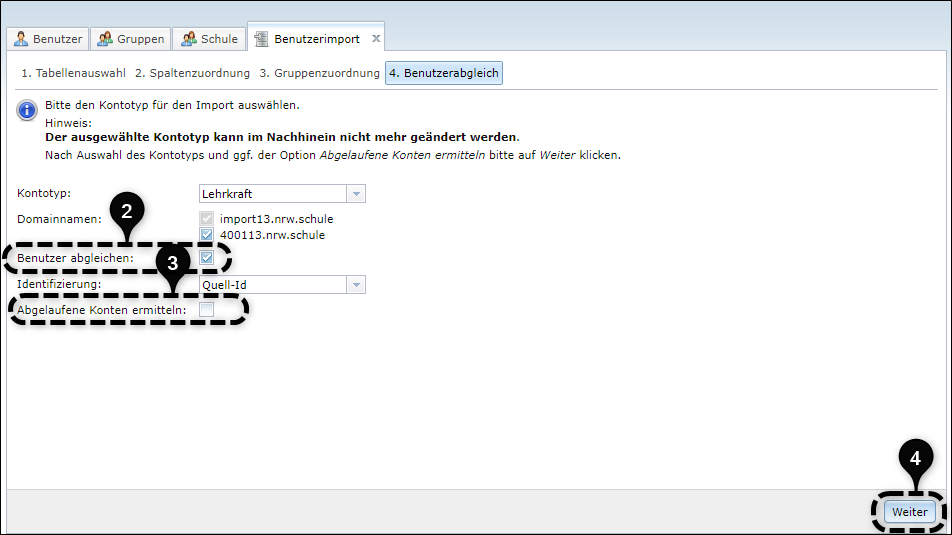
Das Häkchen bei "Benutzer abgleichen" ist standardmäßig gesetzt. [2] Das Häkchen "Abgelaufene Konten ermitteln" [3] kann bei einem späteren Aktualisierungsimport gesetzt werden. Auf diese Weise würden alle Benutzerdatensätze des ausgewählten Kontotyps, die sich nicht in der CSV-Datei befinden, zum Löschen freigegeben werden. Mit Klick auf "Weiter" gelangt man zum nächsten Schritt. [4]
Das Häkchen "Abgelaufene Konten ermitteln" [3] sollte bei einem Aktualisierungsimport gesetzt werden. Auf diese Weise werden alle Benutzerdatensätze des ausgewählten Kontotyps, die sich nicht in der CSV-Datei befinden, zum Löschen freigegeben werden. Mit Klick auf "Weiter" gelangt man zum nächsten Schritt. [4]
Schritt 5 zeigt eine Vorschau der zu importierenden Datensätze. Diese sollten nun geprüft werden und ggf. auftretende Konflikte durch Klick auf den Pfeil neben der Anzeige Konflikte gelöst werden [1].
Da die neu importierten Nutzerinnen und Nutzer noch keine LOGINEO NRW-E-Mail-Adressen besitzen, ist die Übersicht beim Import neuer Nutzerinnen und Nutzer immer rot unterlegt. Die Konflikte lassen sich durch Klick auf die Schaltfläche "E-Mail-Adresse nach Schema max.mustermann generieren" lösen [2] und es werden LOGINEO NRW-E-Mail-Adressen generiert. [3] Mit Klick auf „Weiter“ gelangt man zum nächsten Schritt.
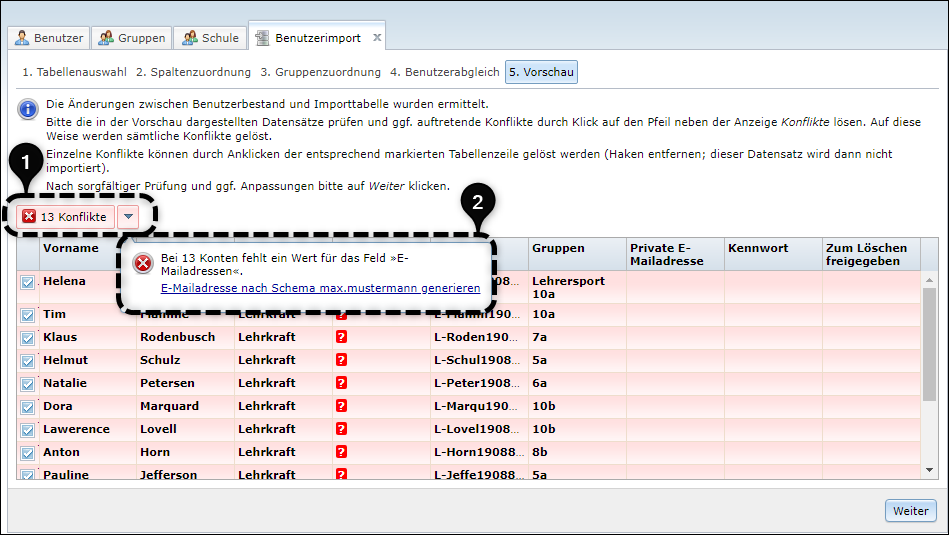
Die Checkboxen „Kennwörter generieren“ und "Datensafe-Kennwort" sind standardmäßig aktiviert [1]. Mit Klick auf die Schaltfläche „Import ausführen“ startet der Import. [2]
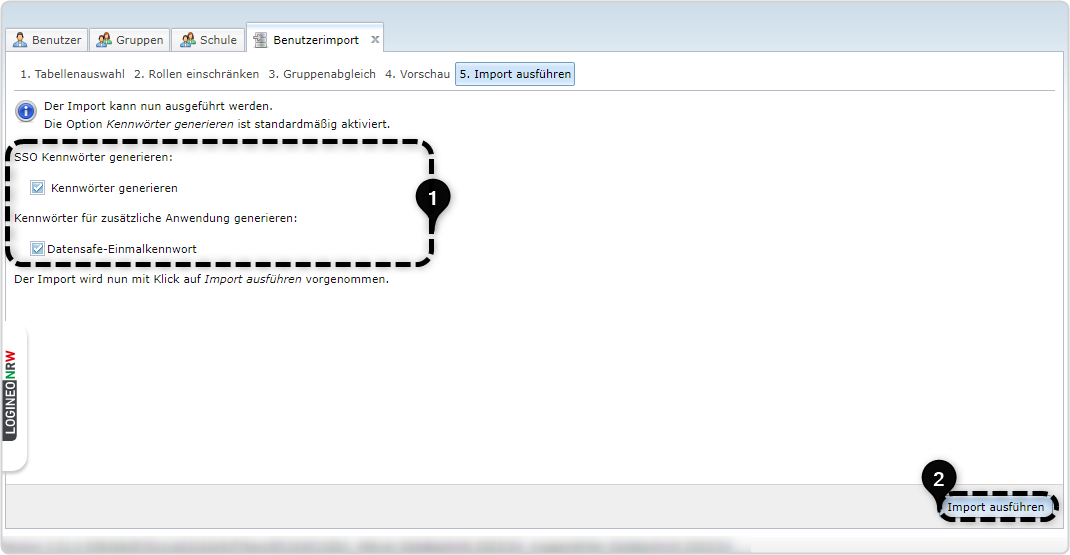
Das Import-Protokoll, vorliegend als CSV- oder Excel-Datei, sollte nun nach Vergabe eines Passworts heruntergeladen werden [1]. Erst mit Klick auf „Schließen“ [2] ist der Import auch wirklich abgeschlossen und die frisch importierten Nutzerinnen und Nutzer befinden sich nun in der Benutzerverwaltung. [3]