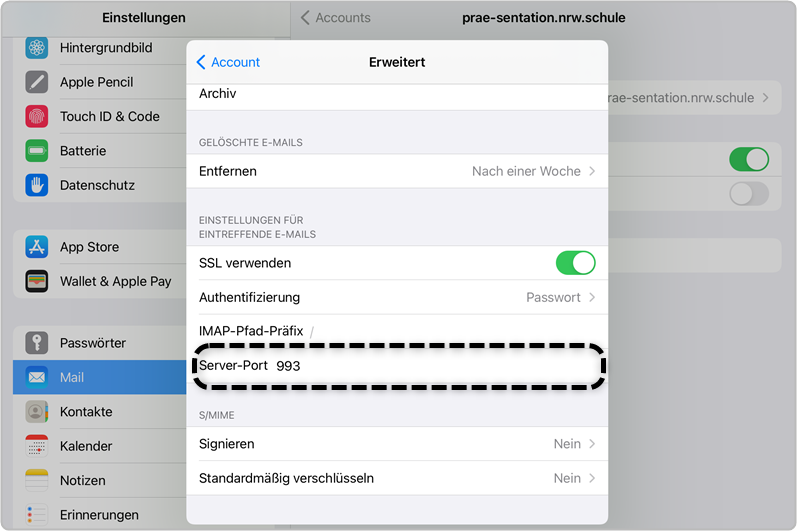Implementation von IMAP und SMTP für lokale E-Mail-Clients
1. IMAP und SMTP
1.5. E-Mails mit iOS/Mail
Hinweis:
Zu dieser Anleitung gibt es auch ein Erklärvideo: ![]()
Es werden die Einstellungen geöffnet und dort der systemseitige Mailclient (1) ausgewählt.
Es wird Accounts (2) angewählt.
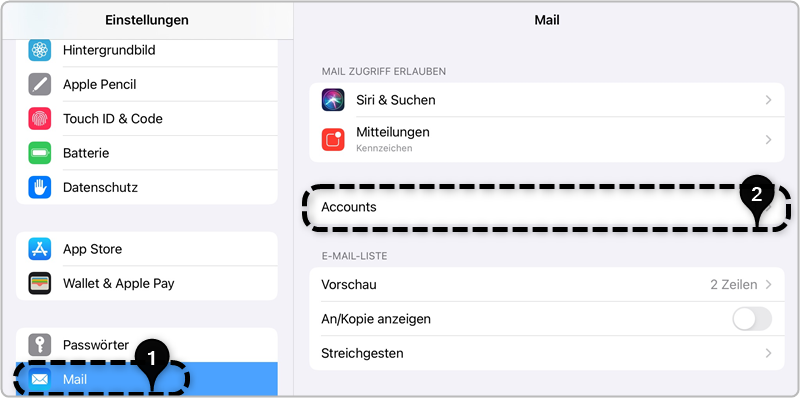
Um einen neuen Account hinzufügen zu können, wird "Account hinzufügen" angewählt.
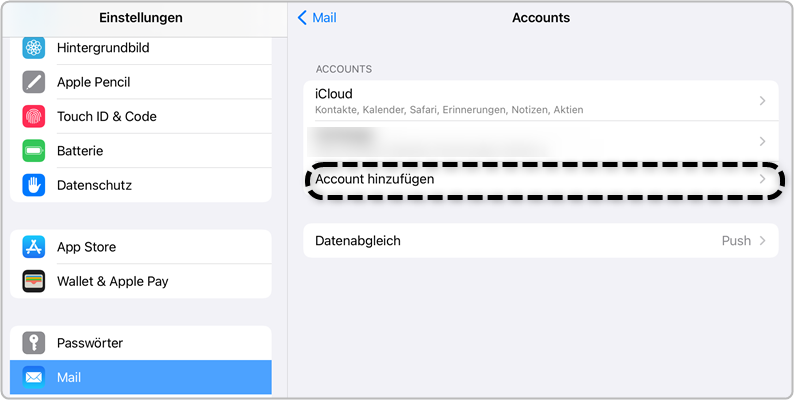
Im Fenster "Account hinzufügen" wird "Andere" angewählt.
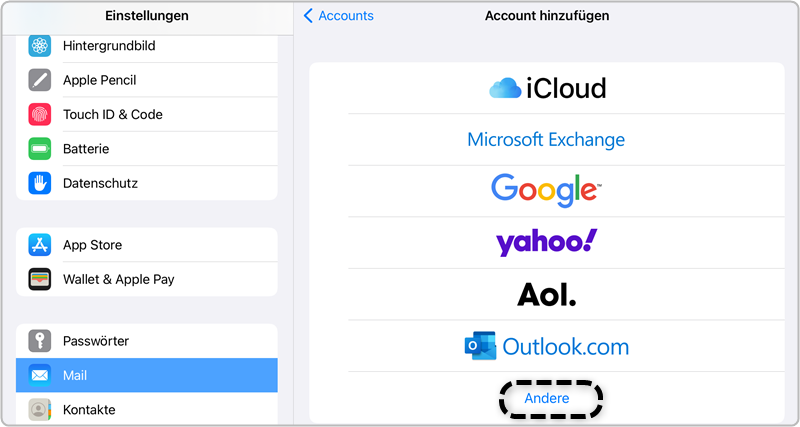
Nun wird "Mail-Account hinzufügen" ausgewählt.
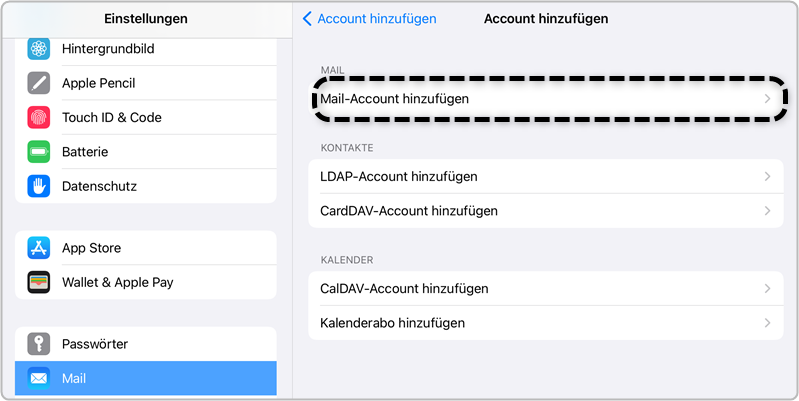
Unter (6) werden
- der Name,
- die E-Mail-Adresse,
- das Kennwort,
eingegeben. Die Beschreibung wird automatisch ergänzt. Um die Eingaben zu bestätigen, wird auf "Weiter" (7) geklickt.
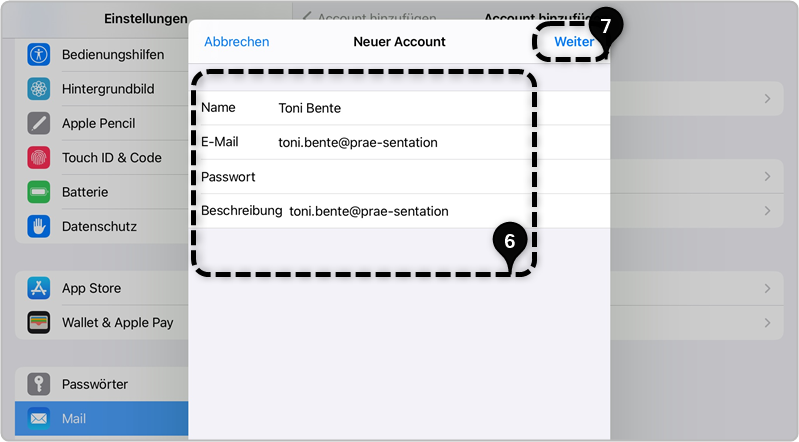
Es ist notwendig, sowohl unter dem Bereich "Server für eintreffende E-Mails" ( 8 ) als auch unter dem Bereich "Server für ausgehende E-Mails" ( 9 ) alle Felder wie unten angegeben auszufüllen,. Die Kennworteingabe ist an den geforderten Stellen nochmals vorzunehmen.
Hostname = mail.nrw.schule
Benutzername= Hier wird die E-Mail-Adresse eingegeben.
Auch die als "Optional" gekennzeichneten Felder beim Server für ausgehende E-Mails sind auszufüllen!
Auch die als "Optional" gekennzeichneten Felder beim Server für ausgehende E-Mails sind auszufüllen!
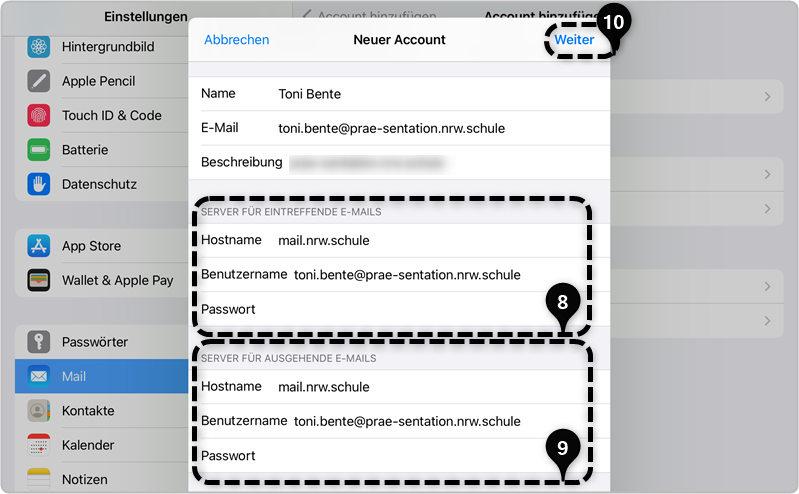
Die Eingaben werden durch Klick auf "Sichern" gespeichert.
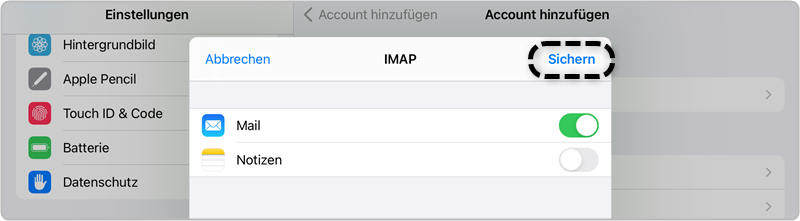
Der neu angelegte "Account" wird in der Liste unter Accounts angezeigt. Damit dieser "Account" sicher genutzt werden kann, sind noch die Servereinstellungen zu prüfen.
Es wird hierzu der neu angelegte Account angewählt.
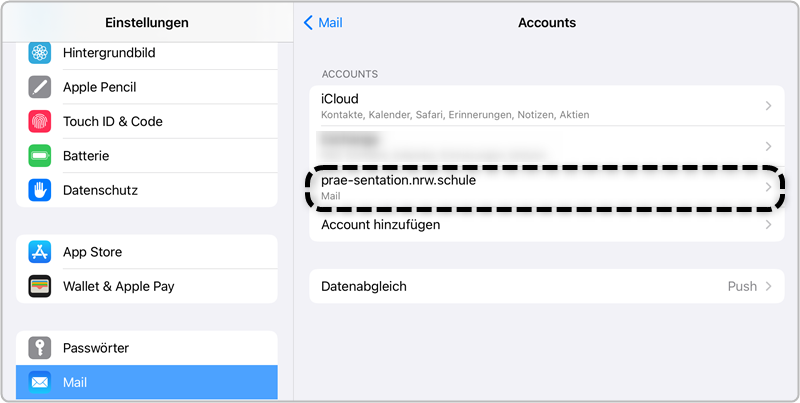
Auch in dem sich nachfolgend öffnenden Fenster wird dieser Account unter "IMAP" nochmals angewählt.
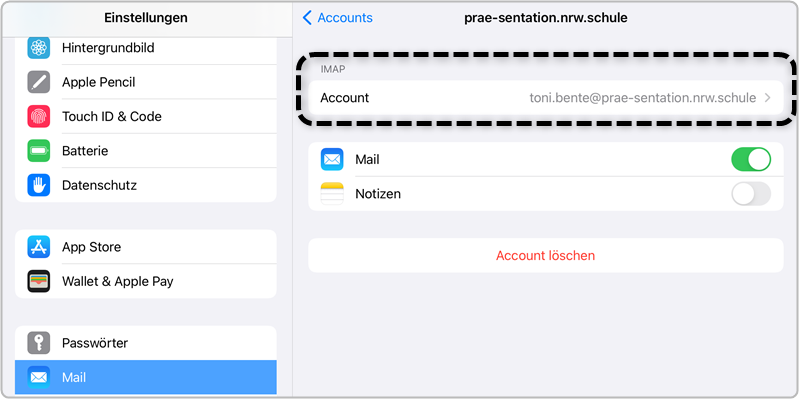
Die Servereinstellungen für die ausgehenden E-Mails werden durch einen Klick auf "SMTP" aufgerufen.
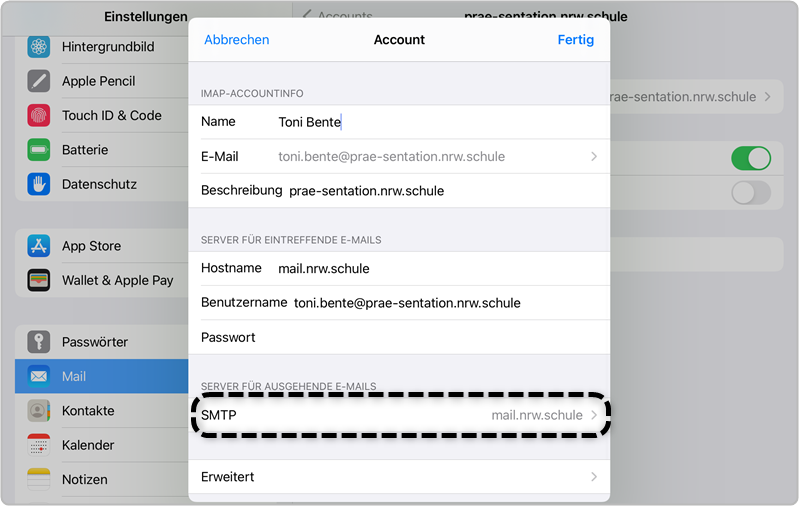
Es öffnet sich das Fenster "SMTP", wo eine erneute Auswahl des unter "Primärer Server" angezeigten Servers durch einen Klick auf "mail.nrw.schule" erfolgen muss.
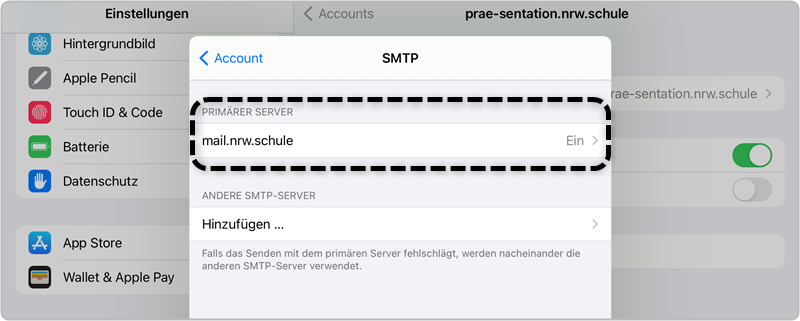
In dem markierten Bereich werden nun die Eingaben geprüft.
- "SSL verwenden" muss angewählt sein (wie unten gezeigt).
- Der Server-Port für den Server für ausgehende E-Mails ist auf 465 zu setzen.
Die Einstellungen werden mit "Fertig" bestätigt oder können mit "Abbrechen" rückgängig gemacht werden.
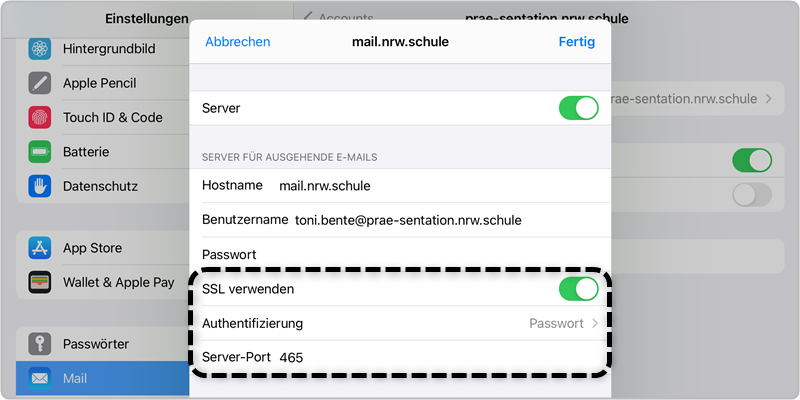
Auch die Servereinstellungen für die eintreffenden E-Mails müssen geprüft werden.
Es wird das Menüfenster Account aufgerufen.
Dieses Fenster erscheint nach Schritt 14, indem nach der Eingabe von "Fertig" auf "Account" geklickt wird.
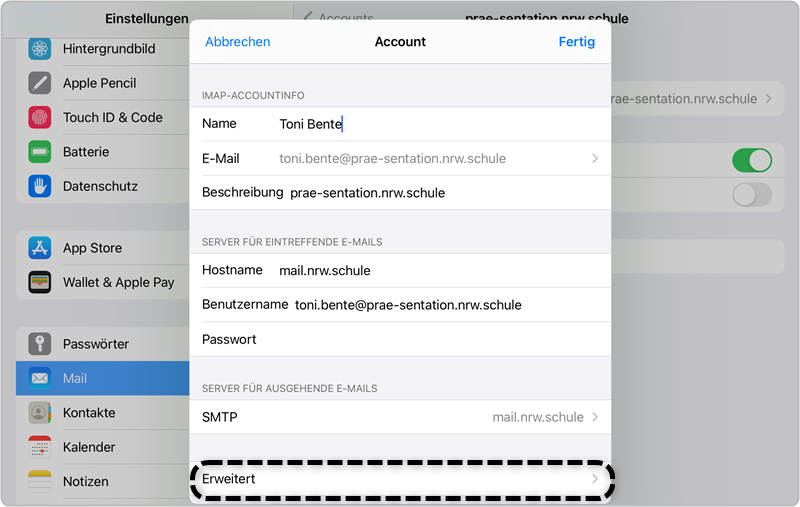
Nun wird das folgende Menü sichtbar. Um das gesamte Menü (in der iPad- Ansicht) zu sehen, muss an dieser Stelle evtl. gescrollt werden.
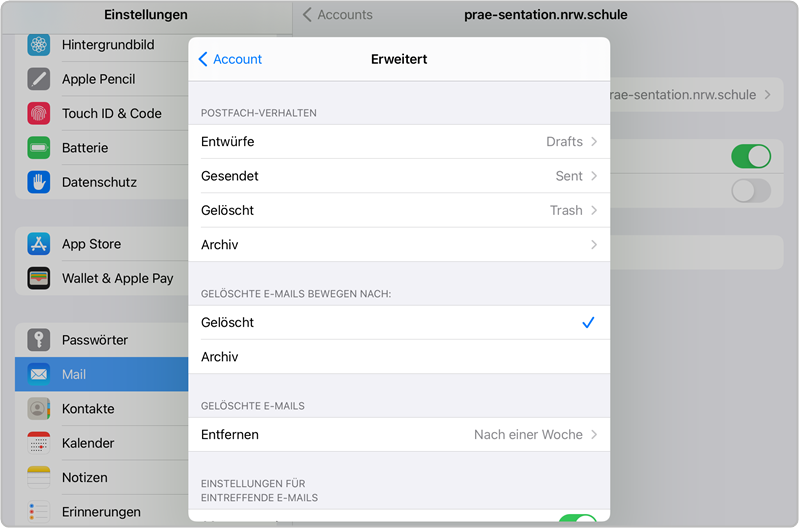
In diesem unteren Bereich des Fensters werden nun die Servereinstellungen für die eintreffenden E-Mails geprüft.
- SSL verwenden muss angewählt sein (wie unten gezeigt).
- Der Server-Port für den Server für eintreffende E-Mails ist auf 993 zu setzen.