Administration Instanz und Neuigkeiten
| Website: | Netzwerk-Moodle |
| Kurs: | Kompendium |
| Buch: | Administration Instanz und Neuigkeiten |
| Gedruckt von: | Gast |
| Datum: | Dienstag, 14. Oktober 2025 |
1. Rechtesets für die Startseite
Zur Bearbeitung einzelner Inhalte der Startseite stehen in LOGINEO NRW unterschiedliche Berechtigungen zur Verfügung:
- Autor Neuigkeiten
- Administration Neuigkeiten
- Administration Startseite
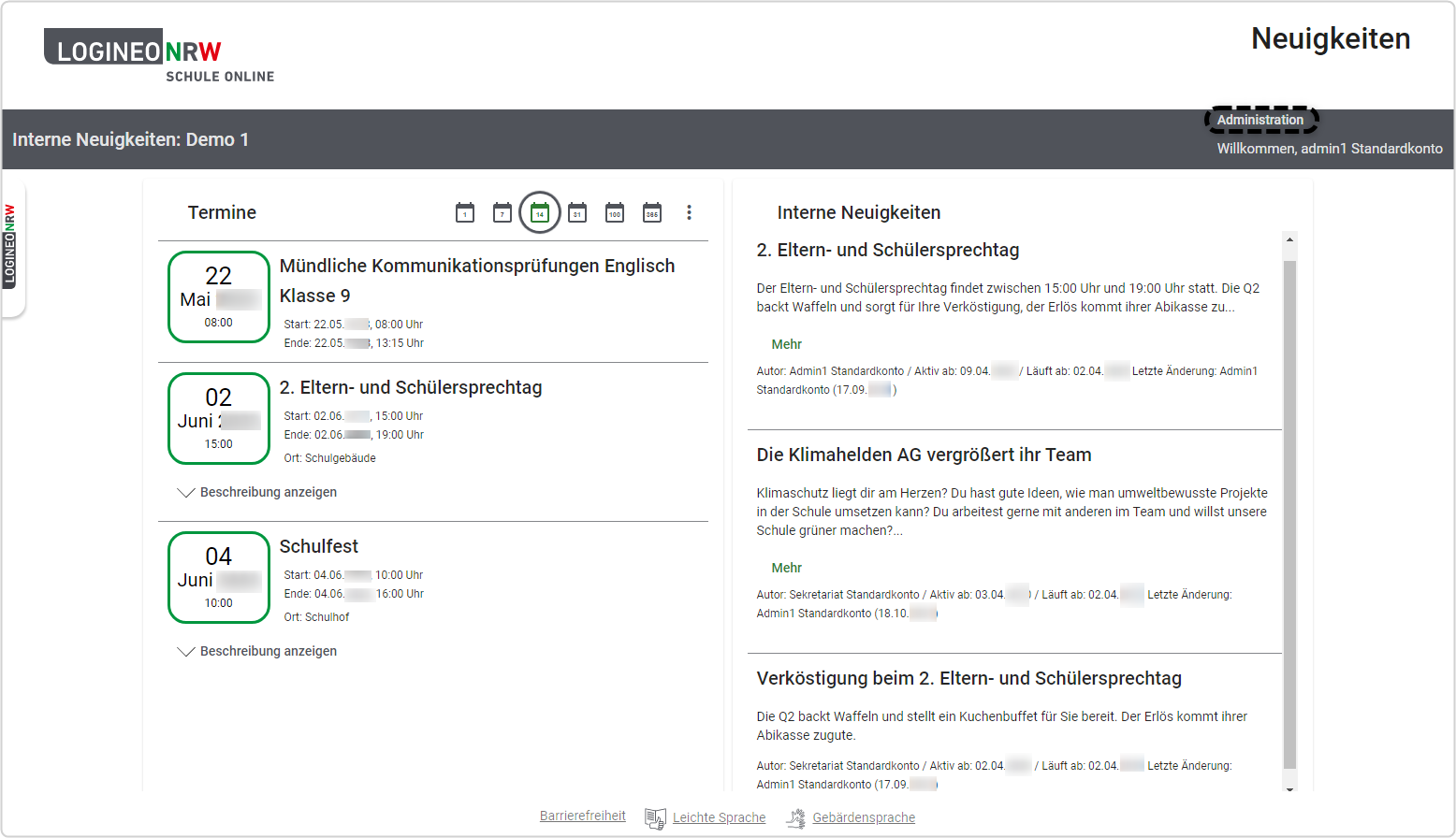
Wird die Kachel „Neuigkeiten und Termine" angeklickt, gelangen Nutzerinnen und Nutzer mit der Berechtigung „Autor Neuigkeiten“ über den Link „Administration“ in den Bereich „Neuigkeiten“, in dem sie eigene Neuigkeitentexte verfassen, an Gruppen freigeben, bearbeiten und auch wieder löschen können. Mit „Administration Neuigkeiten“ können außerdem News von allen Autorinnen und Autoren administriert werden. Für Benutzerinnen und Benutzer mit der Berechtigung „Autor Neuigkeiten“ sind aus den folgenden Anleitungen demnach nur das Kapitel "Administration Neuigkeiten", sowie die Symbol-Erläuterungen für den Texteditor relevant.
Benutzerinnen und Benutzer mit dem Recht
„Administration Startseite“ gelangen ebenfalls über den Link „Administration“
in den Bereich „Instanz“. Allerdings beschränken sich die administrativen
Rechte nur auf die öffentliche und die interne Startseite.

Hinweis: Als LOGINEO NRW-Administratorin bzw. Administrator können Sie sowohl die Startseite als auch Neuigkeiten administrieren. Sämtliche Erläuterungen im Folgenden gelten demnach sowohl für die Administratorin bzw. den Administrator als auch für den Startseiten-Admin.
2. Administration der Instanz
Die administrative Oberfläche wird (nach Login) über die Kachel „Neuigkeiten und Termine" aufgerufen. Die Berechtigung, diesen Bereich zu sehen bzw. zu bearbeiten, haben nur Benutzerinnen und Benutzer mit ganz bestimmten Berechtigungen:
- Administratorinnen/Administratoren
- Administration Startseite
Falls Sie als Nutzerin bzw. Nutzer diese Rechte haben, erscheint der Link „Administration“ oben rechts.
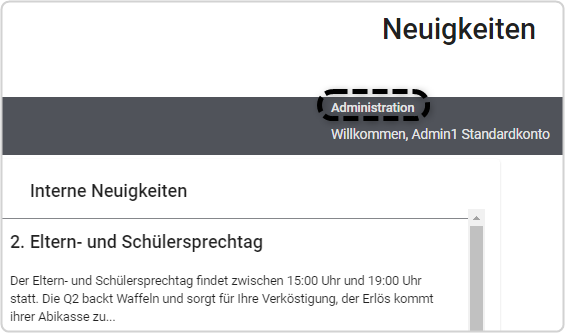
Es können nun folgende Bereiche administriert werden:
- Instanz
- Neuigkeiten (nicht mit
„Administration Startseite“)
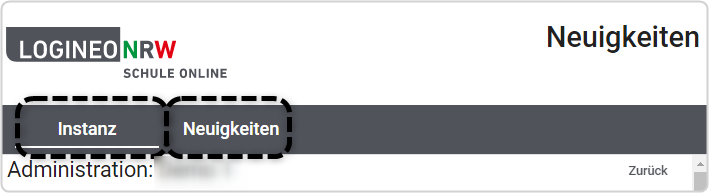
Hinter dem Reiter „Instanz“ finden sich folgende Bereiche:
- Begrüßungstext, siehe Kapitel 2.1
- Teaser-Bild, siehe Kapitel 2.3
- Über uns, siehe Kapitel 2.4
- Kontakt, siehe Kapitel 2.5
- Impressum, siehe Kapitel 2.6
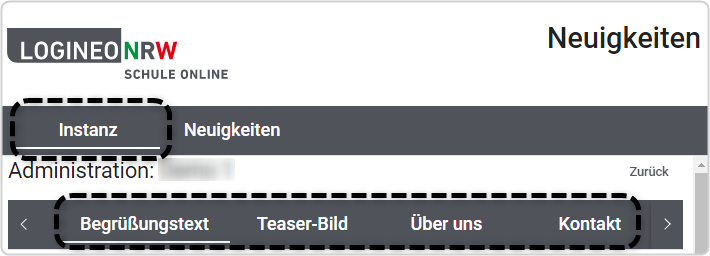
Hinter dem Reiter „Neuigkeiten“ finden sich folgende Bereiche:
- Übersicht
- Papierkorb
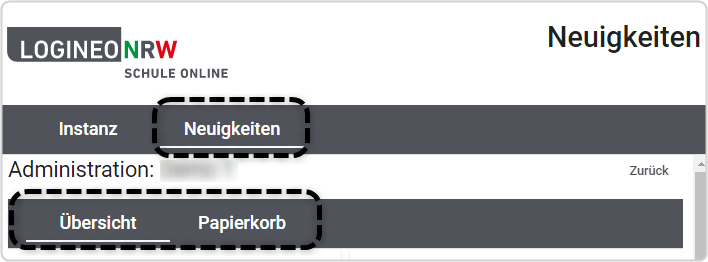
2.1. Begrüßungstext
Um einen Begrüßungstext auf
der Startseite anzuzeigen, müssen Sie, sofern Sie berechtigt sind, auf die Administrationsoberfläche "Startseite" zuzugreifen, zunächst das Modul aktivieren.
Sobald Sie dieses aktiviert haben, erfolgt der Hinweis auf den notwendigen Texteintrag in das Textfeld. Erst nachdem Sie einen Text verfasst haben, wird der Absenden-Button aktiv und der eingegebene Text kann gespeichert und auf der Startseite angezeigt werden.
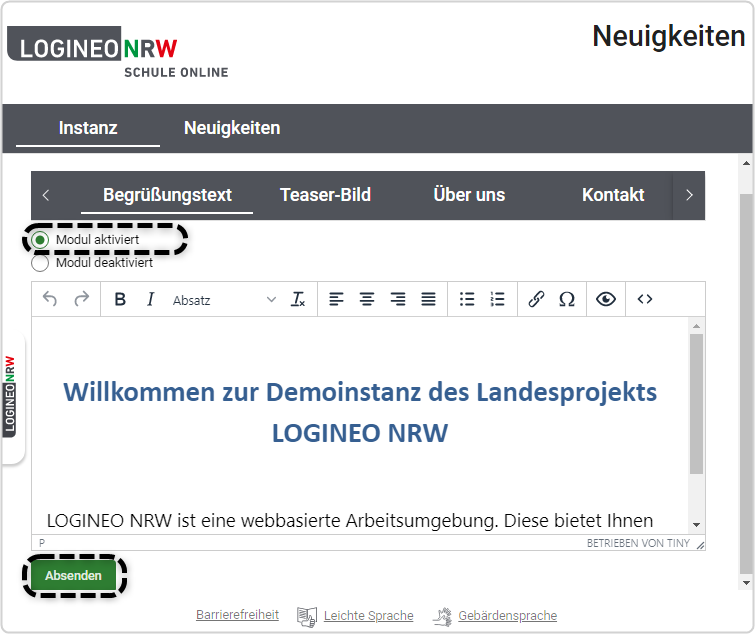
Für die Eingabe eines
Begrüßungstextes steht ein Texteditor (Kapitel 2.2) zur Verfügung. Der Text selbst wird im Textfeld des Editors verfasst. Die gängigsten
Formatierungsmöglichkeiten befinden sich in der Symbolleiste. Weitere
Formatierungsoptionen finden Sie in den jeweiligen Drop-down-Menüs, die sich hinter den Pfeil-Symbolen verbergen ![]() . Die Textlänge ist nicht beschränkt.
. Die Textlänge ist nicht beschränkt.
Hinweis: Bei zu langen Begrüßungstexten verschieben sich die Informationen „Neuigkeiten“ und „Termine“ ggf. nach unten aus dem Lesebereich und werden erst durch Scrollen wieder sichtbar.
Den verfassten und formatierten Text speichern Sie über den Button ![]() . Der Text wird dann und auf der Startseite veröffentlicht.
. Der Text wird dann und auf der Startseite veröffentlicht.
Die Meldung „Erfolgreich. Daten
erfolgreich geändert“ zeigt an, dass die Änderungen gespeichert wurden.
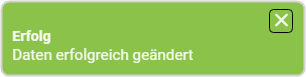
Soll kein Begrüßungstext veröffentlicht werden, lässt sich das Modul deaktivieren.
Die Anpassungen gehen nicht verloren.
2.2. Erläuterung der Symbole im Texteditor
Die Symbolleiste ermöglicht den Schnellzugriff zu gängigen
Formatierungsmöglichkeiten.

| Symbol |
Erläuterung |
|---|---|
 |
Rückgängig: rückgängig machen des getätigten Arbeitsschritts |
 |
Wiederholen: Vorherigen Arbeitsschritt wieder herstellen
(nach rückgängig machen) |
 |
Fett: markierter Text wird fett geschrieben |
 |
Kursiv: markierter Text wird kursiv geschrieben |
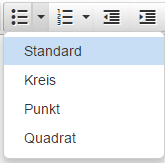 |
Aufzählungszeichen: Standard Kreis Punkt Quadrat |
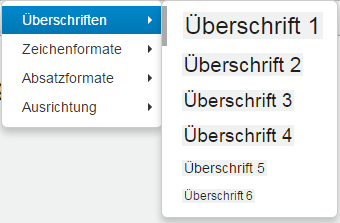 |
Überschriften vom Typ h1-h6 auswählen/verwenden Überschrift 1 (h1) Überschrift 2 (h2) Überschrift 3 (h3) Überschrift 4 (h4) Überschrift 5 (h5) Überschrift 6 (h6) |
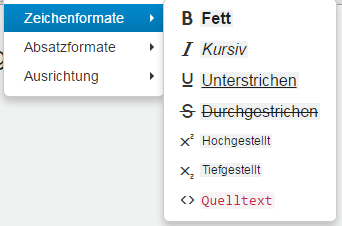 |
B Fett I Kursiv U Unterstrichen
X2 Hochgestellt X2 Tiefgestellt <> Quelltext |
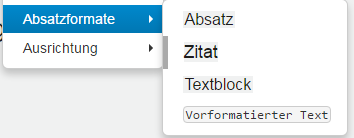 |
Absatz Zitat Textblock Vorformatierter Text |
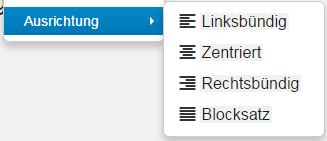 |
Linksbündig Zentriert Rechtsbündig Blocksatz Diese Optionen stehen Ihnen auch im Texteditor direkt zur Verfügung. |
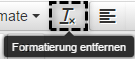 |
Formatierung entfernen: Formatierungen von markiertem Text werden entfernt |
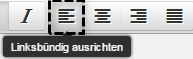 |
Linksbündig ausrichten: markierter Text wird linksbündig ausgerichtet |
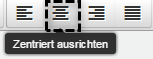 |
Zentriert ausrichten: markierter Text wird |
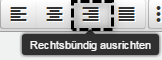 |
Rechtsbündig ausrichten: markierter Text wird rechtsbündig ausgerichtet |
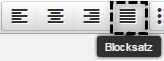 |
Blocksatz: markierter Text wird im Blocksatz ausgerichtet. |
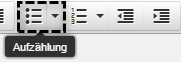 |
Aufzählung: siehe unten |
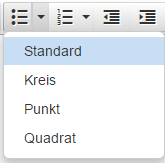 |
|
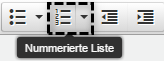 |
Nummerierte Liste: siehe unten |
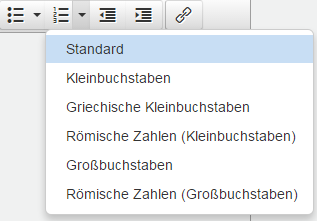 |
1. Standard a. Kleinbuchstaben α. Griechische Kleinbuchstaben i. Römische Zahlen (Kleinbuchstaben) A. Großbuchstaben I. Römische Zahlen (Großbuchstaben) |
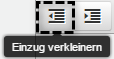 |
Der Text rückt nach links |
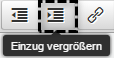 |
Der Text rückt nach rechts |
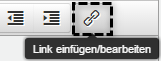 |
Link einfügen/bearbeiten: siehe unten |
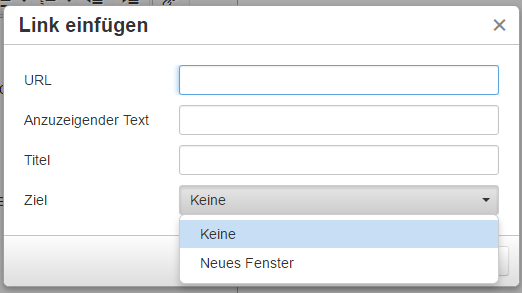 |
Link über vorher markierten Text einfügen oder Link einfügen und anzuzeigenden Text eingeben: · URL eingeben · Anzuzeigender Text: optional (s.o.) · Titel: Eingeblendeter Mouse-over-Text · Ziel: Keine (Link öffnet sich im gleichen Fenster) · Ziel: Neues Fenster (Link öffnet sich im neuen Fenster) |
 |
Sonderzeichen: siehe unten |
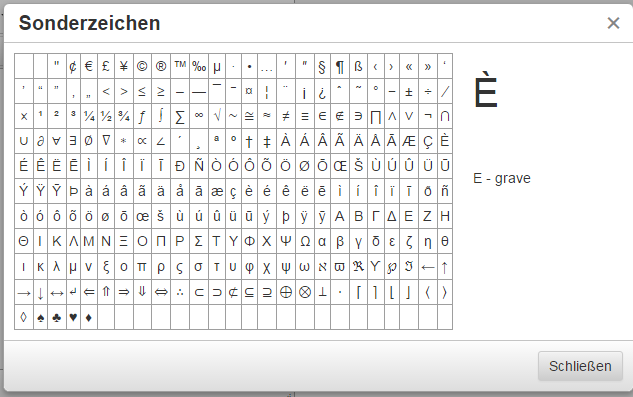 |
Sonderzeichen aus den Vorlagen auswählen und einfügen |
 |
Vorschau: Vorschauansicht des Textes |
 |
Quelltext: Text wird im HTML-Quelltext angezeigt und kann mit HTML-Tags verändert werden |
2.3. Teaser-Bild
Für die öffentliche Startseite
kann ein Teaser-Bild hochgeladen werden. Für das Teaser-Bild empfehlen wir eine
Größe von 1140 px × 280 px.
Um ein Teaser-Bild hochzuladen, klicken Sie, sofern Sie die Berechtigung haben, diesen Bereich zu bearbeiten, auf den Button „Bild auswählen“ ![]() . Dann lässt sich die lokal auf dem Rechner befindliche Datei auswählen, die als Teaser-Bild hochgeladen
werden soll. Die Bestätigung des Hochladens erfolgt entweder mit Doppelklick auf die entsprechende
Datei oder über den Button „Öffnen“.
. Dann lässt sich die lokal auf dem Rechner befindliche Datei auswählen, die als Teaser-Bild hochgeladen
werden soll. Die Bestätigung des Hochladens erfolgt entweder mit Doppelklick auf die entsprechende
Datei oder über den Button „Öffnen“.
Hinter dem Button „Bild auswählen“ erscheint der Dateiname der ausgewählten Datei. Falls der Dateiname zu lang ist, wird dieser in gekürzter Form dargestellt.
Erst mit Klick auf den Button „Speichern" ![]() wird
das Bild hochgeladen.
wird
das Bild hochgeladen.
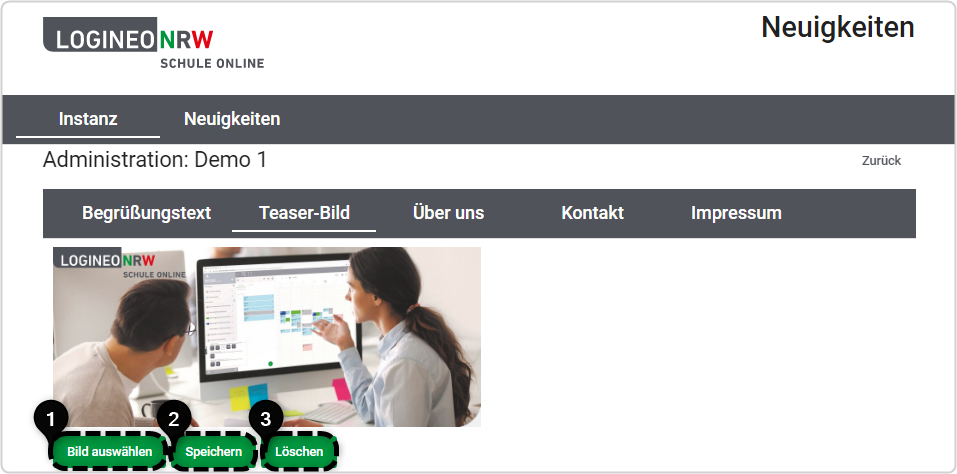
Die Meldung
bestätigt das Hochladen der Datei.
Hinweis: Die hochgeladenen Bilder werden im System nicht für zukünftige Verwendungen gespeichert, beispielsweise wenn ein Bild ausgetauscht wird.
Hier bestätigt ebenfalls die Erfolgsmeldung das Löschen des Teaser-Bildes.
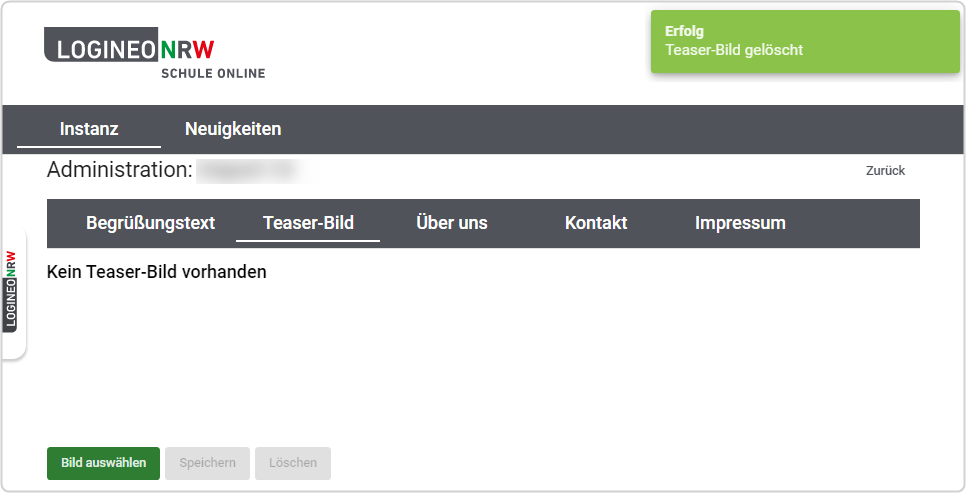
2.4. Über uns
Die Seite „Über uns“ können Sie, soweit Sie hierfür berechtigt sind, über den Reiter „Über
uns“ bearbeiten.
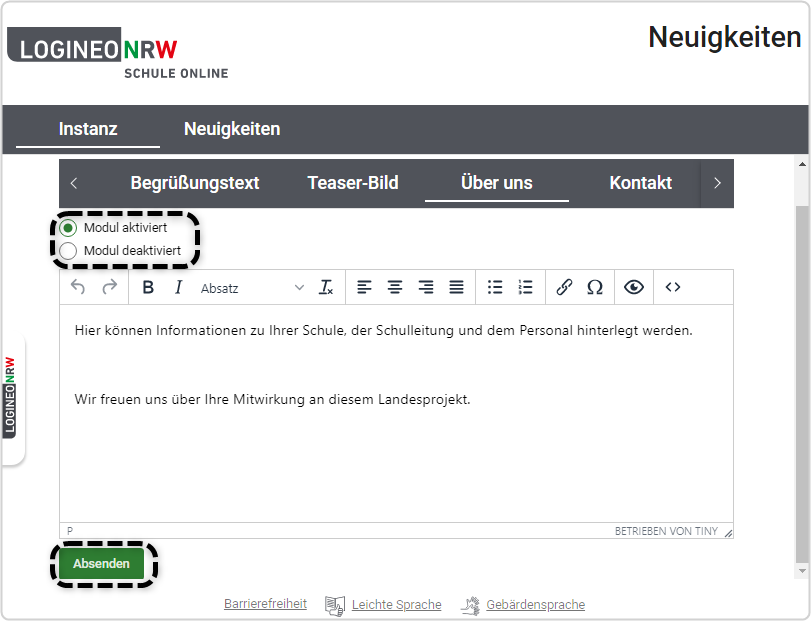
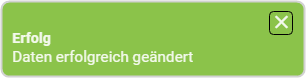
Sollen keine Informationen im Bereich „Über uns“ veröffentlicht werden, können Sie das Modul deaktivieren. Die Anpassungen gehen nicht verloren.
2.5. Kontakt
Die Seite „Kontakt“ können Sie, sofern Sie die Bearbeitungsrechte besitzen, über den Reiter
„Kontakt“ bearbeiten.
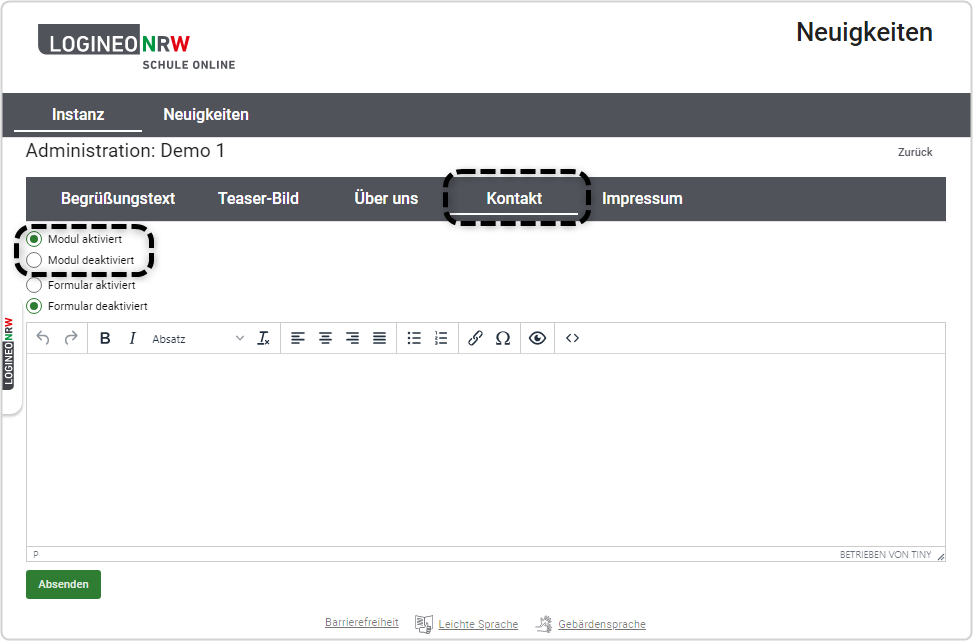
Ob die Seite „Kontakt“ aktiviert
werden soll oder nicht, lässt sich über die Auswahl „Modul aktiviert“ oder
„Modul deaktiviert“ auswählen. Ist das Modul aktiviert, können Sie das Textfeld über den Editor
befüllen. Dieser enthält bereits die bekannten Funktionen, die bereits im
Kapitel „Erläuterung der Symbole im Texteditor“ beschrieben wurden. Sobald der Text und die entsprechenden Formatierungen zufriedenstellend sind,
lässt sich alles mit Klick auf den Button „Absenden". Der Button färbt sich grün und ist aktiv, sobald ein Text im Texteditor eingegeben wurde.
Die Erfolgsmeldung bestätigt das Veröffentlichen des Textes auf der Startseite.
Zusätzlich zum beschreibenden Text auf der Seite „Kontakt“ können Sie auch ein Kontaktformular einbinden, falls gewünscht.
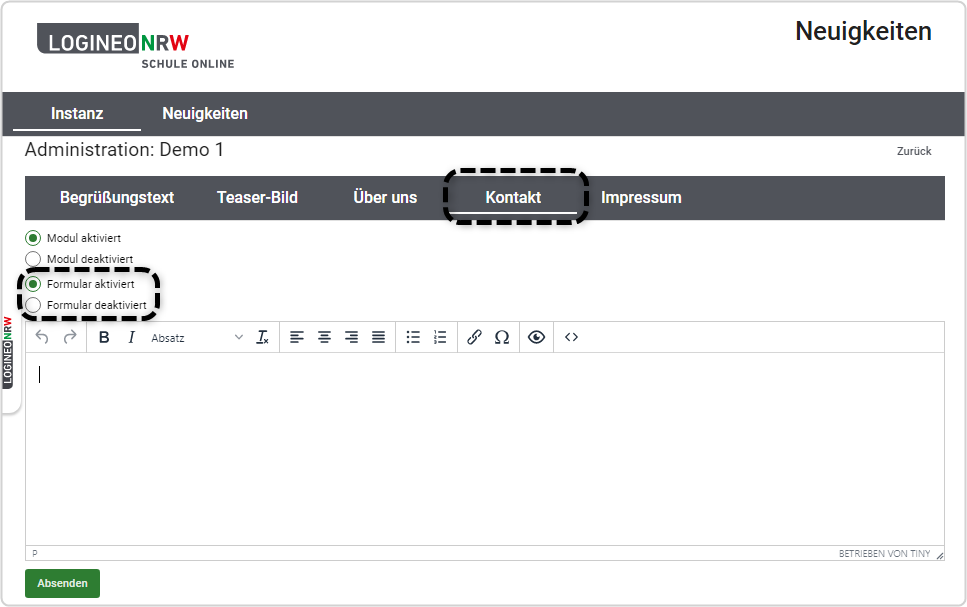
Um das Kontaktformular zu aktivieren/deaktivieren, können Sie die entsprechende Auswahl nutzen. Wird das Kontaktformular auf der Startseite genutzt, wird die entsprechende Nachricht standardisiert an die E-Mail-Adresse sekretariat@<schulnummer>.nrw.schule verschickt.
Klicken Sie auf
den Button , werden die Änderungen gespeichert. Der Button färbt sich grün und ist aktiv, sobald ein Text im Texteditor eingegeben wurde.
Die Erfolgsmeldung bestätigt das Veröffentlichen des Textes auf der Startseite.
2.6. Impressum
Die Seite „Impressum“ können Sie, sofern Sie die Rechte zur Anpassung besitzen, über den Reiter
„Impressum“ bearbeiten.
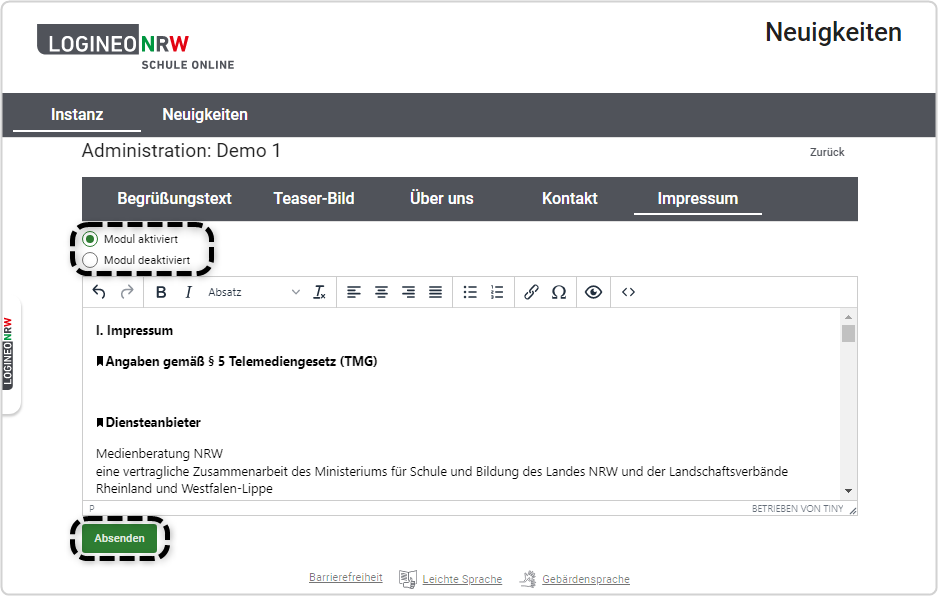
Ob die Seite „Impressum“
aktiviert werden soll oder nicht, lässt sich über die Auswahl „Modul
aktiviert“ oder „Modul deaktiviert“ auswählen. Wenn das Modul aktiviert wurde, können Sie das Textfeld über den Editor befüllen. Dieser enthält die gleichen
Funktionen, wie unter dem Kapitel „Erläuterung der Symbole im Texteditor“ beschrieben. Sobald der Text und die entsprechenden Formatierungen zufriedenstellend sind, lässt sich alles mit Klick auf
den Button "Absenden" speichern. Der „Absenden“-Button färbt sich grün und ist aktiv, sobald ein Text im Texteditor eingegeben wurde. Die
Erfolgsmeldung bestätigt das Veröffentlichen des Textes auf der Startseite.
3. Administration Neuigkeiten
Um Neuigkeitentexte zu verfassen, zu editieren oder zu löschen, lässt sich unter „Administration“ der Reiter „Neuigkeiten“ aufrufen, wenn die entsprechende Berechtigung vorliegt. Zur Bearbeitung von Neuigkeiten stehen in LOGINEO NRW unterschiedliche Berechtigungen zur Verfügung:
- Autor Neuigkeiten
- Administrator Neuigkeiten
Diese werden vom Admin vergeben.

Im Bereich Administration gelangen Sie über den Reiter „Neuigkeiten" auf die Übersichtsseite der Neuigkeiten.
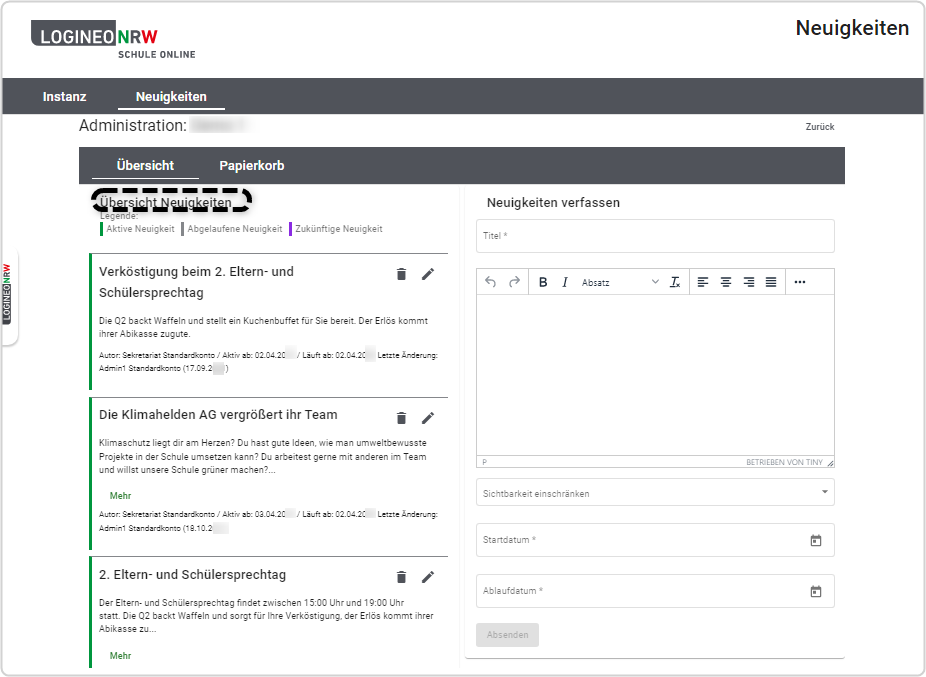
Links sieht man die Neuigkeiten-Übersicht, d.h. sämtliche Neuigkeiten, die die berechtigten Administratorinnen/Administratoren selbst verfasst haben. Für „Administrator“ oder „Administrator Neuigkeiten“ sind alle erstellten Neuigkeiten (auch die Neuigkeiten anderer Autorinnen und Autoren) sichtbar. Rechts sieht man den Bereich „Neuigkeiten verfassen“.
Hinweis: Wenn noch keine Neuigkeiten verfasst wurden, wird der Bereich „Neuigkeiten verfassen“ links dargestellt.
3.1. Neuigkeiten-Übersicht
Die Neuigkeiten-Übersicht bietet alle Nachrichten im Überblick, die noch nicht endgültig gelöscht wurden.
Die Neuigkeiten sind farblich markiert. Die Farblegende befindet sich gleich unter
der Überschrift.
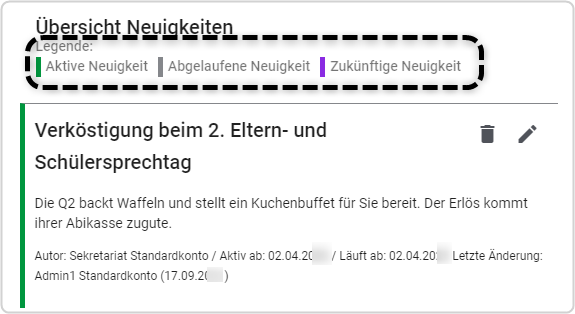
- Aktive Neuigkeiten sind auf der linken Seite mit einem grünen Strich markiert.
- Abgelaufene Neuigkeiten sind auf der linken Seite mit einem grauen Strich markiert.
- Zukünftige Neuigkeiten sind auf der linken Seite mit einem lila Strich markiert.
Die Texte sind nach Startdatum aufsteigend sortiert. Dabei werden die ältesten Neuigkeiten zuerst angezeigt. Die Neuigkeiten-Texte enthalten folgende Informationen:
- Titel der Nachricht
- Vorschau des Nachrichtentextes (200 Zeichen)
- Mehr: Vollständige Anzeige des Nachrichtentextes
- Meta-Informationen (automatisch erzeugt) zur Nachricht: Autor, Aktiv ab, Läuft ab, Letzte Änderung
- Status der Nachricht: Aktiv, abgelaufen, zukünftig
- Bearbeitungswerkzeuge: Löschen, Bearbeiten
Eine bereits verfasste Nachricht können Sie nachträglich bearbeiteten. Dazu stehen die Bearbeitungswerkzeuge „Löschen“ und „Bearbeiten“ zur Verfügung.
Klicken Sie in einer Nachricht
auf das Symbol ![]() „Bearbeiten“, öffnet sich auf der rechten
Seite die Nachricht im Texteditor-Fenster und Sie können sämtliche Inhalte der
Nachricht bearbeiten.
„Bearbeiten“, öffnet sich auf der rechten
Seite die Nachricht im Texteditor-Fenster und Sie können sämtliche Inhalte der
Nachricht bearbeiten.
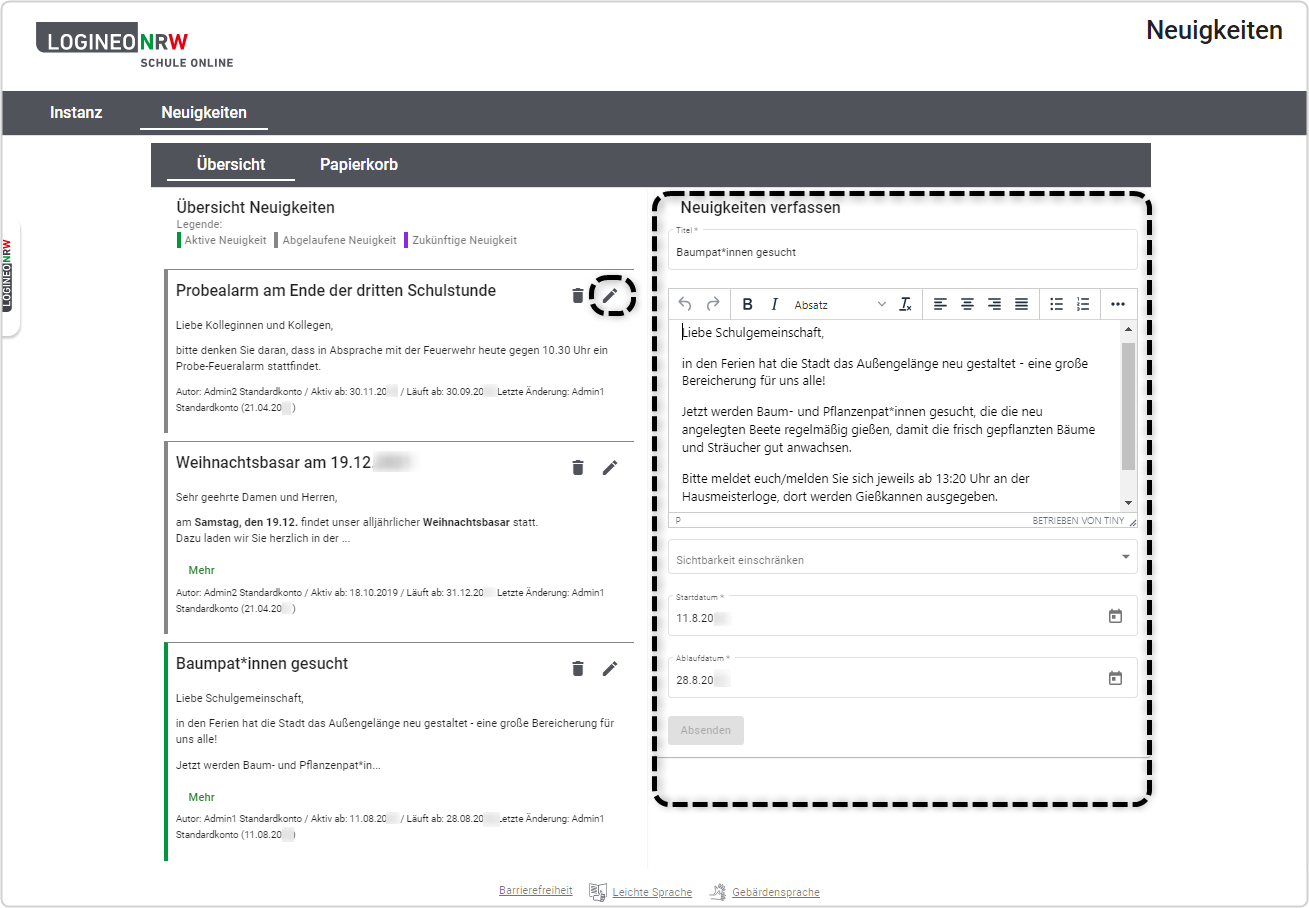
Klicken Sie auf „Speichern", wird die Nachricht nach der Anpassung gespeichert.
Klicken Sie in einer Nachricht auf das Symbol ![]() „Löschen“, wird die Nachricht in den
Papierkorb verschoben. Eine Erfolgsmeldung zeigt an, dass die Nachricht
erfolgreich in den Papierkorb verschoben wurde.
„Löschen“, wird die Nachricht in den
Papierkorb verschoben. Eine Erfolgsmeldung zeigt an, dass die Nachricht
erfolgreich in den Papierkorb verschoben wurde.
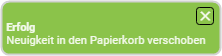
3.2. Neuigkeiten verfassen
Zum Verfassen einer Neuigkeit steht Ihnen ein Editor zur Verfügung. Dieser enthält die gleichen Funktionen, wie unter dem Kapitel „Erläuterung der Symbole im Texteditor“ beschrieben.
Die mit * gekennzeichneten Felder
(Titel, Text, Startdatum und Ablaufdatum) sind Pflichtfelder und müssen ausgefüllt
werden:
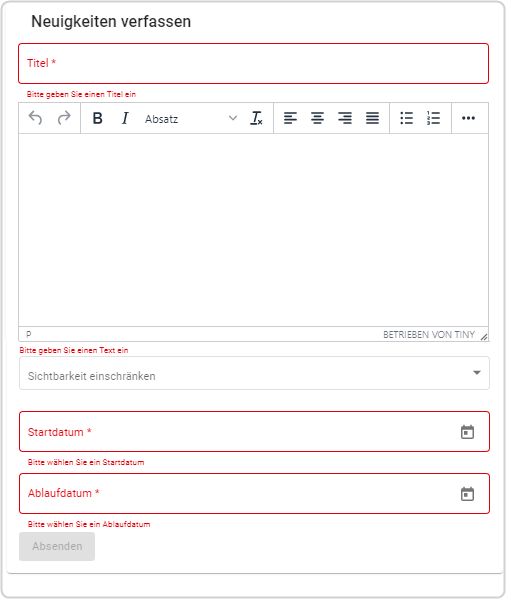
Hier können Sie der Nachricht eine Überschrift und somit ein aussagekräftiger Titel geben.
Hier können Sie eine Auswahl darüber treffen, für welche Gruppen die Neuigkeit angezeigt werden soll. Die Mitglieder der ausgewählten Gruppe/n sehen nach Login die Nachricht auf der internen Neuigkeitenseite. Es lassen sich auch mehrere Gruppen für eine Nachricht auswählen. Wenn keine Gruppe ausgewählt wurde, ist die Neuigkeit auf der öffentlichen Startseite der LOGINEO NRW-Instanz sichtbar.
Klicken Sie in das Feld, erscheint eine Kalenderübersicht.
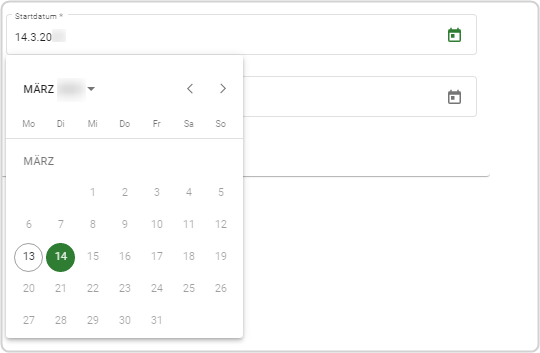
Es wird immer der aktuelle Monat angezeigt. Standardmäßig ist immer das aktuelle Tagesdatum markiert. Über den Kalender lässt sich kein Startdatum auswählen, welches in der Vergangenheit liegt. In das Feld selbst kann jedoch ein Datum aus der Vergangenheit eingetragen werden. Hier ist die Schreibweise zu beachten: z.B. 2021-09-17. Das Startdatum kann auch in der Zukunft liegen, die Nachricht wird dann erst ab diesem Startdatum auf der Seite angezeigt.
Der Nachricht kann ebenfalls ein Enddatum gesetzt werden. Sobald dieses Datum überschritten wird, verschwindet die Nachricht bei den Empfängerinnen und Empfängern aus dem Neuigkeitenbereich. Die Nachricht selbst bleibt im Adminbereich für berechtigte Benutzerinnen und Benutzer (LOGINEO NRW-Administrator, Administrator Neuigkeiten) sichtbar.
Nach dem Verfassen der Neuigkeit und der Durchführung aller Anpassungen, klicken Sie „Absenden", um die Neuigkeit zu veröffentlichen.
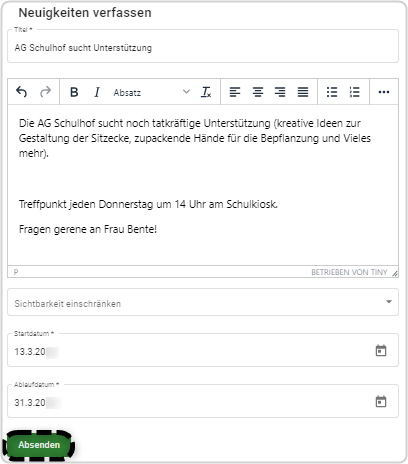
3.3. Neuigkeiten-Papierkorb
Zum Papierkorb der Neuigkeiten gelangen Sie über den Reiter „Papierkorb“.
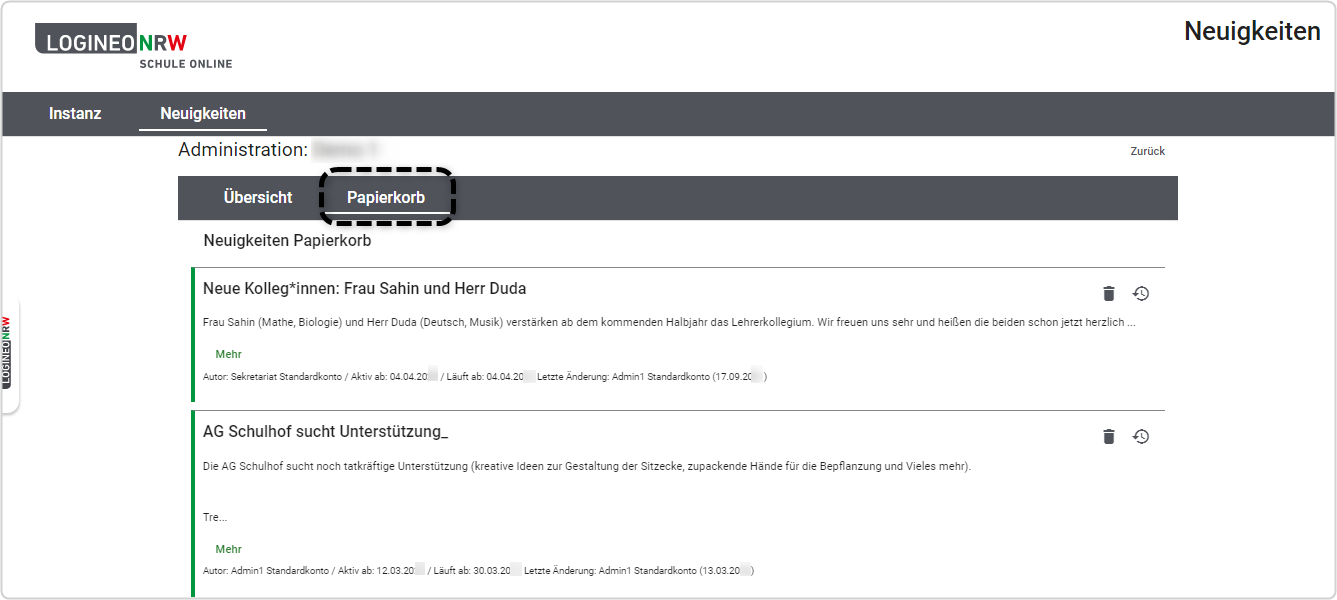
Zugriff auf den Papierkorb haben
nur Benutzer mit entsprechender Berechtigung (Administrator, Administration
Neuigkeiten, Autor Neuigkeiten). Im Papierkorb sehen Sie alle Neuigkeitentexte,
die gelöscht wurden, in chronologisch aufsteigender Reihenfolge. Autor
Neuigkeiten sieht nur die eigenen Neuigkeiten.
Mit Klick auf das Symbol ![]() „Neuigkeit endgültig löschen“, können Sie Neuigkeiten unwiederbringlich löschen. Die Erfolgsmeldung
bestätigt die endgültige Löschung.
„Neuigkeit endgültig löschen“, können Sie Neuigkeiten unwiederbringlich löschen. Die Erfolgsmeldung
bestätigt die endgültige Löschung.
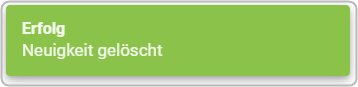
Mit Klick auf das Symbol ![]() „Wiederherstellen“ können Sie Neuigkeiten wiederherstellen. Die Neuigkeit
wird wieder in die Neuigkeiten-Übersicht verschoben und kann – wie zuvor
beschrieben – bearbeitet werden. Beim Wiederherstellen einer Nachricht
verlassen Sie automatisch den Papierkorb und wechseln zurück in die
Neuigkeiten-Übersicht.
„Wiederherstellen“ können Sie Neuigkeiten wiederherstellen. Die Neuigkeit
wird wieder in die Neuigkeiten-Übersicht verschoben und kann – wie zuvor
beschrieben – bearbeitet werden. Beim Wiederherstellen einer Nachricht
verlassen Sie automatisch den Papierkorb und wechseln zurück in die
Neuigkeiten-Übersicht.