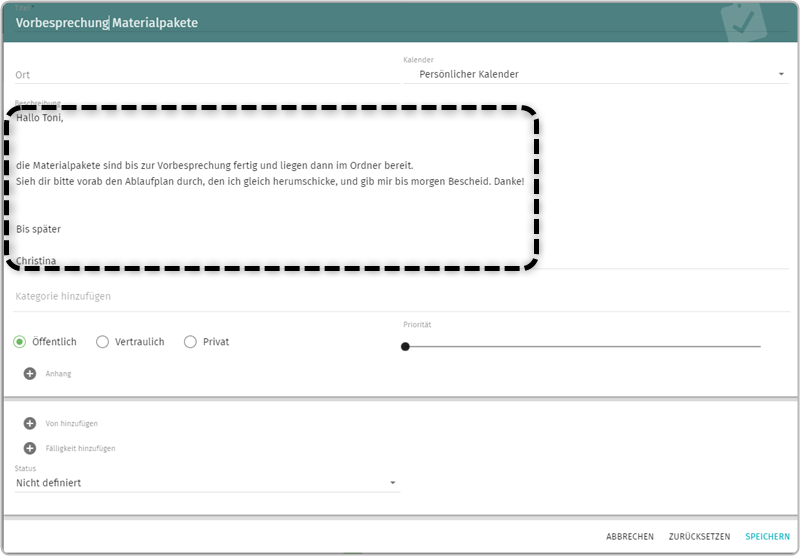| Website: | Netzwerk-Moodle |
| Kurs: | Kompendium |
| Buch: |
| Gedruckt von: | Gast |
| Datum: | Freitag, 7. November 2025 |
Inhaltsverzeichnis
- 1. Symbole im Bereich E-Mail
- 2. Postfächer verwalten
- 3. E-Mails
- 4. E-Mail-Liste
- 5. Funktionsleiste für empfangene Nachrichten
- 5.1. Vollbild (de)aktivieren
- 5.2. Favoriten setzen
- 5.3. E-Mail in neuem Fenster öffnen
- 5.4. Weitere Bearbeitungsoptionen
- 5.5. Weitere Bearbeitungsoptionen - Schlagwort hinzufügen
- 5.6. Weitere Bearbeitungsoptionen - Nachrichten-Quelltext
- 5.7. Weitere Bearbeitungsoptionen - In Termin umwandeln
- 5.8. Weitere Bearbeitungsoptionen - In Aufgabe umwandeln
1. Symbole im Bereich E-Mail
Die Ansicht „E-Mail“ gliedert sich in folgende Bereiche:
Informationen zur eingeloggten Benutzerin/zum eingeloggten Benutzer und Zugang zum Bereich „Einstellungen"
Kopfzeile der Groupware, mit Datum und Zugriff zu den Bereichen „Kalender", „Adressbuch" und „E-Mail"
Posteingangsbereich mit Ordnerstruktur
Mittlerer Teilbereich: Anzeige der Nachrichten im unter
ausgewählten Ordner
Inhalt einer ausgewählten E-Mail
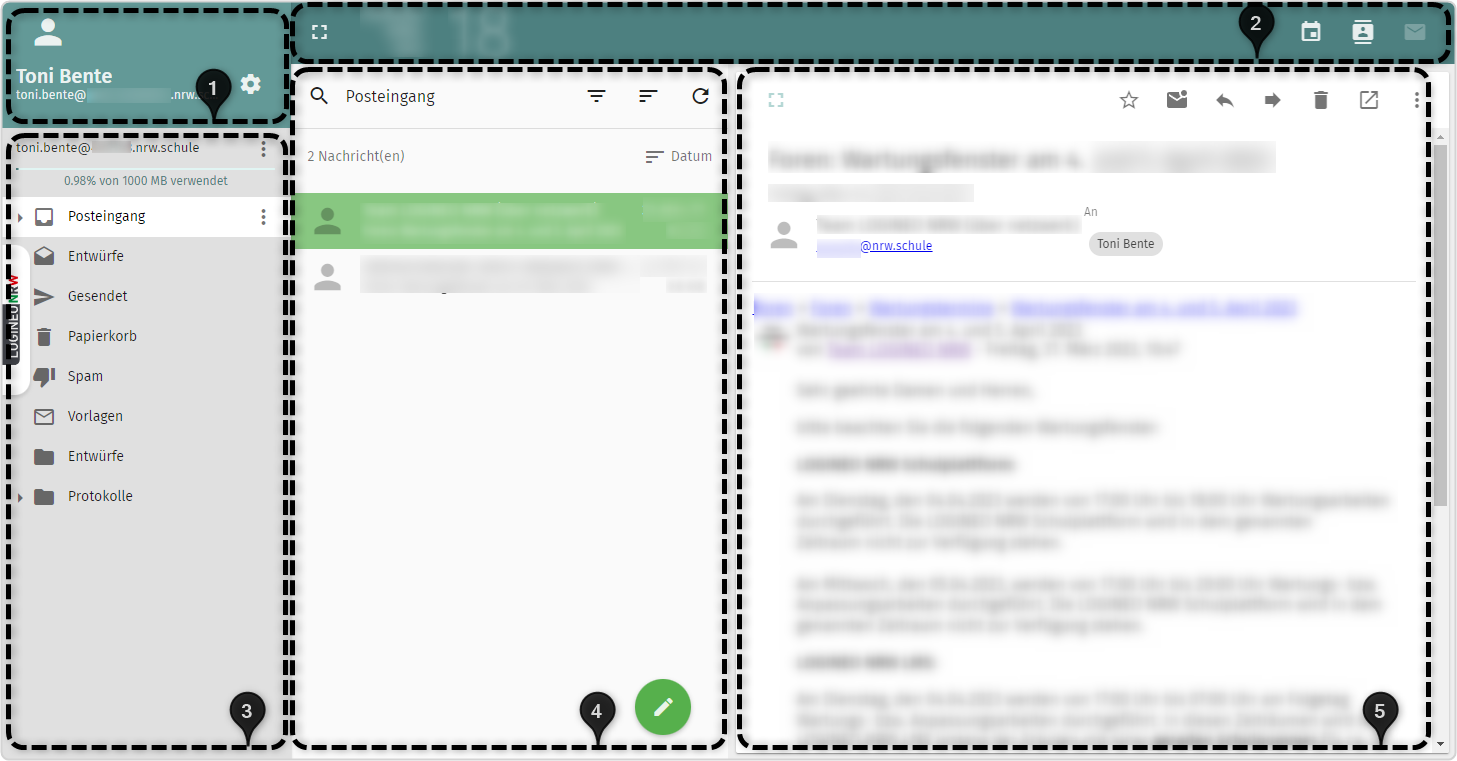
| Symbol | Erläuterung |
|---|---|
Abonnieren… (diese Funktion wird nur angezeigt, wenn sie in den Einstellungen aktiviert wird) Neuer Ordner ... |
|
Ordner als gelesen markieren Neuer Unterordner Komprimieren Exportieren Suchen |
|
| |
Ordner „Posteingang“ |
| |
Angelegter Ordner im Posteingang mit Unterordnern |
| |
Standardordner „Entwürfe“ |
| |
Standardordner „Gesendet“ |
| |
Standardordner „Papierkorb“ |
| |
Standardordner „Spam“ |
| |
Ordner „Vorlagen" |
| Symbole | Erläuterung |
|---|---|
| E-Mail verfassen: 1. Option: Eine neue Nachricht in einem neuen Fenster verfassen 2. Option: Eine neue Nachricht verfassen |
|
| Durchsuchen des ausgewählten Ordners | |
| Zurück (Verlassen der Suche) | |
Sortieren nach
|
|
| Liste neu laden | |
| Symbol für „Benutzerin/Benutzer“ | |
| E-Mail(s) auswählen | |
| Alles auswählen (erst nach Schritt „E-Mail auswählen“ sichtbar) | |
Auswahl löschen (erst nach Schritt „E-Mail auswählen“ sichtbar) |
|
In Ordner Spam verschieben (erst nach Schritt „E-Mail auswählen“ sichtbar) |
|
(erst nach Schritt „E-Mail auswählen“ sichtbar)
|
|
| |
Suchanfrage eingeben (nach Klick auf Lupe sichtbar) Filter setzen nach:
|
| Symbol | Erläuterung |
|---|---|
| E-Mail
als Favorit markieren |
|
  |
E-Mail als gelesen / ungelesen markieren |
| Nur der Absenderin/dem Absender antworten | |
| |
Auf gewählte Nachricht(en) und an alle Empfängerinnen bzw. Empfänger antworten |
| |
Gewählte Nachricht(en) weiterleiten |
| |
Gewählte Nachricht(en) löschen |
| |
Nachricht in neuem Fenster öffnen |
| |
Weitere Optionen:
|
| Anhang einer E-Mail herunterladen |
2. Postfächer verwalten
Wie bereits beschrieben, ist der E-Mail-Bereich in drei Bereiche gegliedert. Beim ersten Login stehen den Nutzerinnen und Nutzern zusätzlich zu ihrem Posteingang noch weitere Standardordner zur Verfügung.
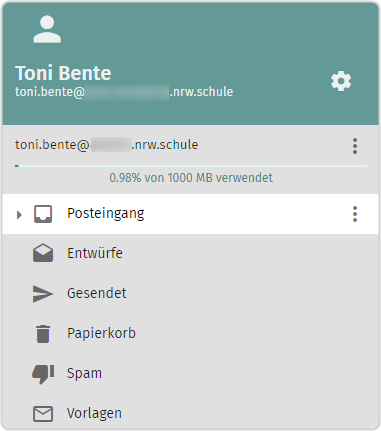
2.1. Standardordner Entwürfe, Gesendet, Papierkorb, Spam, Vorlagen
Im Ordner „Entwürfe“ können E-Mails abgelegt werden, die Nutzerinnen oder Nutzer zu einem späteren Zeitpunkt versenden oder als Vorlage aufbewahren wollen. E-Mails, die gespeichert wurden, werden automatisch im Ordner „Entwürfe“ abgelegt. E-Mails können aus diesem Ordner heraus per Drag-and-drop in andere Ordner verschoben, erneut bearbeitet, weitergeleitet oder endgültig gelöscht werden.
Der Ordner „Gesendet“ enthält
alle aus dem Postfach gesendeten E-Mails.
E-Mails können aus diesem Ordner heraus per Drag-and-drop in andere Ordner verschoben, erneut bearbeitet, weitergeleitet oder endgültig gelöscht werden.
Der Papierkorb enthält Elemente, die aus den E-Mail-Konten gelöscht werden. Alle Elemente lassen sich wiederherstellen, solange der Papierkorb nicht endgültig geleert wird. Über die Funktion „Papierkorb leeren“ kann der Inhalt des Papierkorbs unwiderruflich gelöscht werden. (Die weiteren Ordnerfunktionen werden im Kapitel „Weitere Bearbeitungsoptionen für den Posteingang, Ordner und Unterordner“ erklärt.)
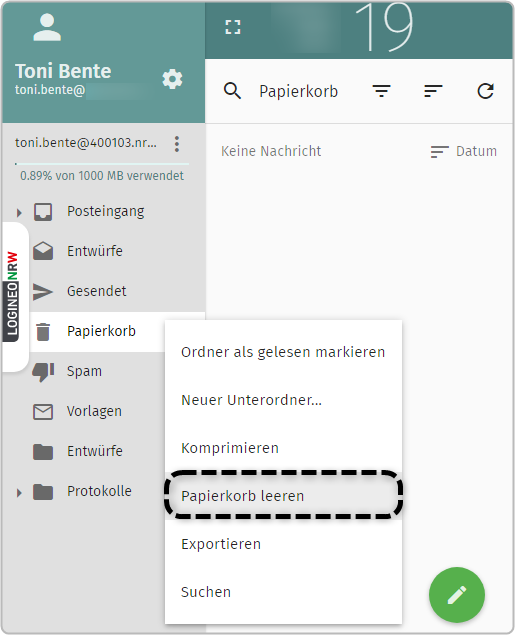
Der Spam-Ordner kann genutzt werden, um dort unerwünschte (Werbe-)Nachrichten abzulegen. Falls Nutzerinnen oder Nutzer dies nicht händisch vornehmen wollen, können sie für diesen Fall Filter-Regeln benutzen. Wie Filter gesetzt werden, wird im Kapitel Einstellungen: E-Mail - Filter erklärt.
Hinweis: Wir empfehlen jedoch, Spam-Nachrichten direkt aus dem Postfach zu löschen, da diese Mails beispielsweise von Angreifern als Phishing Mail genutzt werden. Dabei versuchen kriminelle Dritte an Nutzerinnen- oder Nutzerdaten zu gelangen und mit diesen den Nutzerinnen oder Nutzern Schaden zuzufügen. Aus diesem Grund sollte niemals auf solche Aufforderungen (zum Beispiel die Weitergabe von Kennwörtern oder Zugangsdaten) eingegangen werden, egal wie vertrauenswürdig die Absenderin oder der Absender erscheint.
In dem Ordner Vorlagen abgelegte E-Mails lassen sich als Vorlagen für neue E-Mails nutzen.
Hierzu wird eine E-Mail zunächst als Entwurf angelegt, indem die verfasste E-Mail durch einen Klick auf gespeichert wird. Sie erscheint dann in dem Ordner "Entwürfe".
Die E-Mail wird mit einem Klick auf diese angewählt. Durch eine erneute Anwahl mit gedrückter linker Maustaste und mit gedrückter Feststelltaste lässt sich diese in den Ordner "Vorlagen" durch Drag-and-drop kopieren.
Es können auch E-Mails aus dem “Gesendet”-Ordner als Vorlage benutzt werden. Wird eine E-Mail in den Vorlagen-Ordner verschoben, wird sie automatisch in einen Entwurf umgewandelt und kann dann z.B. nachträglich bearbeitet werden.
Der Ordner "Vorlagen" wird durch Klick angewählt (1) und die entsprechende E-Mail in diesem Ordner durch Klick auf diese aufgerufen (2). Sie ist rechts in der Vorschau sichtbar. Durch Klick auf "Erstelle einen neuen Entwurf mit dieser Vorlage" (3) kann diese Vorlage nun zum Versenden genutzt werden.
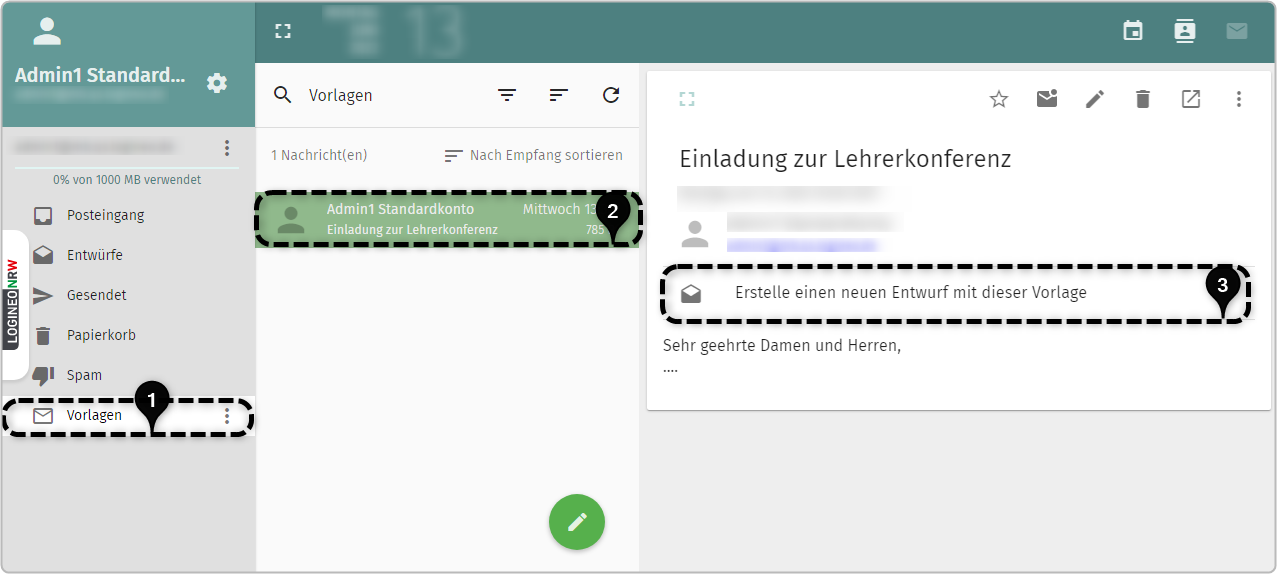
Soll die E-Mail zu einem späteren Zeitpunkt verschickt werden, so kann diese mit Klick auf gespeichert werden (4). Sie wird dann im Ordner "Entwürfe" abgelegt.
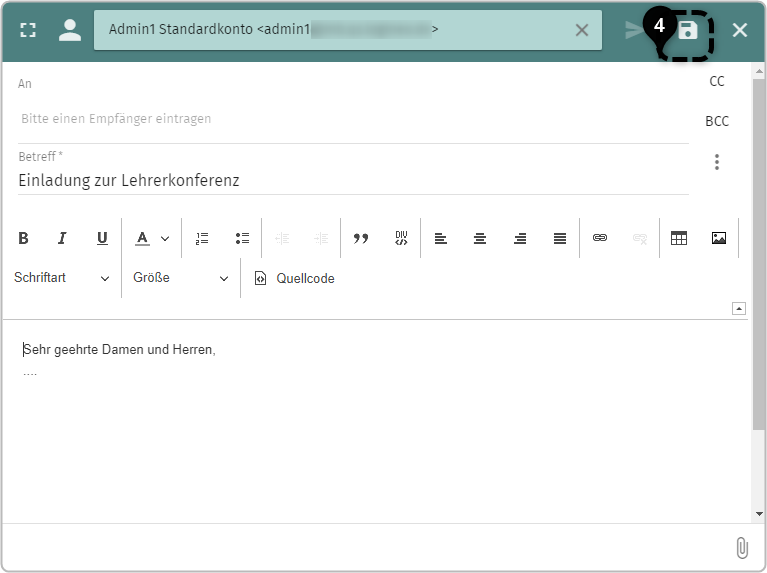
2.2. Postfachbereich
Als Überschrift über allen Unterordnern steht die aktuelle
E-Mail-Adresse. Diese hilft Nutzerinnen und Nutzern bei Zugriff auf unterschiedliche
Postfächer, den Überblick zu behalten und zeigt, in welchem E-Mail-Eingang sich Nutzerinnen oder Nutzer gerade
befinden.
Es gibt zwei Optionen, die hier angewendet werden können: Das
Abonnieren und das Anlegen von Ordnern. Die Funktion „Abonnieren…“ wird nur dann angeboten, wenn zuvor in den Einstellungen unter „E-Mail –
Allgemein" die Funktion „Nur abonnierte Ordner anzeigen“ aktiviert wurde.
Wenn Nutzerinnen oder Nutzer aus dem ausgewählten Postfach nur bestimmte Ordner angezeigt bekommen wollen, so können sie dies über die Funktion „Abonnieren…“ steuern. Die Standardordner „Posteingang“, „Entwürfe“, „Gesendet“, „Papierkorb“ und „Spam“ werden grundsätzlich nicht ausgeblendet. Durch An-/Abhaken der Checkbox hinter dem entsprechenden Ordner können diese ein- oder ausgeblendet werden.
Mithilfe des Filters können Nutzerinnen oder Nutzer die Ansicht einschränken, um schneller den Ordner zu finden, welchen sie bearbeiten wollen. Mit Klick auf „X“ schließen sie das Fenster und die getätigten Änderungen werden daraufhin übernommen.
Innerhalb ihres Postfaches können Nutzerinnen oder Nutzer neue Ordner erstellen. Diese erscheinen dann wie der Posteingang und die übrigen Ordner auf der obersten Ebene. Um einen Ordner zu erstellen, wird auf das Icon „3-Punkte“ hinter der E-Mail-Adresse des Postfachs geklickt, für welches Nutzerinnen oder Nutzer einen neuen Ordner anlegen wollen.
Daraufhin können Nutzerinnen oder Nutzer auf die Funktion „Neuer Ordner…“ klicken und ein neues Fenster öffnet sich:
Die Eingabe eines Namens für den neuen Ordner ist verpflichtend, erst danach wird der „OK“-Button aktiviert und der neue Ordner kann angelegt werden. Um die Eingabe zu verwerfen, wird auf „Abbrechen“ geklickt, das Fenster schließt sich und die Änderungen werden verworfen.
Zusätzlich zum Posteingang stehen Nutzerinnen oder Nutzern noch weitere Standardordner zur Verfügung.
2.3. Posteingang
Im Posteingang werden E-Mails empfangen, die Nutzerinnen oder Nutzern zugestellt werden. Darüber hinaus erhalten sie Hinweise wie Termineinladungen, Einladungen zu Ordnern, Dokumenten im Dateimanagement-Bereich oder Benachrichtigungen zu erstellten Inhalten, wie z.B. Adressbüchern.
Mit Klick auf das Symbol  hinter den Standardordnern erscheinen weitere Funktionalitäten, um den Posteingang zu verwalten:
hinter den Standardordnern erscheinen weitere Funktionalitäten, um den Posteingang zu verwalten:
Wenn auf das Symbol hinter einem (Unter-)Ordner geklickt wird, erscheint eine umfassendere Liste zur Verwaltung des Posteingangs:
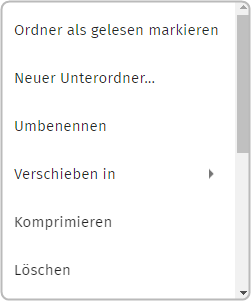
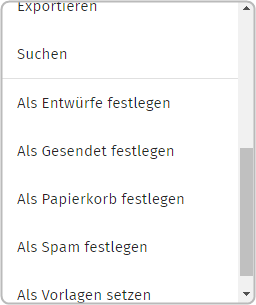
Wenn Nutzerinnen oder Nutzer auf „Neuer Unterordner“ klicken, öffnet sich ein neues Fenster auf ihrem Bildschirm.
Sie geben dann in das Eingabefeld eine Bezeichnung für den Unterordner ein und klicken auf „OK“, um den neuen Ordner anzulegen. Danach schließt sich das Fenster automatisch.
Hinweis: Ist das Textfeld nicht ausgefüllt, ist der Button „OK“ ausgegraut und kann nicht betätigt werden. Erst wenn das Textfeld gefüllt ist, kann der „OK“ Button betätigt werden. Das Fenster lässt sich automatisch mit Klick auf den Button „Abbrechen“ schließen. Die Eingaben werden verworfen.
Wenn Nutzerinnen oder Nutzer auf „OK" klicken, wird der neue Unterordner an der von den Nutzerinnen oder den Nutzern gewählten Stelle angelegt.
Falls Sie den Unterordner doch nicht anlegen wollen, können Sie im Dialog über den Button „Abbrechen“, den Vorgang stoppen. Der neue Unterordner wird daraufhin nicht angelegt. Das Fenster schließt sich automatisch.
 stehen den Nutzerinnen und Nutzern dazu weitere Bearbeitungsoptionen zur Verfügung.
stehen den Nutzerinnen und Nutzern dazu weitere Bearbeitungsoptionen zur Verfügung.2.4. Weitere Bearbeitungsoptionen für den Posteingang
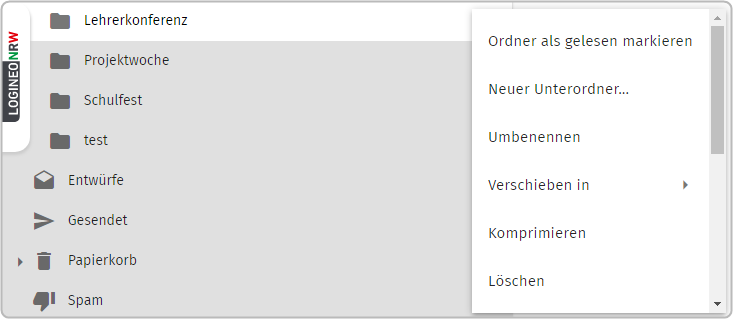
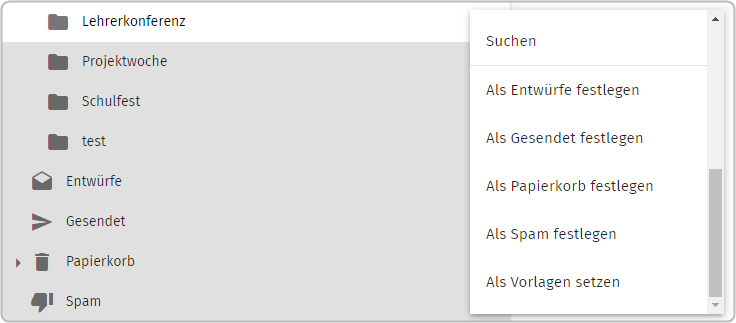
Enthalten Unterordner ungelesene E-Mails, können Sie über diese Option alle ungelesenen E-Mails als gelesen markieren.
Diese Funktion wurde bereits im Kapitel Posteingang beschrieben.
Nach einem Klick auf die Option „Umbenennen“ oder durch Doppelklick auf den Namen des Ordners können Sie den Ordner im unterstrichenen, blau markierten Feld neu benennen, indem Sie die neue Ordner-Bezeichnung dort direkt eingeben.
Mit Klick auf „Enter“ auf der Tastatur wird der neue Ordnername dann gespeichert.
Mit Klick auf diese Schaltfläche öffnen Sie eine Auswahl der zur Verfügung stehen Ordner Ihres E-Mail-Postfachs. Wählen Sie dort den Ordner aus, in den Sie die E-Mail(s) verschieben möchten.
Wird die Option „Komprimieren“ genutzt, können Sie Ordner in eine speicherplatzsparende Form bringen. Hierzu wird auf die Option „Komprimieren“ geklickt. Mit dem Hinweis „Ordner komprimiert“ wird auf die durchgeführte Änderung hingewiesen.
Mit der Lösch-Option können Sie angelegte Unterordner wieder entfernen. Der gelöschte Ordner erscheint dann im Papierkorb. Dort kann der Ordner dann entweder unwiderruflich gelöscht oder wiederhergestellt werden.
Die Funktionen des Papierkorbs werden im Kapitel Standardordner Entwürfe, Gesendete, Papierkorb, Spam näher erklärt.
Es ist den Nutzerinnen oder Nutzern auch möglich, den Inhalt ihres gesamten Postfaches oder einzelner Unterordner zu exportieren und lokal auf ihrem PC oder Laptop zu speichern.
Hierzu wird auf die Option „Exportieren“ geklickt. Im Downloadbereich des Browsers wird anschließend eine Zip-Datei mit den jeweiligen E-Mails angezeigt.
Hinweis: Exportieren Nutzerinnen oder Nutzer ihren Posteingang, so werden keine Unterordner exportiert, sondern ausschließlich die im Posteingang enthaltenen E-Mails.
Mit einem Klick auf die Option „Suchen“ öffnen Sie die Suchoptionen im oberen Bereich der Anwendung.
Ein Ordner bzw. ein Unterordner (hier dargestellt) kann nach Klick auf das Drei-Punkte-Menü über die Funktion „Suchen“ nach verschiedenen Kriterien durchsucht werden.
Die Suche unterteilt sich in vier Bereiche:
Kriterien hinzufügen
Das Suchergebnis kann durch die Festlegung bestimmter Kriterien (z. B. Suche nach dem Betreff, etc.) verfeinert werden. Das durch Anklicken festgelegte Suchkriterium wird als grauer Block angezeigt. Sollte ein Kriterium nicht passend ausgewählt sein, kann es durch Klick auf das weiße „X“ wieder entfernt werden. Es können auch mehrere Kriterien zur Suche verwendet werden.
Ordner festlegen
Um ein besseres Suchergebnis zu erzielen, können Nutzerinnen oder Nutzer einen Ordner festlegen, in dem die Suche nach Nachrichten erfolgen soll. Standardmäßig ist der Ordner ausgewählt, über den die Suche gestartet wurde. Dafür kann auf den Pfeil geklickt und die entsprechende Auswahl getroffen bzw. geändert werden.
Suche nach bestimmten Mustern
Nach Anklicken der Einstellungen (Zahnrad-Symbol) können ein bzw. mehrere angelegte Muster (= Suchkriterien) zur Suche aktiviert werden. Im ersten Teil des Fensters können Nutzerinnen oder Nutzer festlegen, ob auch Unterordner durchsucht werden sollen. Des Weiteren steht zur Auswahl „Die auf alle der folgenden Muster passen“, das bedeutet, alle ausgewählten Suchkriterien werden angewendet und die Ergebnisse enthalten alle von Nutzerinnen oder Nutzern festgelegten Suchmerkmale. Wenn Sie die andere Variante „Die auf mindestens eines der folgenden Muster passen" nutzen, so werden alle Ergebnisse angezeigt, die auf mindestens eins der festgelegten Kriterien (also Muster) passen.
Suchen Nutzerinnen oder Nutzer zum Beispiel nach E-Mails von einer bestimmten Absenderin oder einem bestimmten Absender und mit einem bestimmten Wort im Betreff, so werden alle E-Mails der Absenderin bzw. des Absenders und alle mit dem festgelegten Begriff angezeigt.
Suchen
Nach Klick auf das Lupensymbol wird das entsprechende Suchergebnis angezeigt.
Hinweis: Ändern sich die Suchparameter, muss die Suche über Klick auf das Lupensymbol aktualisiert werden.
Soll die Suchoption beendet werden, ist dies über das Anklicken des „X“ oben rechts in der Ecke möglich.
Hinweis: Nach Beenden der Suche werden sowohl die eingestellten Kriterien und Muster als auch Ordner, in denen gesucht werden soll, beibehalten. Beim erneuten Aufrufen der Suchoption werden die bereits verwendeten Einstellungen also erneut ausgeführt, solange die Seite nicht aktualisieret oder verlassen wird.
2.5. Ordner als Standard-Ordner festlegen
Mit dieser Option kann ein von der Benutzerin oder dem Benutzer angelegter Ordner als „Entwürfe“-Ordner festgelegt werden. Der Ordner benennt sich anschließend in „Entwürfe" um. Wenn dieser umbenannt werden soll, wird die ursprüngliche Bezeichnung des Ordners angezeigt.
Die im Ordner gespeicherten Entwürfe werden verschoben.
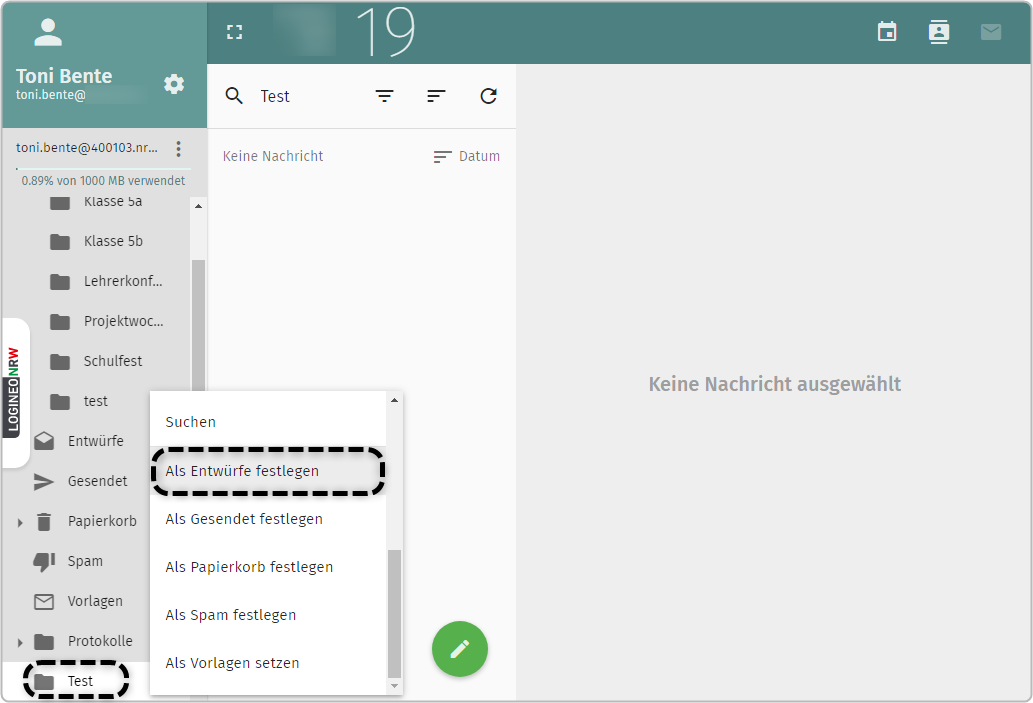
Hinweis: Direkt kann diese Änderung nicht rückgängig gemacht werden. Wenn jedoch ein anderer Ordner als „Entwürfe“ festgelegt wird, so wird der ursprüngliche Ordner wieder ein normaler Unterordner.
Mit dieser Option kann ein von der Benutzerin oder dem Benutzer angelegter Ordner als „Gesendet“-Ordner festgelegt werden. Der Ordner benennt sich anschließend in „Gesendet" um. Wenn dieser umbenannt werden soll, wird die ursprüngliche Bezeichnung des Ordners angezeigt.
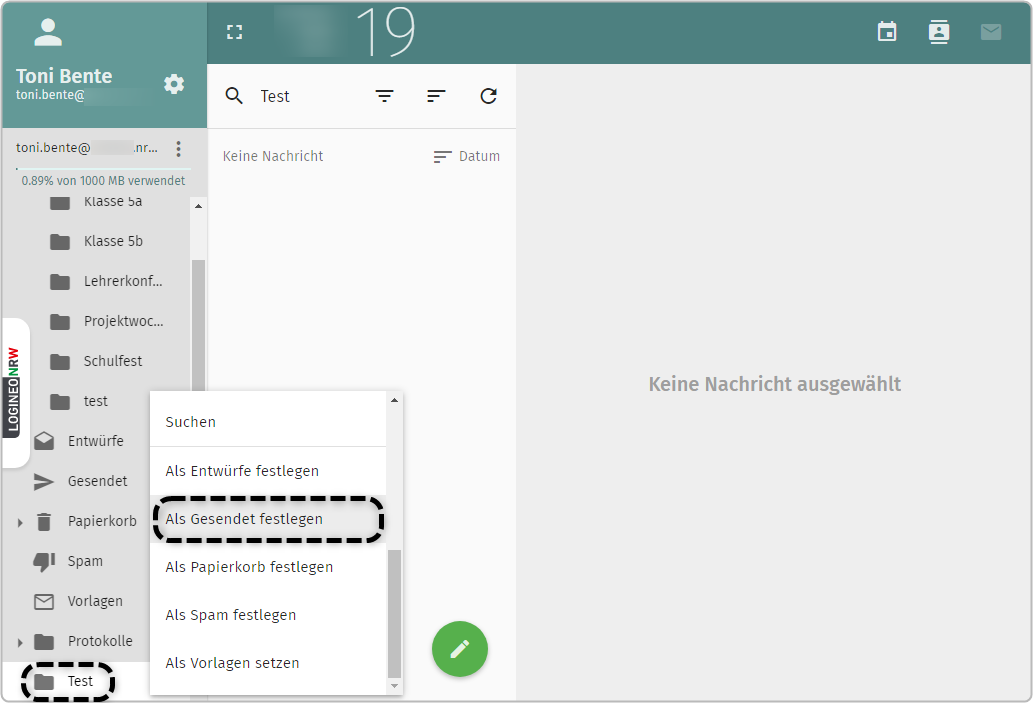
Hinweis: Direkt kann diese Änderung nicht rückgängig machen. Wenn jedoch ein anderer Ordner als „Gesendet“ festlegt werden soll, so wird der ursprüngliche Ordner wieder ein normaler Unterordner.
Mit dieser Option kann ein von der Benutzerin oder dem Benutzer angelegter Ordner als „Papierkorb“-Ordner festgelegt werden. Der Ordner benennt sich anschließend in „Papierkorb" um. Wenn dieser umbenannt werden soll, wird die ursprüngliche Bezeichnung des Ordners angezeigt.
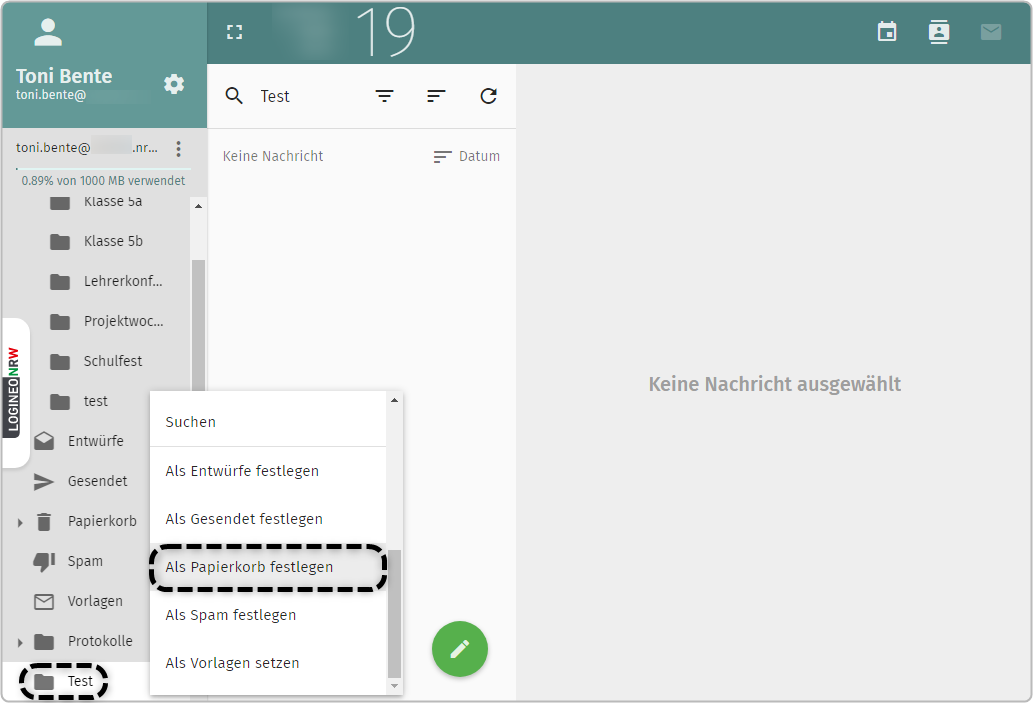
Hinweis: Direkt kann diese Änderung nicht rückgängig gemacht werden. Wenn jedoch ein anderer Ordner als „Papierkorb“ festgelegt wird, so wird der ursprüngliche Ordner wieder ein normaler Unterordner.
Mit dieser Option kann ein von der Benutzerin oder dem Benutzer angelegter Ordner als „Spam“-Ordner festgelegt werden. Der Ordner benennt sich anschließend in „Spam" um. Wenn dieser umbenannt werden soll, wird die ursprüngliche Bezeichnung des Ordners angezeigt.
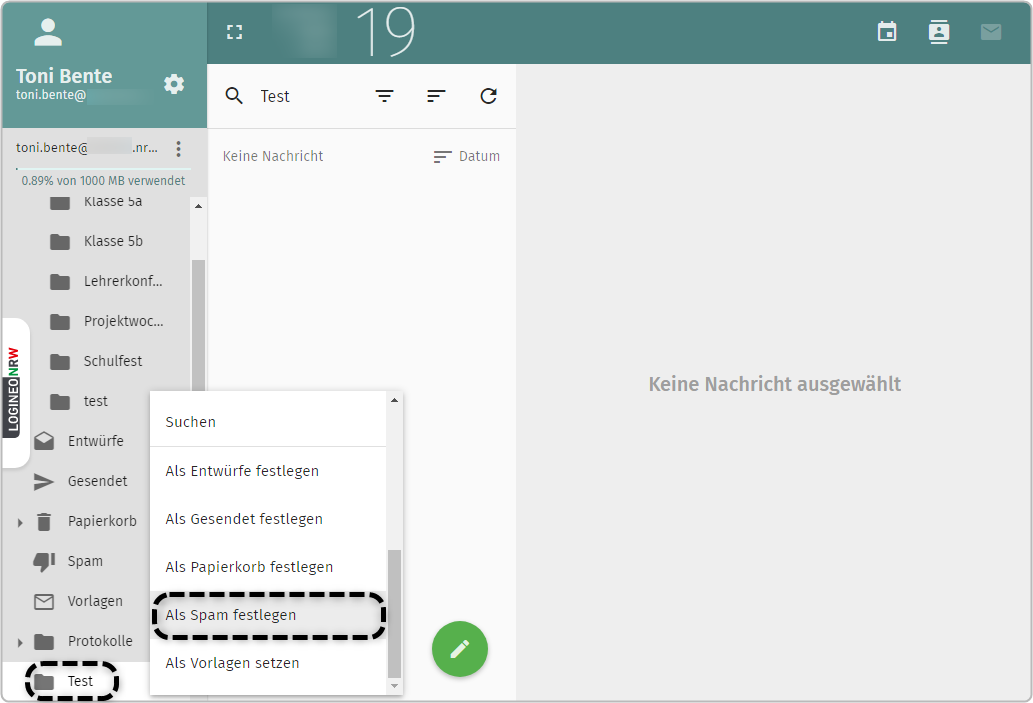
Hinweis: Direkt kann diese Änderung nicht rückgängig gemacht werden, wenn jedoch ein anderer Ordner als „Spam“ festgelegt wird, so wird der ursprüngliche Ordner wieder ein normaler Unterordner.
Mit dieser Option kann ein von der Benutzerin oder dem Benutzer angelegter Ordner als „Vorlagen“-Ordner festgelegt werden. Der Ordner benennt sich anschließend in „Vorlagen" um. Wenn dieser umbenannt werden soll, wird die ursprüngliche Bezeichnung des Ordners angezeigt.
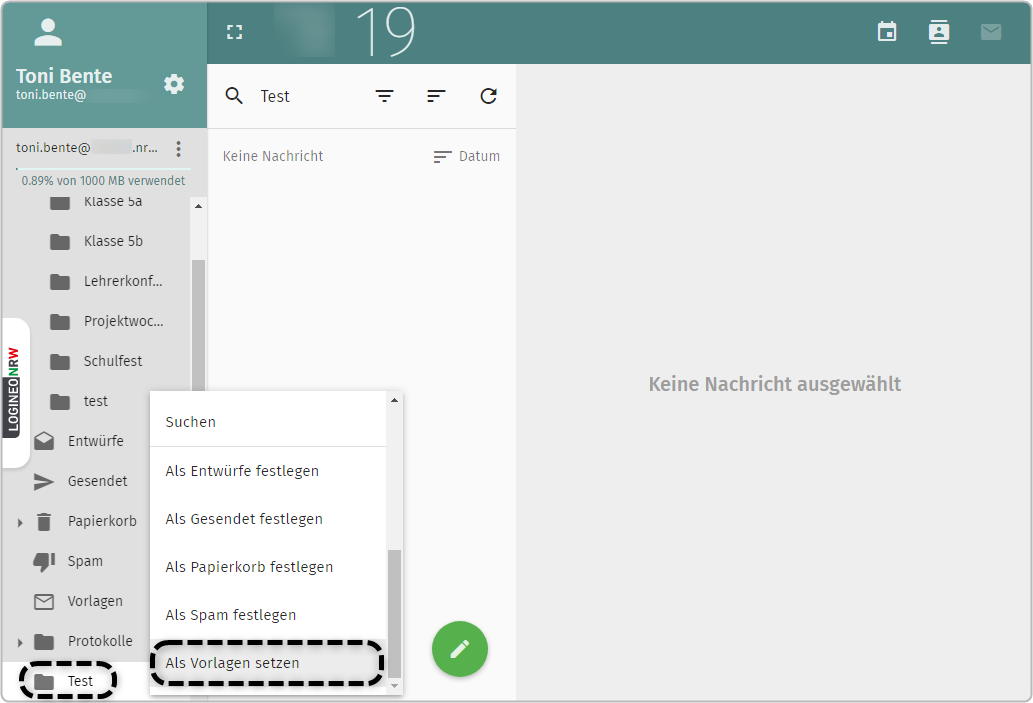
3. E-Mails
Mit Hilfe des grünen Buttons mit dem Stift-Symbol können Sie eine neue E-Mail verfassen.
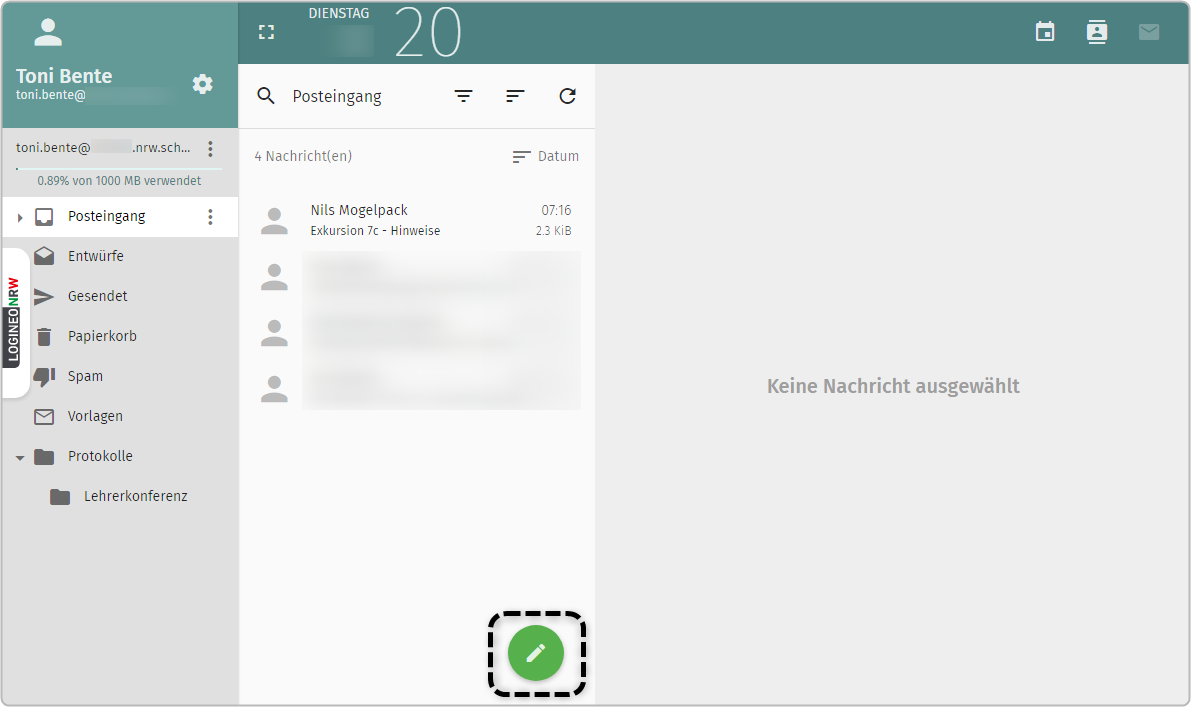
Nach Klick auf den Button öffnet sich das Auswahl-Fenster (die Symbolik wurde bereits im Kapitel Symbole im Bereich E-Mail beschrieben).
Hinweis: Falls diese Auswahl nicht mehr getroffen werden soll, können Sie unter Einstellungen - E-Mail Allgemein - Checkbox „Das E-Mail-Erstellfenster öffnen als“ - festlegen, welche Aktion nach Klick auf den Button ausgeführt werden soll.
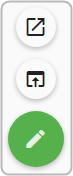
Abhängig von der getroffenen Wahl öffnet sich folgendes Fenster entweder direkt oder in einem neuen Fenster, jedoch sind die Funktionen für beide Varianten gleich.
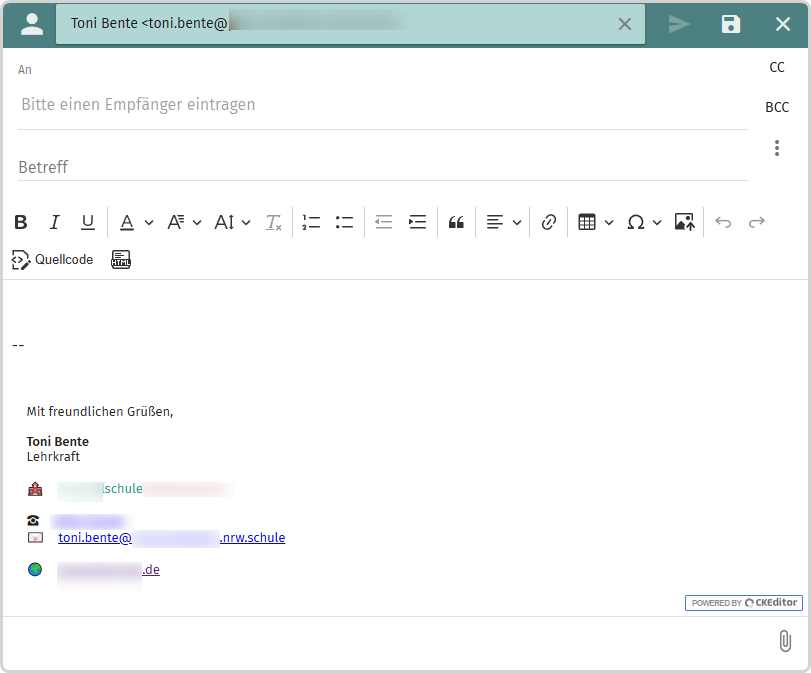
3.1. E-Mail verfassen
Im Empfänger-Feld können Sie die Empfängerin/den Empfänger oder den Empfängerkreis festlegen, an den Ihre E-Mail versendet werden soll.
Nach Eingabe von zwei Buchstaben des Namens öffnet sich die Liste der im Adressbuch vorhandenen Kontakte. Nicht im Adressbuch vorhandene Kontakte können manuell eingegeben werden.
Um Gruppen-E-Mail-Adressen in der Auto-Vervollständigung angezeigt zu bekommen, muss die Nutzerin/der Nutzer (vom Kontotyp Schüler*in, LAA oder Extern) Mitglied in dieser Gruppe sein.
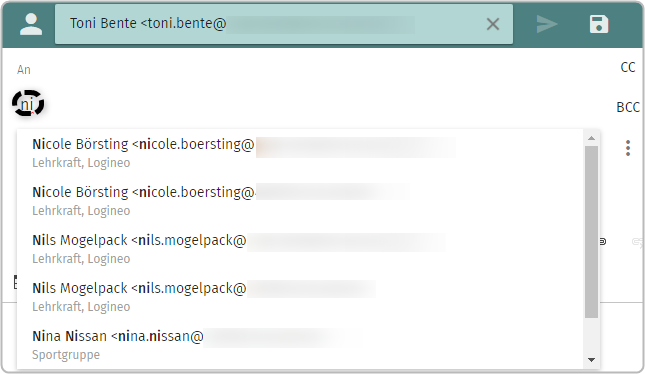
Es kann zwischen „An“, „CC“ und „BCC“ gewählt werden, wobei „An“ die direkte Empfängerin oder der direkte Empfänger der Mail ist, die Empfängerin bzw. der Empfänger unter „CC“ eine Kopie erhält und bei „BCC“ eine Blindkopie (Kopie der gesendeten E-Mail, ohne dass die Adresse für die anderen angegebenen Empfängerinnen/Empfänger sichtbar wird) erhält. Die Anzahl der Empfängerinnen bzw. Empfänger ist variabel. Um eine Mail in CC oder BCC zu senden, wird auf die entsprechende Abkürzung geklickt: Ein weiteres Feld zur Eingabe von Empfängerinnen bzw. Empfängern öffnet sich daraufhin.

Im Betreff-Feld geben Sie das Thema bzw. der Titel der E-Mail an.

Im Textfeld haben Sie die Möglichkeit, den Inhalt Ihrer E-Mail zu formulieren. Ihnen stehen dazu umfangreiche Formatierungsoptionen im Texteditor zur Verfügung.
In den Einstellungen unter E-Mail- Allgemein „Nachricht verfassen in“ kann gewählt werden, ob der Text in „HTML“- oder „Reintext“ dargestellt werden soll. Falls die Einstellung „Reintext“ gewählt wurde, werden keine Formatierungsoptionen mehr angeboten.
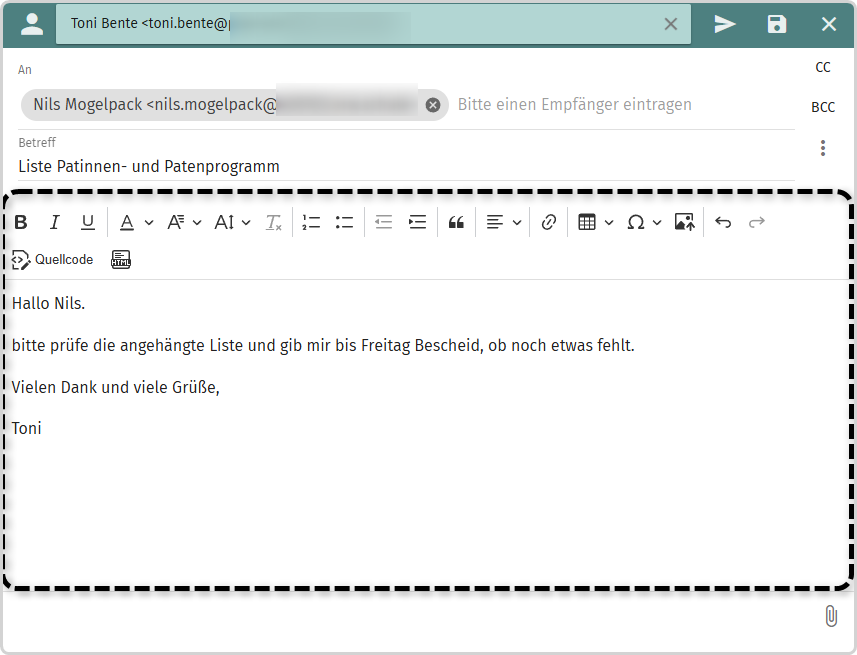

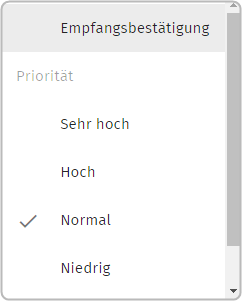
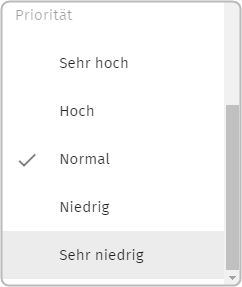
3.2. Funktionen und Symbole des Texteditors
Der Texteditor bietet verschiedene Optionen, den E-Mail-Text zu formatieren.
![]()
| Symbol | Erläuterung |
|---|---|
| Text fett/kursiv/unterstrichen formatieren | |
 |
Schriftfarbe/Schriftart/Schriftgröße auswählen |
| Aufzählungen einfügen | |
| Formatierung entfernen | |
| Als nummerierte Liste / Aufzählungsliste formatieren | |
| Texteinzug verringern / erhöhen | |
| Zitatblock einfügen | |
| Textausrichtungen (linksbündig, zentriert, rechtsbündig, Blocksatz) | |
|
Verlinkung einfügen oder entfernen |
|
| Tabelle einfügen | |
| Sonderzeichen einfügen | |
| |
Bild vom Computer hochladen |
| |
Rückgängig / Wiederherstellen |
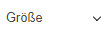 |
Schriftgröße anpassen |
| |
Quellcode bearbeiten |
| HTML Einfügen | |
 |
Anhang einfügen |
Einige der Formatierungsoptionen werden nachfolgend näher beschrieben.
3.3. Tabelle einfügen
Über das Symbol ![]() wird eine Tabelle in den E-Mail-Text eingefügt. Mit Klick auf das Symbol öffnet sich eine Auswahl, in der die gewünschte Tabellengröße festgelegt werden kann:
wird eine Tabelle in den E-Mail-Text eingefügt. Mit Klick auf das Symbol öffnet sich eine Auswahl, in der die gewünschte Tabellengröße festgelegt werden kann:
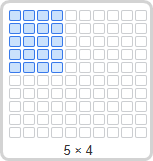
- Wird der Mauszeiger über das Auswahlfeld bewegt, erscheint die entsprechende Größe der Tabelle blau hinterlegt. Am unteren Rand erscheint die Größe ebenfalls in Textform im Format: Zeilenzahl x Spaltenzahl.
- Mit einem Klick der linken Maustaste kann die Auswahl bestätigt werden. Nun erscheint die Tabelle.
Wenn die Tabelle eingefügt wurde, kann diese jederzeit erneut bearbeitet werden. Hierzu wird in die Tabelle geklickt und es erscheint ein kleines Fenster mit Bearbeitungsoptionen.
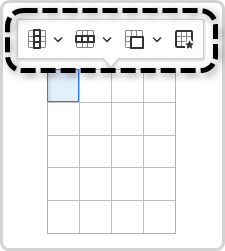
Über die Bearbeitungsoptionen des Kontextmenüs haben Nutzerinnen und Nutzer die Möglichkeit, Zeilen oder Spalten zu verändern sowie Zellen zu verbinen oder die Tabelleneigenschaften zu ändern.
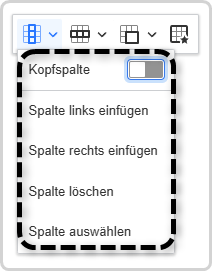
3.4. Anhang hinzufügen
Über das Büroklammer-Symbol ![]() können eine oder mehrere Dateien an die E-Mail angehängt und mit ihr versendet werden.
können eine oder mehrere Dateien an die E-Mail angehängt und mit ihr versendet werden.
Nach dem Klick auf das Symbol öffnet sich der Hochlade-Dialog.
Dort kann die Datei ausgewählt werden. Nach der Bestätigung wird die Datei hochgeladen und im Anschluss als E-Mail-Anhang ![]() angezeigt.
angezeigt.
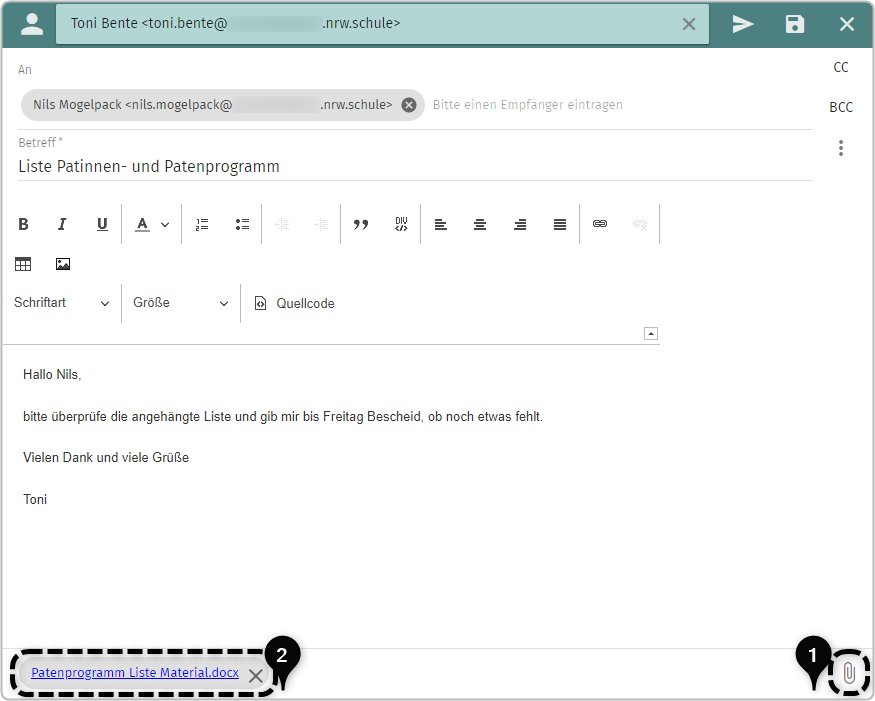
3.5. E-Mail versenden und speichern
Durch Klick auf das "Papierflieger"-Symbol wird die verfasste E-Mail versendet.
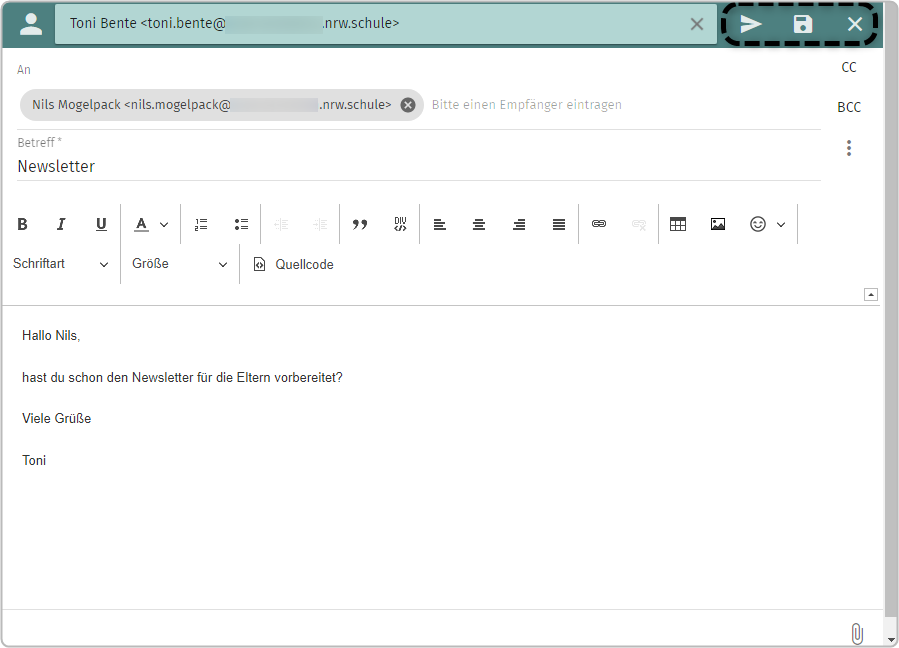
Über das "Diskette"-Symbol kann die E-Mail als
Entwurf gespeichert werden. Folgende Meldung erscheint: ![]()
Das Versenden der E-Mail kann durch Klick auf das "X"-Symbol abgebrochen werden. Der Inhalt der E-Mail wird unwiderruflich gelöscht.
3.6. Rechtschreibüberprüfung
Mit der browserbasierten Rechtschreibüberprüfung kann während des Tippvorgangs eine Prüfung des eingegebenen Textes vorgenommen werden. Inkorrekt geschriebene Wörter werden automatisch rot unterschlängelt.
Die Rechtschreibüberprüfung lässt sich im Browser ein- und ausschalten.
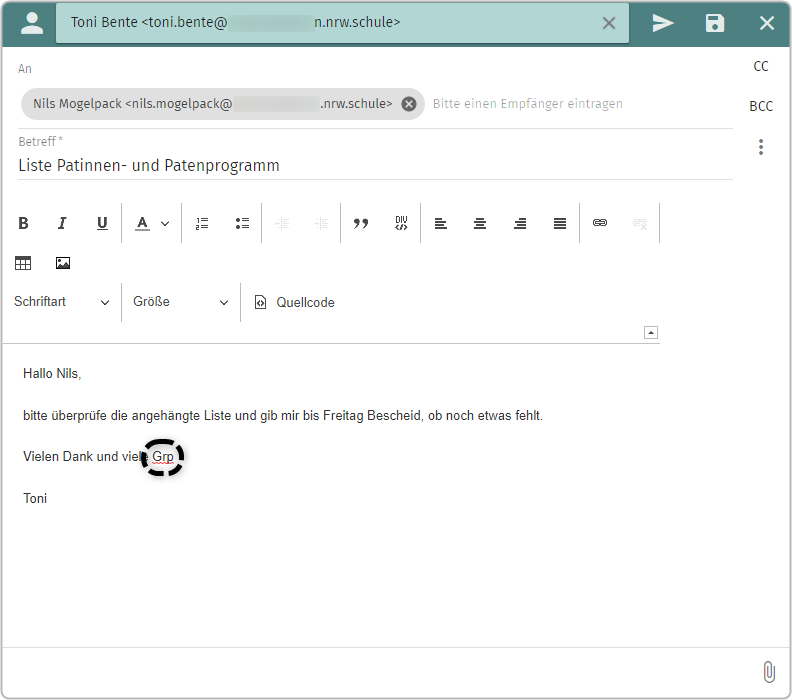
4. E-Mail-Liste
In der E-Mail-Liste (mittlerer Teilbereich) werden alle E-Mails des ausgewählten Ordners angezeigt.
Je nach ausgewähltem Ordner, z.B. Posteingang oder ausgewählte Unterordner, zeigt der Bereich verschiedene Inhalte an.
Nach Anklicken einer E-Mail im mittleren Teilbereich wird diese direkt im rechten Teilbereich angezeigt.
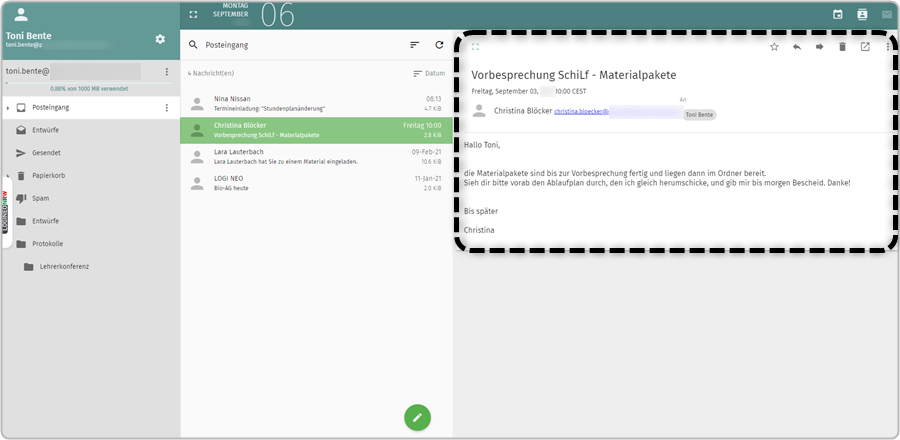
4.1. Suchoptionen
Innerhalb des Bereichs "E-Mail" stehen Ihnen verschiedene Such- und Sortieroptionen zur Verfügung.
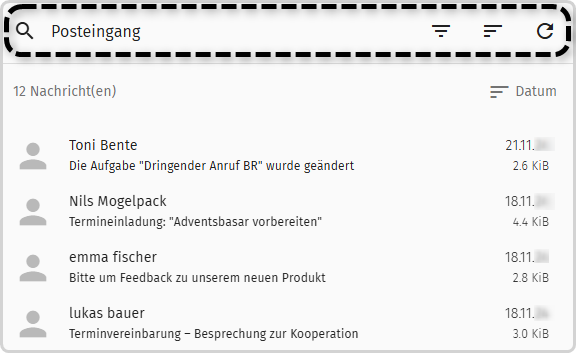
Mit Klick auf den Ordner-Namen öffnet sich das Suchfeld. Dort können Sie den Suchbegriff oder auch mehrere Begriffe eingeben.
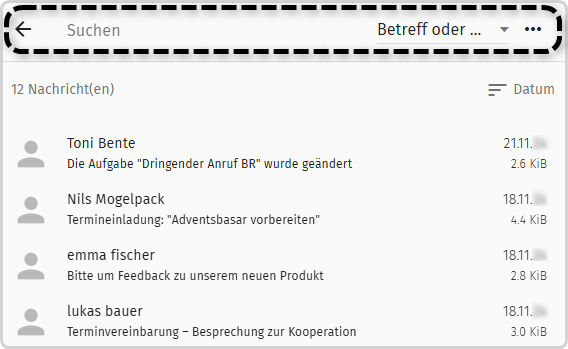
Um die Suche einzugrenzen, können Sie zwischen verschiedenen Suchfiltern wählen. Standardmäßig ist der Suchfilter „Betreff oder Absender“ ausgewählt.
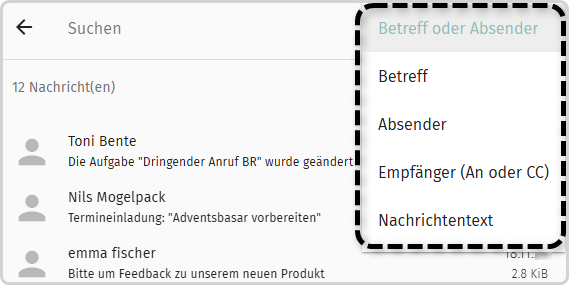
Durchsucht wird dann ausschließlich gemäß hinterlegtem Suchfilter. Das Suchergebnis wird automatisch im mittleren Bereich angezeigt. Sie können die Suche mit Klick auf den Pfeil links neben dem Suchfeld beenden.
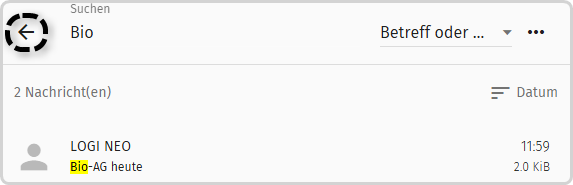

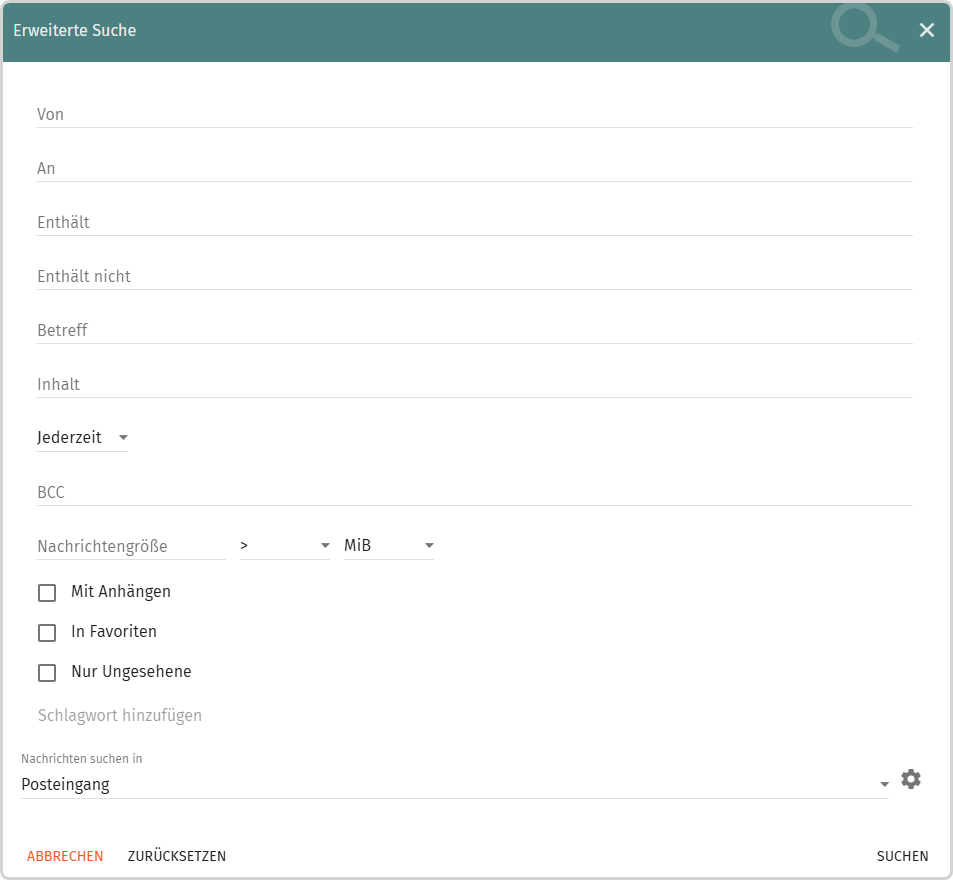
4.2. E-Mail-Liste verwalten
Um eine E-Mail auszuwählen, muss - abhängig vom Browser - diese entweder per Mouseover über das Benutzer-Icon angesteuert oder dieses direkt angeklickt werden, woraufhin eine Checkbox erscheint.
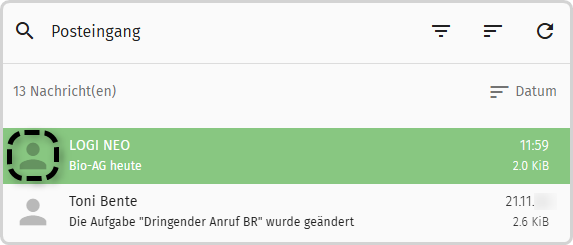
Nach Setzen eines Hakens in der Checkbox stehen weitere Bearbeitungsoptionen zur Verfügung.
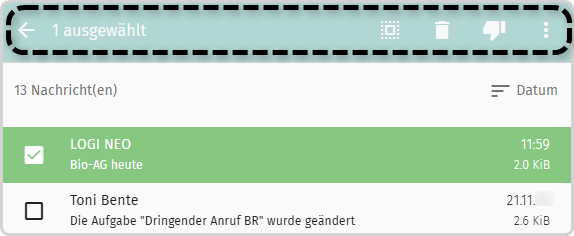
| Symbol | Erläuterung |
|---|---|
| Anzahl der ausgewählten E-Mails | |
| Alles auswählen (alle E-Mails werden markiert / angehakt) | |
| In den Papierkorb verschieben (siehe Papierkorb) | |
| In den Spam-Ordner verschieben (siehe Spam) | |
| |
Weitere Optionen:
|
4.3. Sortieroptionen
Über die Schaltfläche ![]() ist es
möglich, die Ordner-Liste nach verschiedenen Kriterien zu sortieren.
ist es
möglich, die Ordner-Liste nach verschiedenen Kriterien zu sortieren.
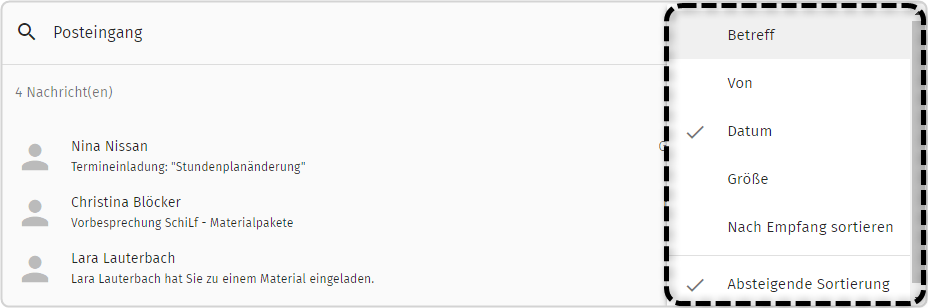
Sortieren nach:
- Betreff
- Von (Sortiert wird nach Vornamen)
- Datum
- Größe
- Nach Empfang sortieren
- Absteigende Sortierung
Nachdem ein Kriterium ausgewählt wurde, wird der Inhaltsbereich automatisch aktualisiert. Die Einstellungen werden grundsätzlich bis zur erneuten Änderung beibehalten. Die Auswahl „Absteigende Sortierung“ kann zusätzlich gewählt werden.
5. Funktionsleiste für empfangene Nachrichten
Im rechten Bereich neben den Inhalten werden die E-Mails angezeigt. Die verschiedenen Funktionalitäten dieses Bereiches werden im Folgenden beschrieben:

| Symbol | Erläuterung |
|---|---|
| Erweitern, Verkleinern (Vollbild aktivieren, Vollbild deaktivieren) | |
Die gewählte Nachricht favorisieren |
|
Nur der Absenderin/dem Absender antworten |
|
| Die gewählte Nachricht an alle Empfänger beantworten | |
Gewählte Nachricht(en) weiterleiten: E-Mail weiterleiten |
|
Die gewählte Nachricht in den Ordner "Papierkorb" verschieben |
|
| In neuem Fenster öffnen: Die gewählte Nachricht in einem neuen Fenster anzeigen lassen | |
Weitere Bearbeitungsoptionen |
Nachfolgend werden einzelne Optionen noch einmal genauer beschrieben.
5.1. Vollbild (de)aktivieren
Mit Klick auf das Symbol ![]() verschiebt sich die angezeigte E-Mail nach
links und rückt mehr ins Zentrum des Bildschirms. Der mittlere Teilbereich mit der E-Mail-Auflistung ist dann ausgeblendet.
verschiebt sich die angezeigte E-Mail nach
links und rückt mehr ins Zentrum des Bildschirms. Der mittlere Teilbereich mit der E-Mail-Auflistung ist dann ausgeblendet.

Mit Klick auf das Symbol ![]() lässt sich die E-Mail-Liste erneut einblenden.
lässt sich die E-Mail-Liste erneut einblenden.
5.2. Favoriten setzen
Durch Klicken auf das Symbol wird eine E-Mail als Favorit
markiert.

Das Favorit-Symbol wird nach dem Anklicken in
der E-Mail gelb angezeigt und im Inhaltsbereich der E-Mail als gelb gefärbter Stern dargestellt. Nach einem erneuten Klick auf den Stern wird die Markierung
als Favorit aufgehoben.
5.3. E-Mail in neuem Fenster öffnen
Um eine ausgewählte E-Mail in einem neuen Fenster anzeigen zu lassen, genügt ein Klick auf das Symbol ![]() .
.
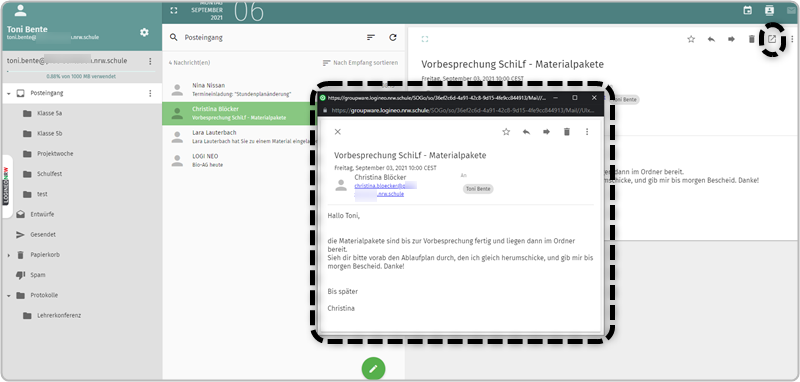
Anschließend öffnet sich ein neues Popup-Fenster, in dem die E-Mail angezeigt wird. Hier stehen die gleichen Bearbeitungsoptionen wie zuvor zur Verfügung.
Über das Kreuz rechts in der oberen Ecke des Fensters lässt sich das Fenster wieder schließen.
5.4. Weitere Bearbeitungsoptionen
Zusätzlich zu den bereits beschriebenen Optionen bestehen noch weitere Möglichkeiten, E-Mails zu bearbeiten. Unter dem Symbol ![]() finden sich folgende Möglichkeiten:
finden sich folgende Möglichkeiten:
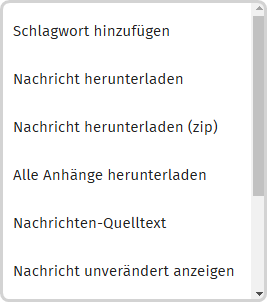
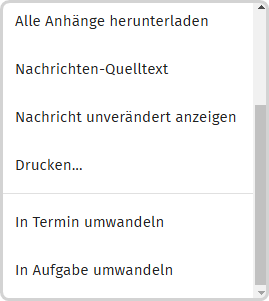
| Bearbeitungsoption | Erläuterung |
|---|---|
| Schlagwort hinzufügen |
Hierüber können E-Mails verschlagwortet und farblich gekennzeichnet werden. |
|
Nachricht herunterladen /Nachricht herunterladen (zip) |
Über diese Option kann die einzelne E-Mail lokal auf dem Gerät gespeichert werden, dies ist optional auch als zip-Datei möglich. |
|
Alle Anhänge herunterladen |
Falls die E-Mail über mehrere Dateien im Anhang verfügt, können diese hiermit gesammelt heruntergeladen werden. |
|
Nachrichten-Quelltext |
Mit dieser Option wird die E-Mail als Quelltext angezeigt. Über den Pfeil oben rechts in der Ecke der E-Mail ist die Rückkehr zum ursprünglichen Format möglich. |
| Nachricht unverändert anzeigen |
Mit dieser Option können E-Mails im Originalformat und ohne Modifikationen angezeigt werden. Dies bedeutet u.a., dass der E-Mail Client keine Veränderung der Formatierung vornimmt, die die Darstellung beeinflussen (z.B. durch Anpassung der Schriftarten oder Farben). |
| Drucken… |
Über diese Funktion kann die E-Mail ausgedruckt werden. Abhängig von dem ausgewählten Browser werden verschiedene Druckmöglichkeiten angeboten. |
|
In Termin umwandeln |
Die E-Mail wird in einen Termin umgewandelt, dabei wird der Nachrichtentext als Beschreibung übernommen. Weitere Eingaben lassen sich hier vornehmen und anschließend kann der Termin gespeichert werden. |
|
In Aufgabe umwandeln |
Die E-Mail wird in eine Aufgabe umgewandelt, dabei wird der Nachrichtentext als Beschreibung übernommen. Weitere Eingaben lassen sich hier vornehmen und anschließend kann der Termin gespeichert werden. |
Die Anwendung dieser Funktionen wird in den nächsten Kapiteln genauer erklärt.
5.5. Weitere Bearbeitungsoptionen - Schlagwort hinzufügen
Nach Aktivierung der Option „Schlagwort hinzufügen" öffnet sich im E-Mail-Feld unter dem Absender- und Empfängerfeld die Option, ein Schlagwort hinzuzufügen.
Dann kann in dem Textfeld ein Schlagwort eingegeben werden. Es reicht sogar die Eingabe eines einzelnen Buchstabens um eine entsprechende Auswahl zu erhalten.
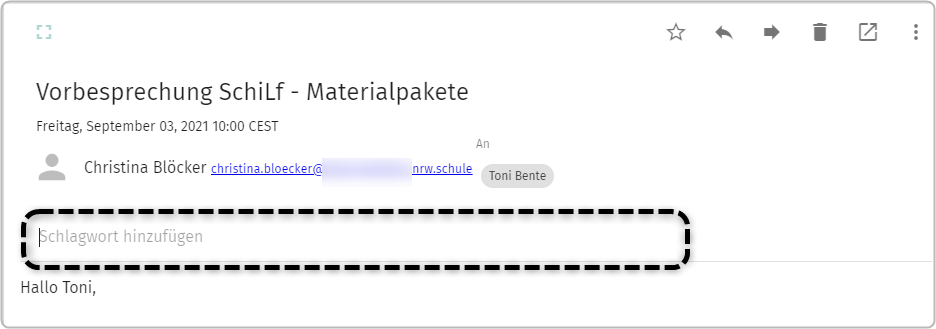
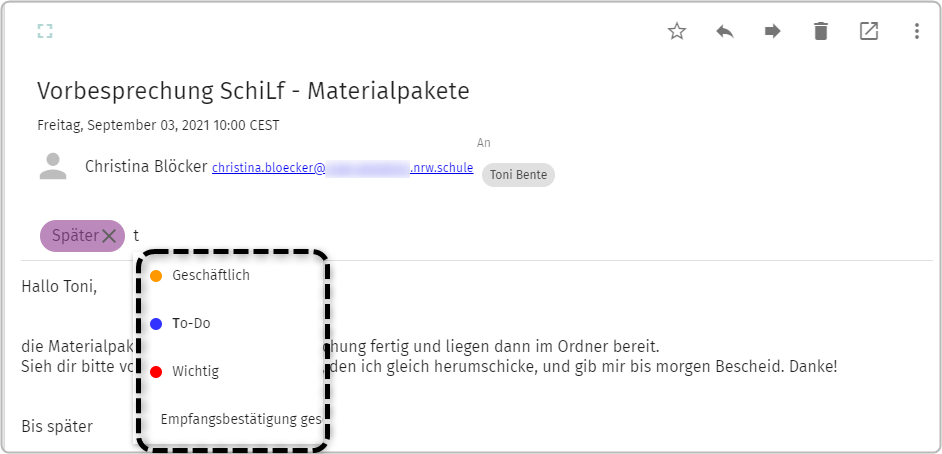
Hier besteht die Möglichkeit, mehrere Schlagwörter auszuwählen. Ebenso können auch Schlagwörter hinzugefügt werden, die unter „Einstellungen" noch nicht eingegeben wurden. Diese Schlagwörter werden dann im Feld grau hinterlegt .
Über das angezeigte „X“ hinter jedem Schlagwort besteht die Möglichkeit, das hinzugefügte Schlagwort zu entfernen. Im Inhaltsbereich wird die jeweilige mit Schlagwort versehene E-Mail farblich markiert.
Diese farblichen Markierungen richten sich nach den Farben, welche in den Einstellungen festgelegt wurden.5.6. Weitere Bearbeitungsoptionen - Nachrichten-Quelltext
Nach Auswahl dieser Option wird die entsprechende E-Mail im Quelltext angezeigt. Über den Pfeil oben rechts in
der Ecke der E-Mail ist eine Rückkehr zum ursprünglichen Format möglich.
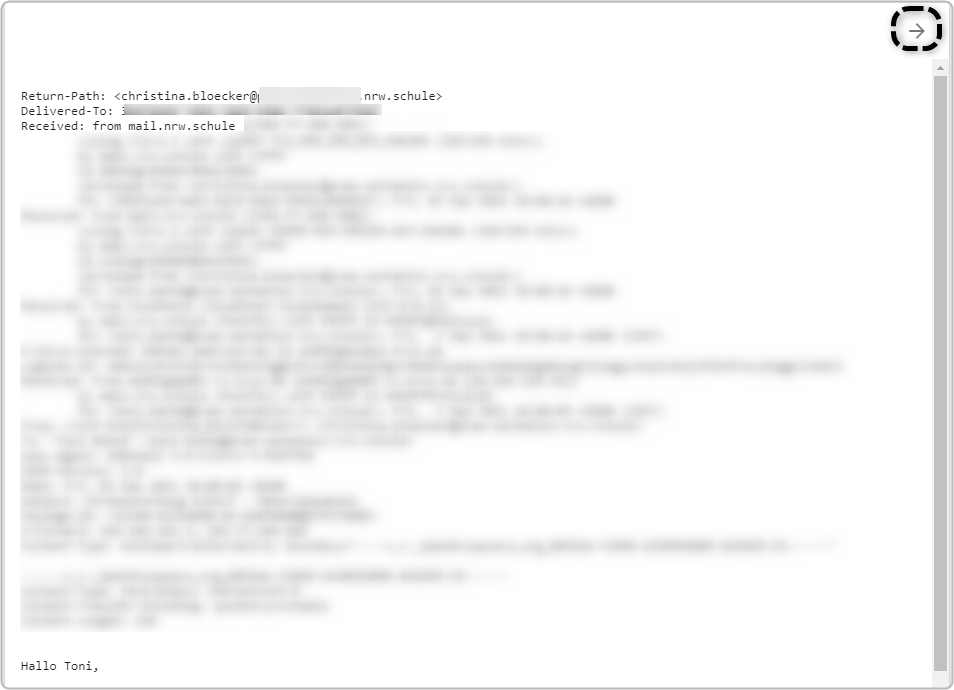
5.7. Weitere Bearbeitungsoptionen - In Termin umwandeln
Nach Auswahl dieser Option können Sie direkt aus der E-Mail heraus einen Termin anlegen.
Der E-Mail-Inhalt wird in der Terminbeschreibung hinterlegt. Anschließend lassen sich die weiteren Termineinstellungen, wie z. B. das Datum, festlegen. Nähere Informationen zum Anlegen von Terminen finden sich
im Kapitel Termine anlegen.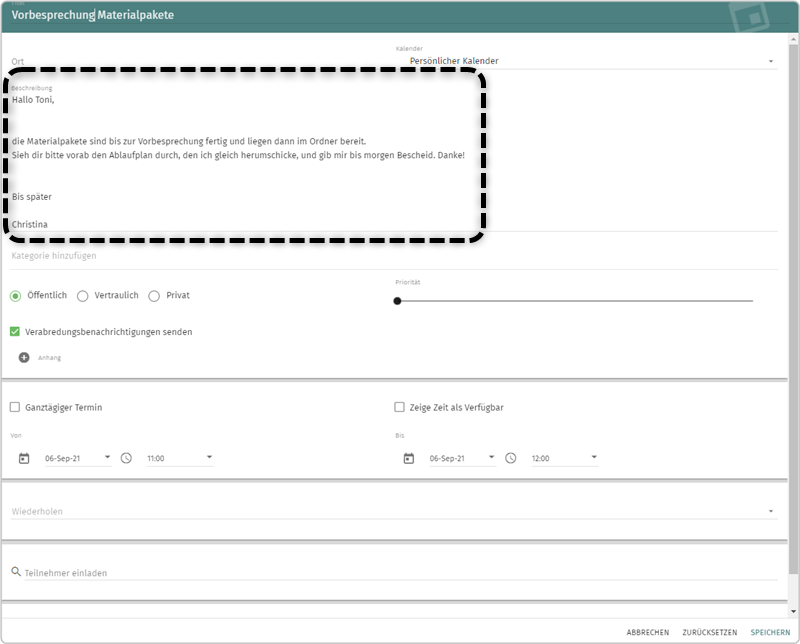
5.8. Weitere Bearbeitungsoptionen - In Aufgabe umwandeln
Nach Auswahl dieser Option kann direkt aus der E-Mail heraus eine Aufgabe angelegt werden.
Der E-Mail-Inhalt wird in der Aufgabenbeschreibung hinterlegt. Anschließend können die weiteren Aufgabeneinstellungen, wie z.B. die Fälligkeit, festgelegt werden. Nähere Informationen zum Anlegen von Aufgaben finden sich im Kapitel Aufgabe anlegen.