Kalender
| Website: | Netzwerk-Moodle |
| Kurs: | Kompendium |
| Buch: | Kalender |
| Gedruckt von: | Gast |
| Datum: | Dienstag, 14. Oktober 2025 |
Inhaltsverzeichnis
- 1. Symbole im Bereich Kalender
- 2. Kalenderlisten verwalten
- 3. Bearbeitungsoptionen - Persönliche Kalender
- 4. Bearbeitungsoptionen - Abonnements
- 5. Termine anlegen
- 5.1. Titel
- 5.2. Ort
- 5.3. Kalenderauswahl
- 5.4. Beschreibung
- 5.5. Kategorie hinzufügen
- 5.6. Öffentliche, private oder vertrauliche Termine
- 5.7. Priorität
- 5.8. Verabredungsbenachrichtigung senden
- 5.9. Anhang
- 5.10. Termindaten eingeben
- 5.11. Wiederholen - Serientermin erstellen
- 5.12. Teilnehmer einladen
- 5.13. Erinnerung
- 5.14. E-Mail aus Termin verfassen
- 5.15. Termine ändern und löschen
- 6. Termine und Aufgaben verwalten
- 7. Aufgaben anlegen
- 8. Termine zu- und absagen
- 9. Instanzkalender
1. Symbole im Bereich Kalender
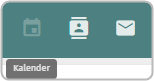
Das Modul Kalender gliedert sich in drei Unterbereiche
- Die Kalenderliste mit
persönlichen Kalendern und Abonnements
- Anzeige der Ereignisse und Aufgaben mit Button
, um Termine und Aufgaben
anzulegen
- Die Kalenderansicht
mit Terminen (Ereignisse) und Aufgaben
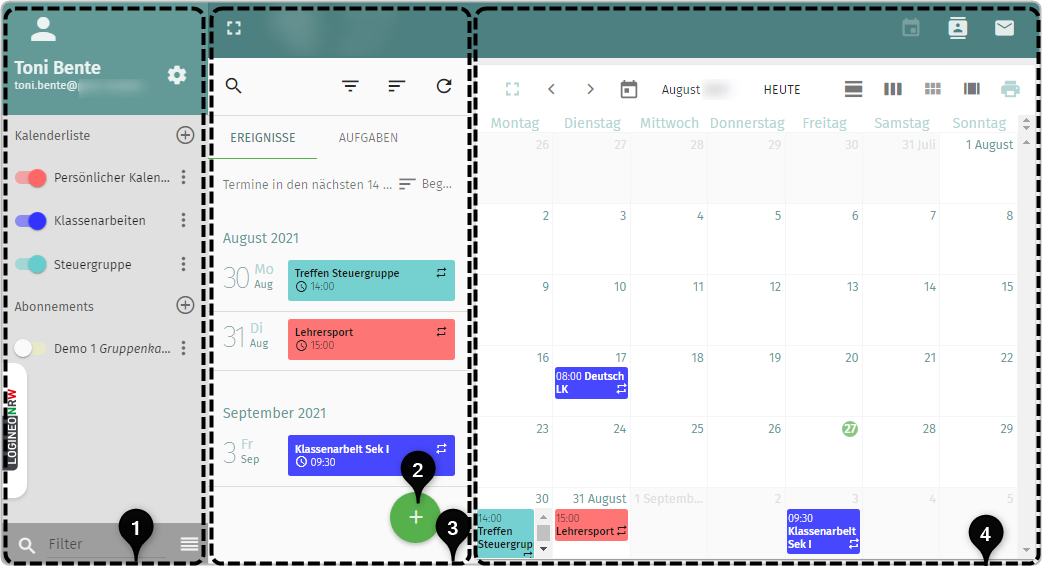
| Symbol | Erläuterung |
|---|---|
Optionen:
|
|
| Anzeige-Regler
(Kalender ein- oder ausblenden) |
|
| Zurück blättern im Kalender | |
| Vorwärts blättern im Kalender | |
| Kalender-Monatsansicht (Datenpicker) | |
| Filter setzen, zurücksetzen | |
Kalender verschieben (wird erst aktiv, wenn „Burger Menü“ angeklickt wurde) |
|
| Alles auswählen (im Bereich „Aufgaben“) | |
Löschen (im Bereich „Aufgaben“) |
|
Neue Aufgabe erstellen Neuen Termin erstellen Neuen Termin oder neue Aufgabe erstellen |
|
| Ausgewählten Kalender durchsuchen (nach Titel, Kategorie oder Ort, Gesamter Inhalt) | |
| Suche beenden | |
| Kalenderansicht wechseln | |
Einschränkung der Auswahl der angezeigten Termine/Aufgaben Alle Termine
|
|
| |
Sortierung der Termine/Aufgaben nach:
|
| |
Ansicht aktualisieren |
| |
Kalender hinzufügen / abonnieren |
| |
Farbpalette (Kategorien, Kalender) |
2. Kalenderlisten verwalten
In der Kalenderliste erhalten Sie einen Überblick über die zur Verfügung stehenden Kalender.
Die Liste unterteilt sich dabei in zwei Bereiche:
Liste der persönlichen Kalender
Abonnierte Kalender von anderen Benutzern oder Gruppen
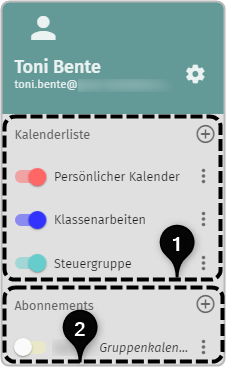
Beim ersten Login ist bereits standardmäßig der persönlicher Kalender angelegt, es besteht zudem die Möglichkeit weitere persönliche Kalender anzulegen
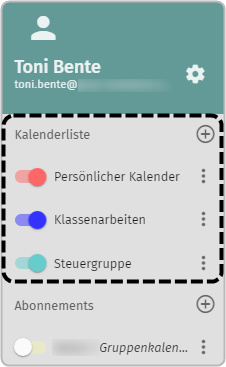
Unter Abonnements befinden sich alle Kalender, die einer Benutzerin oder einem Benutzer freigegeben wurden. Das können persönliche Kalender von anderen Personen oder Gruppenkalender sein.
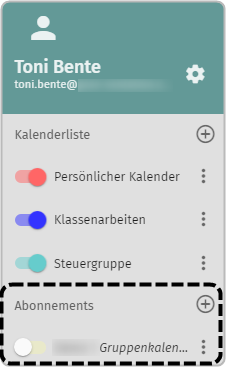
Vor jedem Kalender steht ein entsprechender „Regler“ ![]() . Um die Anzeige der Kalender in der Kalenderansicht (rechter Teilbereich) entsprechend
anpassen zu können, muss der Regler bewegt werden:
. Um die Anzeige der Kalender in der Kalenderansicht (rechter Teilbereich) entsprechend
anpassen zu können, muss der Regler bewegt werden:
| Kalender wird in der Kalenderansicht nicht weiter angezeigt. | |
|---|---|
| Kalender wird angezeigt |
2.1. Persönlicher Kalender
Über das „Plus"-Symbol können Sie zusätzlich zum persönlichen Kalender weitere Kalender anlegen.
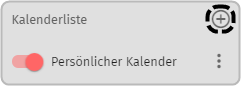
Klicken Sie hierzu auf das Symbol, öffnet sich ein Fenster, in dem Sie den Name des neuen Kalenders eingeben können.
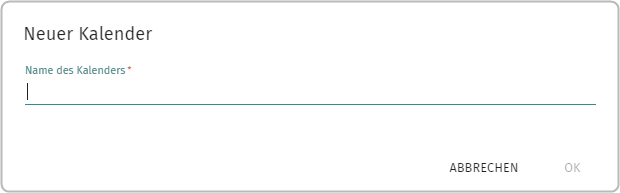
Geben Sie den gewünschte Kalendername in das vorgesehene Textfeld ein und bestätigen Sie die Eingabe mit OK .
Der Vorgang lässt sich beenden, ohne den neuen Kalender anzulegen, indem Sie auf „Abbrechen“ klicken.
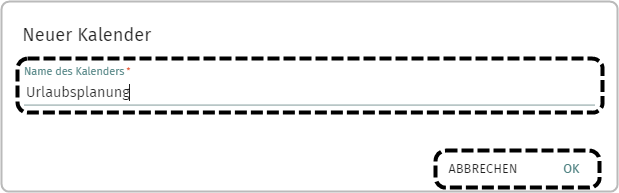
Bestätigen Sie die Eingabe mit „OK“ und der neue Kalender wird in der Kalenderliste
angelegt.
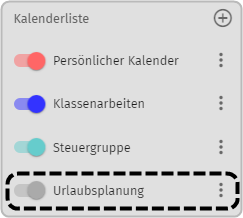
2.2. Abonnements
Ein Kalender einer anderen Person oder einer Gruppe muss einer weiteren Person oder Gruppe zunächst freigegeben werden, damit er abonniert werden kann.
Ist die Freigabe erfolgt, können Sie über das Plus-Symbol den freigegebenen Kalender abonnieren.
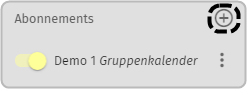
Es öffnet sich ein neues Fenster, in dem Sie den Namen des Benutzers oder der Gruppe eingeben können. Schon nach zwei Buchstaben werden Ihnen passende Benutzerinnen und Benutzer oder Gruppen vorgeschlagen.
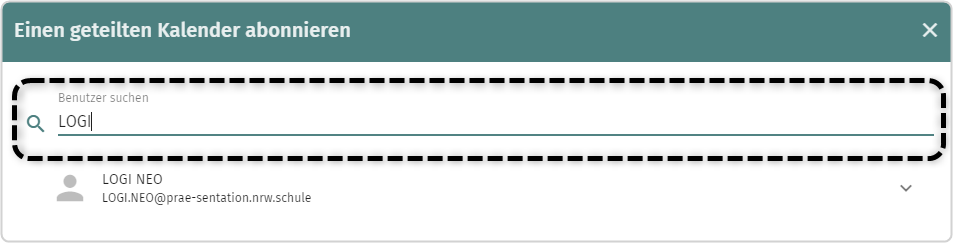
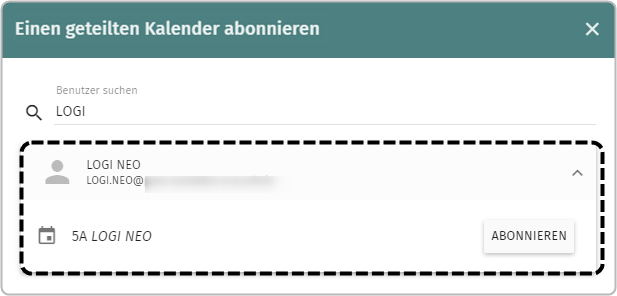
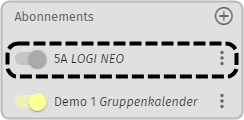
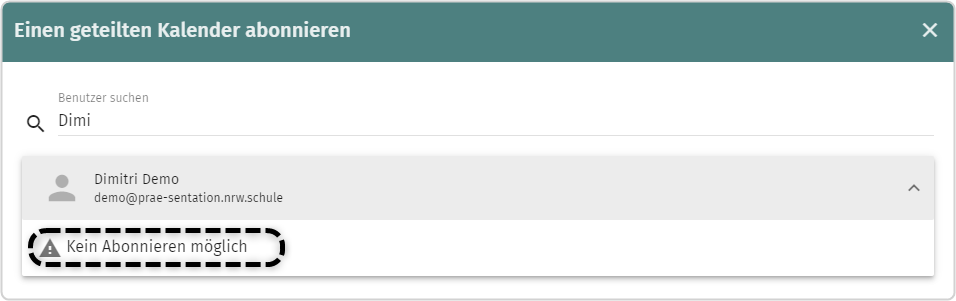
2.3. Filter
Im unteren Bereich der Kalenderlisten stehen Ihnen Filteroptionen zur Verfügung:
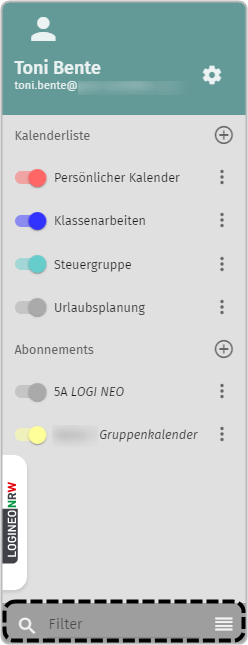
Im Textfeld des Filters
können Sie den Begriff eingeben, nach dem Sie filtern möchten. Die Filterfunktion
wird dann entsprechend angepasst und filtert Ihnen die passenden Kalender
heraus.
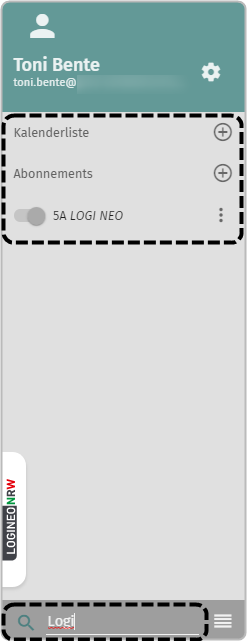
Wenn Sie die angezeigte Seite aktualisieren oder den Filterinhalt löschen, werden Ihnen wieder alle Kalender angezeigt.
Durch Klick auf ![]() können Sie die Kalender verschieben. Aktivieren Sie das Symbol, erscheint hinter jedem Kalender folgendes Symbol
können Sie die Kalender verschieben. Aktivieren Sie das Symbol, erscheint hinter jedem Kalender folgendes Symbol ![]()
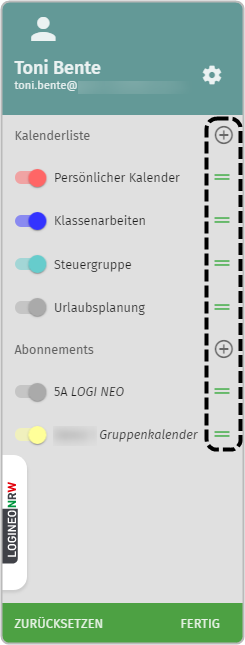
Klicken Sie auf das Symbol ![]() hinter dem jeweiligen Kalender und
ziehen Sie den ausgewählten Kalender an die gewünschte Stelle. Wenn Sie die Einstellung zurücksetzen wollen, dann klicken Sie auf „ZURÜCKSETZEN", wenn Sie die neue Anordnung der Kalender speichern wollen, klicken Sie auf die Schaltfläche „FERTIG".
hinter dem jeweiligen Kalender und
ziehen Sie den ausgewählten Kalender an die gewünschte Stelle. Wenn Sie die Einstellung zurücksetzen wollen, dann klicken Sie auf „ZURÜCKSETZEN", wenn Sie die neue Anordnung der Kalender speichern wollen, klicken Sie auf die Schaltfläche „FERTIG".
3. Bearbeitungsoptionen - Persönliche Kalender
In allen beschriebenen Bereichen der Kalenderliste stehen weitere Bearbeitungsoptionen zur Verfügung. Diese werden nachfolgend erläutert:
Über das Symbol ![]() können Sie die Bearbeitungsoptionen auswählen.
Hinter jedem Kalender oder Abonnement stehen Bearbeitungsoptionen zur
Verfügung.
können Sie die Bearbeitungsoptionen auswählen.
Hinter jedem Kalender oder Abonnement stehen Bearbeitungsoptionen zur
Verfügung.
Mit Klick auf das entsprechende Symbol erscheint die Auflistung der möglichen Optionen.
Bei persönlichen Kalendern erscheint die folgende Auswahl:
- Nur diesen Kalender anzeigen
- Alle Kalender anzeigen
- Einstellungen
- Umbenennen
- Löschen
- Links zu diesem Kalender
- Importieren
- Exportieren
- Freigaben...
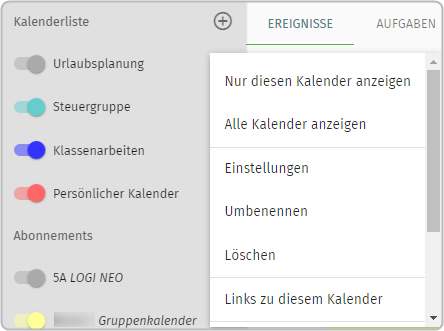
3.1. Nur diesen Kalender anzeigen
Wird diese Option ausgewählt, wird nur der Kalender "Klassenarbeiten" angezeigt. Alle übrigen Kalender und Abonnements werden aus der Kalenderansicht ausgeblendet.
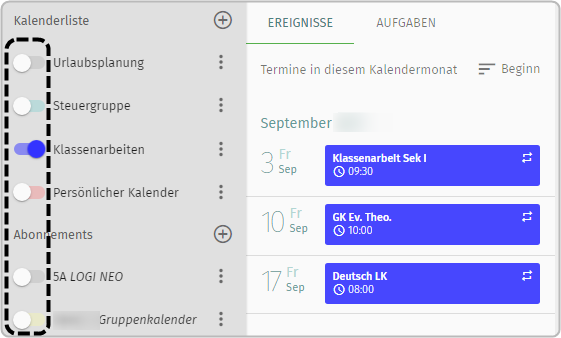
3.2. Alle Kalender anzeigen
Klicken Sie auf das Dreipunkte-Icon ![]() und auf "Alle Kalender anzeigen"
und auf "Alle Kalender anzeigen" ![]() , werden alle in der Kalenderliste und unter Abonnements verfügbaren Kalender und Abonnements in der Kalenderansicht angezeigt.
, werden alle in der Kalenderliste und unter Abonnements verfügbaren Kalender und Abonnements in der Kalenderansicht angezeigt.
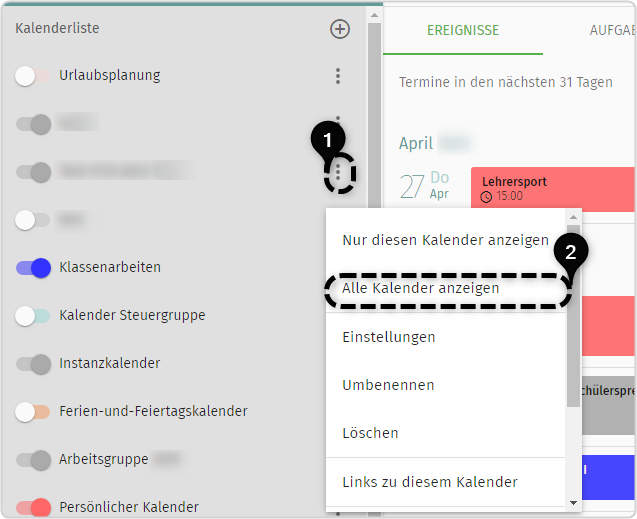
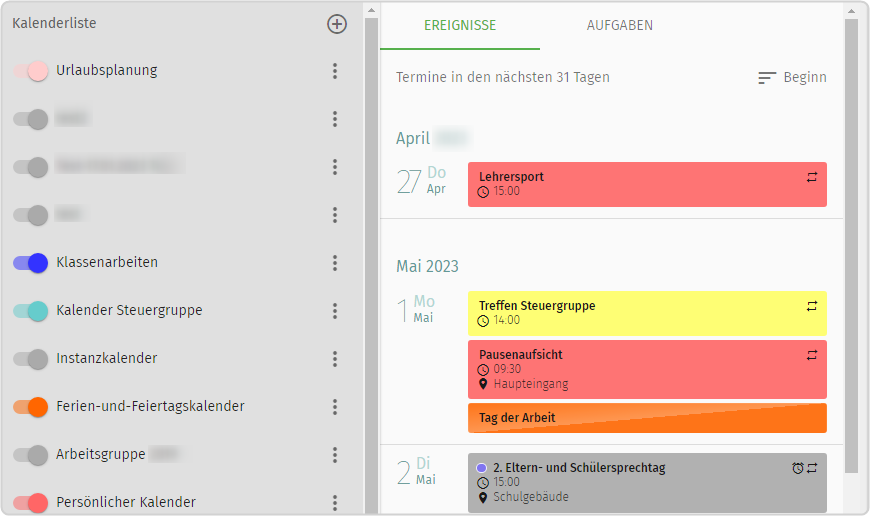
3.3. Einstellungen
Folgende Optionen stehen Ihnen unter „Einstellungen" zur Verfügung:
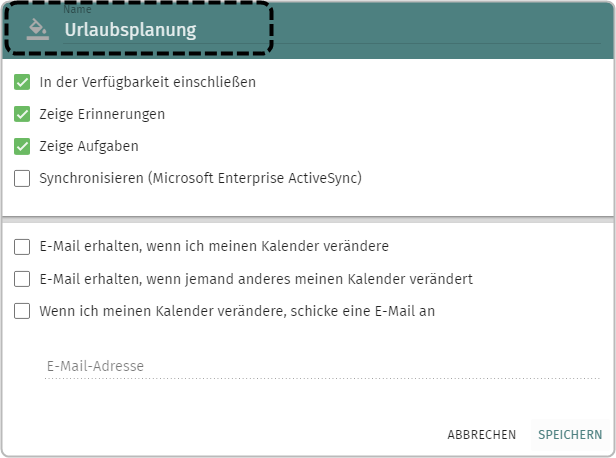
Mit
Klick auf das Symbol ![]() öffnet sich die Farbskala, aus der eine
Farbe für den Kalender ausgewählt werden kann.
öffnet sich die Farbskala, aus der eine
Farbe für den Kalender ausgewählt werden kann.
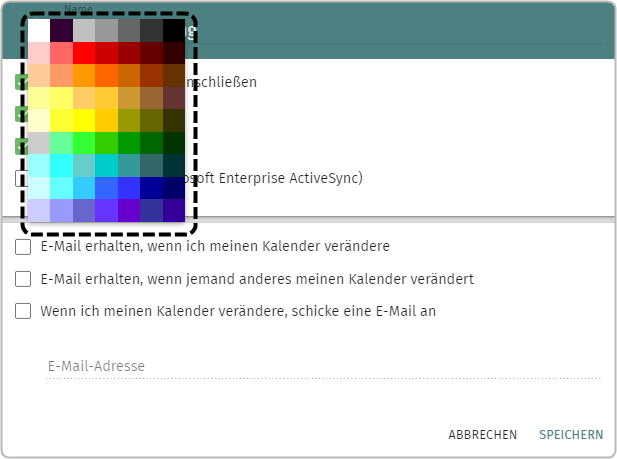
Die aktuell gewählte Farbe wird in der Farbskala angezeigt. Sie ermöglicht die Auswahl einer neuen Kalenderfarbe. Sobald Sie eine Farbe angeklickt haben, schließt sich das Fenster und der Kalender verändert seine Farbe entsprechend.
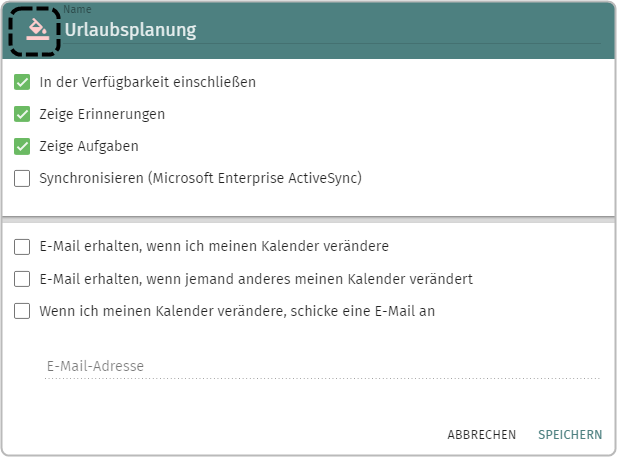
Es besteht die Möglichkeit, zu bestimmen, ob Termine aus dem aktuell ausgewählten Kalender bei der Verfügbarkeit berücksichtigt werden sollen oder nicht. Wenn Sie den Haken setzen, können Termin-Organisatoren bei der Erstellung eines Termins sehen, zu welchen Zeitpunkten die Person verfügbar bzw. verhindert ist.
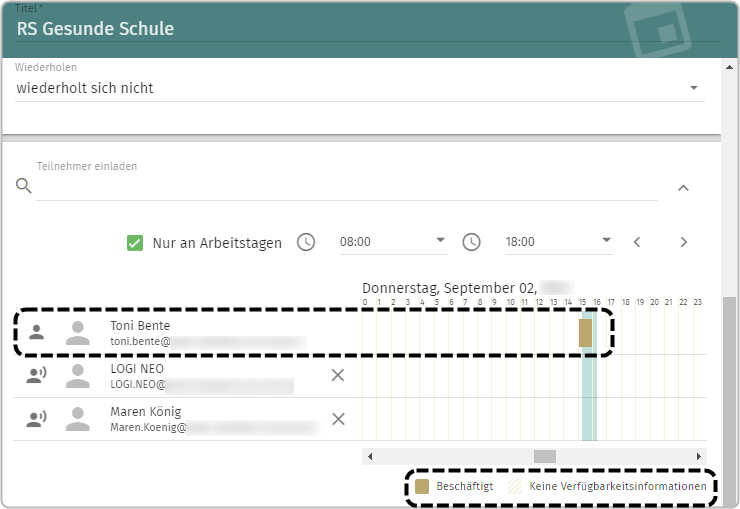
Diese Option blendet automatisch Aufgaben aus diesem Kalender ein bzw. aus.
Wenn die Option für alle Kalender aktiv ist, sind in der Aufgabenliste die Aufgaben aller Kalender sichtbar.
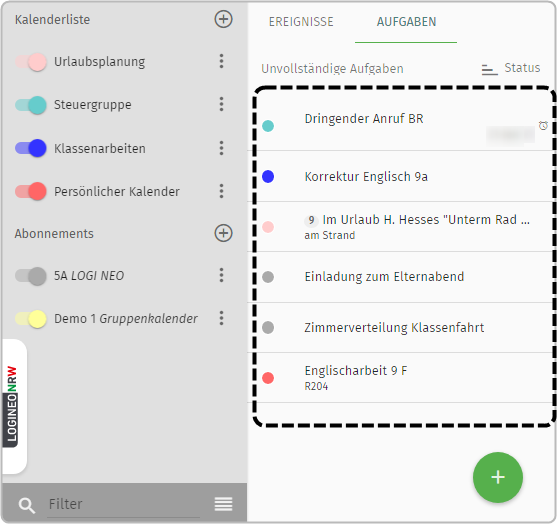
Sobald die Einstellung für einen Kalender deaktiviert ist, wird die Übersicht angepasst.
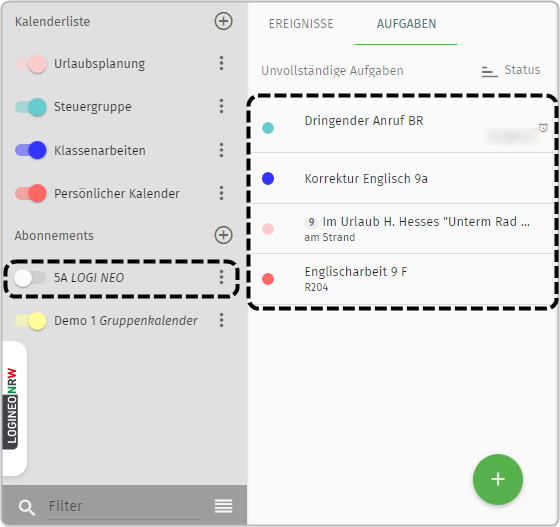
Hinweis: Verändern Sie diese Option und klicken auf
Speichern, so müssen Sie die Aufgabenliste entsprechend aktualisieren, indem Sie auf das Aktualisieren-Icon![]() klicken.
klicken.
Haben Sie alle Einstellungen vorgenommen und wollen diese übernehmen, so klicken Sie auf den Button „Speichern“.
Sofern Sie keine Änderungen vornehmen oder die Einstellungsänderungen verwerfen wollen, klicken Sie auf „Abbrechen“. Das Fenster schließt sich daraufhin automatisch.
3.4. Kalender umbenennen
Kalender lassen sich auf verschiedene Weisen umbenennen.
Durch einen Doppelklick auf den Namen in der Kalenderliste können Sie den Namen eines Kalenders direkt ändern.
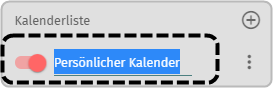
Über die Bearbeitungsoptionen des Dreipunktemenüs![]() besteht auch die Möglichkeit, ihn umzubenennen. Über die Bearbeitungsoption Einstellungen lässt sich die Kopfzeile ebenfalls neu ausfüllen und der Kalender somit umbenennen:
besteht auch die Möglichkeit, ihn umzubenennen. Über die Bearbeitungsoption Einstellungen lässt sich die Kopfzeile ebenfalls neu ausfüllen und der Kalender somit umbenennen:
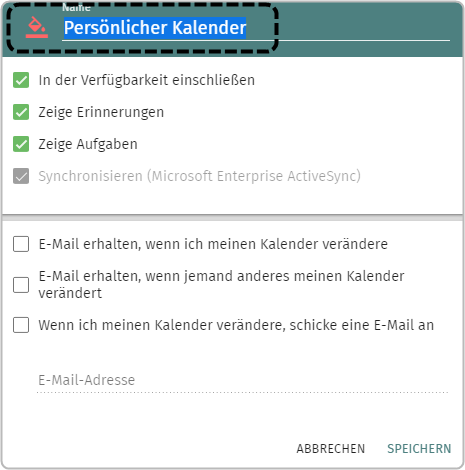
Die neue Kalenderbezeichnung wird anschließend beibehalten, sobald Sie auf „Speichern“ klicken.
3.5. Kalender löschen
Es besteht die Möglichkeit, sowohl jeden
neu angelegten als auch abonnierten Kalender aus der Kalenderliste zu entfernen. Ein Klick auf Schaltfläche „Löschen“ im Dreipunktemenü der Kalenderliste genügt, um den Kalender umgehend zu löschen.
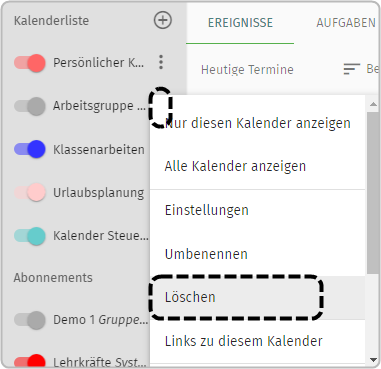
3.6. Importieren
Wählen Sie zunächst den Kalender aus, in den weitere Termine importiert werden sollen.
Über die Option „Importieren“ besteht die Möglichkeit, Termine anderer Kalender einzubinden.
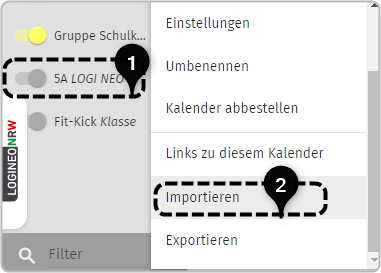
Hinweis: Die importierten Kalenderinhalte können nachträglich nicht gelöscht werden. Daher ist es sinnvoll, einen separaten Kalender anzulegen, in den der neue Kalender importiert werden kann.
Es öffnet sich ein Fenster, in dem über Hochladen des entsprechenden Kalender-Datenformats (ics/ical) lokale Dateien einfügen werden können.
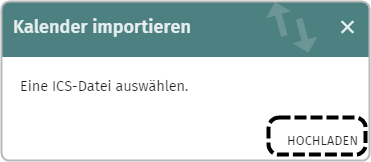
Sobald Sie die Kalender-Datei ausgewählt haben, schließt sich das Fenster automatisch und die Kalender-Daten wurden importiert.
Sie erhalten dann oben rechts die Erfolgsmeldung:
Die Termine des importierten Kalenders sehen Sie anschließend in dem Kalender, in den Sie die Termine importiert haben.
3.7. Exportieren
Mit Klick auf „Exportieren“ wird umgehend im Download-Bereich des Browsers eine ICS-Datei (ical) mit den entsprechenden Kalenderdaten des exportierten Kalenders angezeigt. Diese kann nach Belieben weiterverwendet werden.
3.8. Freigaben...
Diese Option steht Ihnen nur im Bereich der persönlichen Kalender zur Verfügung. Für abonnierte Kalender (z.B. Instanzkalender) können keine Benutzerrechte vergeben werden.
Über das Dreipunkte-Menü gelangen Sie zur Option „Freigaben...". Durch einen Klick darauf erscheint ein Fenster, in dem Sie die Benutzerinnen / Benutzer oder Gruppen hinzufügen können, denen Sie Ihren Kalender freigeben möchten.
Geben Sie dazu mindestens die ersten beiden Buchstaben des entsprechenden Benutzerkontos oder des Gruppennamens ein.
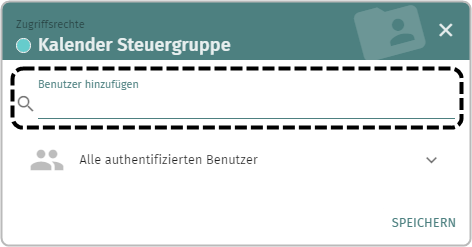
Hinweis: Bei der Eingabe des Benutzerkontos oder des Gruppennamens reichen zunächst zwei Buchstaben aus, um sich die Namen anzeigen zu lassen. Die Anzeige wird automatisch vervollständigt.
Klicken Sie in der Benutzerauswahl die Benutzerin / den Benutzer an, die / den Sie berechtigen möchten.
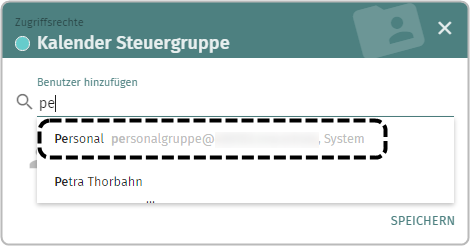
Haben Sie eine Person ausgewählt, erscheint ein weiteres Fenster, in dem Sie die Zugriffsrechte auf Ihren Kalender festlegen können.
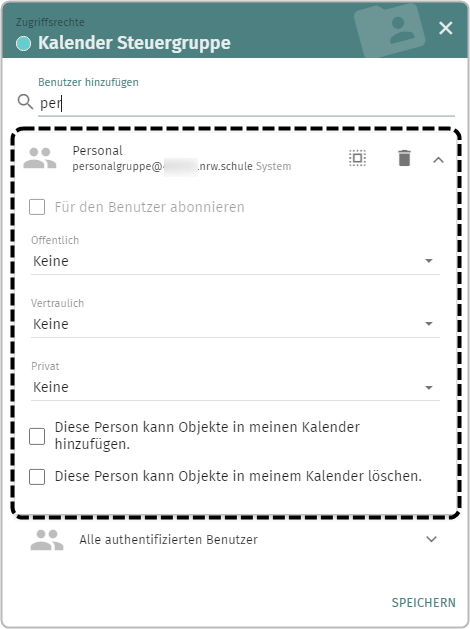
Wählen Sie zuerst aus, ob diese Person Objekte zu Ihrem Kalender nur hinzufügen können soll oder ob sie ggf. zusätzlich auch Objekte aus Ihrem Kalender löschen können soll ![]() .
.
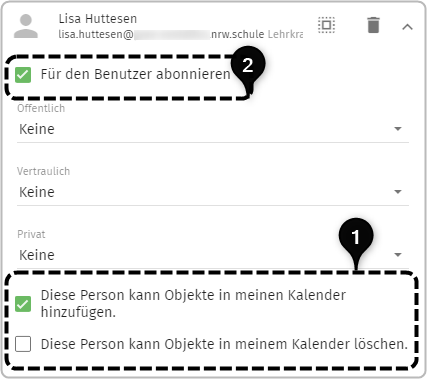
Setzen Sie anschließend den Haken ![]() , so dass der Kalender für die Benutzerin / den Benutzer direkt abonniert und in dessen Kalenderliste
unter „Abonnements" integriert wird.
, so dass der Kalender für die Benutzerin / den Benutzer direkt abonniert und in dessen Kalenderliste
unter „Abonnements" integriert wird.
Haben Sie den Haken einmal gesetzt und die Einstellungen gespeichert, können Sie den Haken nicht wieder entfernen. Die Checkbox ist ausgegraut.
Sie können den Benutzer nur durch Klick auf das SymbolIn der Standardeinstellung sind für die Benutzerin / den Benutzer keine Zugriffsberechtigungen eingetragen. Über das Pfeil-Symbol können Sie für die jeweilige Kategorie die entsprechenden Berechtigungen separat auswählen.
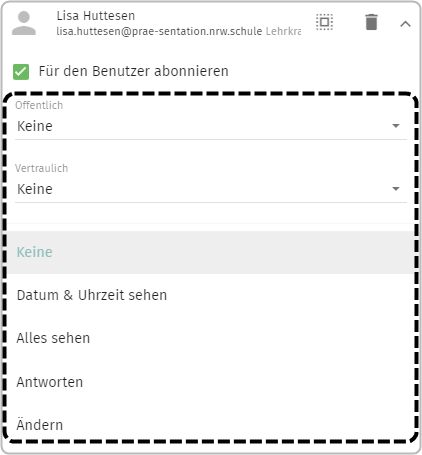
|
Datum & Uhrzeit sehen
|
Der Benutzer sieht, wann Sie verfügbar sind. |
|
Alles sehen |
Der Benutzer kann alle Termine sehen, allerdings nicht bearbeiten oder löschen.
|
|
Antworten
|
Der Benutzer hat das Recht, Termineinladungen zu beantworten. |
|
Ändern |
Termine können von dem Benutzer bearbeitet werden. Ein Löschrecht besteht jedoch nicht.
|
|
Öffentliche Termine |
Öffentliche Termine können von allen Benutzern eingesehen werden (die Zugriff auf den jeweiligen Kalender haben, in dem der Termin eingetragen wurde). Per Grundeinstellung sind alle Termine öffentliche Termine, sofern dies nicht aktiv geändert wurde.
|
|
Vertrauliche & Private Termine |
Private und vertrauliche Termine können nur von den jeweiligen Personen eingesehen werden, die Teilnehmer des Termins sind. Wenn Sie anderen Benutzern ein Recht auf Ihren Kalender gewährt haben, so können Sie festlegen, dass eine Person nicht die privaten, sehr wohl aber die vertraulichen Termine sehen darf.
|
Sie können anderen Benutzerinnen oder Benutzern die Möglichkeit einräumen, Objekte (Termine) einzustellen und zu löschen.
Zum Aktivieren des Rechts setzen Sie den entsprechenden Haken. Diese Berechtigungen können jederzeit wieder entfernt werden. Solange die Benutzerin / der Benutzer das Recht „Ändern" von Ihnen zugewiesen hat, werden ihr / ihm zwar die Funktionen angeboten, sie / er kann sie aber nicht nutzen.
Hierzu ist eine Abstimmung der gesamten Zugriffsrechte notwendig. Das bedeutet, wenn Sie jemandem die Rechte „Diese Person kann Objekte in meinem Kalender ändern" und/oder „Diese Person kann Objekte in meinem Kalender löschen" aktivieren, so müssen Sie gleichzeitig für mindestens eine Terminkategorie (öffentlich, privat oder vertraulich) die Berechtigung auf „Ändern" setzen.
Mit Klick auf das Symbol ![]() „Alles Auswählen“ (oben neben dem Benutzernamen)
werden beide Optionen gleichzeitig aktiviert und alle Termin-Einschränkungen werden auf „Ändern" gesetzt.
„Alles Auswählen“ (oben neben dem Benutzernamen)
werden beide Optionen gleichzeitig aktiviert und alle Termin-Einschränkungen werden auf „Ändern" gesetzt.
Wenn Sie die Berechtigungen entsprechend vergeben haben, klicken Sie auf „Speichern“. Das Fenster schließt sich und die gewählten Einstellungen greifen umgehend.
Wenn Sie die Berechtigungen verwerfen möchten, klicken Sie auf das „X“ oben rechts im Fenster.
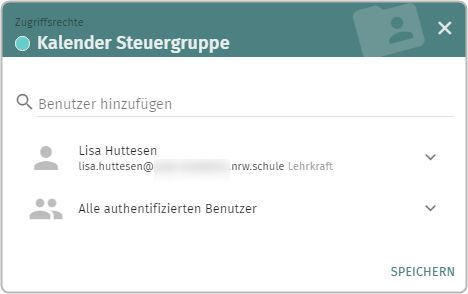
3.9. Benutzerrechte - Alle authentifizierten Benutzer
Grundsätzlich haben Sie die Gruppe „Alle authentifizierten Benutzer" in Ihren Zugriffsrechten hinterlegt. Diese Standardgruppe können Sie nicht löschen.
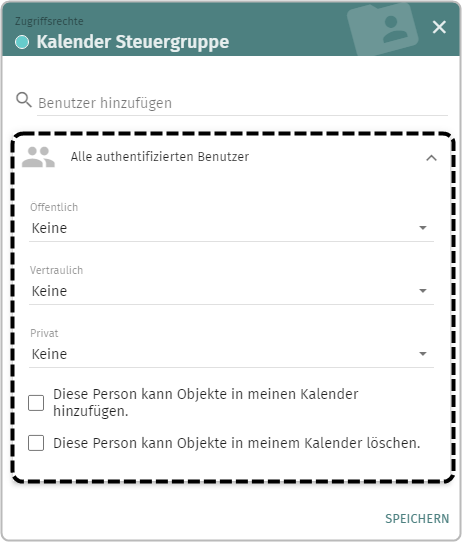
Über diese Funktion können Sie jedoch verwalten, welche Rechte für alle Benutzerinnen und Benuter Ihrer Instanz festgelegt sein sollen. Wenn Sie zum Beispiel wollen, dass alle Personen sehen können, wann Sie öffentliche Termine haben, um Sie nicht zu bereits belegten Zeiten einzuladen, so stellen Sie die Einstufung der öffentlichen Termine auf „Datum & Uhrzeit".
3.10. Benutzer- und Gruppenrechte bearbeiten und entziehen
Wenn Sie Ihre angelegten Benutzer- und Gruppenrechte ändern oder entfernen möchten, klicken Sie auf die Bearbeitungsoption „Freigaben...“. Sie erhalten dann eine Auflistung der bereits definierten Freigaben an Gruppen oder Benutzerkonten und haben weiterhin die Möglichkeit, wie bereits beschrieben, neue Freigaben zu erteilen.
Um die bestehenden Freigaben erneut zu bearbeiten oder auch zu entfernen, klicken Sie dazu bitte die entsprechenden Benutzerkonten oder Gruppen aus der Liste an.
Das bereits bekannte Fenster mit den Zugriffsrechten öffnet sich. Hier können Sie diese anpassen. Sofern Sie die Benutzerrechte geändert haben, klicken Sie auf "Speichern".
Um Benutzer- und
Gruppenrechte zu entfernen, klicken Sie auf das Symbol![]() . Die Benutzerin / der Benutzer oder die Gruppe wird aus der
Freigabeliste entfernt. Klicken Sie anschließend auf „Speichern“.
. Die Benutzerin / der Benutzer oder die Gruppe wird aus der
Freigabeliste entfernt. Klicken Sie anschließend auf „Speichern“.
Hinweis: Werden einer Benutzerin / einem Benutzer die Zugriffsrechte entzogen, wird der Kalender automatisch aus der Liste der Abonnements des jeweiligen Benutzers entfernt. Eine Meldung dazu wird nicht versendet.
4. Bearbeitungsoptionen - Abonnements
In allen beschriebenen Bereichen der Kalenderliste stehen Ihnen weiterhin diverse Bearbeitungsoptionen zur Verfügung. Diese werden nachfolgend erläutert.
Über das Symbol ![]() können Sie die Bearbeitungsoptionen auswählen. Hinter jedem Kalender oder Abonnement stehen Ihnen Bearbeitungsoptionen zur Verfügung.
können Sie die Bearbeitungsoptionen auswählen. Hinter jedem Kalender oder Abonnement stehen Ihnen Bearbeitungsoptionen zur Verfügung.
Mit Klick auf das Symbol ![]() erscheint die Auflistung über die möglichen Optionen.
erscheint die Auflistung über die möglichen Optionen.
Bei Gruppenkalendern erhalten Sie folgende Auswahl:
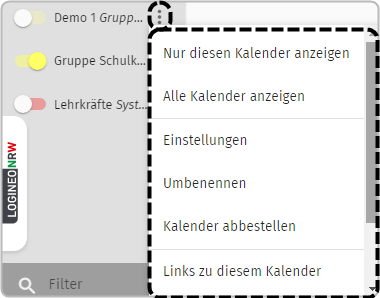
Scrollen Sie weiter herunter, um zu den Import- und Exportmöglichkeiten zu gelangen.
4.1. Nur ausgewählte Kalender anzeigen
Über die Regler können Sie steuern, welche Kalender und Abonnements aus der Kalenderansicht eingeblendet werden sollen.
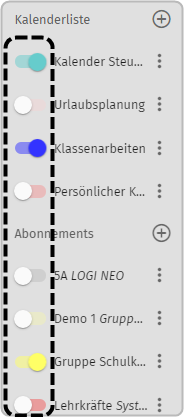
4.2. Alle Kalender anzeigen
Wählen Sie alle Regler an, werden automatisch alle für Sie verfügbaren Kalender und Abonnements in der Kalenderansicht angezeigt.
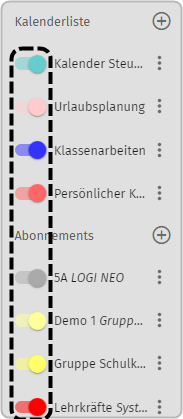
4.3. Einstellungen
Anbei eine Aufstellung, welche Optionen Ihnen unter „Einstellungen" zur Verfügung stehen:
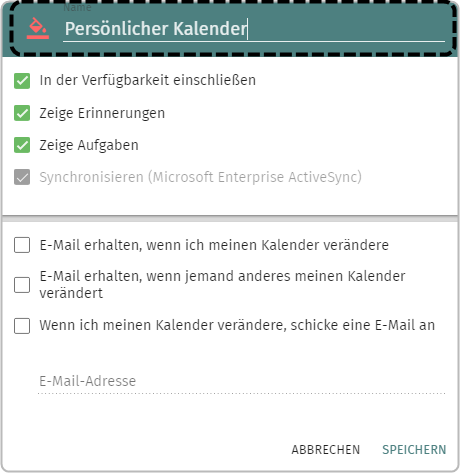
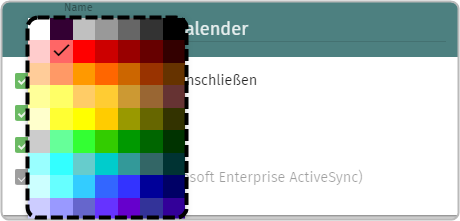
Die aktuell gewählte Farbe wird Ihnen in der Farbskala angezeigt. Die Farbskala ermöglicht Ihnen die Auswahl einer neuen Kalenderfarbe. Sobald Sie eine Farbe angeklickt haben, schließt sich das Fenster und der Kalender verändert seine Farbe entsprechend.
Sie haben die Möglichkeit, festzulegen, ob Termine aus dem aktuell ausgewählten Kalender bei Ihrer Verfügbarkeit berücksichtigt werden sollen oder nicht. Wenn Sie den Haken setzen, können andere Benutzerinnen und Benutzer beim Erstellen eines Termins sehen, zu welchen Zeitpunkten Sie verfügbar, bzw. verhindert sind.

Diese Option blendet Ihnen automatisch Aufgaben aus Ihrem Kalender ein bzw. aus.
Wenn die Option für alle Kalender gewählt ist, so sehen Sie in der Aufgabenliste alle Aufgaben.
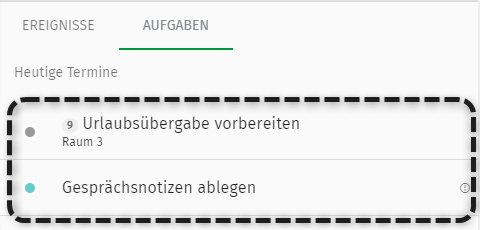
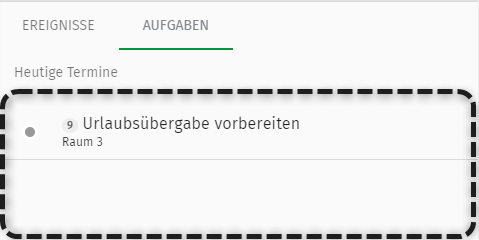
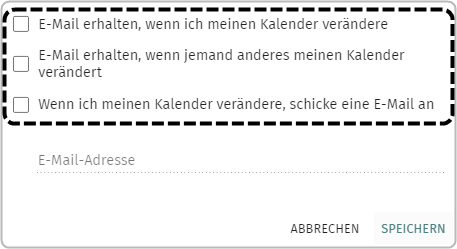
Haben Sie alle Einstellungen vorgenommen und wollen diese übernehmen, klicken Sie auf den Button „Speichern“.
Sofern Sie keine Änderungen vornehmen oder die Einstellungsänderungen verwerfen wollen, klicken Sie auf „Abbrechen“. Das Fenster schließt sich daraufhin.
4.4. Abonnement umbenennen
Ihnen stehen verschiedenen Wege zur Verfügung, um Ihre Abonnements umzubenennen.
Sie können durch Doppelklick auf den Namen in der Kalenderliste diesen direkt ändern. Klicken Sie auf die Bearbeitungsoptionen ![]() , indem Sie auf "Umbenennen" klicken.
, indem Sie auf "Umbenennen" klicken.
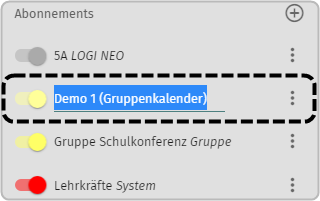
Sie können aber auch die Einstellungen öffnen und dort die Kopfzeile neu ausfüllen:
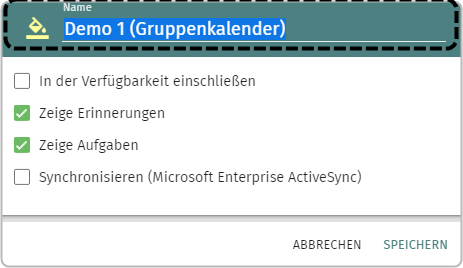
Die neue Kalenderbezeichnung wird anschließend beibehalten, sobald Sie auf „Speichern“ klicken.
4.5. Kalender abbestellen
Wenn Sie einen abonnierten Kalender nicht mehr in Ihrer Liste anzeigen wollen, klicken Sie auf ![]() hinter dem jeweiligen Abonnement und dann auf „Kalender abbestellen".
hinter dem jeweiligen Abonnement und dann auf „Kalender abbestellen".
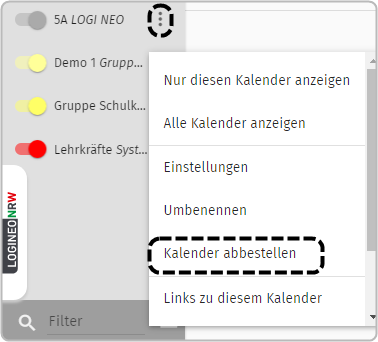
5. Termine anlegen
Möchten Sie einen neuen Termin oder eine Aufgabe anlegen, klicken Sie auf den grünen Button. Sie haben dann die Möglichkeit auszuwählen, ob Sie einen Termin oder eine Aufgabe erstellen möchten.
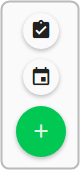
Mit Klick auf das Kalender-Icon ![]() öffnet sich ein neues Fenster, in welchem Sie einen Termin anlegen können.
öffnet sich ein neues Fenster, in welchem Sie einen Termin anlegen können.
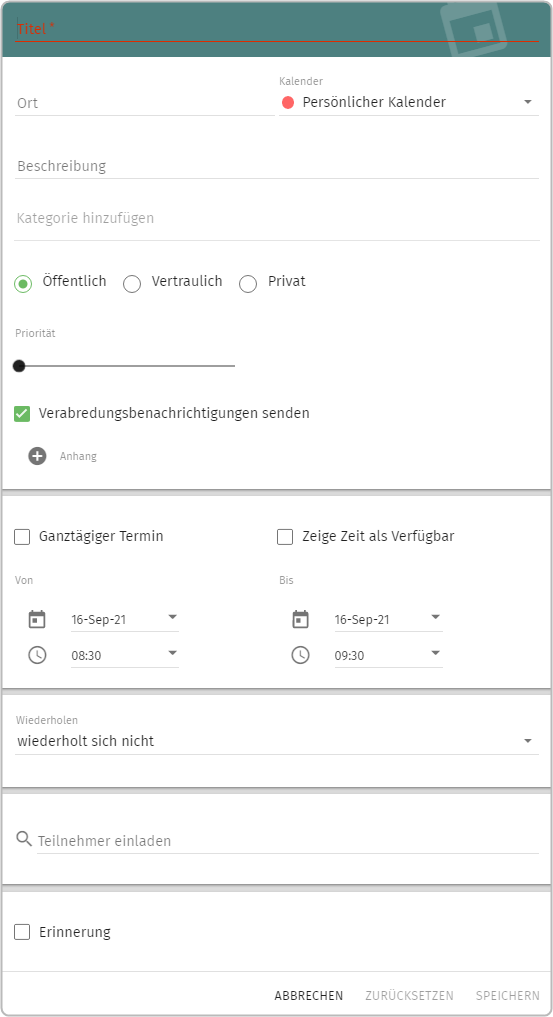
5.1. Titel

5.2. Ort
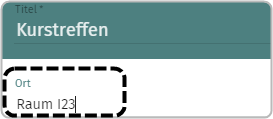
Dieses Feld ist kein Pflichtfeld.
5.3. Kalenderauswahl
Wenn Sie Ihren Termin in einem anderen Kalender als Ihrem persönlichen Kalender hinterlegen möchten, können Sie dies über die Kalenderauswahl einstellen. Klicken Sie dazu auf das Pfeil-Symbol und die Kalenderauswahl öffnet sich. Hier werden Ihnen neben Ihren eigenen Kalendern alle Kalender angezeigt, für die Sie berechtigt sind.
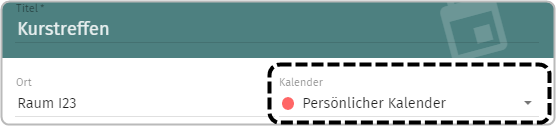
Klicken Sie den Kalender an, in dem der Termin angelegt werden soll. In den Voreinstellungen ist grundsätzlich der persönliche Kalender ausgewählt. Diese Voreinstellung lässt sich nicht ändern.
5.4. Beschreibung
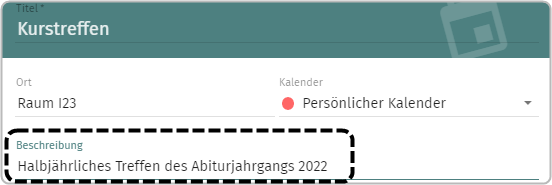
Sie können das Beschreibungsfeld maximieren oder minimieren. Klicken Sie dazu in den Beschreibungstext und es erscheint ein grauer Linienrand unterhalb des Textes. Diesen können Sie anklicken und nach oben oder unten verschieben.
5.5. Kategorie hinzufügen
Sie haben die Möglichkeit, Kategorien zu hinterlegen.
Klicken Sie dazu in das Feld „Kategorie hinzufügen“. Es öffnet sich die Auswahl an Kategorien, welche Ihnen zur Verfügung stehen.
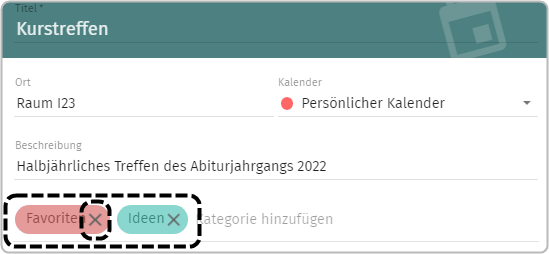
Die ausgewählten Kategorien werden automatisch in dem Bearbeitungsfeld eingefügt. Fehlt Ihnen eine Kategorie, können Sie diese im Einstellungsbereich ergänzen.
Wenn eine Kategorie entfernt werden soll, klicken Sie auf das jeweilige „X“ hinter der Kategorie.
5.6. Öffentliche, private oder vertrauliche Termine
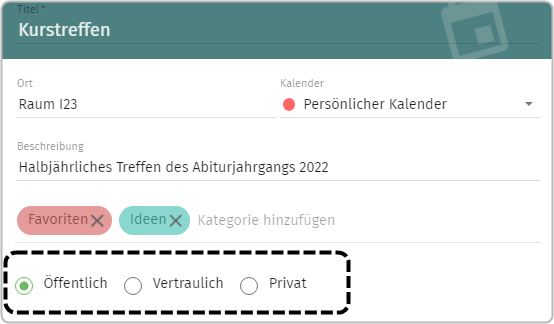
Je nach festgelegten Zugriffsrechten für andere Benutzerinnen und Benutzer sind Termine dann für diese sichtbar oder nicht.
5.7. Priorität
Um die Priorität eines Termins festzulegen, steht Ihnen im Bearbeitungsfenster „Priorität" ein Regler zur Verfügung, den Sie nach rechts oder links verschieben können.
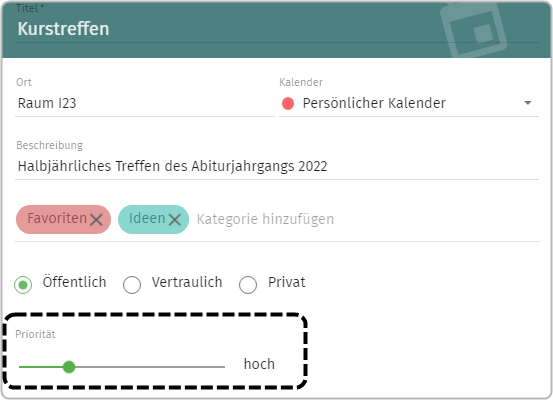
Verschieben Sie den Regler, wird Ihnen beim Verschieben die entsprechende Priorität mit einer Nummer angezeigt. Ist der Regler ganz nach rechts verschoben, zeigt er die niedrigste Priorität an. Bei einer ganz linken Reglerposition ist keine Priorität vergeben. Erst beim erneuten Verschieben des Reglers wird die Priorität wieder sichtbar.
5.8. Verabredungsbenachrichtigung senden
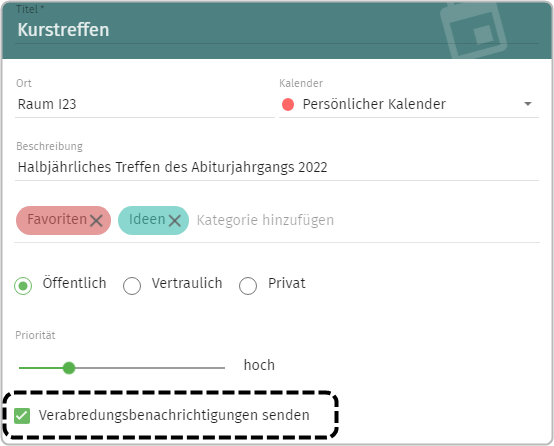
5.9. Anhang
Anhänge
zu Terminen werden nicht wie bei einer E-Mail hochgeladen, sondern Sie können
nur Ziele (z.B. HTML-Seiten, Bilder oder Dokumente) verwenden, die bereits im
Internet existieren.
Auch eine Vorschau zu einer Datei, die z.B. in der Bildungscloud angelegt ist ,besitzt eine eindeutige URL, sodass Sie sie auch als Anhang hinterlegen können.
Möchten Sie einen Anhang
einfügen, klicken Sie auf das "Plus" Symbol![]() .
.
Es öffnet sich ein Bearbeitungsfeld „URL“, in dem Sie die entsprechende URL eingeben können.
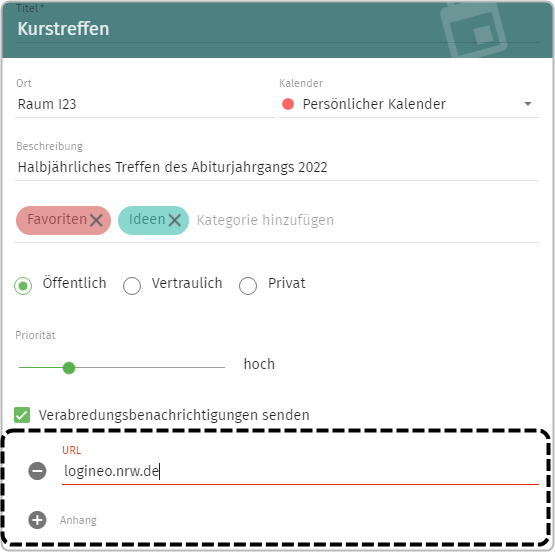
Wenn Sie den eingefügten Anhang entfernen möchten, klicken Sie auf das „Minus"-Symbol vor der Zeile „URL". Das Bearbeitungsfeld mit dem zuvor eingegebenen Inhalt wird dann wieder entfernt.
Sie haben auch die Möglichkeit, mehrere Anhänge zu hinterlegen. Klicken Sie nach Eingabe der ersten URL erneut auf das Plussymbol. Sie erhalten dann ein weiteres Bearbeitungsfeld, in dem Sie die entsprechende URL hinterlegen können.
5.10. Termindaten eingeben
Wenn Sie ein Datum oder eine Uhrzeit einstellen
möchten, klicken Sie auf den Pfeil rechts neben der Datums- und
Uhrzeitenanzeige.
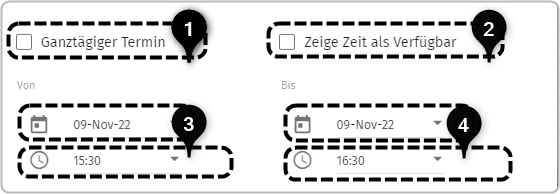
Checkbox: Ganztägiger Termin. Wenn Sie diese Checkbox anwählen, verschwinden die Felder zur Auswahl der Uhrzeit und der Termin wird als ganztägig in Ihrem Kalender angezeigt.
Checkbox: Zeige Zeit als verfügbar. Setzen Sie die Option „Zeige
Zeit als Verfügbar“ wird Ihre Verfügbarkeit in Ihrem Kalender in diesem
Zeitraum als frei angezeigt. Sie können sich damit beispielsweise Termine als
Infos in Ihrem Kalender anzeigen lassen. Bei der Terminplanung ist es anderen
Benutzerinnen und Benutzern dann trotzdem möglich, Ihnen zur gleichen Zeit einen Termin
einzustellen.
Mit diesem Feld können Sie festlegen, wann der Termin starten soll. Dafür klicken Sie jeweils auf den Pfeil nach unten hinter der Datumzeile und hinter der Uhrzeitanzeige.
Zur Festlegung des Datums öffnet sich ein Kalender, in dem Sie das entsprechende Datum auswählen können. Die Anzeige markiert vorerst immer den aktuellen Tag.
Um ein Datum im nächsten Monat, bzw. darüber hinaus, einzustellen, scrollen Sie einfach in der Anzeige herunter.
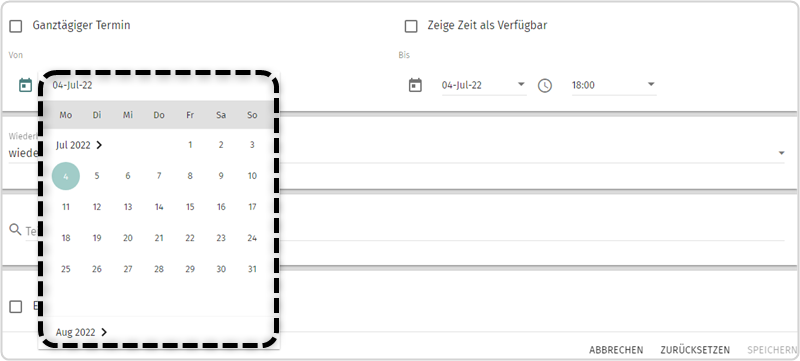
Zur Festlegung der Uhrzeit öffnet sich ein Bearbeitungsfenster, in dem Sie die gewünschten Uhrzeiten für Ihren Termin auswählen können. In dem Fenster ist zunächst die aktuelle Uhrzeit farblich markiert.
In der oberen Zeile finden Sie die Zeiten zur vollen Stunde. Die Minuten finden Sie in dem unteren Bereich. Die Minuten-Auswahl erweitert sich, wenn Sie auf den grünen Button klicken.
Haben Sie ein Datum und eine Uhrzeit eingegeben, schließen sich die Fenster automatisch.
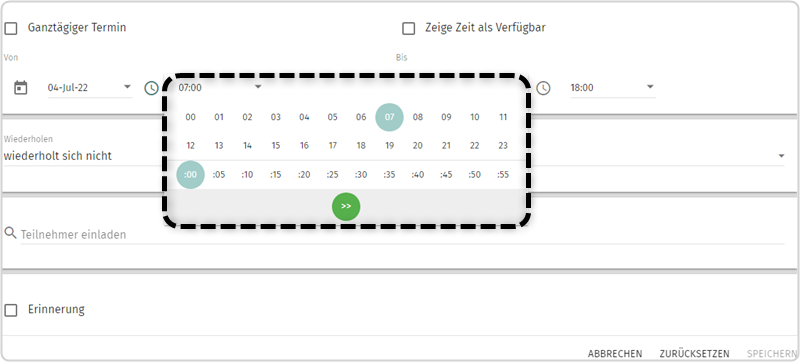
Mit diesem Feld können Sie festlegen, wann der Termin enden soll. Die Anpassungen nehmen Sie, wie bereits unter Punkt 3 beschrieben, vor.
Hinweis: Das Terminende ist auf eine Stunde nach dem eingegebenen Terminbeginn voreingestellt. Bitte achten Sie darauf, das Terminende gemäß Ihrer Vorgaben anzupassen.
5.11. Wiederholen - Serientermin erstellen
Hier haben Sie die Option, einen Serientermin zu erstellen. Standardmäßig wird ein Termin zunächst ohne Wiederholung erstellt.

Über den Pfeil rechts können Sie den Turnus des Serientermins einstellen.
Es gibt dabei folgende Auswahlmöglichkeiten:
- täglich
- wöchentlich
- monatlich
- jährlich
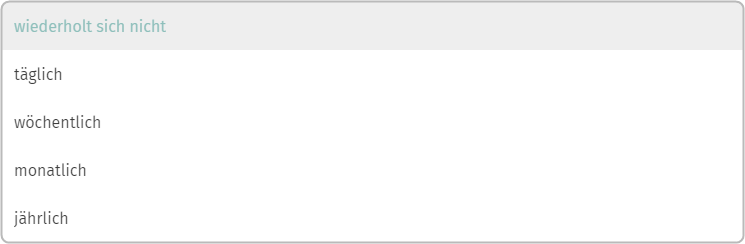
Durch Anklicken des „Plus-Icon" hinter der Auswahl des Wiederholungsintervalls haben Sie die Möglichkeit anzugeben, dass der Serientermin täglich, bzw. alle x Tage, stattfinden soll. Hinterlegen Sie dazu die gewünschte Anzahl. Danach öffnet sich ein weiteres Feld „Ende der Wiederholung".
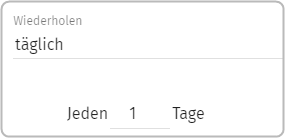
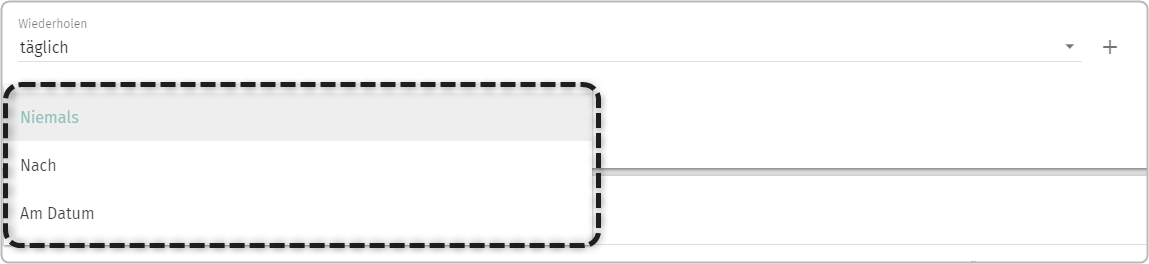
Dabei gibt es drei Optionen:
- Wählen Sie die Option
„Niemals“ aus, so wird die Serie unbegrenzt erstellt.
Wählen Sie die Option „Nach“, können Sie eingeben, nach wie vielen Tagen die Serie enden soll. Legen Sie dazu die entsprechende Tagesanzahl im Feld „Anzahl“ fest.

Wählen Sie die Option „Am Datum“, so können Sie festlegen, an welchem Datum die Serie enden soll.

Sie haben die Möglichkeit festzulegen, dass der Serientermin wöchentlich stattfinden soll. Durch Anklicken des „Plus-Icon" hinter der Auswahl des Wiederholungsintervalls haben Sie die Möglichkeit anzugeben, ob der Termin wöchentlich bzw. alle x Wochen stattfinden soll. Hinterlegen Sie dazu die entsprechende Zahl. Sie können außerdem festlegen, an welchem Wochentag der Serientermin ansteht.
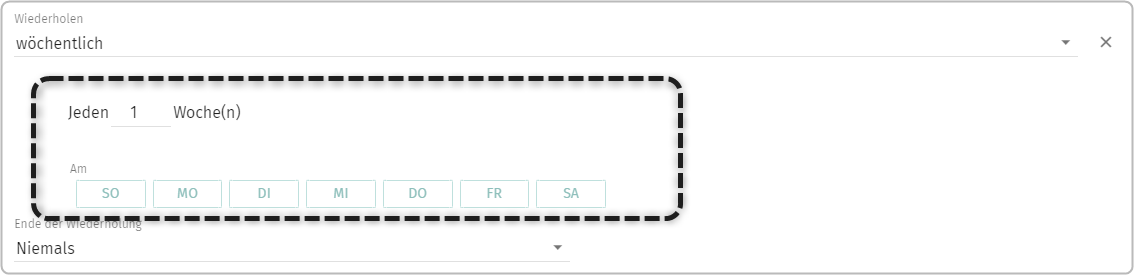
Weiterhin haben Sie die Möglichkeit das Ende der
Wiederholungen anzugeben. Dies entspricht den bereits beschriebenen Optionen im Abschnitt „tägliche Wiederholungen".
Durch Anklicken des Eingabefelds haben Sie die Möglichkeit anzugeben, dass der Serientermin monatlich, bzw. alle x Monate, stattfinden soll. Hinterlegen Sie dazu die entsprechende Zahl. Sie können außerdem festlegen, an welchem Wochentag im Monat der Serientermin stattfinden soll.
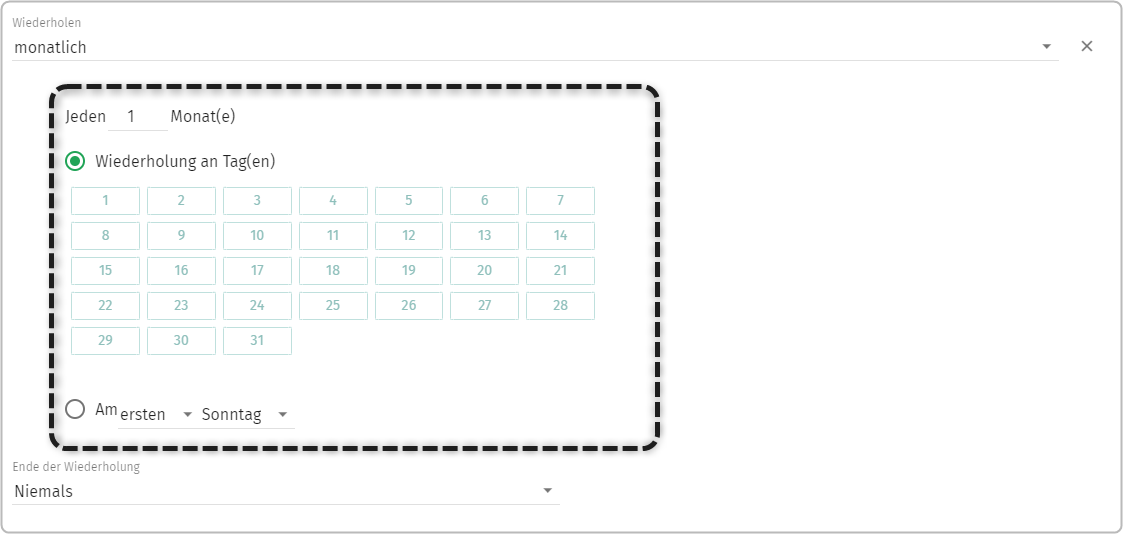
Sie können entweder mehrere Tage auswählen, indem Sie diese in der Tagesübersicht anklicken und dadurch aktivieren. Oder Sie wählen einen bestimmten Tag aus, indem Sie die zweite Auswahlmöglichkeit anklicken und dort gezielt einen Tag auswählen.
Zur Auswahl stehen Ihnen die Optionen im ersten Feld: ersten, zweiten, dritten, vierten, fünften, letzten und im zweiten Feld: Sonntag, Montag, Dienstag, Mittwoch, Donnerstag, Freitag, Samstag oder Monatstag.
Weiterhin haben Sie die Möglichkeit, das Ende der Wiederholungen anzugeben. Dies entspricht den bereits beschriebenen Optionen im Abschnitt „tägliche Wiederholungen".
Durch Anklicken des Eingabefelds haben Sie die Möglichkeit anzugeben, dass der Serientermin jährlich, bzw. alle x Jahre, stattfinden soll. Hinterlegen Sie dazu die entsprechende Zahl. Sie können außerdem festlegen, an welchem Wochentag und in welchem Monat der Serientermin ansteht.
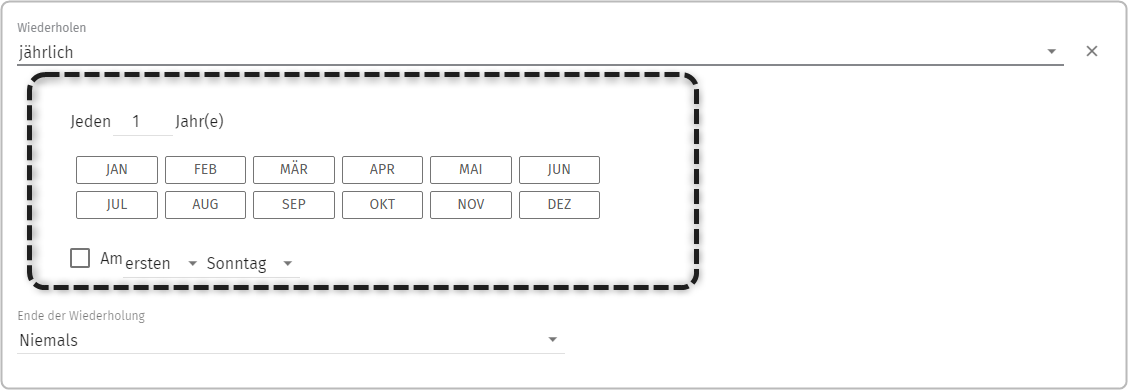
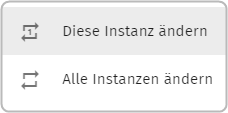
Mit „Alle Instanzen ändern" werden alle Termine bearbeitet, falls Sie jedoch vorher einen Termin einzeln bearbeitet haben, so wird dieser nicht berücksichtigt.
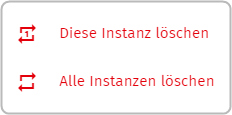
5.12. Teilnehmer einladen
Zu einem Termin können mehrere Teilnehmer gleichzeitig eingeladen werden.
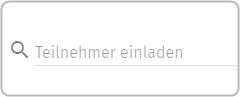
Geben Sie hierzu im Eingabefeld neben dem Lupensymbol den Namen des einzuladenden Person bzw. einer Gruppe ein. Einige Buchstaben reichen bereits aus, damit Ihnen das System erste hinterlegte Vorschläge anzeigt.
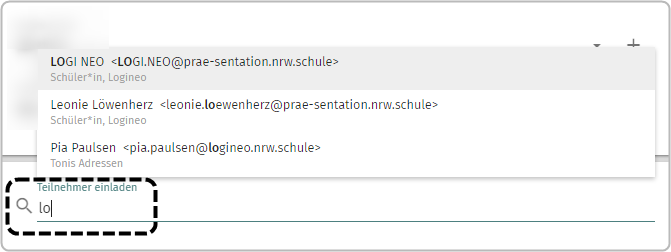
Wählen Sie Ihre Teilnehmenden aus den unter dem Eingabefeld aufgelisteten Benutzerkonten aus.
Über das Minus-Symbol hinter der ausgewählten Benutzerin / dem ausgewählten Benutzer können Sie Teilnehmende wieder entfernen.
Wenn Sie auf den Pfeil neben dem
Eingabefeld klicken, können Sie sich zusätzlich die Verfügbarkeit der einzelnen
Teilnehmenden anzeigen lassen.
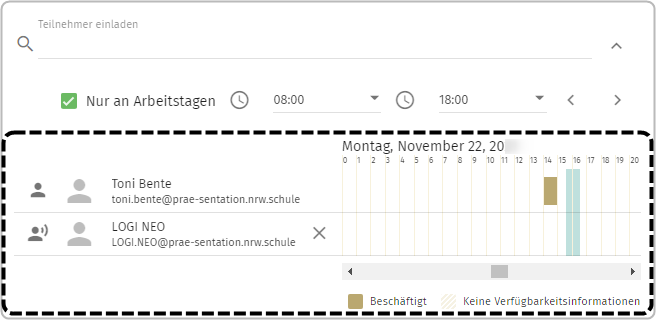
Hinweis:
Die Verfügbarkeit der Teilnehmenden wird Ihnen nur angezeigt, wenn Sie mindestens die Berechtigung „Datum und Uhrzeit sehen“ auf seine Kalender besitzen. Um zu vermeiden, dass Berechtigungen an eine Vielzahl einzelner Benutzerinnen oder Benutzer vergeben werden müssen, können Sie alternativ die Berechtigung auf „alle authentifizierten Benutzer“ vergeben. Somit ist gewährleistet, dass jeder Benutzerin / jedem Benutzer in Ihrer LOGINEO NRW- Instanz Ihre Verfügbarkeit bei Termineinladungen angezeigt wird.
Beachten Sie jedoch, dass diese Berechtigung auf jeden Ihrer persönlichen Kalender vergeben sein muss, damit entsprechende Terminkonflikte in der Verfügbarkeitsanzeige dargestellt werden.
Bitte beachten Sie, dass eingeladene Teilnehmende keine E-Mail-Bestätigung der Einladung erhält, wenn Sie nicht die Verabredungsbenachrichtigung aktiviert haben. Der Termin wird für die Teilnehmenden dann ausschließlich in der Kalenderansicht angezeigt.
Auch Personen, die kein LOGINEO NRW-Konto besitzen, können zu einem Termin einladen werden. Der Kontakt muss dementsprechend in Ihren Adressbüchern hinterlegt sein. Das System erkennt dann bei der Teilnehmerauswahl auch diese Kontakte. Jedoch bleibt die Verfügbarkeitsanzeige ohne Informationen, da diese nicht zur Verfügung stehen.
5.13. Erinnerung
Standardmäßig ist die Erinnerungsfunktion deaktiviert. Falls Sie dies ändern wollen, so können Sie das unter „Allgemeine Einstellungen".
Soll eine Terminerinnerung erfolgen, setzen Sie in der Checkbox vor der Option „Erinnerung" des jeweiligen Termins den Haken.
Es erscheinen weitere Bearbeitungsmöglichkeiten, welche Sie wie folgt anpassen können:
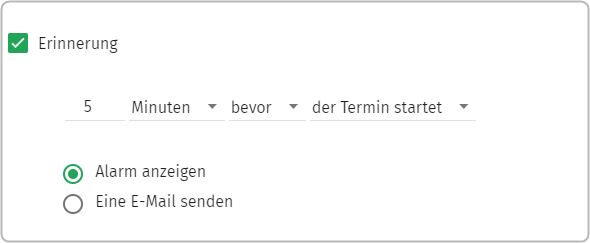
Um die Erinnerung anzupassen, klicken Sie das jeweilige Feld an und führen die Anpassungen durch.
Zur Auswahl stehen Ihnen verschiedene Funktionen:
- Alarm anzeigen
- Eine E-Mail senden
Alarm anzeigen
Die Erinnerung erscheint Ihren Angaben entsprechend als Meldung oben rechts in der Ecke des Bildschirms.
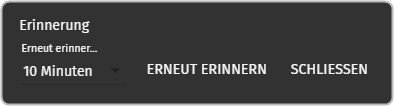
Sie können hier erneut entscheiden, wann, bzw. ob, Sie wieder erinnert werden möchten.
Klicken Sie dazu auf „Erneut Erinnern“ und setzen Sie die Angabe, wann die Erinnerung erneut erscheinen soll. Möchten Sie keine erneute Erinnerung, klicken Sie auf „Schließen“.
Eine E-Mail senden
Sie haben auch die Möglichkeit, sich eine E-Mail als Erinnerung senden zu lassen. Dazu passen Sie die Erinnerungsparameter wie gewünscht an und aktivieren die Checkbox „Eine E-Mail senden“.
Wenn Sie den Teilnehmenden Ihres Termins eine Benachrichtigung per E-Mail schicken wollen, können Sie dies über Anhaken der entsprechenden Checkbox veranlassen.
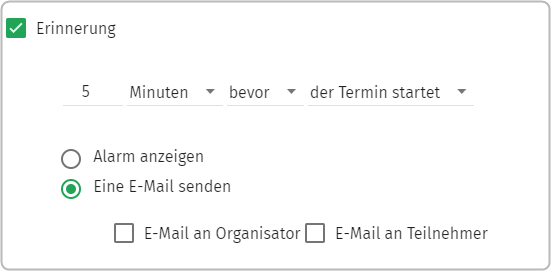
5.14. E-Mail aus Termin verfassen
Sofern Teilnehmende eingeladen wurden, haben Sie die Möglichkeit, aus dem Termin heraus direkt eine E-Mail zu versenden. Klicken Sie dazu in der oberen Leiste das Briefsymbol an.
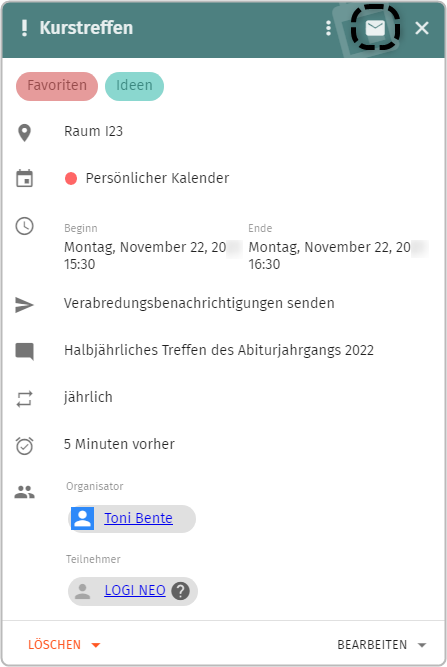
Es öffnet sich umgehend ein E-Mail-Fenster. In der E-Mail sind sowohl das An-Feld mit den Teilnehmenden des Termins als auch der Betreff mit dem Titel des Termins gefüllt.
Weitere Ergänzungen können Sie vornehmen.
5.15. Termine ändern und löschen
Die Bearbeitung von bereits angelegten Terminen kann sowohl
in der Ereignisliste als auch über die Kalenderübersicht
erfolgen.
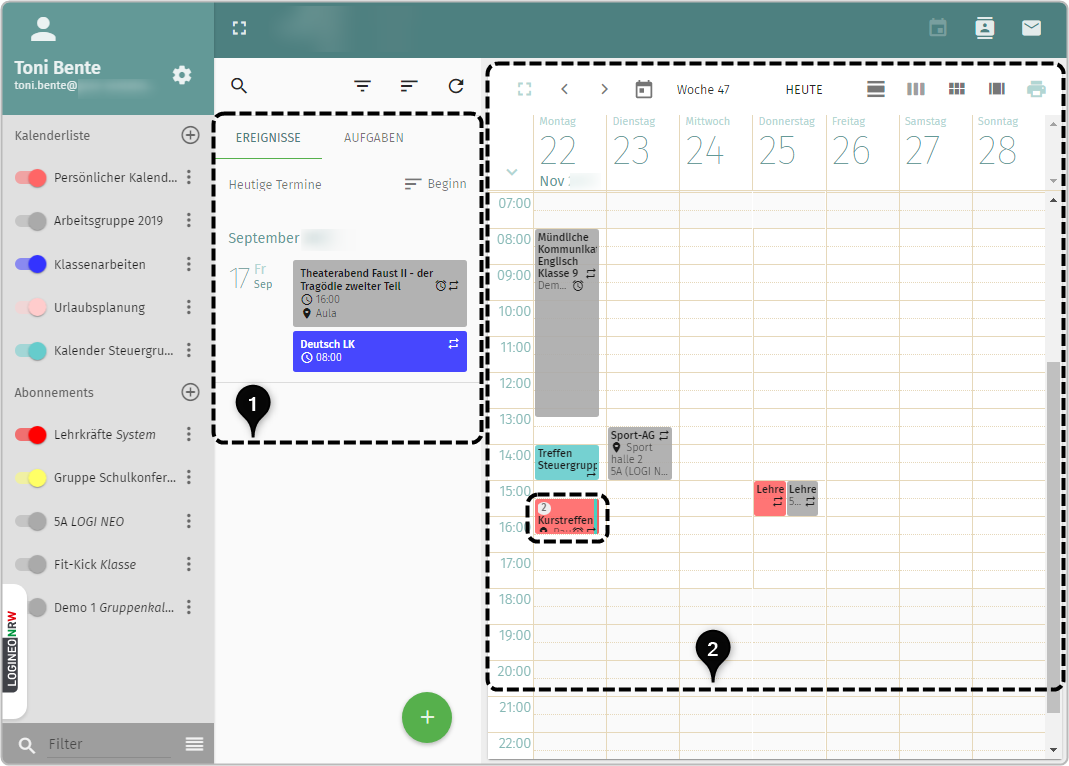
Nach Klick auf den Termin öffnet sich dieser in einem separaten Fenster. Sie erhalten hier einen Überblick über alle Einstellungen, die Sie vorgenommen haben, sowie über den Status von Zu- und Absagen der eingeladenen Teilnehmenden. Möchten Sie keine Änderungen vornehmen, klicken Sie auf das „X“ oben rechts in der Ecke des Fensters. Das Fenster schließt sich anschließend und die bisherigen Einstellungen werden beibehalten.
Weiterhin
können Sie auswählen, ob Sie den Termin löschen ![]() oder bearbeiten
oder bearbeiten ![]() möchten.
möchten.
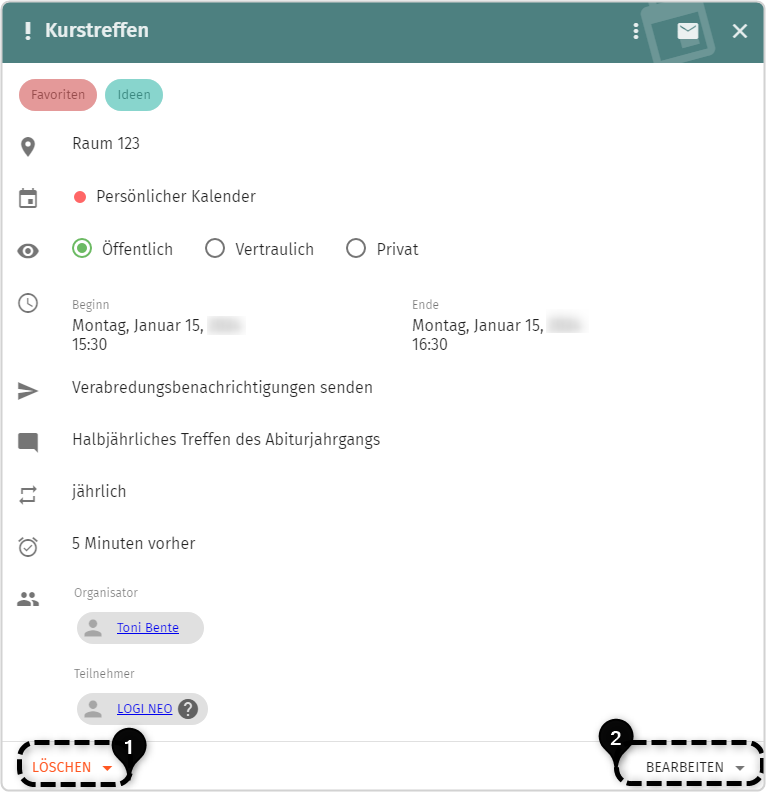
Klicken Sie
auf den Button „Löschen“ ![]() , so wird der Termin gelöscht. Die Teilnehmenden erhalten dann
eine Absage des Termins und dieser wird aus den Kalendern der Teilnehmer
gelöscht.
, so wird der Termin gelöscht. Die Teilnehmenden erhalten dann
eine Absage des Termins und dieser wird aus den Kalendern der Teilnehmer
gelöscht.
Über den Button „Bearbeiten“ ![]() , öffnet sich das bekannte Bearbeitungsfenster zum Anlegen des Termins. Die vorab
eingetragenen Termininformationen sind vorhanden und können entsprechend
angepasst werden. Klicken Sie nach den Anpassungen auf „Speichern“, damit die
Änderungen übernommen werden.
, öffnet sich das bekannte Bearbeitungsfenster zum Anlegen des Termins. Die vorab
eingetragenen Termininformationen sind vorhanden und können entsprechend
angepasst werden. Klicken Sie nach den Anpassungen auf „Speichern“, damit die
Änderungen übernommen werden.
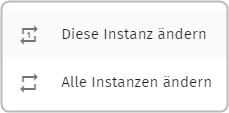
Mit Klick auf das „Drei-Punkt-Symbol“
![]() im
Terminfenster wird Ihnen angeboten, den Termin in einen anderen Kalender zu
kopieren, bzw. den Termin in einen anderen Kalender zu verschieben.
im
Terminfenster wird Ihnen angeboten, den Termin in einen anderen Kalender zu
kopieren, bzw. den Termin in einen anderen Kalender zu verschieben.
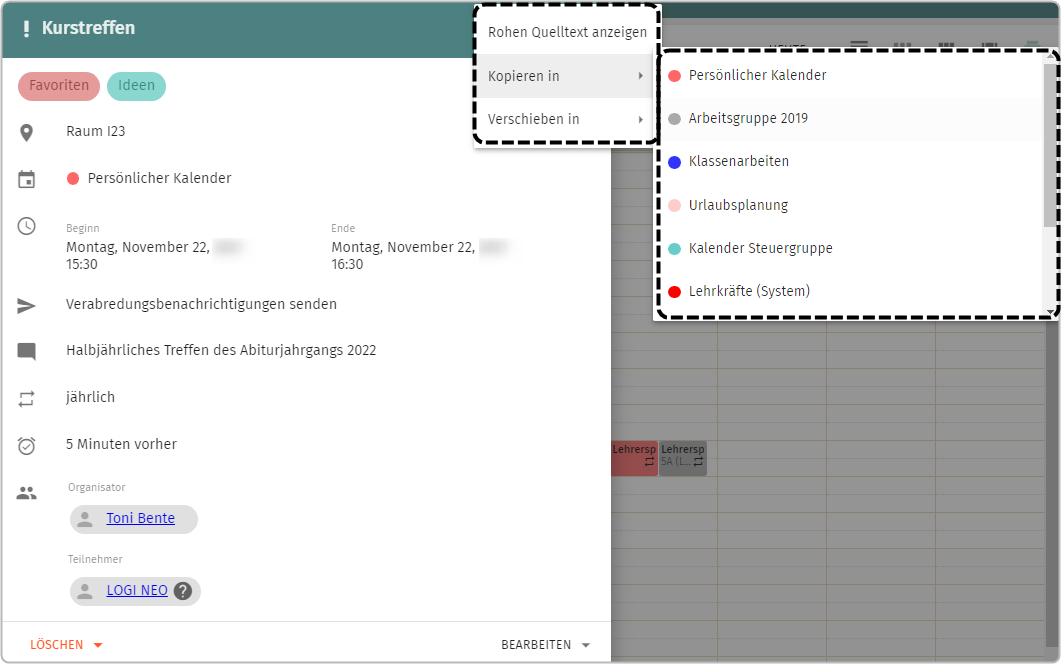
Erstellen Sie eine Kopie wird ein Duplikat erzeugt und in den Kalender eingetragen, den Sie entsprechend auswählen. Die Kopie kann ebenso bearbeitet und gelöscht werden, wie der ursprüngliche Termin. Die Änderungen an der Kopie wirken sich nicht auf den Originaltermin aus.
Verschieben Sie den Termin in einen neuen Kalender, so verlagern Sie ihn. Möglicherweise erhält er eine andere farbliche Kennung in Ihrer Kalenderansicht. Zu beachten ist, dass sich ggf. Zugriffsrechte für Benutzerinnen und Benutzer verändern. Dies ist davon abhängig, welche Berechtigungen für die jeweiligen Kalender hinterlegt worden sind.
Wurde die jeweilige
Einstellung vorgenommen, schließt sich das Fenster automatisch.
Darüber hinaus können Sie sich den Termin im rohen Quelltext anzeigen lassen.
6. Termine und Aufgaben verwalten
Neben der Kalenderliste steht Ihnen eine Auflistung aller Termine (Ereignisse) und Aufgaben zur Verfügung.
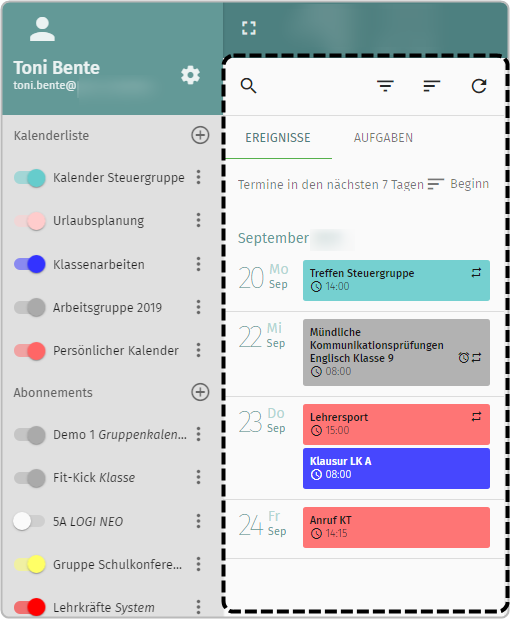
Die Auflistung zeigt Ihnen jeweils Ereignisse, also Termine oder Aufgaben, an. Eine Möglichkeit, sowohl Aufgaben als auch Termine in einer gemeinsamen Liste anzeigen zu lassen, gibt es nicht.
Der Bereich, der jeweils angezeigt wird, ist entsprechend farblich markiert. In beiden Bereichen stehen Ihnen zusätzliche Bearbeitungsoptionen zur Verfügung. Da sich die Optionen nicht unterscheiden, werden sie am Beispiel der Ereignisse wie folgt erklärt:
Ihnen stehen in diesem Bereich verschiedene Bearbeitungsoptionen zur Verfügung:
Vor- und Rückwärtsblättern im Kalender
Datenpicker, um eine gezielte Woche / einen gezielten Tag auszuwählen
Button "Heute", um auf den heutigen Tag zurück zu springen
Auswahl der Kalenderansicht
| Tagesansicht | |
|---|---|
| Wochenansicht | |
| Monatsansicht | |
| Darstellung alle Kalender nebeneinander |
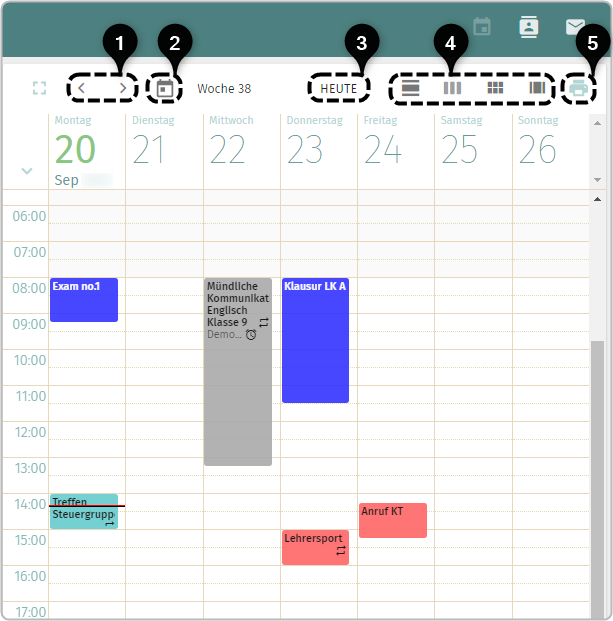
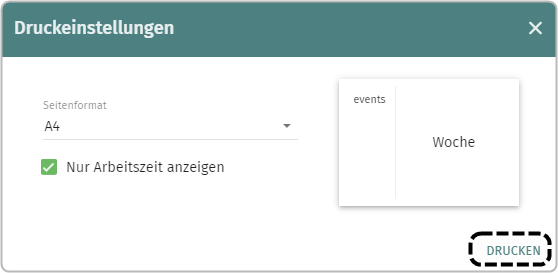
6.1. Bearbeitungsoptionen der Termin- und Aufgabenliste
Im oberen Bereich der Auflistung befinden sich die Suchoptionen.
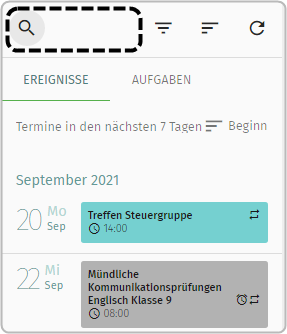
Klicken Sie dazu neben dem Symbol ![]() in das Eingabefeld und geben Sie den Suchbegriff ein. Bereits bei der Eingabe passt sich die Terminliste entsprechend an und Sie erhalten erste Suchergebnisse.
in das Eingabefeld und geben Sie den Suchbegriff ein. Bereits bei der Eingabe passt sich die Terminliste entsprechend an und Sie erhalten erste Suchergebnisse.
Um die Suche besser einzugrenzen, gibt es verschiedene Suchfilter. Standardmäßig ist der Suchfilter „Titel, Kategorie oder Ort“ hinterlegt. Weiterhin steht Ihnen noch der Suchfilter „Gesamter Inhalt“ zur Verfügung.
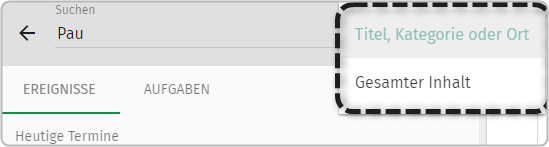
Durchsucht wird ausschließlich gemäß des hinterlegten Suchfilters. Die Suchergebisse beziehen sich auf die aktiven (eingeblendeten Kalender).
Das Suchergebnis wird automatisch in der Auflistung angezeigt. Beendet werden kann die Suche mit Klick auf den Pfeil ![]() links neben dem Suchfeld.
links neben dem Suchfeld.
Über diese Option ist es
möglich, Ereignisse und Aufgaben in der jeweiligen Auflistung nach
verschiedenen Bereichen zu sortieren. Sollten die Optionen nicht sichtbar sein, klicken Sie auf den Pfeil ![]() links neben dem Suchfeld.
links neben dem Suchfeld.
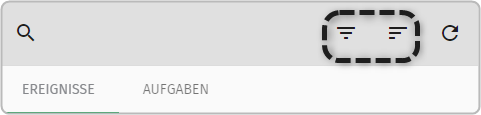
Mit Klick auf das Symbol ![]() können Sie nach folgenden Kategorien
sortieren:
können Sie nach folgenden Kategorien
sortieren:
- Alle Termine
- Heutige Termine
- Termine in den nächsten 7 Tagen
- Termine in den nächsten 14 Tagen
- Termine in den nächsten 31 Tagen
- Termine in diesem Kalendermonat
- Dieses Jahr
- Die letzen 7 Tage
- Die letzen 14 Tage
- Die letzen 31 Tage
- Den letzen Monat
- Das letzte Jahr
- (Nicht begonnene Aufgaben> Aufgaben)
- Überfällige Aufgaben> Aufgaben)
- (Unvollständige Aufgaben> Aufgaben)
- (Abgeschlossene Aufgaben anzeigen > Aufgaben)
- (Alle zukünftige Termine> Ereignisse)
- (Momentan gewählter Tag> Ereignisse)
Mit Klick auf das Symbol ![]() können Sie nach folgenden Kategorien
sortieren:
können Sie nach folgenden Kategorien
sortieren:
- Titel
- Ort
- Kalender
- Beginn
- (Fällig> Aufgabe)
- (Priorität> Aufgabe)
- (Kategorie> Aufgabe)
- (Status> Aufgabe)
- (Ende> Ereignisse)
- Absteigende Sortierung
Nachdem Sie eine Kategorie ausgewählt haben, wird die Auflistung automatisch aktualisiert. Die eingestellten Parameter werden grundsätzlich bis zu einer erneuten Änderung beibehalten.
7. Aufgaben anlegen
Möchten Sie einen neuen Termin oder eine Aufgabe anlegen, klicken Sie auf den grünen Button. Sie haben dann die Möglichkeit auszuwählen, ob Sie einen Termin oder eine Aufgabe erstellen möchten.
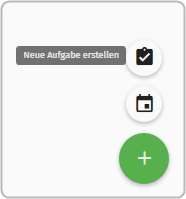
Mit Klick auf das Aufgaben-Icon ![]() öffnet sich ein neues Fenster, in welchem Sie eine Aufgabe anlegen können.
öffnet sich ein neues Fenster, in welchem Sie eine Aufgabe anlegen können.
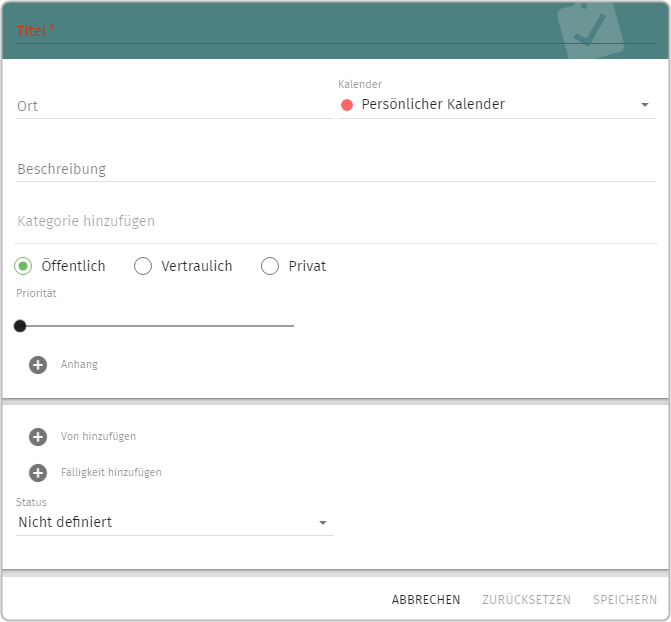
7.1. Titel
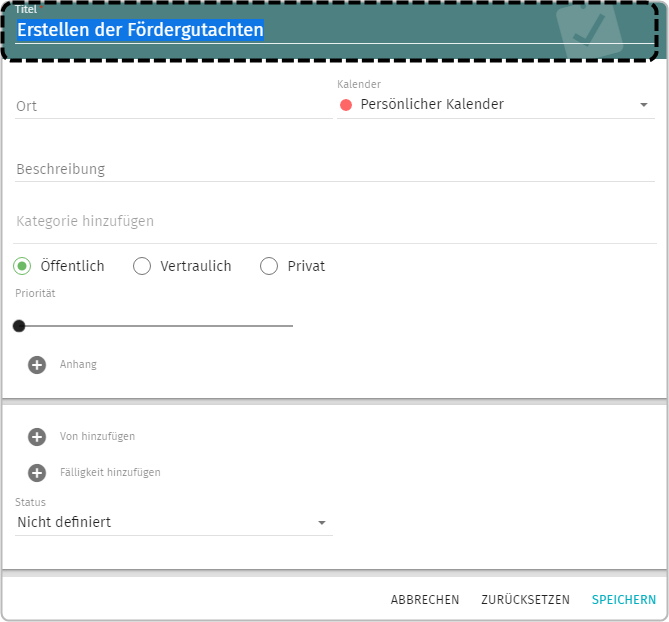
7.2. Ort
Sofern Ihre Aufgabe in einem bestimmten Raum oder Ort zu erledigen ist, können Sie hier die nötigen Informationen hinterlegen.
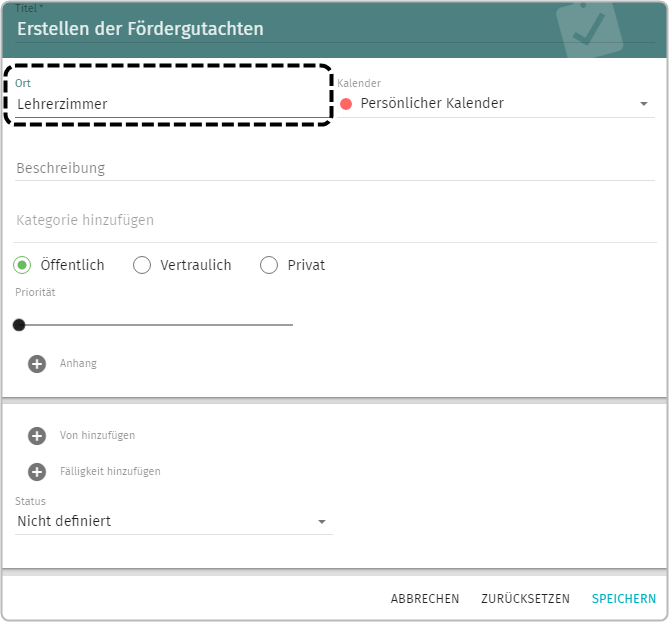
7.3. Kalenderauswahl
Wenn Sie Ihre Aufgabe in einem anderen Kalender als Ihrem persönlichen Kalender hinterlegen möchten, können Sie dies über die Kalenderauswahl einstellen. Klicken Sie dazu auf das Pfeil-Symbol im Bereich Kalender und die Kalenderauswahl öffnet sich. Hier werden Ihnen alle Kalender angezeigt, für die Sie berechtigt sind und Ihre eigenen Kalender.
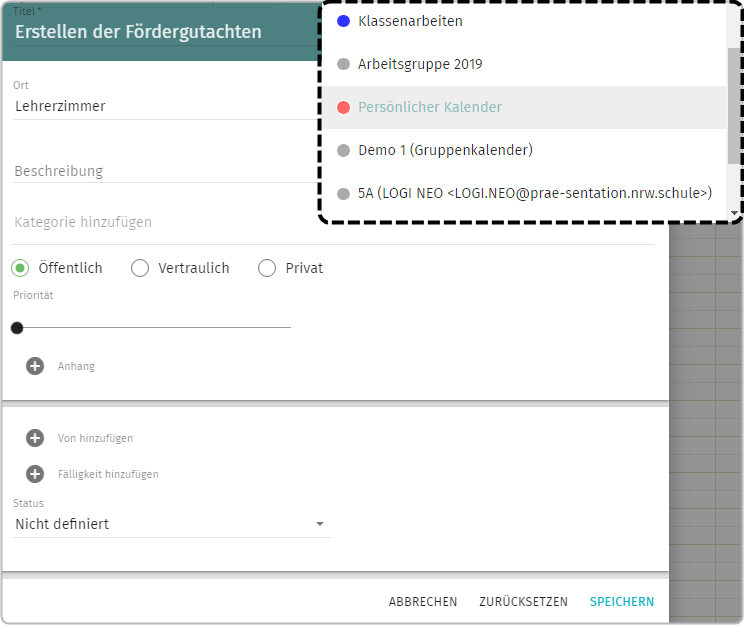
Klicken Sie den Kalender an, in dem die Aufgabe angelegt werden soll. In den Voreinstellungen ist grundsätzlich der persönliche Kalender ausgewählt. Diese Voreinstellung lässt sich über die Kalenderoptionen über das Zahnrad (Einstellungen) und Auswahl "Kalender" und Anpassung der Angabe bei Standardkalender ändern.
7.4. Beschreibung
Fügen Sie hier zusätzliche Informationen zur ausgewählten Aufgabe ein. Es gibt keine Begrenzung der Zeichen.
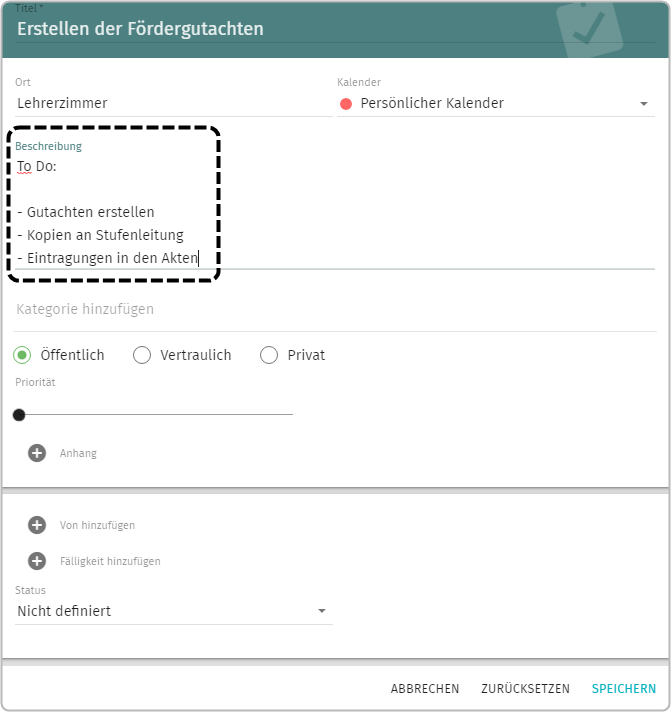
Sie können das Beschreibungsfeld maximieren oder minimieren. Klicken Sie dazu in den Beschreibungstext und es erscheint ein grauer Linienrand unterhalb des Textes. Diesen können Sie anklicken und nach oben oder unten verschieben.
7.5. Kategorie hinzufügen
Sie haben die Möglichkeit, Kategorien zu hinterlegen.
Klicken Sie dazu in das Feld „Kategorie hinzufügen“. Es öffnet sich eine Auswahl an Kategorien, die Ihnen zur Verfügung stehen.
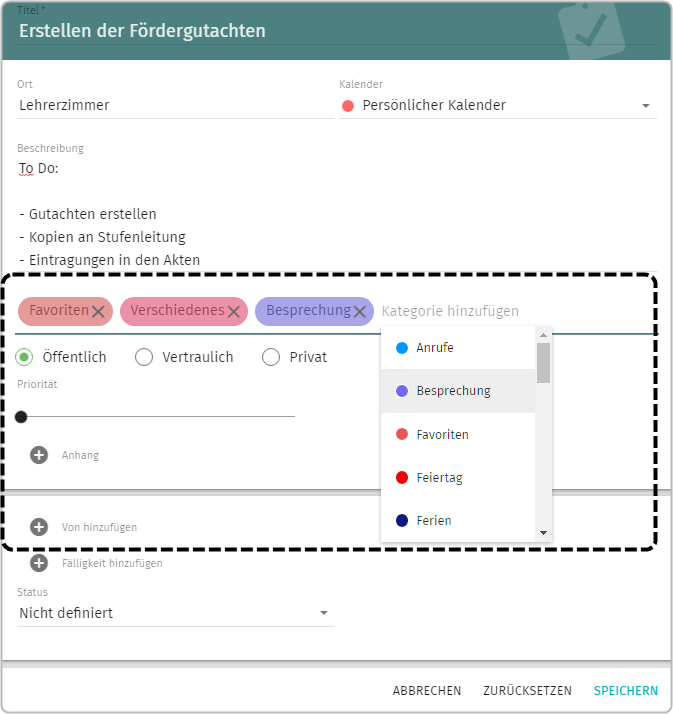
Die von Ihnen gewählten Kategorien werden automatisch in das Bearbeitungsfeld eingefügt. Fehlt Ihnen eine Kategorie, können Sie diese in den Einstellungen ergänzen oder einfach in das Bearbeitungsfeld hineinschreiben.
Wenn eine Kategorie entfernt werden soll, klicken Sie auf das „X“ hinter der Kategorie. Die Kategorie wird dann aus dem Bearbeitungsfeld entfernt.
Wenn Farben (Kalenderfarben und Kategoriefarben) hinterlegt sind, so wird der Termin im mittleren Teilbereich des Bildschirms entsprechend markiert.
Wenn der angewählte Kalender mit einer Farbe ![]() versehen ist, wird diese Farbe in dem Kreis entsprechend dargestellt
versehen ist, wird diese Farbe in dem Kreis entsprechend dargestellt ![]() .
.
Wenn mehrere Kategorien ![]() vergeben wurden, werden alle Farben dieser Kategorien sichtbar. Die letzte Kategorie wird flächenmäßig im Quadrat größer angezeigt
vergeben wurden, werden alle Farben dieser Kategorien sichtbar. Die letzte Kategorie wird flächenmäßig im Quadrat größer angezeigt ![]() .
.
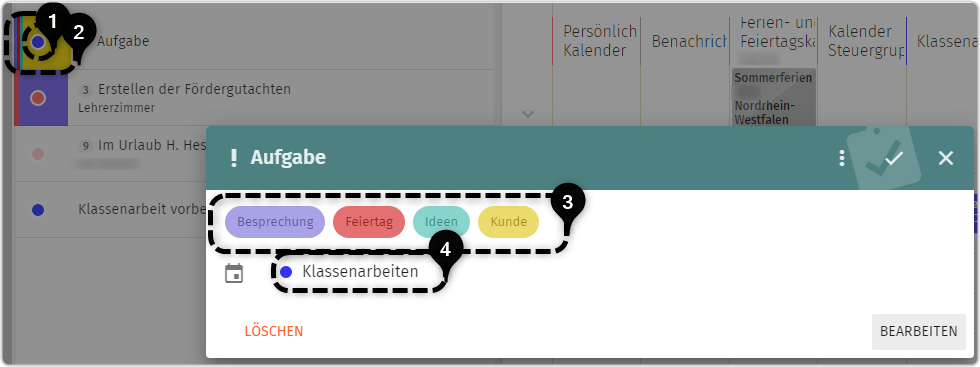
7.6. Öffentliche, vertrauliche oder private Aufgabe
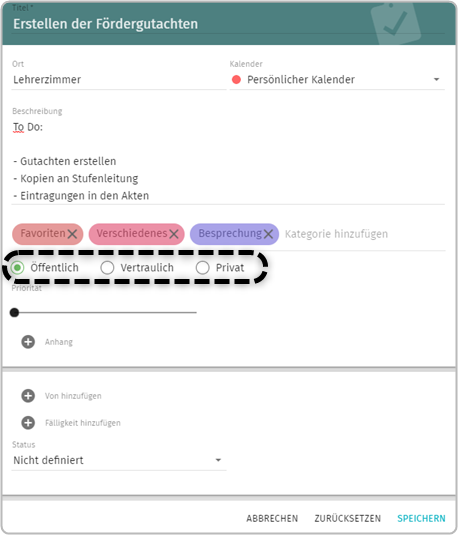
Je nach festgelegten Zugriffsrechten für andere Benutzerinnen und Benutzer sind Aufgaben dann für diese sichtbar oder nicht.
7.7. Priorität
Um die Priorität der Aufgabe festzulegen, steht im Bearbeitungsfenster ein Regler zur Verfügung, der nach rechts oder links verschoben werden kann.
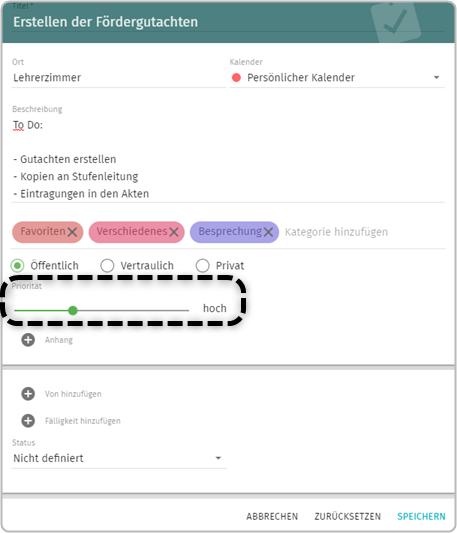
Wird der Regler verschoben, wird beim Verschieben die entsprechende Priorität angezeigt:
- hoch
- normal
- niedrig
7.8. Anhang
Anhänge zu Aufgaben werden nicht, wie bei einer E-Mail, hochgeladen, sondern Sie können nur Ziele (z.B. HTML-Seiten, Bilder oder Dokumente) verwenden, die bereits im Internet existieren. Es ist also auch möglich, den Link aus der Vorschau eines Dokumentes in der Bildungs- oder Verwaltungscloud zu nutzen.
Möchten Sie einen Anhang einfügen, klicken Sie auf das „Plus"-Symbol.
Es öffnet sich ein Bearbeitungsfeld „URL“, in dem Sie die entsprechende URL eingeben können.
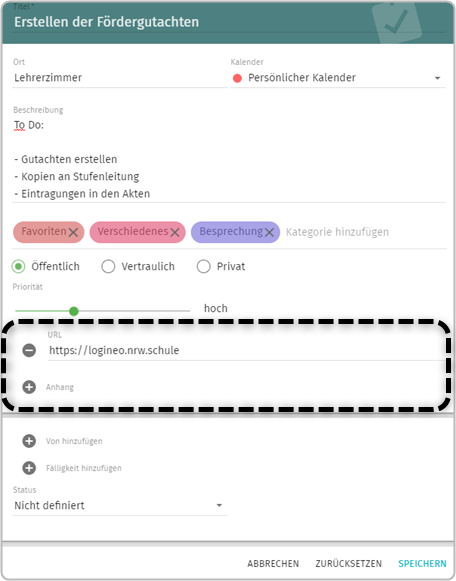
Wenn Sie den eingefügten Anhang entfernen möchten, klicken Sie auf das „Minus"-Symbol vor der Zeile „URL". Das Bearbeitungsfeld mit dem zuvor eingefügten Inhalt wird dann wieder entfernt.
Sie haben auch die Möglichkeit, mehrere Anhänge zu hinterlegen. Klicken Sie nach Eingabe der ersten URL erneut auf das „Plus"-Symbol. Sie erhalten dann ein weiteres Eingabefeld, in dem Sie die entsprechende URL hinterlegen können.
7.9. Beginn und Ende festlegen
Sie können bei Aufgaben ein Start- und ein Fälligkeitsdatum festlegen.

Wenn Sie auf das „Plus"-Icon vor „Von hinzufügen" klicken, öffnet sich ein Auswahlfeld:

Hier können Sie das Startdatum und die entsprechende Uhrzeit festlegen, indem Sie auf die „Pfeil"-Icons neben den jeweiligen Angaben klicken.
Wenn Sie auf das „Plus"-Icon vor „Fällig" klicken, öffnet sich ein Auswahlfeld:

Hier können Sie das Fälligkeitsdatum und die entsprechende Uhrzeit festlegen, indem Sie auf die „Pfeil"-Icons neben den jeweiligen Angaben klicken.
Möchten Sie die Angaben wieder herausnehmen, klicken Sie auf das Minus-Icon links neben dem Kalender-Icon bei "Von" bzw. "Fällig".
7.10. Status
Des Weiteren besteht die Möglichkeit, den Status der Aufgabe zu definieren.

Folgende Auswahl steht dabei zur Verfügung:
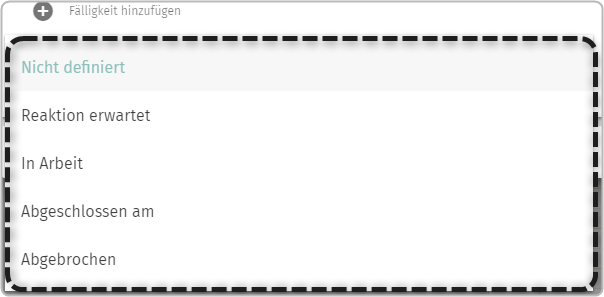
Wenn Sie den Status „Reaktion erwartet" auswählen, öffnet sich eine weitere Zeile. Mit Hilfe des Reglers können Sie einstellen, zu wieviel Prozent Ihre Aufgabe erledigt ist.
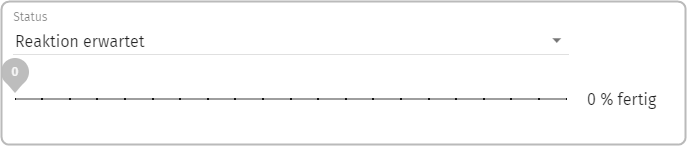
Nachdem Sie die Aufgabe gespeichert haben, wird sie mit Ausrufezeichen gekennzeichnet in Ihrer Aufgabenliste angezeigt.

Wenn Sie die Aufgabe aufrufen, wird das Ausrufezeichen mit "Reaktion erwartet" sichtbar.
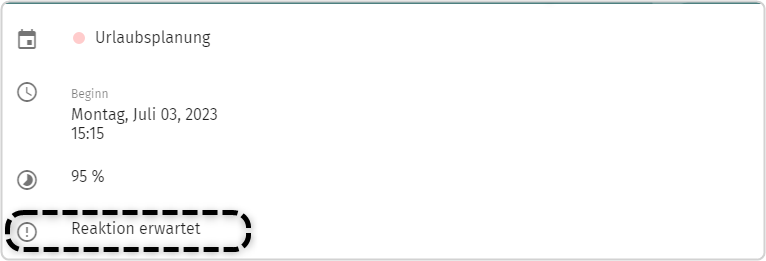
Wenn Sie den Status „In Arbeit" auswählen, öffnet sich eine weitere Zeile. Mit Hilfe des Reglers können Sie einstellen, zu wieviel Prozent Ihre Aufgabe erledigt ist.

Nachdem Sie die Aufgabe gespeichert haben, wird sie mit einer Uhr gekennzeichnet in Ihrer Aufgabenliste angezeigt.

Nachdem Sie die Aufgabe aufgerufen haben, wird der Status in Arbeit auch hier durch eine Uhr und "In Arbeit" angezeigt:
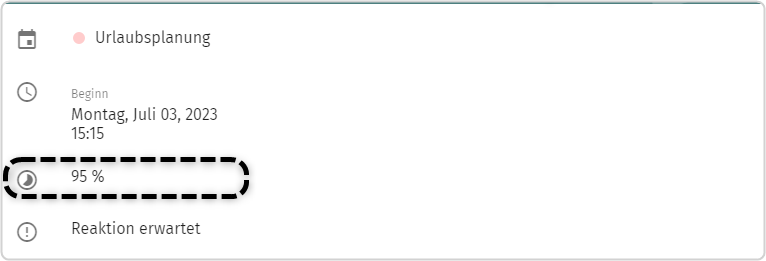
Wenn Sie den Status „Abgeschlossen am" auswählen, öffnen sich ein weiteres Feld und eine Zeile. Über den Datenpicker können Sie das Datum auswählen, an dem die Aufgabe abgeschlossen wurde. Mit Hilfe des Reglers können Sie einstellen, zu wie viel Prozent Ihre Aufgabe erledigt ist.

Nachdem Sie die abgeschlossene Aufgabe gespeichert haben, wird Sie aus Ihrer Aufgabenübersicht entfernt. Haben Sie eingestellt, dass abgeschlossene Aufgaben angezeigt werden (Klick auf![]() im mittleren Teilbereich abgeschlossene Aufgaben auswählen), so wird die Aufgabe mit einem Haken gekennzeichnet in der Aufgabenauflistung anzeigt.
im mittleren Teilbereich abgeschlossene Aufgaben auswählen), so wird die Aufgabe mit einem Haken gekennzeichnet in der Aufgabenauflistung anzeigt.

Wenn Sie den Status „Abgebrochen" auswählen,

wird Ihre Aufgabe durchgestrichen in der Aufgabenliste angezeigt.

7.11. Wiederholen - Serienaufgabe
Sobald Sie den Beginn und die Fälligkeit einer Aufgabe festgelegt haben, können Sie diese Aufgabe als Serie erstellen und Erinnerungen setzen.

Über den Pfeil rechts können Sie den Wiederholungsturnus der Serienaufgabe einstellen.
Es gibt dabei folgende Auswahlmöglichkeiten:
- Täglich
- Wöchentlich
- Monatlich
- Jährlich
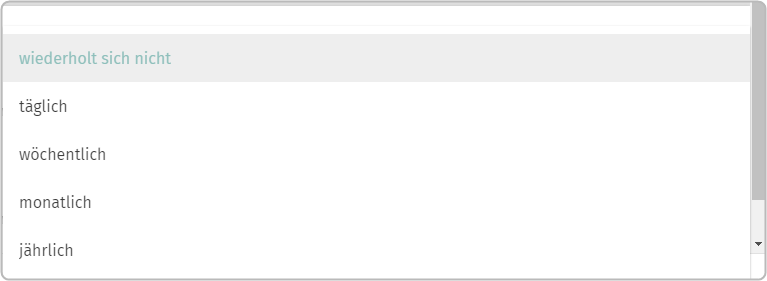
Durch Anklicken des „Plus"-Icons hinter der Auswahl des Wiederholungsintervalls haben Sie die Möglichkeit anzugeben, dass die Serienaufgabe täglich bzw. alle x Tage stattfinden soll. Hinterlegen Sie dazu die entsprechende Zahl. Durch Klick auf den Pfeil öffnet sich ein weiteres Feld.
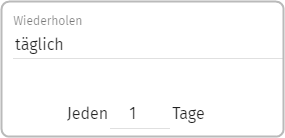
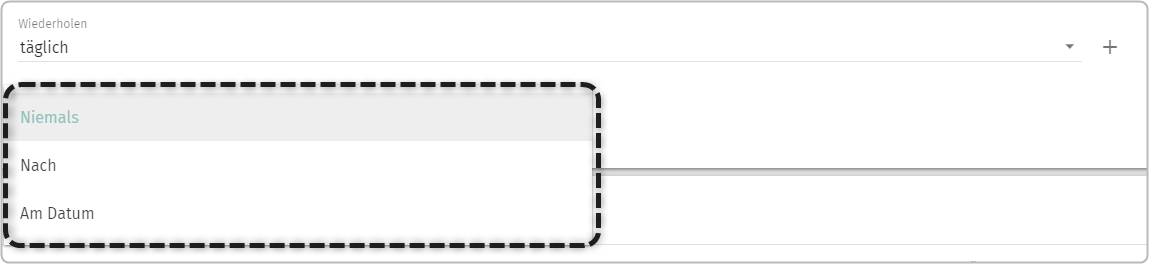
Dabei gibt es drei Optionen bei Ende der Wiederholung:
- Wählen Sie die Option „Niemals“ aus, so wird die Serie unbegrenzt erstellt.
Wählen Sie die Option „Nach“, können Sie eingeben, nach wie vielen Tagen die Serie enden soll. Legen Sie dazu die entsprechende Tagesanzahl im Feld „Anzahl“ fest.

Wählen Sie die Option „Am Datum“, so können Sie festlegen, an welchem Datum die Serie enden soll.
Sie haben die Möglichkeit festzulegen, dass die Serienaufgabe wöchentlich stattfinden soll. Durch Anklicken des „Plus"-Icons hinter der Auswahl des Wiederholungsintervalls haben Sie die Möglichkeit anzugeben, dass die Aufgabe wöchentlich, bzw. alle x Wochen, stattfinden soll. Hinterlegen Sie dazu die gewünschte Zahl. Sie können außerdem festlegen, an welchem Wochentag die Serienaufgabe ansteht.
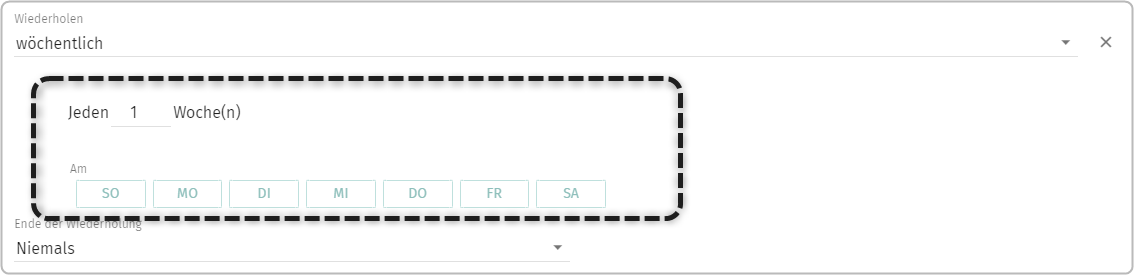
Weiterhin haben Sie die Möglichkeit, das Ende der Wiederholungen anzugeben. Dies entspricht den bereits beschriebenen Optionen im Abschnitt „tägliche Wiederholungen".
Durch Anklicken des Eingabefelds haben Sie die Möglichkeit anzugeben, ob die Serienaufgabe monatlich, bzw. alle x Monate stattfinden soll. Hinterlegen Sie dazu die entsprechende Zahl. Sie können außerdem festlegen, an welchem Wochentag im Monat die Serienaufgabe stattfinden soll.
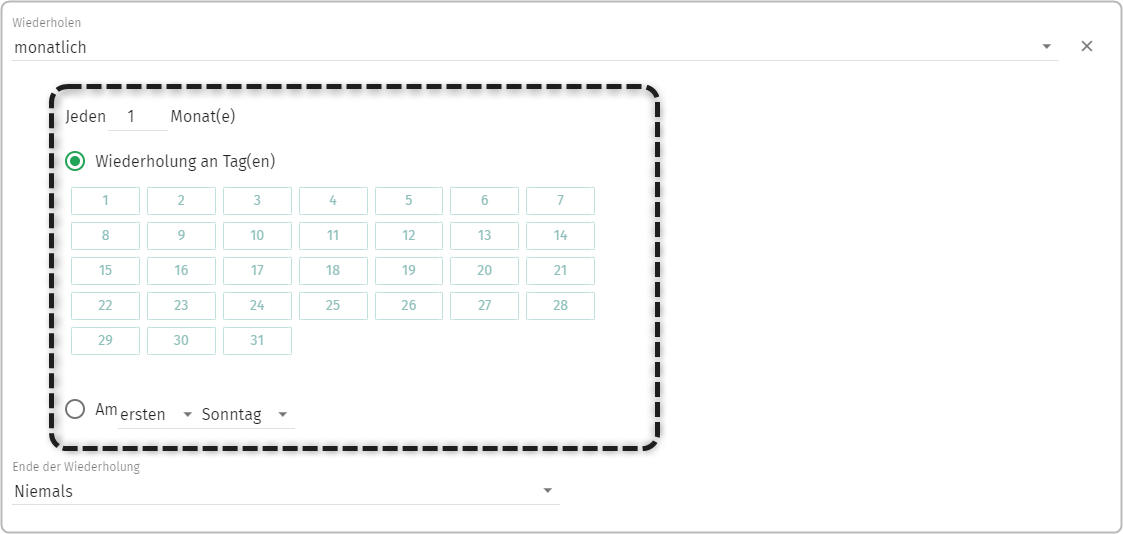
Sie können entweder mehrere Tage auswählen, indem Sie diese in der Tagesübersicht anklicken und dadurch aktivieren oder Sie wählen einen bestimmten Tag aus, indem Sie die zweite Auswahlmöglichkeit anklicken und dort gezielt einen Tag auswählen.
Zur Auswahl stehen Ihnen die Optionen im ersten Feld: „ersten, zweiten, dritten, vierten, fünften, letzten" und im zweiten Feld: „Sonntag, Montag, Dienstag, Mittwoch, Donnerstag, Freitag, Samstag oder Monatstag".
Weiterhin haben Sie die Möglichkeit, das Ende der Wiederholungen anzugeben. Dies entspricht den bereits beschriebenen Optionen im Abschnitt „tägliche Wiederholungen".
Durch Anklicken des Eingabefelds haben Sie die Möglichkeit, anzugeben dass die Serienaufgabe, jährlich bzw. alle x Jahre, stattfinden soll. Hinterlegen Sie dazu die entsprechende Zahl. Sie können außerdem festlegen, an welchem Wochentag und in welchem Monat die Serienaufgabe ansteht.
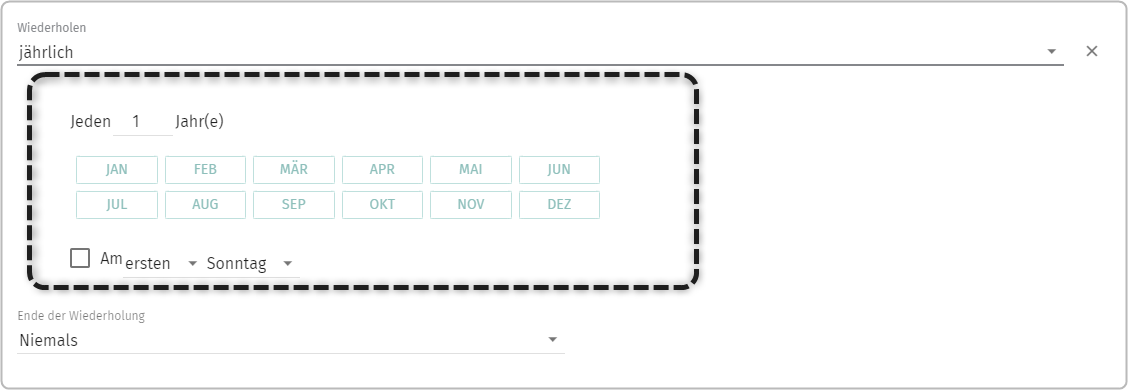
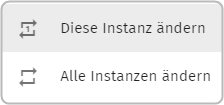
Mit „Alle Instanz ändern" werden alle Aufgaben bearbeitet - falls Sie jedoch vorher eine Aufgabe einzeln bearbeitet haben, so wird diese nicht berücksichtigt.
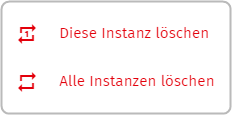
7.12. Erinnerung
Sobald Sie den Beginn bzw. die Fälligkeit einer Aufgabe festgelegt haben, können Sie festlegen, dass Sie an die Aufgabe erinnert werden.
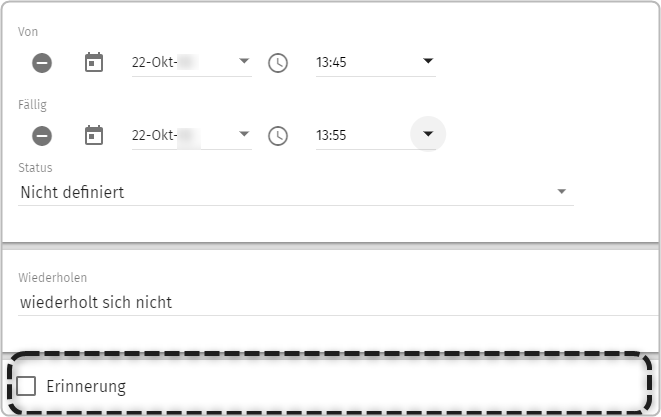
Standardmäßig sind die Erinnerungen deaktiviert. Soll eine Aufgabenerinnerung erfolgen, setzen Sie in der Checkbox vor der Option „Erinnerung" den Haken und es erscheinen weitere Bearbeitungsmöglichkeiten.
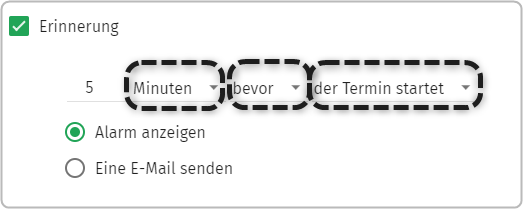
Die Einstellung "Alarm anzeigen" wird nach dem Speichern in der Aufgabenübersicht neben dem Aufgabentitel rechts als Wecker-Icon und mit der Fälligkeits-Uhrzeit angezeigt:
![]()
In der Detailansicht der Aufgabe, wird der Beginn- und die Fälligkeitsangabe sowie mit einem Wecker-Icon kenntlich gemacht, angezeigt, wann die Erinnerung zu der Aufgabe erfolgt.
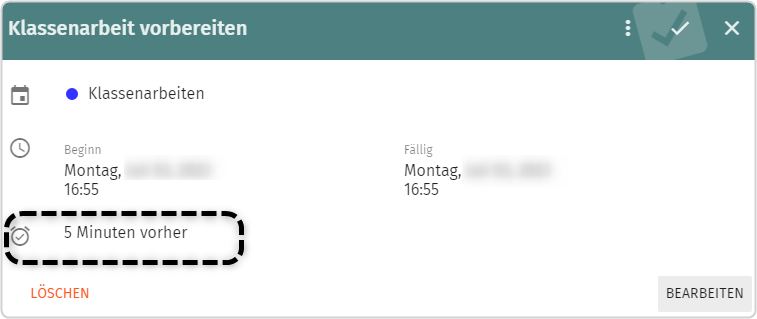
Sie können auswählen, in welcher Form die Erinnerung erfolgen soll.
Folgende Bearbeitungsoptionen können Sie nach Belieben anpassen, indem Sie den jeweiligen Pfeil hinter den einzelnen Parametern anklicken (X Minuten; bevor oder nach; der Termin startet oder endet)
Die gewählte Erinnerung erscheint als Meldung oben rechts in der Ecke des Bildschirms.
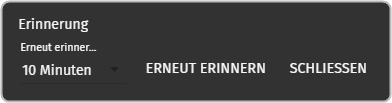
Sie können hier erneut entscheiden, wann bzw. ob, Sie noch einmal erinnert werden möchten.
Klicken Sie dazu auf „Erneut Erinnern“ und setzen die Angabe, wann die Erinnerung dann erscheinen soll. Benötigen Sie keine erneute Erinnerung, klicken Sie auf „Schließen“.
Sie haben auch die Möglichkeit, sich eine E-Mail als Erinnerung senden zu lassen. Dazu passen Sie die Erinnerungsparameter wie gewünscht an und selektieren die Checkbox „Eine E-Mail senden“.
7.13. Aufgaben löschen und ändern
Aufgaben werden Ihnen nicht in der Ereignisliste, sondern in der Aufgabenliste angezeigt.
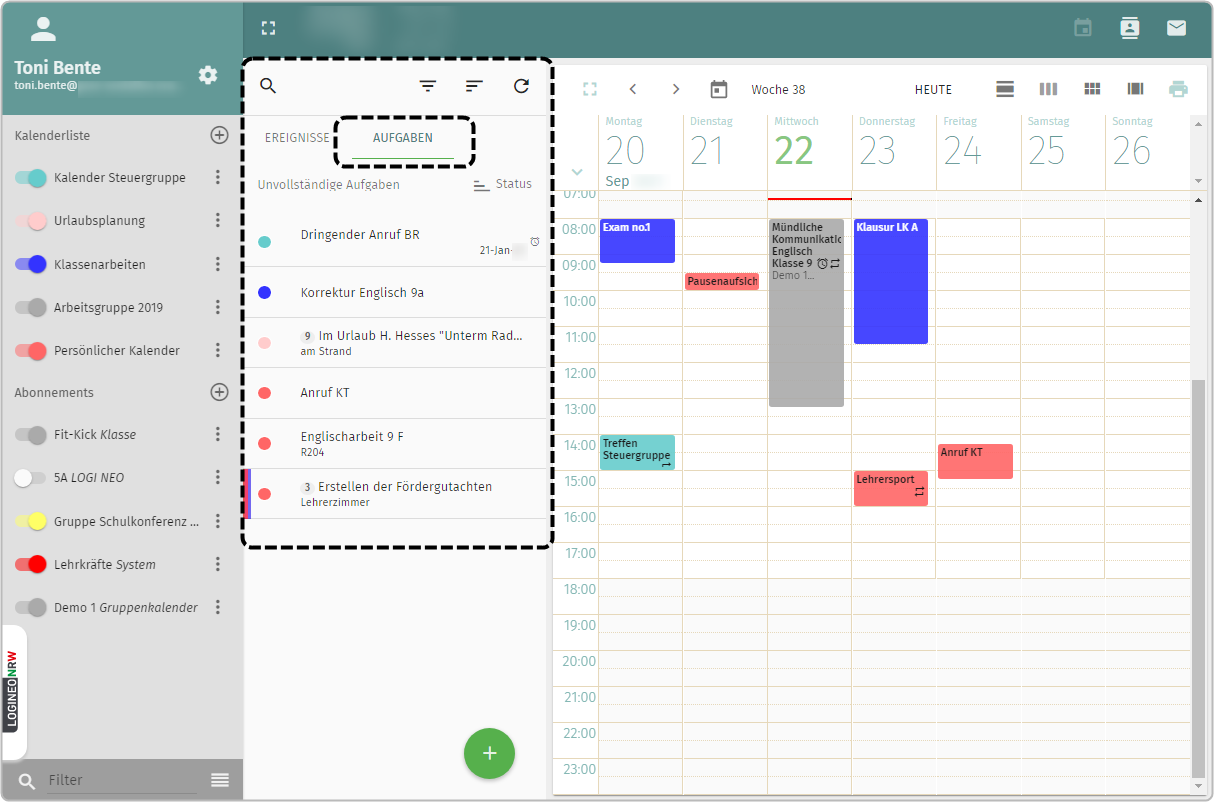
Nach Klick auf eine Aufgabe öffnet sich diese in einem separaten Fenster. Sie erhalten hier einen Überblick über alle Angaben, die Sie bereits gemacht haben. Möchten Sie keine weiteren Anpassungen mehr vornehmen, klicken Sie auf das „X" oben rechts in der Ecke des Fensters. Das Fenster schließt sich anschließend und die Angaben werden beibehalten.
Außerdem können Sie auswählen, ob Sie die Aufgabe löschen oder bearbeiten möchten.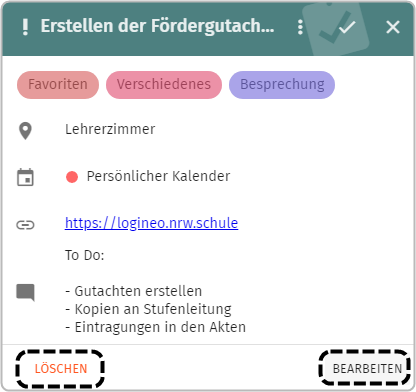
Klicken Sie auf den Button „Löschen“, wird die Aufgabe gelöscht.
Über den Button „Bearbeiten“ öffnet sich das bekannte Bearbeitungsfenster zum Anlegen der Aufgabe. Die vorab eingetragenen Informationen sind weiterhin vorhanden und können modifiziert werden. Klicken Sie nach den erfolgten Anpassungen auf „Speichern", damit diese übernommen werden.
Mit Klick auf das ![]() Symbol können
Sie sich die Aufgabe im rohen Quelltext anzeigen lassen.
Symbol können
Sie sich die Aufgabe im rohen Quelltext anzeigen lassen.
8. Termine zu- und absagen
Es gibt verschiedene Möglichkeiten, Termine über den E-Mail- oder Kalender-Bereich zu-/ und abzusagen. Beide Varianten werden in diesem Abschnitt erklärt.
Wenn Sie zu einem Termin eingeladen wurden, erhalten Sie eine E-Mail mit Termindetails. Auf diese Einladung können Sie wie folgt reagieren:
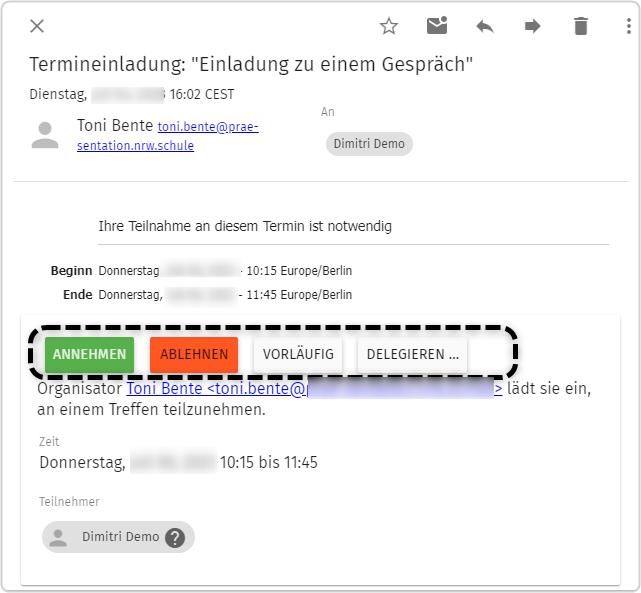
- Annehmen:
Möchten Sie den Termin wahrnehmen, klicken Sie auf „ANNEHMEN", woraufhin hinter Ihrem Namen im Termin ein Haken erscheint.
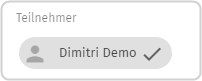
- Ablehnen:
Wenn Sie den Termin abweisen wollen, müssen Sie die „ABLEHNEN“ Schaltfläche
anklicken.
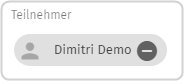
- Vorläufig:
Falls Sie noch nicht sicher sind, ob Sie an dem vorgeschlagenen Termin
teilnehmen können, klicken Sie auf „VORLÄUFIG“, woraufhin Ihr Name
folgendermaßen im Termin erscheint:
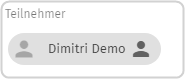
- Delegieren: Um Ihren
Termin einer anderen Person zu übertragen, klicken Sie auf „DELEGIEREN", woraufhin sich ein weiteres Eingabefeld öffnet,. Sobald Sie dort drei Buchstaben eingeben, werden Ihnen Personen zur Delegation vorgeschlagen.
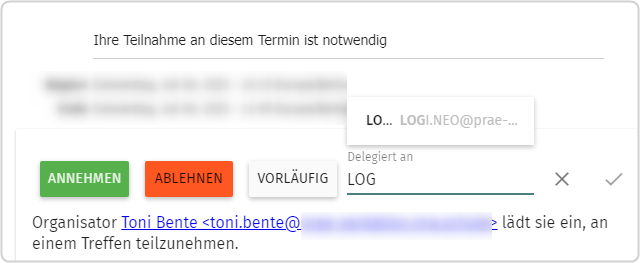
Termine, deren Einladung Sie noch nicht beantwortet, d.h. zu- oder abgesagt haben, werden in Ihrem persönlichen Kalender mit einem gestrichelten Rahmen dargestellt.
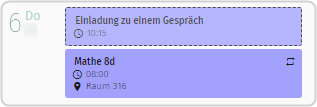
Nachdem Sie einen unbeantworteten Termin angeklickt haben, öffnet sich dieser und Ihnen werden die bereits bekannten Antwortmöglichkeiten und zusätzlich die Option „Ich entscheide später“ angezeigt. Bei der Auswahl der letzten Variante wird keine Antwort versendet und der Termin verbleibt als unbeantwortet (gestrichelter Rahmen) in Ihrem Kalender.
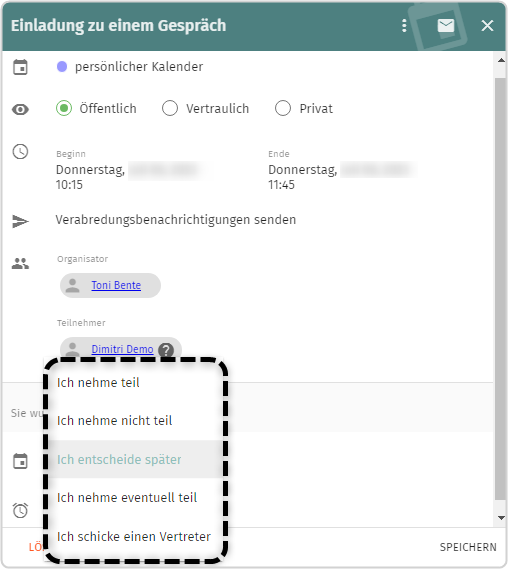
9. Instanzkalender
Unter Abonnements finden Sie einen besonderen Kalender, der bei Auslieferung an der Bezeichnung Ihrer Schule zu erkennen ist, den Instanzkalender. Die Termine dieses Kalenders sind immer öffentlich und für alle Besucherinnen und Besucher der Seite "Öffentliche Neuigkeiten" bzw. auf der Startseite der Instanz einsehbar. Dies gilt ebenfalls, falls die Besucherinnen oder Besucher nicht eingeloggt sind. Dieser Instanzkalender ist je nach Berechtigungseinstellung für alle Lehrkräfte automatisch abonniert.
Termine können dort im Kalender von berechtigten Personen (standardmäßig haben bei Auslieferung die Admin-Kontotypen Bearbeitungsrechte) eingestellt werden. Der Kalender befindet sich in der Kalenderansicht des berechtigten Kontotyps unter Abonnements ![]() .
.
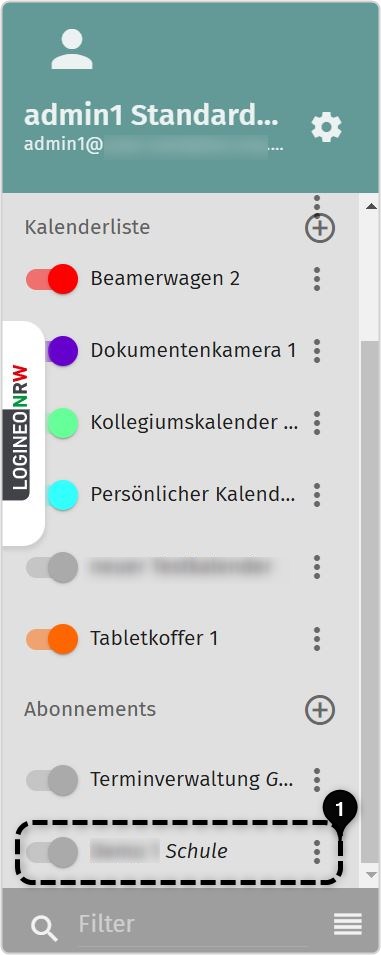
Dies ist unabhängig davon, ob sie bei der Termineinstellung als "öffentlich", "vertraulich" oder "privat" gekennzeichnet werden.
Hinweis: Weitere Informationen finden Sie in den Anleitungskapiteln.