Adressbuch
| Website: | Netzwerk-Moodle |
| Kurs: | Kompendium |
| Buch: | Adressbuch |
| Gedruckt von: | Gast |
| Datum: | Dienstag, 14. Oktober 2025 |
1. Allgemeines
Das Adressbuch gliedert sich in drei Teilbereiche:
- Die Adressbuchliste mit persönlichen Adressbüchern, Abonnements und globalem Adressbuch
- Die Kontakte des ausgewählten Adressbuchs

- Die Inhalte der ausgewählten Adresskarte

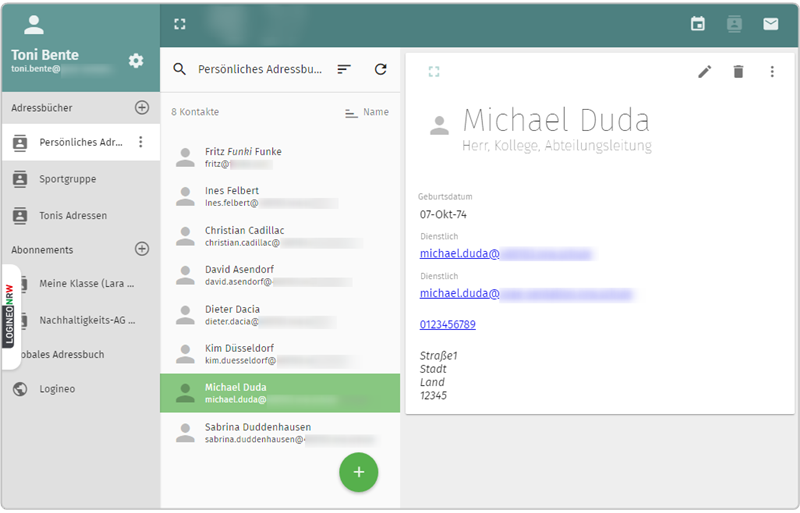
Adressbuch-Datensätze außerhalb des Systems LOGINEO NRW sind aus Datenschutzgründen nicht nutzbar. Daher ist die Schnittstelle CardDAV zum Synchronisieren von Adressbüchern auf privaten Endgeräten deaktiviert.
| Symbol | Erläuterung |
|---|---|
| Persönliches Adressbuch | |
| Globales Adressbuch | |
Adressbuch hinzufügen Adressbuch abonnieren | |
Neue Adresskarte erzeugen oder Neue Liste erstellen | |
Benutzer-Adresskarte | |
Liste | |
Name Nachname Vorname Messenger-Name Organisation Bevorzugte Telefonnummer Absteigende Sortierung | |
Optionen:
| |
| Ausgewähltes Adressbuch durchsuchen (nach Name oder E-Mail, Kategorie, Organisation) | |
| Zurück | |
| Bearbeiten, ändern | |
| Löschen | |
| | (im rechten Teilbereich) Export Rohen Quelltext anzeigen |
1.1. Adressbuchlisten verwalten
In der Adressbuchliste erhalten Sie einen Überblick über die zur Verfügung stehenden Adressbücher.
Die Liste unterteilt sich dabei in drei Bereiche:
|
Persönliche Adressbücher:
|
Die Liste der persönlichen Adressbücher enthält das persönliche Adressbuch sowie weitere Adressbücher, die die Nutzerin oder der Nutzer selbst angelegt hat.
|
|
Abonnements:
|
Im Bereich Abonnements befinden sich alle Adressbücher, die der Nutzerin oder dem Nutzer freigegeben wurden, bzw. die von der Nutzerin oder dem Nutzer abonniert wurden.
|
|
Globales Adressbuch: |
Das Globale Adressbuch enthält die Kontakte aller Nutzerinnen und Nutzer, die in der jeweiligen LOGINEO NRW-Instanz angelegt wurden. Allerdings werden dort nur die Namen und die E-Mail-Adressen der Nutzerinnen und Nutzer und keine weiteren Informationen angezeigt. Außerdem wird keine Auflistung aller Nutzerinnen und Nutzer angezeigt. Um sich Kontakte anzeigen zu lassen, müssen mindestens die drei ersten Buchstaben des Kontaktes eingetippt werden. Diese Einschränkung basiert auf Vorgaben des Datenschutzes. |
2. Persönliche Adressbücher hinzufügen
Über das „Plus"-Symbol können zusätzlich zum persönlichen Adressbuch weitere Adressbücher angelegt werden.
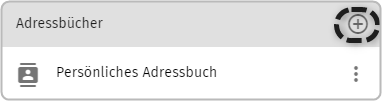
Mit Klick auf dieses Symbol öffnet sich ein neues Fenster, in dem der Name des neuen Adressbuchs eingegeben werden kann.
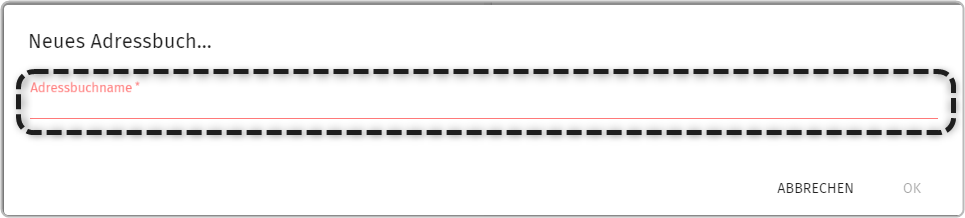
Nachdem der entsprechenden Adressbuchname in dem vorgesehenen Textfeld eingegeben wurde, wird die Eingabe mit „OK“ bestätigt. Soll der Vorgang beendet werden ohne ein neues Adressbuch anzulegen, wird auf „ABBRECHEN“ geklickt.
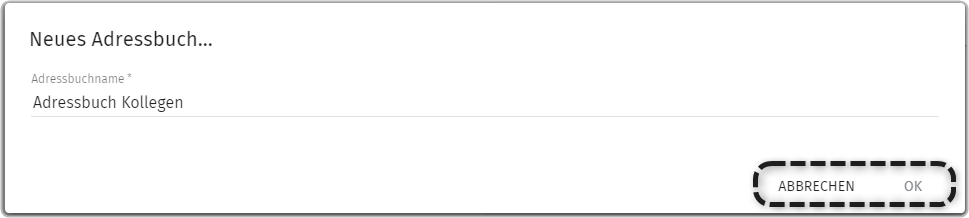
Wird die Eingabe mit „OK“ bestätigt, wird das neue Adressbuch in der Adressbuchliste angelegt.
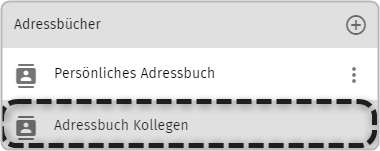
2.1. Bearbeitungsoptionen
In den Bereichen „Persönliche Adressbücher“ und „Abonnements“ stehen noch weitere Bearbeitungsoptionen zur Verfügung.
Über das Symbol ![]() können die Bearbeitungsoptionen ausgewählt werden. Es ist hinter jedem Adressbuch und Abonnement zu finden. Das Adressbuch muss dazu durch Anklicken ausgewählt sein.
können die Bearbeitungsoptionen ausgewählt werden. Es ist hinter jedem Adressbuch und Abonnement zu finden. Das Adressbuch muss dazu durch Anklicken ausgewählt sein.
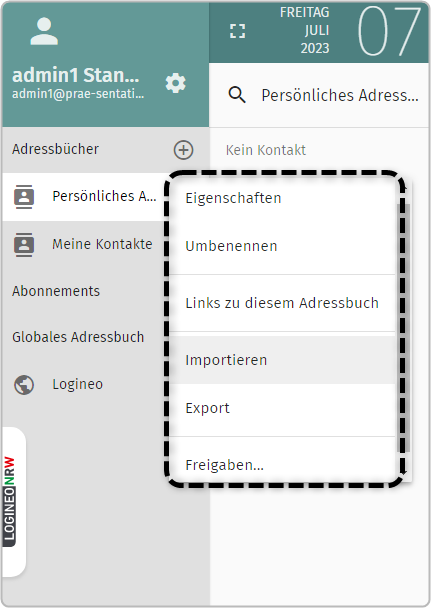
2.2. Eigenschaften
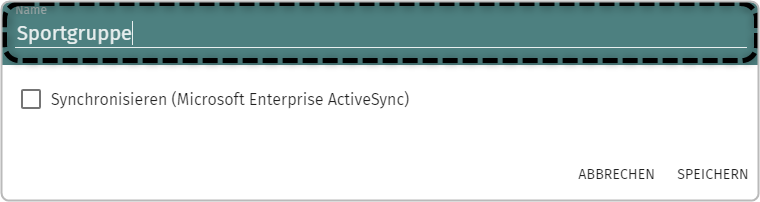
Bei dem persönlichen Adressbuch lassen sich die Standardeinstellung des Synchronisieren nicht ändern.
2.3. Umbenennen
Wenn in das blau markierte Feld geklickt wird, kann der aktuelle Adressbuchname geändert werden.
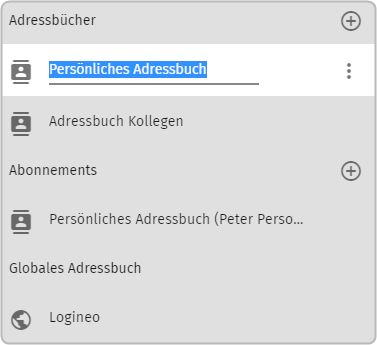
Anschließend wird ein neuer Adressbuchname eingegeben und mit „Enter" auf der Tastatur bestätigt. Der neu eingetragene Name wird daraufhin übernommen.
Der Name kann jederzeit geändert werden.
2.4. Links zu diesem Adressbuch
Mit Klick auf "Links zu diesem Adressbuch" wird der Link für dieses Adressbuch angezeigt und kann durch Markieren und Kopieren in der Zwischenablage gespeichert werden.
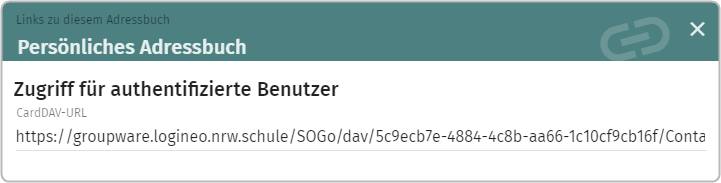
Anschließend kann der Link geteilt und in einem anderen LOGINEO NRW-Account genutzt werden.
2.5. Importieren
Zunächst wird das Adressbuch ausgewählt, in welches weitere Kontakte importieren werden sollen. Im Dreipunktemenü wird die Option "Importieren" ausgewählt.
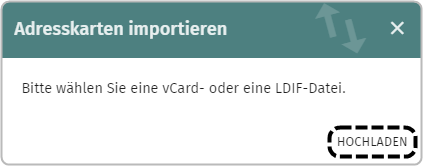
Sobald die Adressbuch-Datei ausgewählt wurde, schließt sich das Fenster automatisch und die Kontakt-Daten werden importiert.
Die Adresskarte Gruppe wird importiert als Adresskarte Gruppe. Die Adresskarte einzelner Benutzer oder Benutzerinnen werden als einzelne Adressenkarten angelegt.
2.6. Exportieren
Mit Klick auf „Export“ wird umgehend im Download-Bereich des Browsers eine LDIF-Datei mit den entsprechenden Kontaktdaten des exportierten Adressbuches angezeigt. Diese Datei kann nach Belieben weiterverwendet werden.
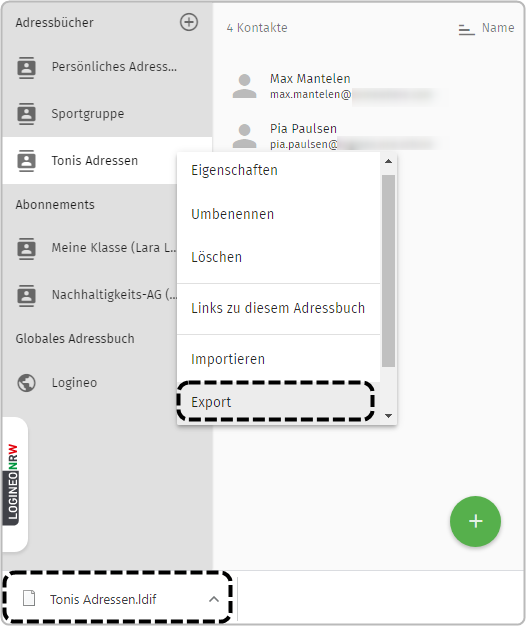
3. Freigaben... - Benutzerinnen und Benutzer berechtigen
Diese Option steht nur im Bereich der persönlichen Adressbücher zur Verfügung. Für abonnierte Adressbücher sowie für das globale Adressbuch können keine Benutzerrechte vergeben werden.
Mit Klick auf diese Option erscheint ein neues Fenster, in dem die Benutzerinnen und Benutzer oder Gruppen hinzugefügt werden können, denen ein Adressbuch freigeben werden soll.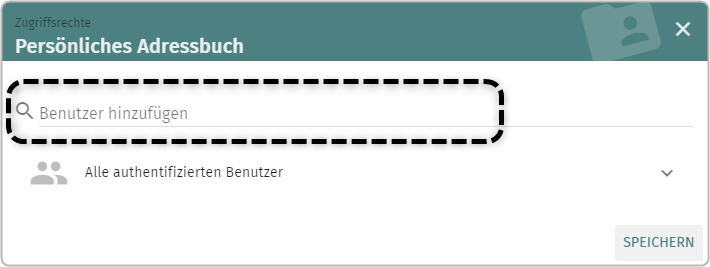
Hierzu wird der entsprechende Benutzer- oder Gruppennamen eingegeben und in der Benutzerauswahl die Nutzerin oder der Nutzer angeklickt, die oder der berechtigt werden soll.
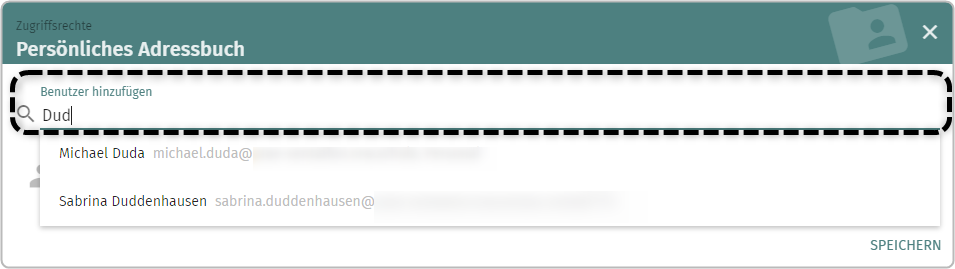
Wenn eine Nutzerin oder ein Nutzer ausgewählt wurde, erscheint ein weiteres Fenster, in dem die entsprechenden Zugriffsrechte auf das jeweilige Adressbuch eingestellt werden können.
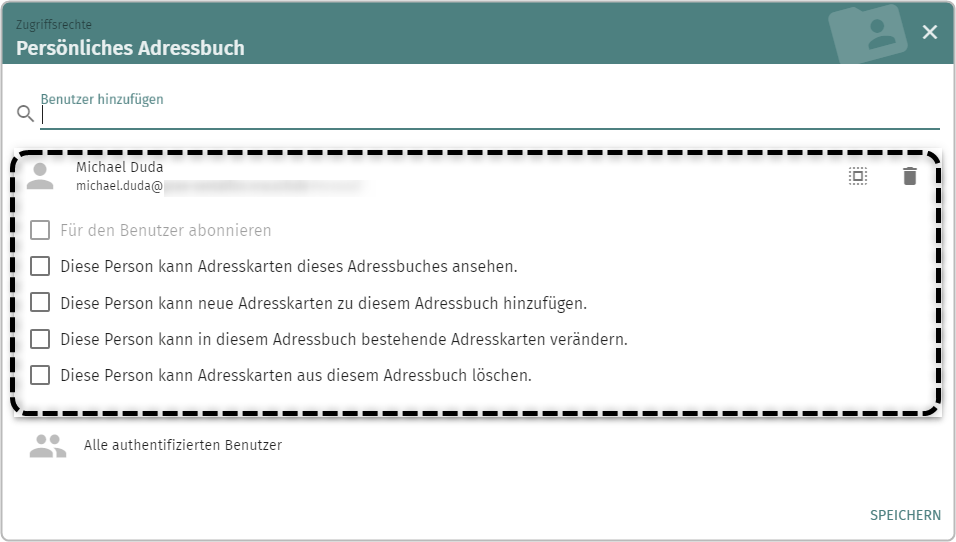
Wenn hier der Haken gesetzt wird, wird das Adressbuch für die Nutzerin oder den Nutzer direkt abonniert und in dessen Adressbuchliste unter Abonnements integriert.
Wurde der Haken einmal gesetzt und die Einstellungen entsprechend gespeichert, kann der Haken nicht wieder entfernt werden. Die Einstellung ist ausgegraut. Die Zugriffsrechte können jedoch weiterhin bearbeitet werden.
Soll der Zugriff auf das Adressbuch komplett entfernt werden, muss die Nutzerin oder der Nutzer über das Symbol ![]() gelöscht werden.
gelöscht werden.
Wenn keine weiteren Zugriffsrechte erteilt werden, so hat die berechtigte Nutzerin oder der berechtigte Nutzer keine Möglichkeit, mit dem entsprechenden freigegebenen Adressbuch zu arbeiten. Von daher empfiehlt es sich, weitere Zugriffsrechte zu erteilen. Für die Nutzung der weiteren Zugriffsrechte ist es zudem notwendig, primär die Ansehrechte zu vergeben, da sonst die weiteren Berechtigungen nicht greifen.
Vergeben Sie diese Berechtigung, so vergeben Sie ein Leserecht auf Ihr Adressbuch. Kontakte ändern oder löschen kann die berechtige Nutzerin oder der berechtigte Nutzer nicht.
Jedoch kann die Nutzerin oder der Nutzer die Funktionen „Verfassen", „Neue Liste erstellen" und „Export" nutzen.
Wenn diese Berechtigung vergeben wird, kann die Nutzerin oder der Nutzer neue Kontakte in das Adressbuch einpflegen. Zusätzlich können von dieser Person Kontakte über die Import-Option hinzugefügt werden.
Es ist der Nutzerin oder dem Nutzer allerdings nicht möglich, Kontakte zu bearbeiten oder zu löschen. Dies gilt auch für Kontakte, die diese Person selbst angelegt hat.Nach Vergabe dieser Berechtigung stehen der jeweiligen Benutzerin / dem jeweiligen Benutzer Bearbeitungsoptionen zur Verfügung. Die Nutzerin oder der Nutzer kann Adresskarten beliebig anpassen, z.B. weitere Kontaktinformationen hinzufügen.
Wird dieses Zugriffsrecht vergeben, kann die Benutzerin / der Benutzer Kontakte aus diesem Adressbuch löschen.
Mit Klick auf das Symbol ![]() „Alles Auswählen“ werden alle Optionen aktiviert.
„Alles Auswählen“ werden alle Optionen aktiviert.
Alle Zugriffsrechte können jederzeit auch wieder deaktiviert werden.
Wenn die Rechte entsprechend vergeben wurden, wird auf „Speichern“ geklickt und das Fenster schließt sich. Die gewählten Anpassungen greifen umgehend.
Wenn die Änderungen verworfen werden sollen, wird auf das „X" oben rechts im Fenster geklickt.
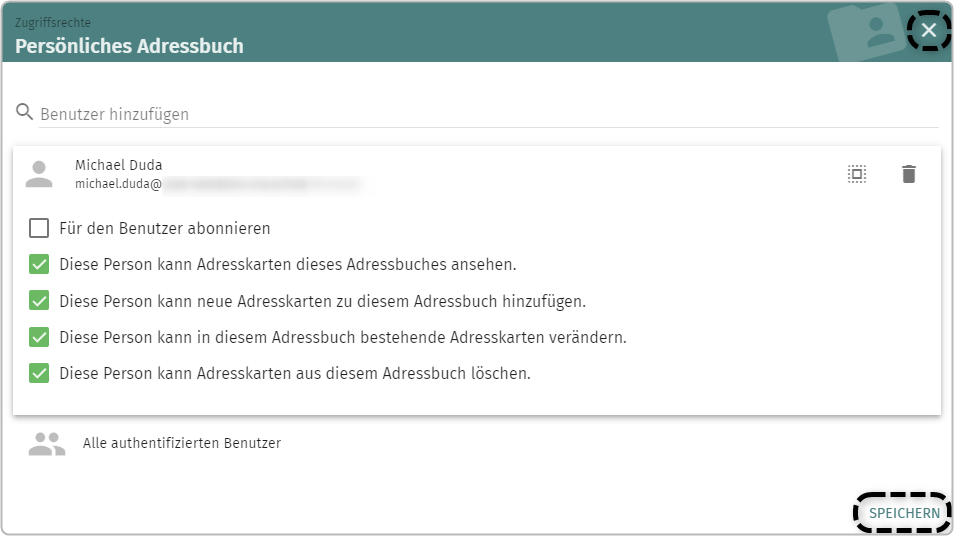
3.1. Benutzerrechte - Gruppen berechtigen
Um Benutzerrechte einer Gruppe zu vergeben, wird genauso vorgegangen wie bei der Vergabe von Benutzerrechten an einzelne Nutzerinnen und Nutzer.
In das entsprechende Textfeld wird der Gruppennamen eingegeben. Bereits nach drei Buchstaben werden erste Vorschläge zur Auswahl zur Verfügung gestellt.
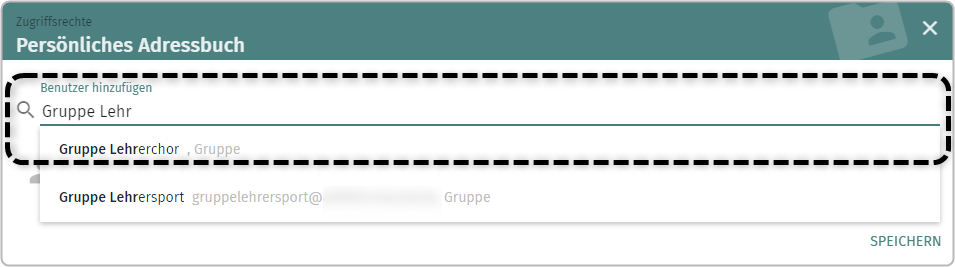
Wenn die gewählte Gruppe übernommen werden soll, wird auf „Speichern“ geklickt.
Nachfolgend können die Zugriffsrechte dieser Gruppe definiert werden. Die Bearbeitung erfolgt analog der Freigabe an einzelne Nutzerinnen und Nutzer.
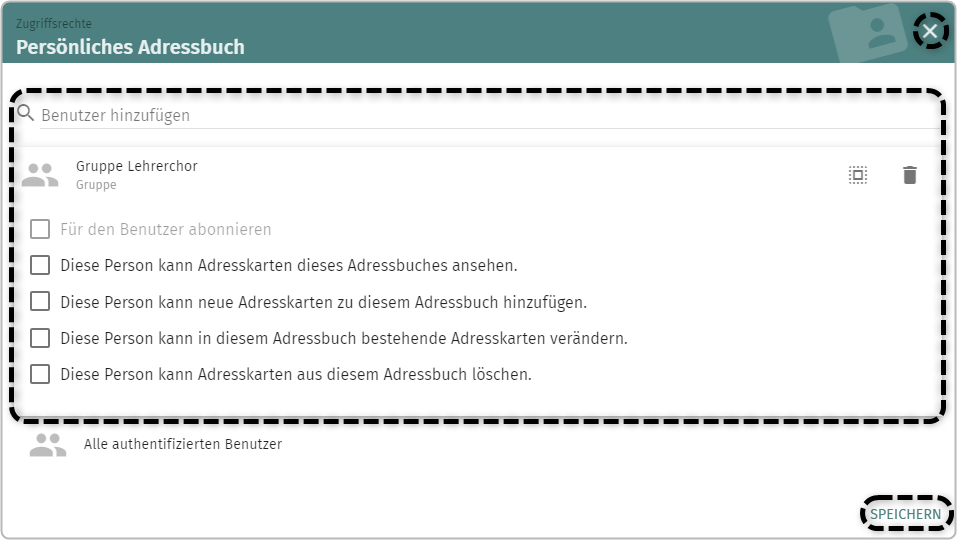
Wurden die Zugriffsrechte entsprechend vergeben, wird auf „SPEICHERN“ geklickt. Das Fenster schließt sich und die Änderungen greifen umgehend.
Sollen die Anpassungen verworfen werden, wird auf das „X" oben rechts im Fenster geklickt.
3.2. Benutzerrechte - Alle authentifizierten Benutzer
Wenn die Option Benutzerrechte angeklickt wird, ist bereits standardmäßig die Gruppe „Alle authentifizierten Benutzer“ angelegt.
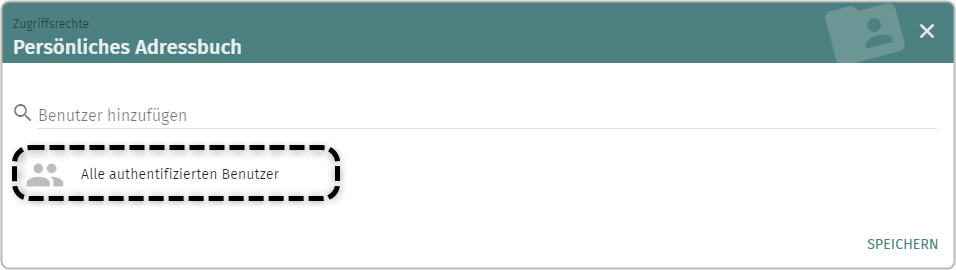
Hier besteht die Möglichkeit, die bereits bekannten Zugriffsrechte zu definieren. Werden diese vergeben, wird das Adressbuch für alle Nutzerinnen und Nutzer in Ihrer LOGINEO NRW-Instanz freigegeben. Jeder Nutzerin / jedem Nutzer steht es dann frei, das Adressbuch zu abonnieren.
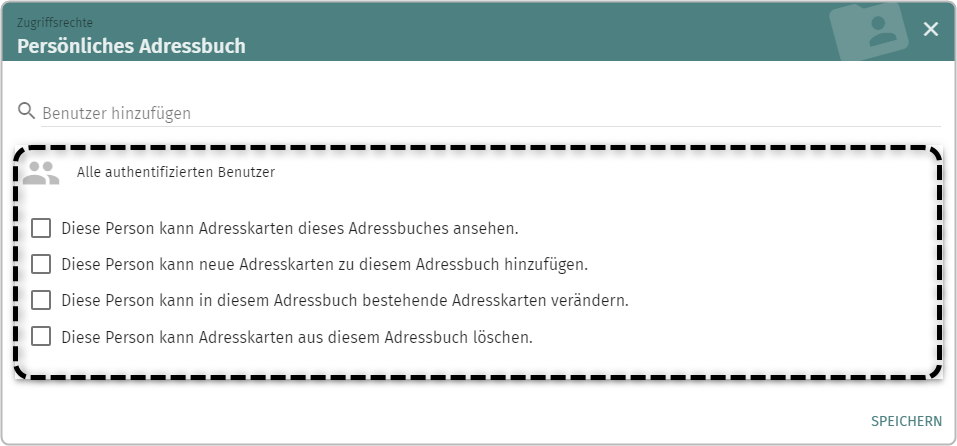
Die Gruppe „Alle authentifizierten Benutzer“ kann nicht aus der Auflistung entfernt werden. Die Zugriffsrechte können nach Belieben jederzeit angepasst werden.
3.3. Benutzer- und Gruppenrechte bearbeiten
Wenn Benutzer- und/oder Gruppenrechte geändert oder entfernt werden sollen, wird erneut auf die Bearbeitungsoption „Benutzerrechte“ geklickt. Es erscheint dann eine Auflistung der bereits definierten Freigaben an Gruppen, Nutzerinnen oder Nutzer und es gibt die Möglichkeit, diese zu bearbeiten.
Um die bestehenden Freigaben zu bearbeiten oder zu entfernen, wird die Nutzerin bzw. der Nutzer oder die Gruppe aus der Liste angeklickt.
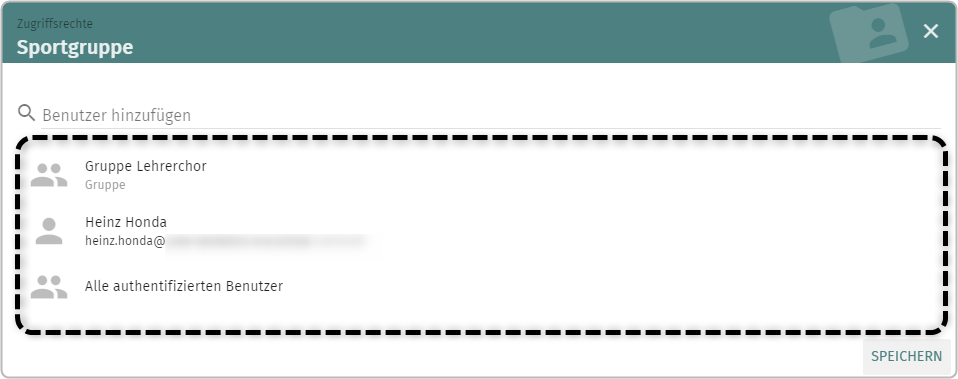
Das bereits bekannte Fenster mit den Zugriffsrechten öffnet sich. Hier können die Zugriffsrechte bearbeitet werden. Sobald die Zugriffsrechte geändert wurden, wird auf „Speichern“ geklickt.
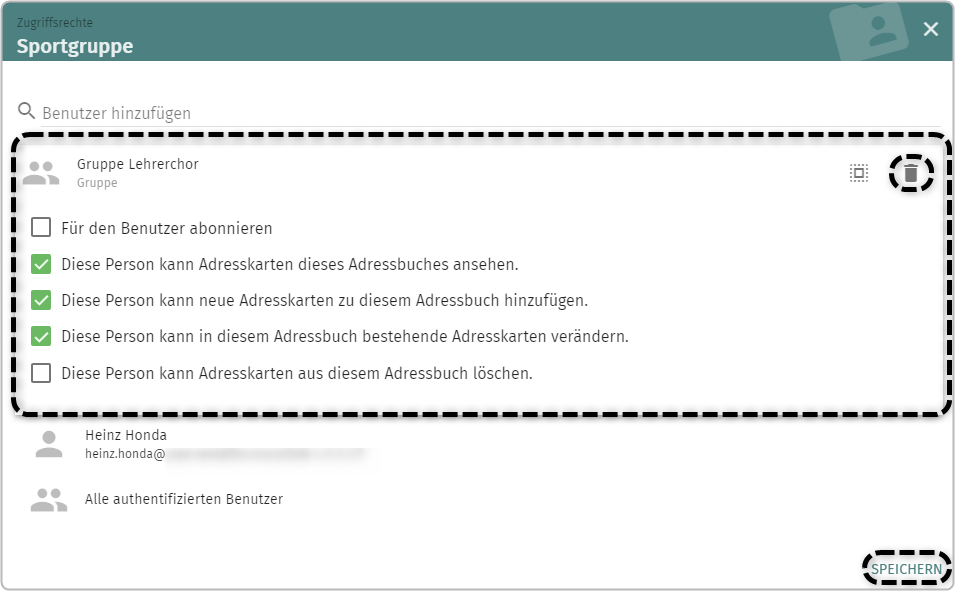
Um Benutzer- und Gruppenrechte zu entfernen, wird auf das Papierkorb-Symbol ![]() geklickt. Die Nutzerin / der Nutzer oder die Gruppe wird aus der Freigabeliste entfernt. Anschließend werden die Eingaben mit Klick auf „Speichern“ gesichert.
geklickt. Die Nutzerin / der Nutzer oder die Gruppe wird aus der Freigabeliste entfernt. Anschließend werden die Eingaben mit Klick auf „Speichern“ gesichert.
4. Abonnements
Eine Nutzerin / ein Nutzer muss anderen Nutzerinnen oder Nutzern ein Adressbuch erst freigeben, damit diese es abonnieren können.
Hinweis: Bei einer Freigabe eines Adressbuchs wird keine Benachrichtigung per E-Mail verschickt.
![]()
Ist die Freigabe erfolgt, kann über das „Plus"-Symbol das Adressbuch abonniert werden.
Es öffnet sich ein neues Fenster, in dem der Name der Nutzerin oder des Nutzers eingeben wird, die oder der das Adressbuch freigegeben hat.
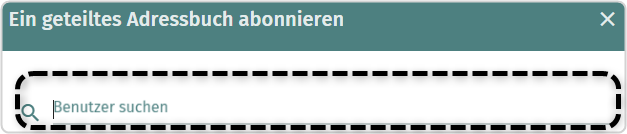
Es wird im Eingabefeld neben dem Lupensymbol der Namen der Nutzerin oder des Nutzers eingegeben. Einige Buchstaben reichen bereits aus, damit das System erste hinterlegte Vorschläge anzeigt.
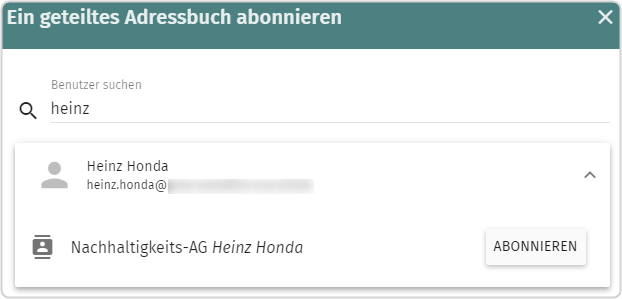
Es kann dann die entsprechende Nutzerin oder der entsprechende Nutzer aus der Auswahlliste angeklickt werden. Über den Button „Abonnieren“ wird das Adressbuch zu den Abonnements hinzufügt und es folgt eine Erfolgsmeldung.
(Der Vorgang kann über das „X" rechts in der Ecke des Fensters abgebrochen werden.)
Das neu abonnierte Adressbuch wird anschließend unter „Abonnements" angezeigt.
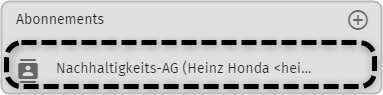
Nicht jedes Adressbuch muss selbst abonniert werden. Nutzerinnen und Nutzer können Adressbücher auch bei der Einstellung der Benutzerrechte für andere Nutzerinnen und Nutzer direkt freischalten und abonnieren. Das Adressbuch wird diesen anschließend unter „Abonnements" angezeigt.
Wurde ein Adressbuch nicht zum Abonnieren freigegeben, wird eine entsprechende Anzeige bei der Auswahl der Nutzerin oder des Nutzers angezeigt.
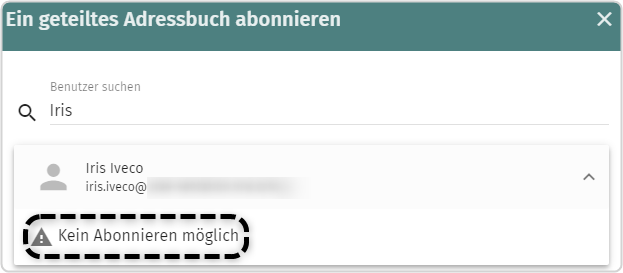
Hinweis: Löschen von abonnierten Adressbüchern
Jedes abonnierte Adressbuch kann aus der Adressbuchliste gelöscht werden. Natürlich ist das Adressbuch für die Person und für andere Benutzerinnen und Benutzer, denen es freigegeben wurde, weiterhin verfügbar. Das Adressbuch kann jederzeit erneut abonniert werden, falls die Zugriffsrechte nicht verändert wurden.
4.1. Bearbeitungsoptionen
In den Bereichen „Persönliche Adressbücher“ und „Abonnements“ stehen noch weitere Bearbeitungsoptionen zur Verfügung.
Über das Symbol ![]() können diese Bearbeitungsoptionen ausgewählt werden. Es ist hinter jedem Adressbuch und Abonnement zu finden. Das Adressbuch muss dazu ausgewählt sein.
können diese Bearbeitungsoptionen ausgewählt werden. Es ist hinter jedem Adressbuch und Abonnement zu finden. Das Adressbuch muss dazu ausgewählt sein.
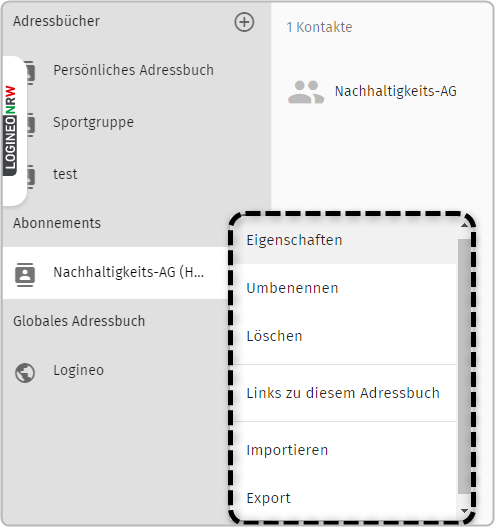
4.2. Eigenschaften
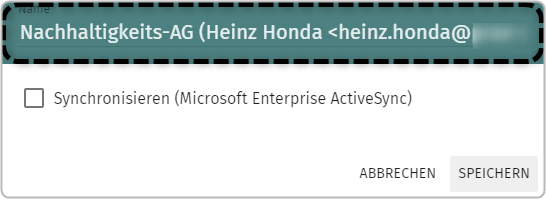
Außerdem kann im Namensfeld eine neue Adressbuch-Bezeichnung eintragen werden.
Wird anschließend auf „Speichern“ geklickt, wird die Änderung des Namens übernommen. Sollen die Änderungen verworfen werden, wird auf „Abbrechen“ geklickt und das Fenster schließt sich.
Die Veränderung des Adressbuchnamens wirkt sich nicht auf das Original-Adressbuch aus, die Besitzerin oder der Besitzer des Original-Adressbuchs erhält keine Nachricht über die Änderung.
4.3. Umbenennen
Anschließend wird in den blau markierten Adressbuchnamen geklickt. Nun lässt sich dieser löschen und umbenennen.
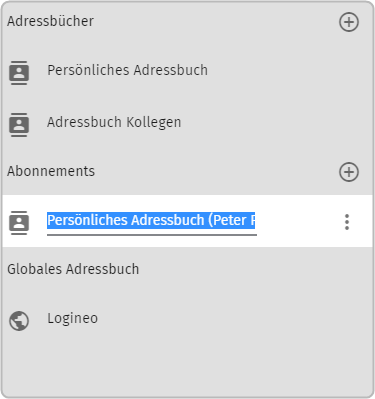
Hierzu wird anschließend ein neuer Adressbuchnamen eingegeben und mit „Enter" bestätigt. Der neu eingetragene Name wird daraufhin beibehalten.
Der Name kann jederzeit angepasst werden.
Die Veränderung des Adressbuchnamens wirkt sich nicht auf das Original-Adressbuch aus, die Besitzerin oder der Besitzer des Original-Adressbuchs erhält keine Nachricht über die Änderung.
4.4. Importieren
Zunächst wird das Adressbuch ausgewählt, in welches weitere Kontakte importiert werden sollen.
Es können nur Adressen in Abonnements importiert werden, wenn Nutzerinnen und Nutzer entsprechende Zugriffsrechte besitzen.
Nach Anklicken von „Importieren" öffnet sich ein Fenster, in dem über „HOCHLADEN" das entsprechende Adressbuch-Datenformat (vCard/LDIF-Datei) aus den lokalen Dateien eingefügt werden können.
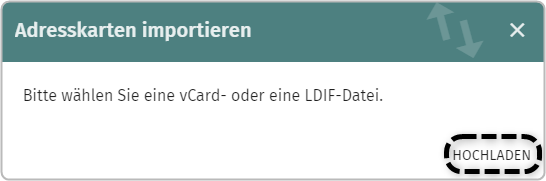
Sobald die Adressbuch-Datei ausgewählt wurde, schließt sich das Fenster und die Kontakt-Daten werden importiert.
4.5. Exportieren
Nach Klick auf „Export“ wird umgehend im Download-Bereich des Browsers eine LDIF-Datei mit den Kontaktdaten des exportierten Adressbuches angezeigt. Diese können nach Belieben weiter verwendet werden.
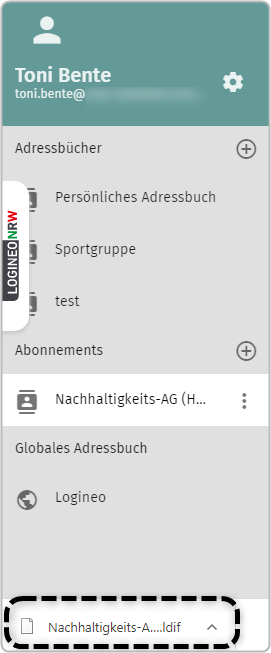
5. Kontakte anlegen
Ein Klick auf den grünen Button ermöglicht das Anlegen neuer Kontakte oder Adresslisten.
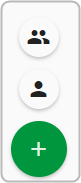
Mit Klick auf das  Symbol wird eine neue Adresskarte angelegt; über das
Symbol wird eine neue Adresskarte angelegt; über das  Symbol eine neue Adressliste.
Symbol eine neue Adressliste.
5.1. Adresskarten anlegen
Über das Symbol  , welches nach dem Klick auf die grüne Schaltfläche mit dem Plus-Symbol angezeigt wird, können neue Adresskarte anlegt werden. Mit Klick auf den Button öffnet sich das entsprechende Bearbeitungsfenster auf der rechten Seite der Bildschirmansicht.
, welches nach dem Klick auf die grüne Schaltfläche mit dem Plus-Symbol angezeigt wird, können neue Adresskarte anlegt werden. Mit Klick auf den Button öffnet sich das entsprechende Bearbeitungsfenster auf der rechten Seite der Bildschirmansicht.
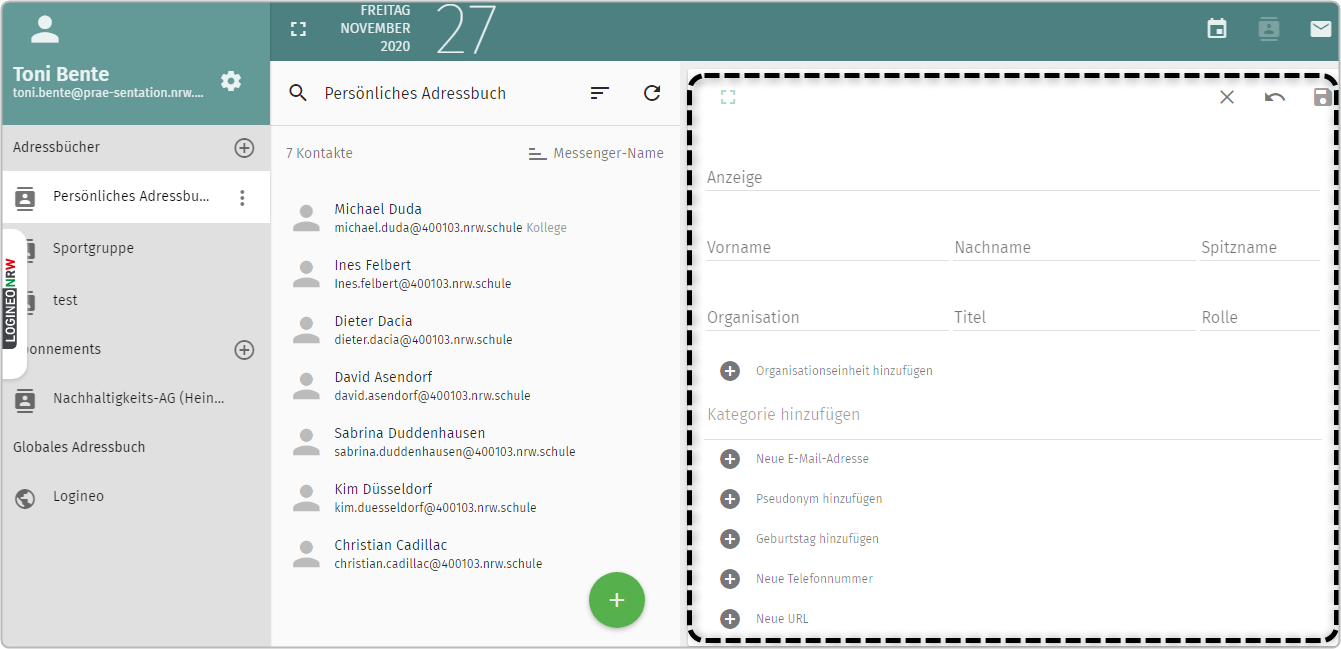
Im ersten Abschnitt der Adresskarte können verschiedene Informationen zum Kontakt angegeben werden. Es gibt keine Pflichtfelder in diesem Bereich, so dass beliebig viele Informationen hinterlegt werden können.
Zur Eingabe wird in das jeweilige Feld geklickt und es wird anschließend ausgefüllt.
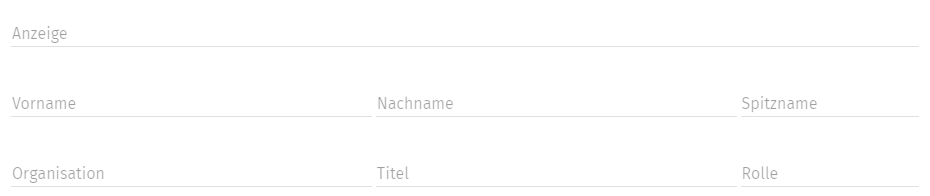
Im oberen Bereich der Adresskarte, der Anzeige, erscheint direkt eine Übersicht über die eingegebenen Informationen.
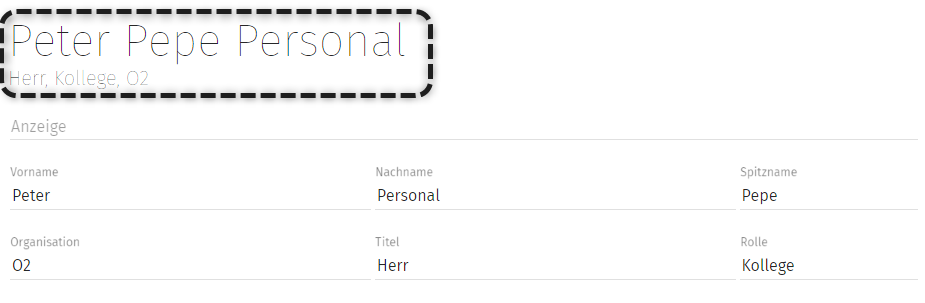

Wenn die Anzeige individuell befüllt werden soll, wird die Bezeichnung in das Feld „Anzeige" geschrieben.

Um eine Organisationseinheit hinzuzufügen, wird auf das „Plus"-Symbol geklickt.

Im Textfeld kann die jeweilige Organisationseinheit des Kontaktes eingetragen werden. Diese könnte beispielsweise eine Abteilung oder ein Fachbereich sein. Auch mehrere Einheiten können hinzugefügt werden, um die Zuordnung zu spezifizieren.
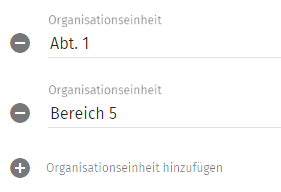

Wenn in das Feld „Kategorien hinzufügen“ geklickt wird, erscheint eine Auswahl an Kategorien. Dabei handelt es sich um Kategorien, die im System vordefiniert oder unter „Einstellungen" bereits hinterlegt worden sind. Es kann hier eine Kategorie ausgewählt werden.
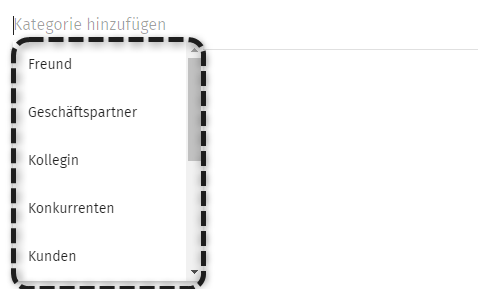
Es können auch mehrere Kategorien ausgewählt oder neu eingegeben werden.
Die neu eingegebene Kategorie wird dauerhaft gespeichert. In den Einstellungen - Adressbuch können Nutzerinnen und Nutzer ihre eigenen Kategorien speichern und Überflüssige löschen.
Nutzerinnen und Nutzern stehen weitere Optionen zum Hinterlegen von Kontaktdaten zur Verfügung:
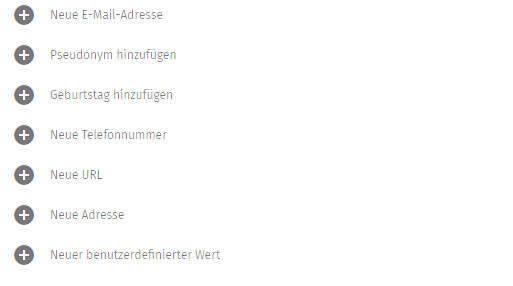
Um eine Kontaktinformation in den einzelnen Bereichen zu hinterlegen, wird auf das „Plus"-Symbol vor der entsprechenden Option geklickt.
Anschließend kann dann im Eingabefeld die E-Mail-Adresse hinterlegt werden.

Weiterhin kann der Typ der E-Mail-Adresse festgelegt werden. Dabei besteht die Auswahl zwischen „Dienstlich, Privat und bevorzugte Adresse". Letztere ist als „pref“ gekennzeichnet.
Mit Klick auf das Kalendersymbol oder den Pfeil neben dem Datum erscheint eine Kalenderübersicht, aus der Nutzerinnen und Nutzer das Geburtstagsdatum auswählen können.
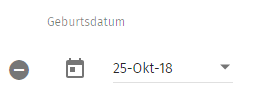
Es besteht die Möglichkeit, eine Telefonnummer im Eingabefeld zu hinterlegen.

Darüber hinaus kann der Typ der Telefonnummer definiert werden. Es besteht dabei die Auswahl zwischen „Dienstlich, Privat, Cell, Fax und Pager".
Hier kann eine Web-Adresse eingefügt werden. Die Eingabe der Website muss mit https://... erfolgen. Andere Einträge, wie z.B. www.xy.de , werden als ungültig markiert.

Darüber hinaus kann hier der Typ der URL definiert werden. Hier kann die Auswahl zwischen „Dienstlich, Privat und bevorzugte Adresse" getroffen werden. Letztere ist als „pref“ gekennzeichnet.
In die Adressfelder werden die entsprechenden Daten eingegeben:
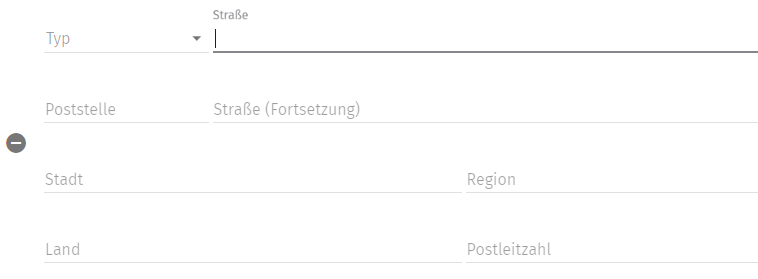
Zu jedem Kontaktfeld können immer mehrere Daten eingegeben werden, beispielsweise mehrere E-Mail-Adressen oder Telefonnummern.
Gibt es weitere Kontaktinformationen, die nicht in einem der bereits bestehenden Kontaktfelder hinterlegt werden können, hat die Nutzerin oder der Nutzer im Notizfeld die Möglichkeit, diese Informationen einzutragen.

Um die Adresskarte zu speichern, wird anschließend auf ![]() oben rechts in der Ecke des Bildschirms geklickt.
oben rechts in der Ecke des Bildschirms geklickt.
Soll die Adresskarte nicht gespeichert werden, wird auf ![]() geklickt, um die Adresskarte zu schließen. Wurden Bearbeitungen vorgenommen, werden diese nicht übernommen.
geklickt, um die Adresskarte zu schließen. Wurden Bearbeitungen vorgenommen, werden diese nicht übernommen.
Über das Symbol ![]() können die Eingaben zurückgesetzt werden.
können die Eingaben zurückgesetzt werden.
Wurde die Adresskarte angelegt, werden alle Informationen angezeigt.
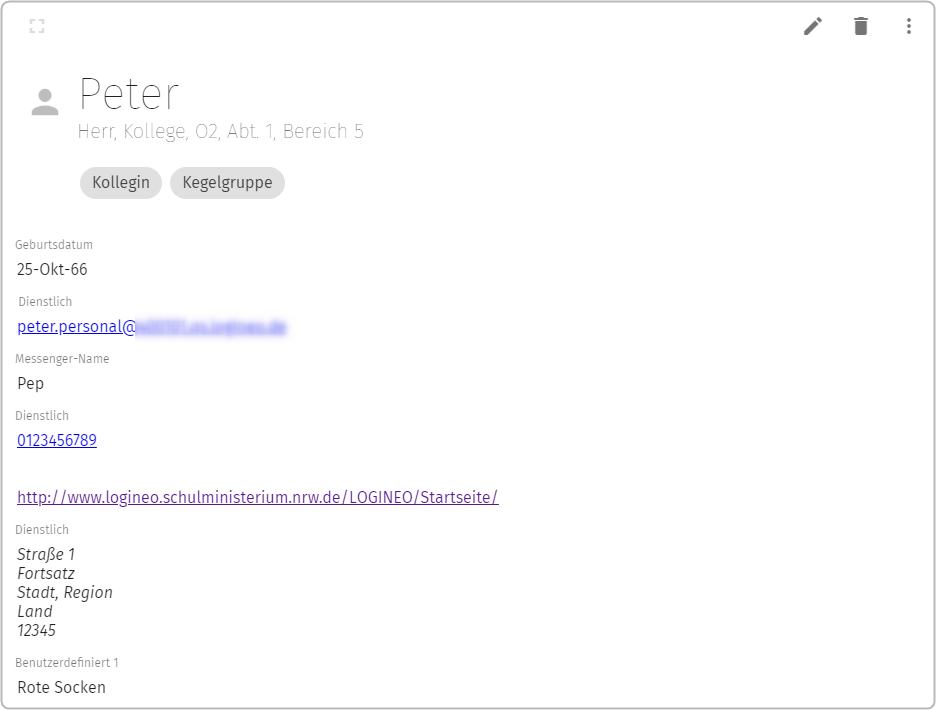
5.2. Adresslisten anlegen
Über das Symbol ![]() , welches Nutzerinnen und Nutzer nach dem Klick auf die grüne Schaltfläche mit dem Plus-Symbol angezeigt bekommen, können neue Adressliste angelegt werden. Mit Klick auf diesen Button öffnet sich dazu ein Bearbeitungsfenster auf der rechten Seite der Bildschirmansicht.
, welches Nutzerinnen und Nutzer nach dem Klick auf die grüne Schaltfläche mit dem Plus-Symbol angezeigt bekommen, können neue Adressliste angelegt werden. Mit Klick auf diesen Button öffnet sich dazu ein Bearbeitungsfenster auf der rechten Seite der Bildschirmansicht.
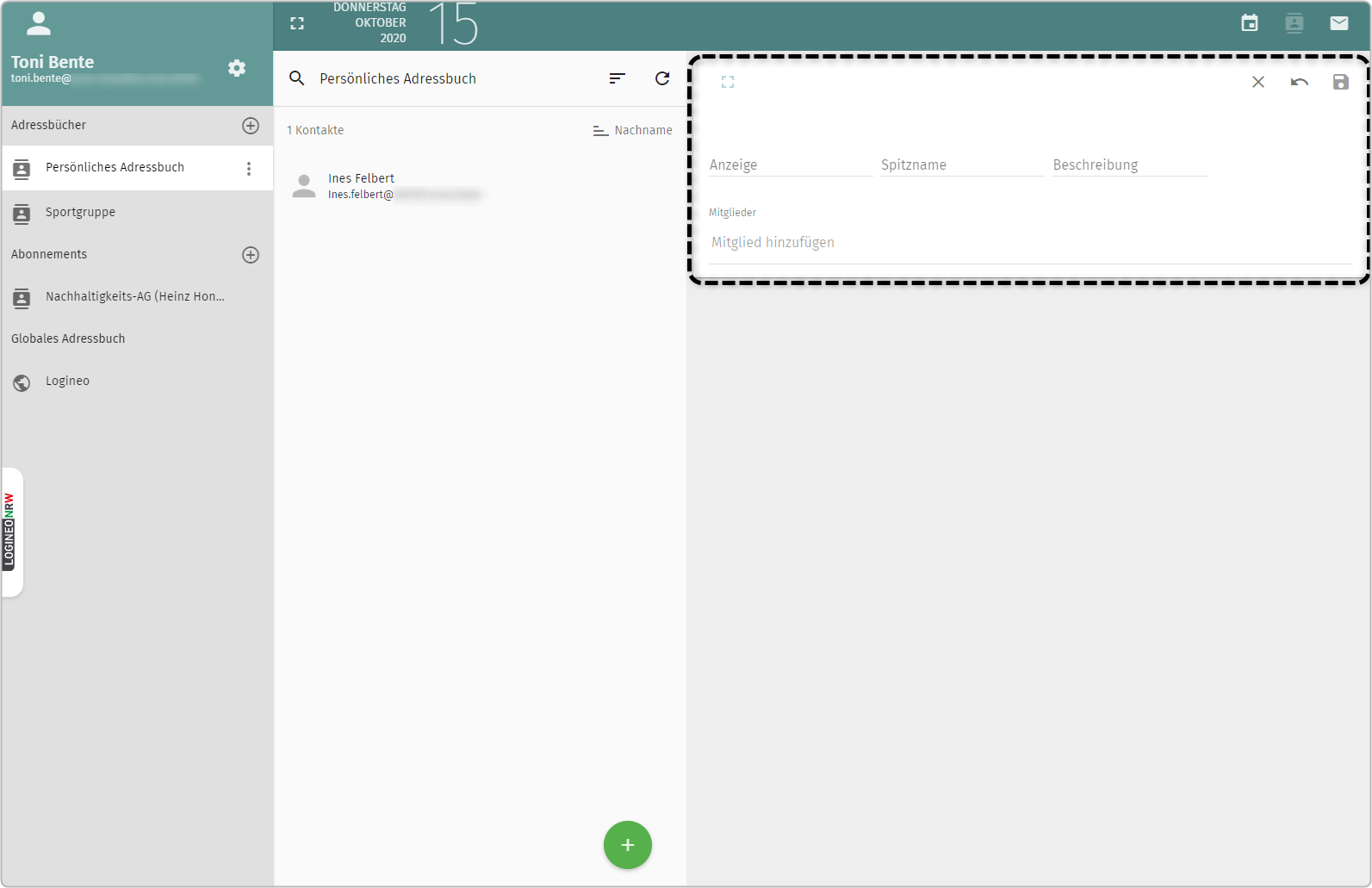
Im ersten Abschnitt der Adressliste können verschiedene Informationen angegeben werden. Das Feld „Anzeige" ist ein Pflichtfeld.
Zur Eingabe wird in das jeweilige Feld geklickt.

Kontakte, die im Adressbuch gespeichert sind, können der Liste hinzugefügt werden.
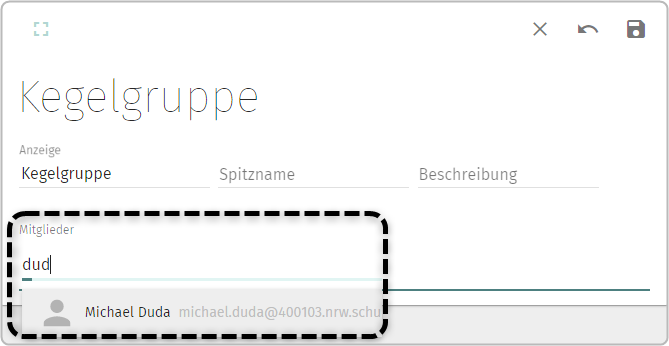
Es wird dazu in das Eingabefeld geklickt und der jeweilige Kontaktnamen eingegeben. Ob dabei der Name, Nachname oder der Anzeigename eingegeben wird, ist unerheblich. Das System erkennt den jeweiligen Kontakt und zeigt ihn vollständig an. Die Adressliste kann mit beliebig vielen Kontakten gefüllt werden.
Soll ein Kontakt entfernt werden, wird hinter dem jeweiligen Kontakt auf das „X" geklickt.
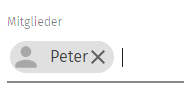
Anschließend wird auf ![]() oben rechts in der Ecke des Bildschirms gekickt, um die Adresskarte zu speichern.
oben rechts in der Ecke des Bildschirms gekickt, um die Adresskarte zu speichern.
Soll die Adresskarte nicht gespeichert werden, wird auf ![]() geklickt, um die Adresskarte zu schließen. Wurden Bearbeitungen vorgenommen, so werden diese nicht übernommen.
geklickt, um die Adresskarte zu schließen. Wurden Bearbeitungen vorgenommen, so werden diese nicht übernommen.
Über das Symbol ![]() können die gemachten Eingaben zurückgesetzt werden.
können die gemachten Eingaben zurückgesetzt werden.
Wurde die Adresskarte erfolgreich angelegt, werden alle Informationen in der Adresskarte angezeigt.
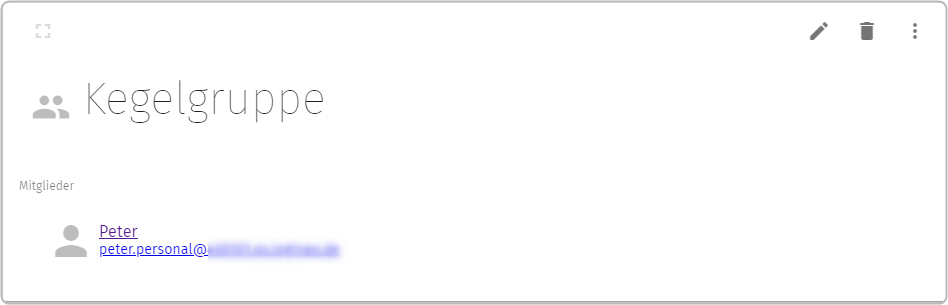
6. Globales Adressbuch
Alle Nutzerinnen und Nutzer haben Einsicht in das „Globale Adressbuch“, in dem jeder Kontakt der jeweiligen Instanz zu finden ist. Die Nutzerinnen und Nutzer haben in diesem Bereich keine weiteren Bearbeitungsoptionen.
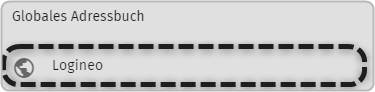
Wenn der Kontakt einer Benutzerin / eines Benutzers benötigt wird, können Nutzerinnen und Nutzer sich diesen über die Suchfunktion anzeigen lassen.
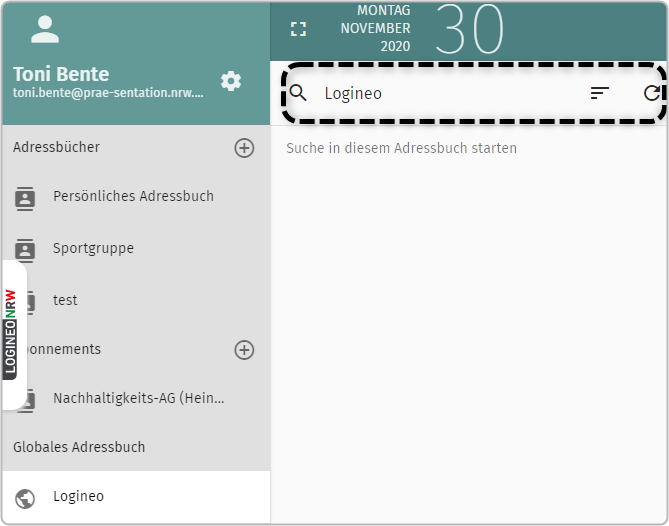
Hierzu wird in das Suchfeld der entsprechende Namen eingegeben werden. Es reichen bereits einige Buchstaben aus, um sich Ergebnisse der automatischen Vervollständigung anzeigen zu lassen.
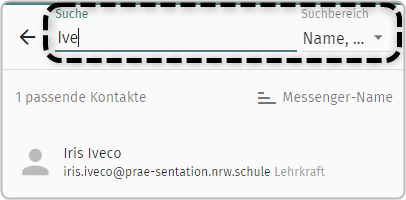
Aus der angezeigten Kontaktliste wird der entsprechende Kontakt ausgewählt. Dieser wird den Nutzerinnen und Nutzern anschließend in der Kontaktansicht angezeigt.
Dort sind die Information über Namen sowie E-Mail-Adresse sichtbar. Weitere Kontaktinformationen werden nicht angezeigt und können auch nicht von Ihnen hinzugefügt werden.
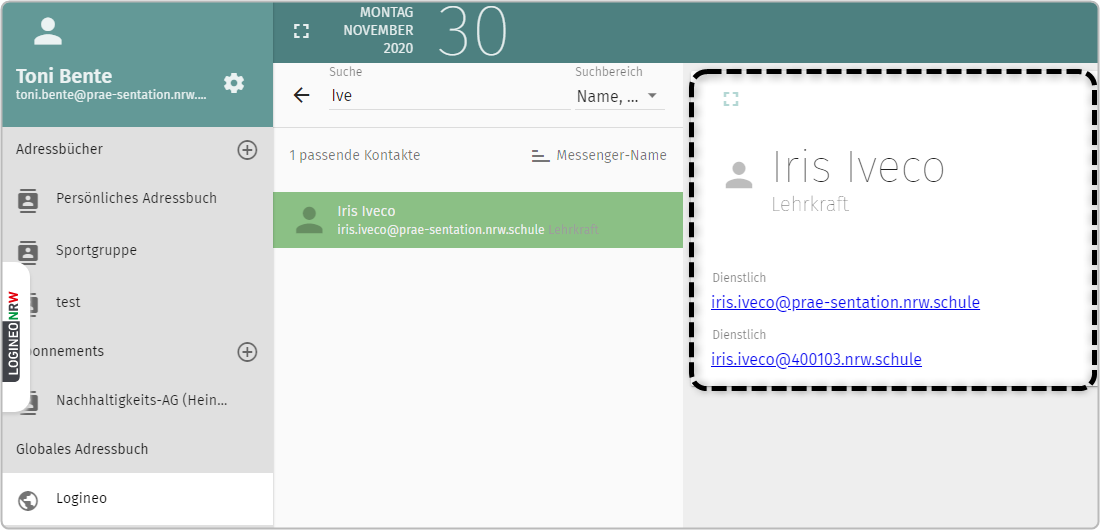
Hinweis:
Es kann bei der Suche im Globalen Adressbuch grundsätzlich nach Namen oder E-Mail gesucht werden.
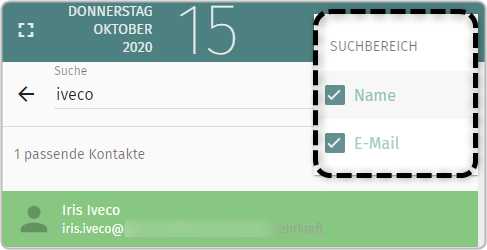
7. Kontakte verwalten
Für jedes Adressbuch werden den Nutzerinnen und Nutzern die darin vorhandenen Adresskarten und -listen angezeigt.
In den persönlichen Adressbüchern können vorhandene Kontakte bearbeitet, gelöscht oder neue Kontakte hinzugefügt werden.
Bei abonnierten Adressbüchern sind die Bearbeitungsoptionen abhängig von den an die Nutzerinnen und Nutzer vergebenen Benutzerrechten.
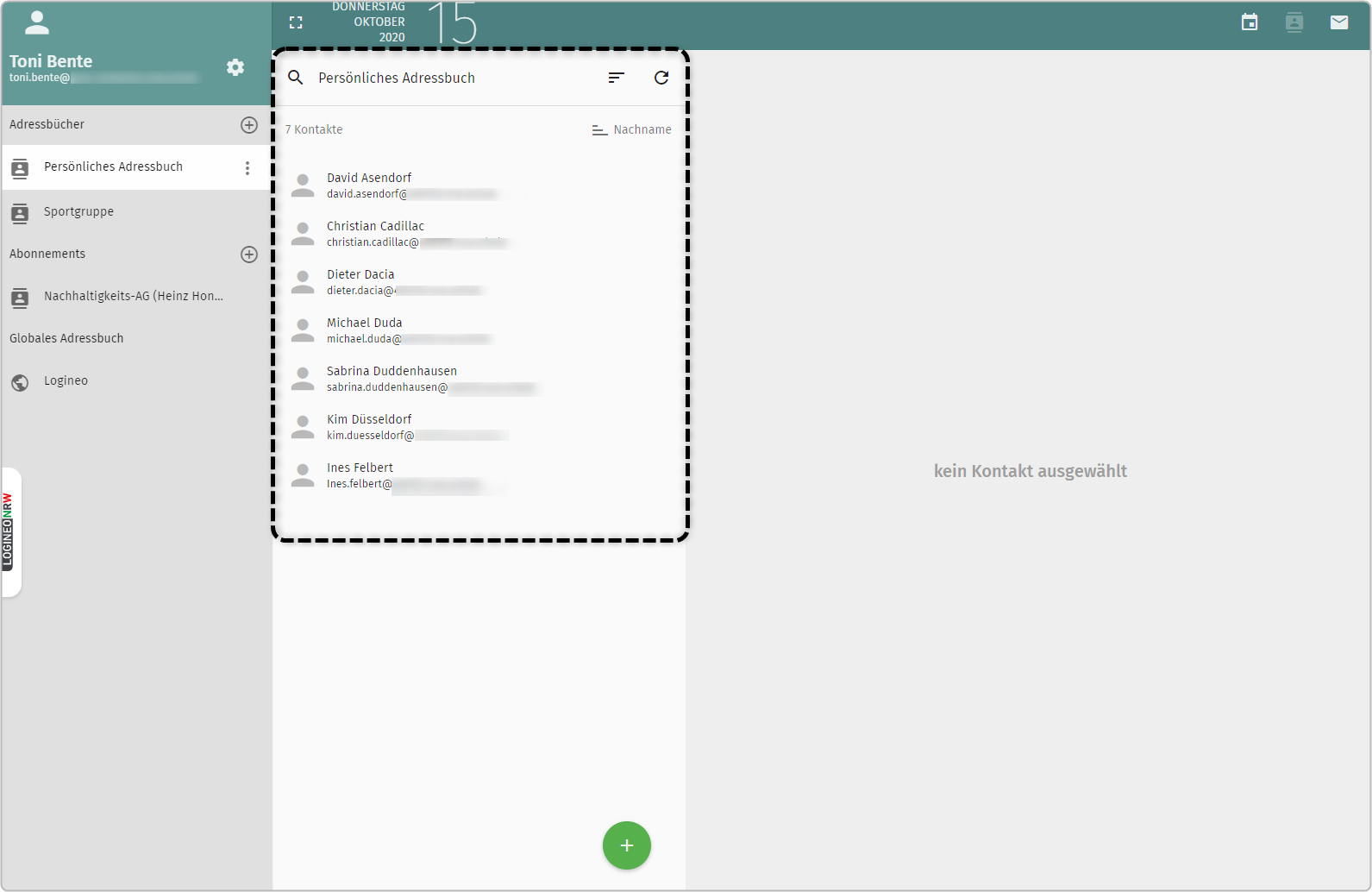
7.1. Kontaktlisten durchsuchen / sortieren
Neben der Adressbuchliste steht Nutzerinnen und Nutzern eine Auflistung aller Adresskarten und Adresslisten zur Verfügung.
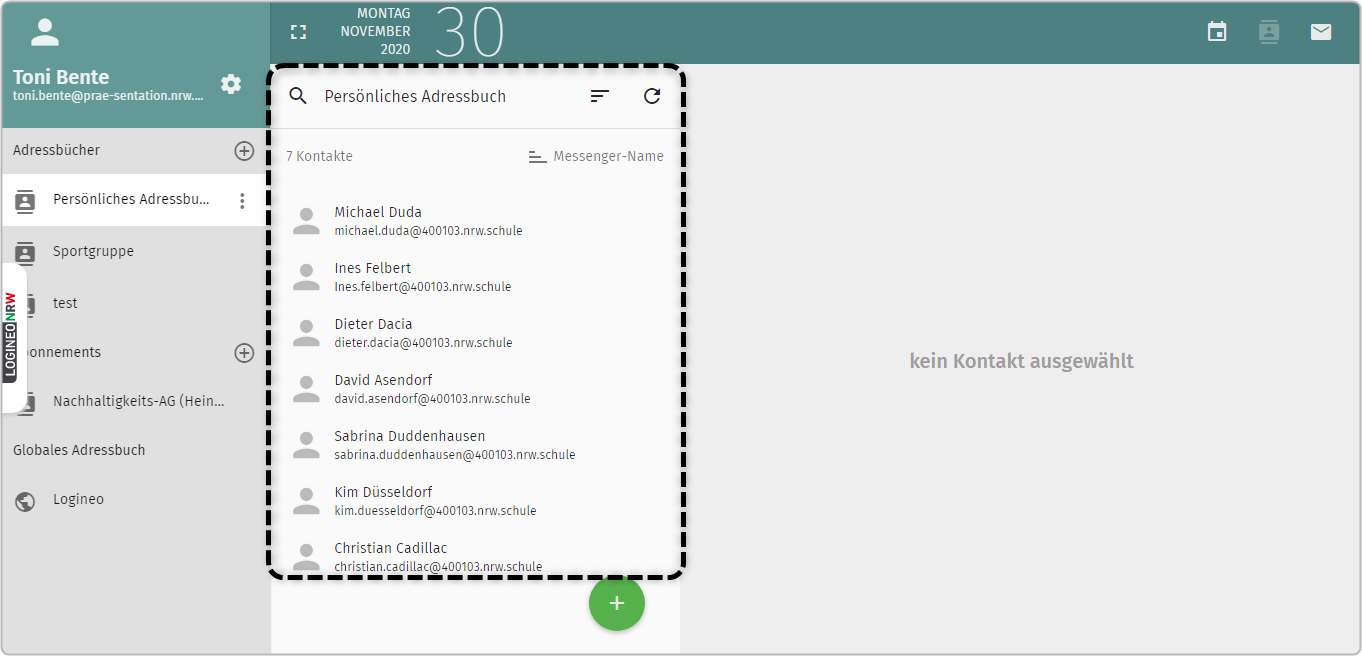
Innerhalb des Bereichs stehen verschiedene Such- und Sortieroptionen zur Verfügung.
Im oberen Bereich der Auflistung befinden sich die Suchoptionen.
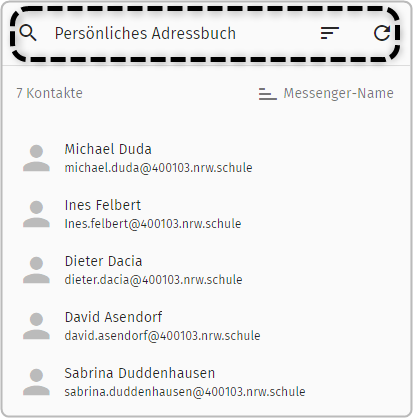
Dazu wird neben dem Symbol ![]() in das Eingabefeld geklickt.
in das Eingabefeld geklickt.
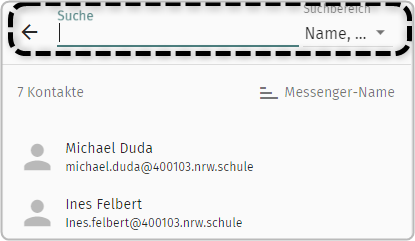
Hier kann der entsprechende Suchbegriff eingegeben werden.
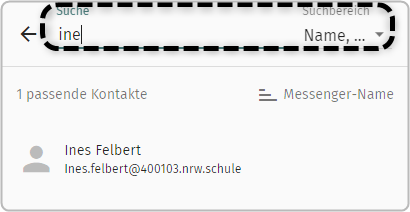
Bereits bei der Eingabe passt sich die Kontaktliste an und Nutzerinnen und Nutzer erhalten erste Suchergebnisse.
Um die Suche besser einzugrenzen, gibt es verschiedene Suchfilter. Standardmäßig sind alle Eingrenzungen aktiviert: „Name", „E-Mail“, ,„Kategorie“ und „Organisation“ stehen zur Verfügung.
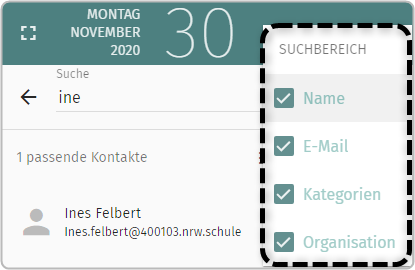
Durchsucht wird dann ausschließlich gemäß dem hinterlegten Suchfilter.
Das Suchergebnis wird automatisch in der Auflistung angezeigt. Beendet werden kann die Suche mit Klick auf den Pfeil links neben dem Suchfeld.
Über diese Option ist es möglich, Adresskarten in der jeweiligen Auflistung nach verschiedenen Kategorien zu sortieren.

Mit Klick auf das Symbol ![]() kann nach folgenden Kategorien sortiert werden:
kann nach folgenden Kategorien sortiert werden:
- Name
- Nachname
- Vorname
- Messenger-Name
- Organisation
- Bevorzugte Telefonnummer
- Absteigende Sortierung
Nachdem eine Kategorie ausgewählt wurde, wird die Auflistung automatisch bis zur erneuten Änderung aktualisiert. Die Einstellungen werden dabei grundsätzlich beibehalten.
Mit Klick aufWenn Nutzerinnen und Nutzer nach bestimmten Merkmalen (zum Beispiel „Messenger-Name") sortieren wollen und eine aufsteigende Sortierung gewählt haben, so werden diesen zunächst die Adresskarten angezeigt, welche dieses Merkmal nicht erfüllen. Dies liegt daran, dass bei der Sortierung durch das System „leere" Positionen als kleiner angesehen werden als gefüllte.
Um eine Adresse auszuwählen, müssen Nutzerinnen und Nutzer, abhängig vom verwendeten Browser, entweder per Mouseover über das Benutzer-Icon gehen oder es direkt anklicken. Daraufhin erscheint eine Checkbox.
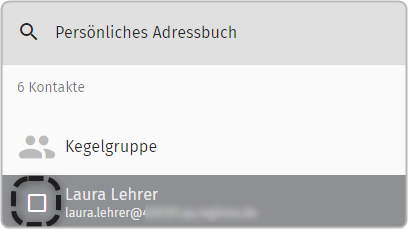
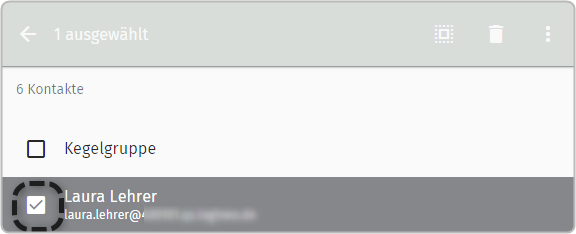
Wenn ein Haken in der Checkbox gesetzt wird, erhalten Nutzerinnen und Nutzer weitere Bearbeitungsoptionen.

Bearbeitungsoption | Erläuterung |
| Anzahl der ausgewählten Ereignisse oder Aufgaben |
| Alles auswählen (alle Adressen werden markiert) |
| In den Papierkorb verschieben |
| Weitere Bearbeitungsoptionen |
Mit Klick auf das Symbol ![]() werden folgende weitere Optionen angeboten:
werden folgende weitere Optionen angeboten:
![]()
Wenn auf das Feld „Verfassen“ geklickt wird, öffnet sich ein E-Mail-Fenster, in dem der vorab markierte Kontakt im „An“-Feld bereits hinterlegt ist.
Nutzerinnen und Nutzer können dann eine Nachricht an die jeweilige Person verfassen und versenden.
Wenn mehrere Personen gleichzeitig zu einer Liste hinzugefügt werden sollen, werden über Klick auf die jeweiligen Checkboxen die entsprechenden Kontakte ausgewählt. Dann öffnen Sie durch Klick auf das Dreipunkte-Icon und die Funktion „Neue Liste erstellen" das bereits bekannte Fenster zum Bearbeiten einer Liste.
Mit Klick auf „Export“ wird umgehend im Download-Bereich des genutzten Browsers die Adresskarte als LDIF-Datei angezeigt, die dann nach Belieben weiterverwendet werden kann.
Mit Klick auf die Option „Kopieren nach“ kann eine Adresskarte in ein anderes Adressbuch kopiert werden.
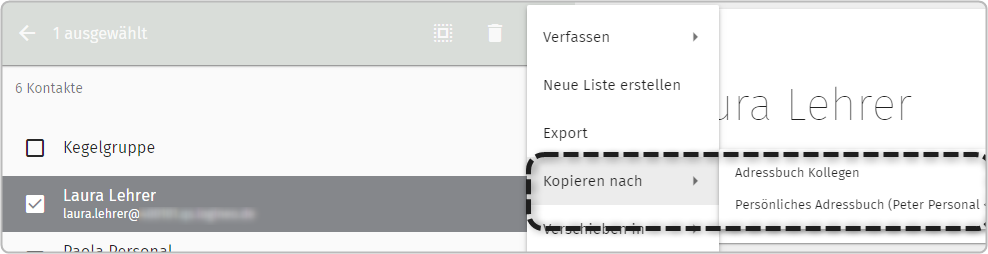
Wurde eine Adresskarte erfolgreich kopiert, erscheint folgende Erfolgsmeldung:
![]()
Adresskarten lassen sich in ein anderes Adressbuch verschieben.
Dazu wird auf die Option „Verschieben in“ geklickt. Die Adresskarte wird vollständig aus dem Adressbuch entfernt und dafür im neu ausgewählten Adressbuch hinterlegt.
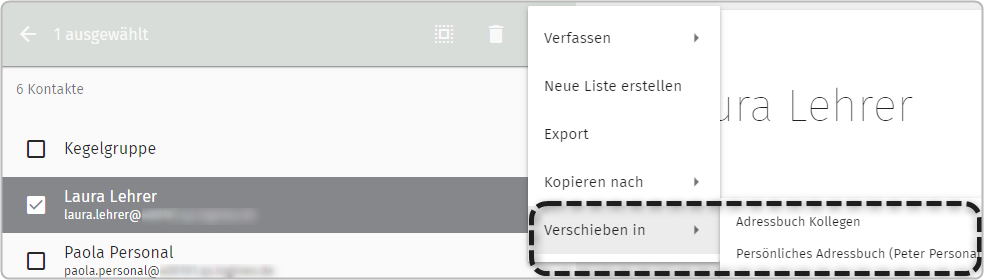
Wurde eine Adresskarte erfolgreich verschoben, erscheint folgende Erfolgsmeldung:
7.2. Kontaktkarte bearbeiten und löschen
Im rechten Bereich neben der Auflistung der Adresskarten erhalten Nutzerinnen und Nutzer eine Anzeige der Kontaktdaten der jeweils ausgewählten Adresskarte oder Adressliste.
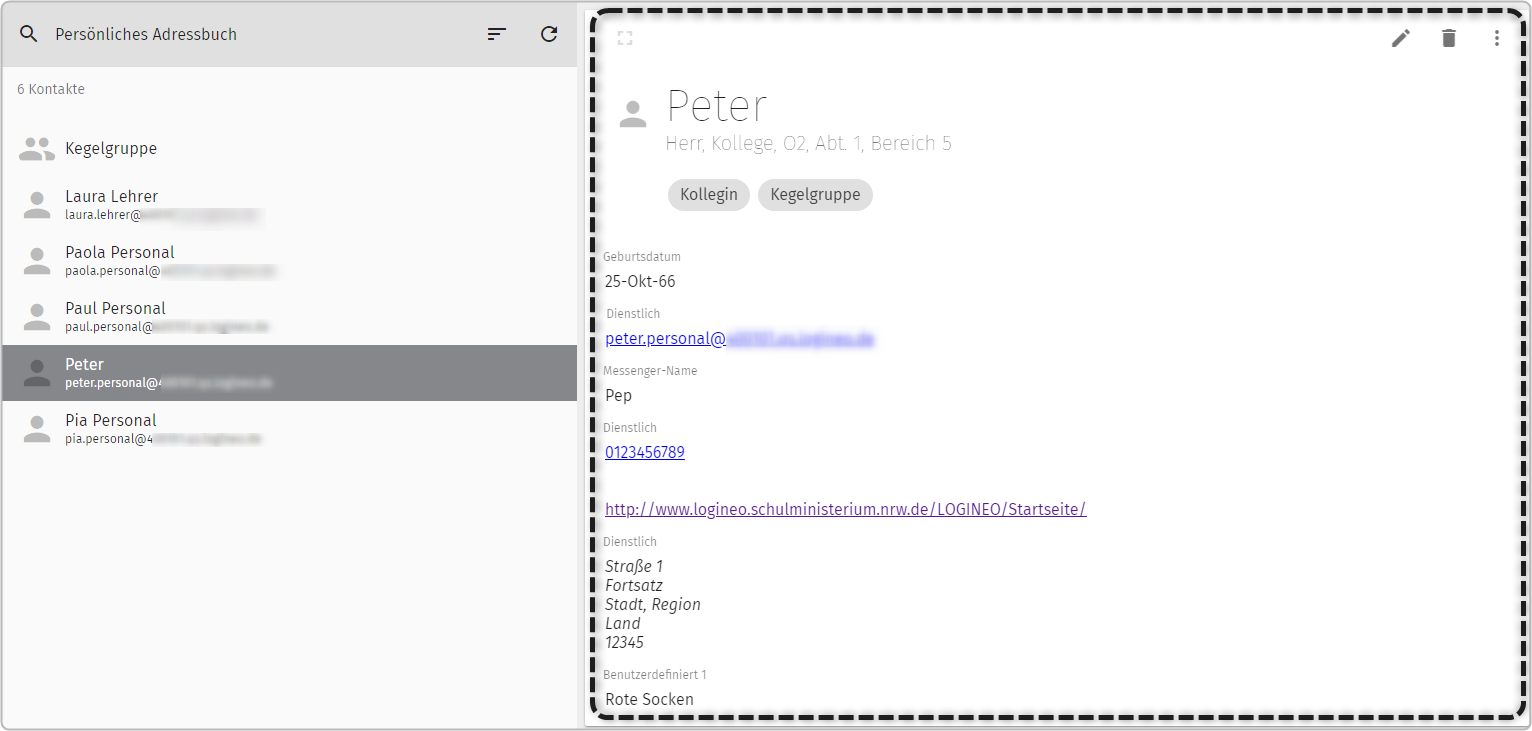
Die Kontaktkarte gibt eine Übersicht über die angelegten Kontaktdaten und stellt weitere Bearbeitungsoptionen zur Verfügung.
Welche Optionen verfügbar sind, ist bei abonnierten Adressbüchern abhängig von den jeweiligen Benutzerrechten, die den Nutzerinnen und Nutzern eingeräumt wurden.

Bearbeitungsoption | Beschreibung |
| Vollbild anzeigen, Vollbild deaktivieren |
| Kontaktkarte bearbeiten |
| Kontaktkarte löschen |
| Weitere Bearbeitungsoptionen |
Mit Klick auf das Symbol ![]() haben Nutzerinnen und Nutzer die Möglichkeit, die hinterlegten Kontaktdaten erneut zu bearbeiten.
haben Nutzerinnen und Nutzer die Möglichkeit, die hinterlegten Kontaktdaten erneut zu bearbeiten.
Dazu wird in das jeweilige Feld geklickt und die dort hinterlegten Informationen werden dann entsprechend angepasst. Anschließend wird auf ![]() oben rechts in der Ecke geklickt, um die Änderungen zu speichern.
oben rechts in der Ecke geklickt, um die Änderungen zu speichern.
Sollen keine Änderungen vorgenommen werden, wird auf![]() geklickt, um die Bearbeitungsansicht zu schließen. Wurden bereits Änderungen vorgenommen, werden diese nicht übernommen.
geklickt, um die Bearbeitungsansicht zu schließen. Wurden bereits Änderungen vorgenommen, werden diese nicht übernommen.
Über das Symbol ![]() können Nutzerinnen und Nutzer ihre Änderungen zurücksetzen.
können Nutzerinnen und Nutzer ihre Änderungen zurücksetzen.
Wenn Nutzerinnen und Nutzer eine angelegte Adressliste bearbeiten, so können sie im Bearbeitungsmodus neue Mitglieder aus ihren Kontakten der Liste hinzufügen sowie die Angaben zur Liste (z.B. Anzeige, Beschreibung) anpassen.
Über das Drei-Punkte-Symbol ![]() haben Nutzerinnen und Nutzer zusätzlich die Möglichkeit, die Adresskarte oder Adressliste zu exportieren oder im Quelltext anzeigen zu lassen.
haben Nutzerinnen und Nutzer zusätzlich die Möglichkeit, die Adresskarte oder Adressliste zu exportieren oder im Quelltext anzeigen zu lassen.
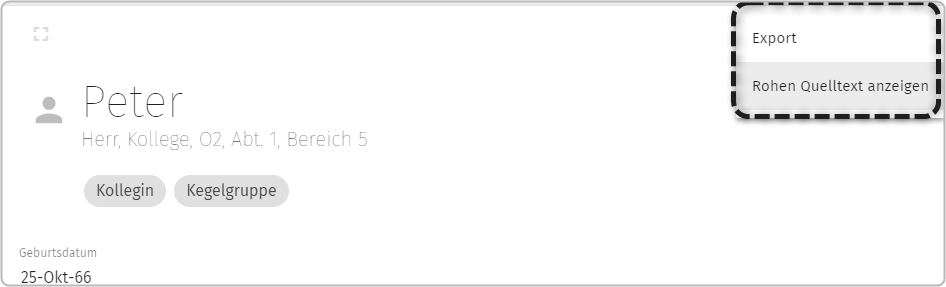
Wenn sich Nutzerinnen und Nutzer die Kontaktkarte im Quelltext anzeigen lassen, so sehen sie die Informationen der Adresskarte in codierter Form.
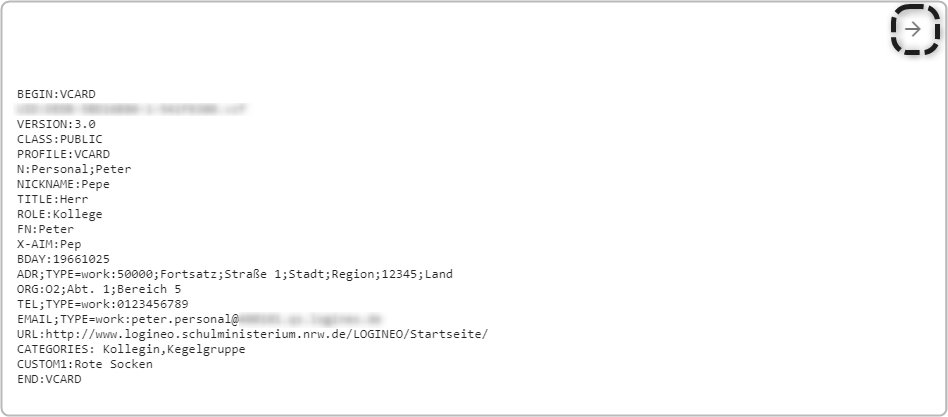
Mit Klick auf den Pfeil oben rechts wird die ursprünglichen Darstellung angezeigt.
