Einstellungen
| Website: | Netzwerk-Moodle |
| Kurs: | Kompendium |
| Buch: | Einstellungen |
| Gedruckt von: | Gast |
| Datum: | Dienstag, 14. Oktober 2025 |
1. Einstellungen - Allgemein
Über "Einstellungen" können sowohl die Einstellungen des Kalenders, des Adressbuches als auch der E-Mails festgelegt werden. Mit Klick auf das Symbol Einstellungen ![]() wird zunächst die Übersicht der allgemeinen Einstellungen angezeigt. Dort können übergreifende Einstellungen für die weiteren Module Adressbuch, Kalender und E-Mail vorgenommen werden.
wird zunächst die Übersicht der allgemeinen Einstellungen angezeigt. Dort können übergreifende Einstellungen für die weiteren Module Adressbuch, Kalender und E-Mail vorgenommen werden.

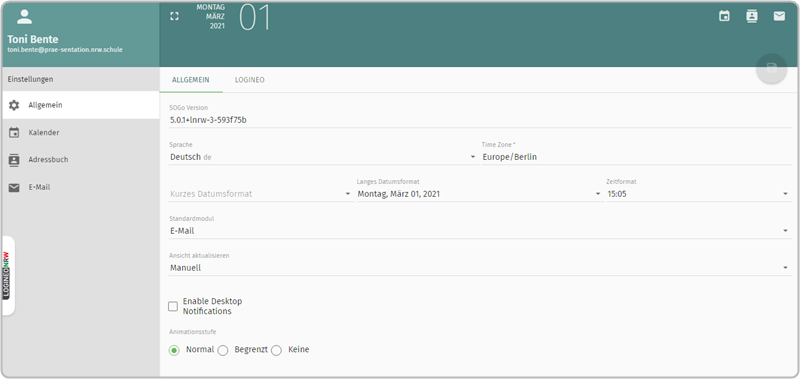
Hinweis:
Wenn neue Einstellungen vorgenommen wurden, wird auf den grünen Speicher-Button geklickt. Es erscheint anschließend die Erfolgsmeldung:

Anschließend ist der Speicher-Button ausgegraut und kann erst wieder aktiviert werden, wenn erneut eine Einstellung vorgenommen wurde.
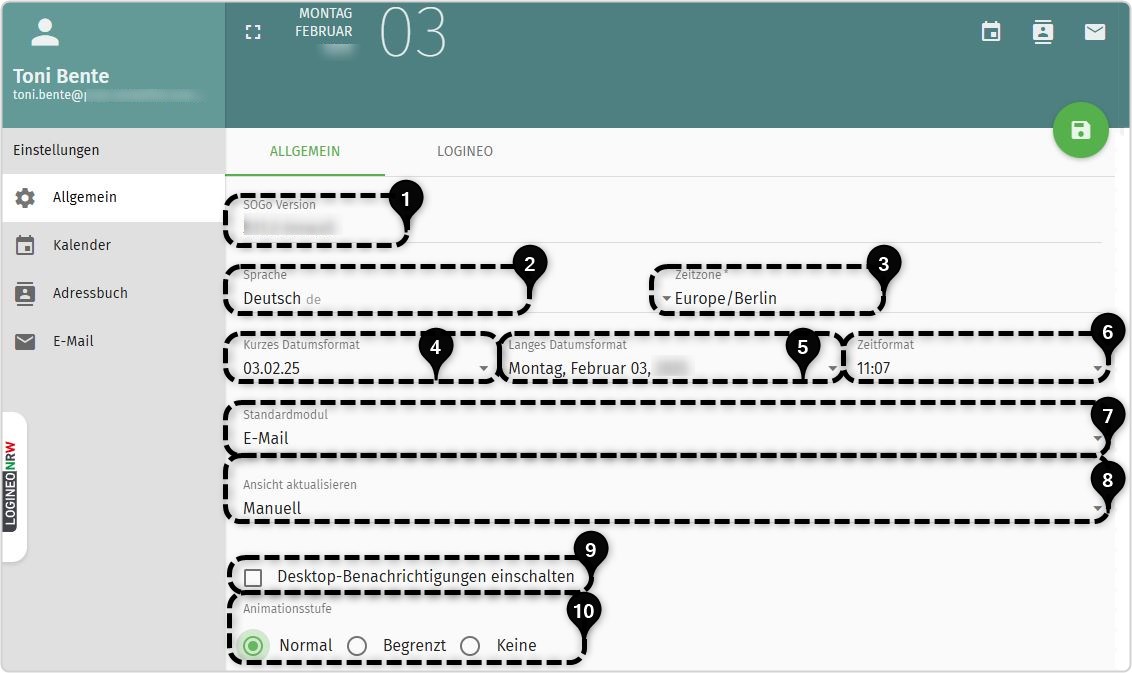
![]() Diese Angabe ist eine Information darüber, welche SOGo-Version in LOGINEO NRW eingesetzt wird. Diese Angabe kann nicht verändert werden.
Diese Angabe ist eine Information darüber, welche SOGo-Version in LOGINEO NRW eingesetzt wird. Diese Angabe kann nicht verändert werden.
![]() Die Standardsprache ist auf „Deutsch“ eingestellt und kann nicht verändert werden.
Die Standardsprache ist auf „Deutsch“ eingestellt und kann nicht verändert werden.
![]() Hier können Sie die Zeitzone angeben. Standardmäßig ist hier die Zeitzone "Europa/Berlin" eingegeben.
Hier können Sie die Zeitzone angeben. Standardmäßig ist hier die Zeitzone "Europa/Berlin" eingegeben.
Es können weitere Zeitzonen auswählt werden. Hierfür wird die Standardeinstellung "Europa/Berlin" entfernt. Wenn dann der jeweilige Kontinent eingeben wird, erhalten Sie weitere Vorschläge zur Zeitzone.
Folgende Eingaben führen zu einer weiteren Auswahl:
- Asia
- Africa
- America
- Europe
Sobald eine Auswahl getroffen wurde, können die Einstellungen gespeichert oder weitere Einstellungen im Kalender-, Adressbuch- oder E-Mail-Bereich vorgenommen werden.
Ist keine Zeitzone hinterlegt, kann nicht weiter fortgefahren werden.
![]() Hier wird die kurze Schreibweise des Datums ausgewählt. Es gibt dabei eine Reihe von Formaten, die übernommen werden können.
Hier wird die kurze Schreibweise des Datums ausgewählt. Es gibt dabei eine Reihe von Formaten, die übernommen werden können.
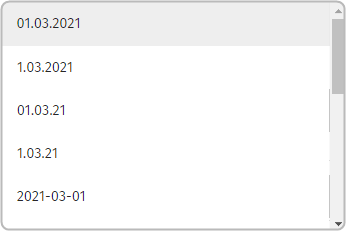
Hinweis: Sie können entweder die lange oder kurze Schreibweise des Datumsformates wählen.
![]() Hier wird die lange Schreibweise des Datums ausgewählt. Es gibt dabei eine Reihe von Formaten, die übernommen werden können.
Hier wird die lange Schreibweise des Datums ausgewählt. Es gibt dabei eine Reihe von Formaten, die übernommen werden können.
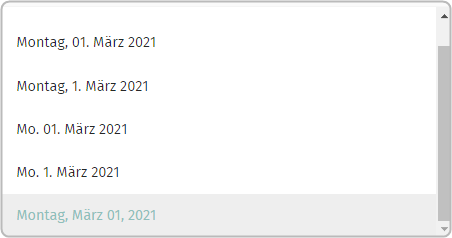
Hinweis: Sie können entweder die lange oder kurze Schreibweise des Datumsformates wählen.
![]() Hier wählen Sie das Zeitformat aus, welches angezeigt werden soll.
Hier wählen Sie das Zeitformat aus, welches angezeigt werden soll.
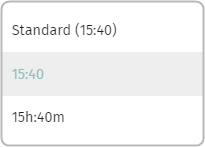
![]() Hier können Sie festlegen, welches Modul standardmäßig beim Klick auf die Kachel „Groupware“ als erstes angezeigt wird. Sie können sich für ein festes Modul entscheiden oder dafür, dass immer das Modul geöffnet wird, welches zuletzt benutzt wurde:
Hier können Sie festlegen, welches Modul standardmäßig beim Klick auf die Kachel „Groupware“ als erstes angezeigt wird. Sie können sich für ein festes Modul entscheiden oder dafür, dass immer das Modul geöffnet wird, welches zuletzt benutzt wurde:
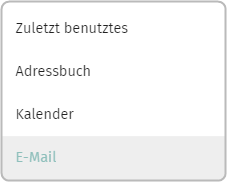
Aktualisierung
![]() Hier kann festgelegt werden, in welchem Zeitintervall die Ansicht aktualisiert werden soll. Die Aktualisierung bezieht sich auf alle drei Module.
Hier kann festgelegt werden, in welchem Zeitintervall die Ansicht aktualisiert werden soll. Die Aktualisierung bezieht sich auf alle drei Module.
Es stehen folgende Auswahlmöglichkeiten zur Verfügung:
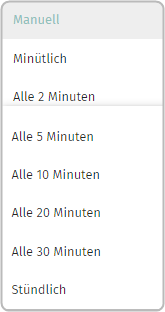
![]() Durch das Setzen des Häkchens bei "Desktop-Benachrichtigungen einschalten" wird erlaubt, dass Benachrichtigungen angezeigt werden.
Durch das Setzen des Häkchens bei "Desktop-Benachrichtigungen einschalten" wird erlaubt, dass Benachrichtigungen angezeigt werden.
Animationsstufe
![]() Durch Auswahl der Animationsstufe kann bestimmt werden, wie die Übergänge bei einem Seitenwechsel dargestellt werden. Nicht jeder Browser ist gleich gut für die Nutzung von Groupware ausgerichtet, beispielsweise sind die Ladezeiten im Internet Explorer sehr hoch, durch Reduzierung der Animationsstufe können an dieser Stelle kleine Verbesserungen ermöglicht werden.
Durch Auswahl der Animationsstufe kann bestimmt werden, wie die Übergänge bei einem Seitenwechsel dargestellt werden. Nicht jeder Browser ist gleich gut für die Nutzung von Groupware ausgerichtet, beispielsweise sind die Ladezeiten im Internet Explorer sehr hoch, durch Reduzierung der Animationsstufe können an dieser Stelle kleine Verbesserungen ermöglicht werden.
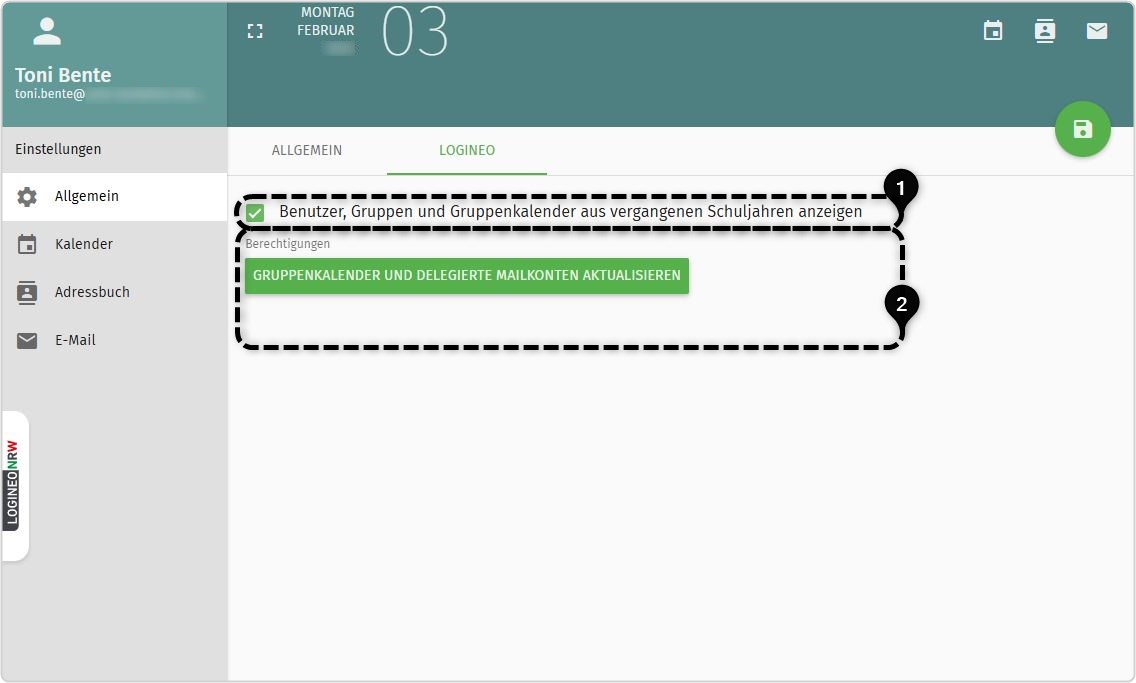
Mit der Aktivierung der Checkbox ![]() können Sie sich auch Nutzerinnen und Nutzer, Gruppen sowie Gruppenkalender aus vergangenen Schuljahren anzeigen lassen.
können Sie sich auch Nutzerinnen und Nutzer, Gruppen sowie Gruppenkalender aus vergangenen Schuljahren anzeigen lassen.
Über den Button ![]() können Sie alle Gruppenkalender und an Sie delegierte Mailkonten aktualisieren. Es wird daraufhin folgende Erfolgsmeldung angezeigt:
können Sie alle Gruppenkalender und an Sie delegierte Mailkonten aktualisieren. Es wird daraufhin folgende Erfolgsmeldung angezeigt:
![]()
Alle vorgenommene Änderungen müssen über den Speichern-Button oben rechts gesichert werden. Solange keine Änderung vorgenommen wurden, wird er ausgegraut dargestellt. 
Hinweis:
Falls Nutzerinnen bzw. Nutzer eine Änderung vorgenommen , diese jedoch nicht gespeichert haben und die Seite verlassen, werden sie vom System wie folgt darauf hingewiesen:
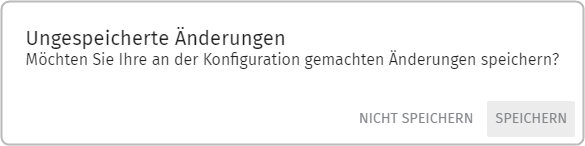
Diesen Hinweis erhalten Nutzerinnen und Nutzer jedoch nur, wenn sie innerhalb des Moduls "Groupware" wechseln. Wenn sie das Modul verlassen oder sich ausloggen, erhalten sie keine Warnmeldung.
2. Einstellungen - Kalender
Der Einstellungsbereich für den Kalender unterteilt sich in zwei Reiter:
Zum einen ein Reiter mit allgemeinen Einstellungen und zum anderen ein Reiter, über den Kategorien verwaltet werden können.
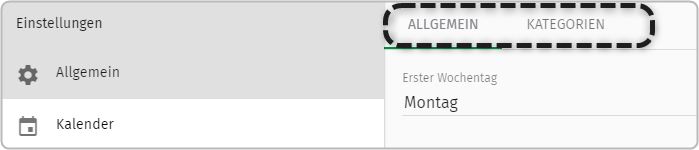
2.1. Kalender - Allgemein
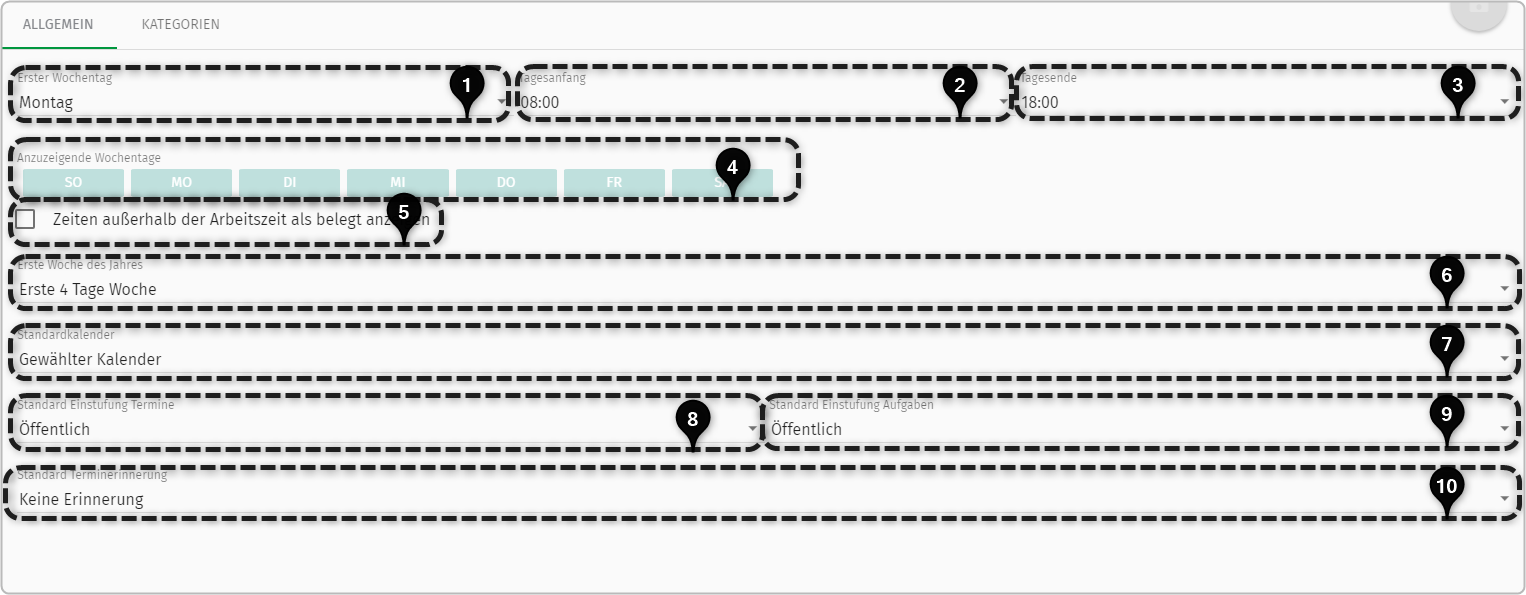
An dieser Stelle kann festgelegt werden, mit welchem Wochentag die Kalenderansicht beginnen soll.
Standardmäßig ist Montag hinterlegt.
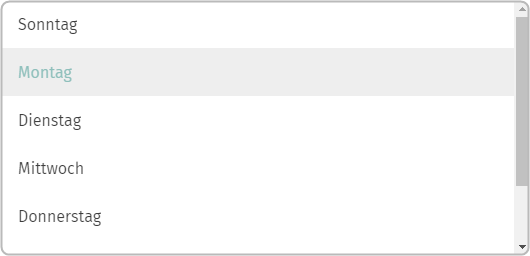
An dieser Stelle kann festgelegt werden mit welcher Uhrzeit (Tageszeit) die Kalenderansicht beginnen soll. Standardmäßig ist 08:00 Uhr hinterlegt. Im Kalender werden die Zeiten vor ihrem Tagesbeginn grau angezeigt. Wenn Nutzerinnen oder Nutzer andere Nutzerinnen bzw. Nutzer zu einem Termin einladen wollen, sehen diese ihre eingestellten Arbeitszeiten nur, wenn diese die Funktion „Zeiten außerhalb der Arbeitszeit als belegt anzeigen" aktiviert haben.
An dieser Stelle kann festgelegt werden, mit welcher Uhrzeit (Tageszeit)
die Kalenderansicht enden soll. Standardmäßig ist 18:00 Uhr hinterlegt. Im Kalender werden die Zeiten nach ihrem Tagesende grau angezeigt. Wenn Nutzerinnen oder Nutzer andere Nutzerinnen bzw. Nutzer zu einem Termin einladen wollen, sehen sie ebenfalls ihre eingestellten Arbeitszeiten, wenn diese die Funktion "Zeiten außerhalb der Arbeitszeit als belegt anzeigen" aktiviert haben.
An dieser Stelle kann festgelegt werden, welche Tage in der Kalenderansicht angezeigt werden sollen. Die eingefärbten Tage werden angezeigt. Die nicht
einfärbten Tage werden nicht in der Wochenübersicht
angezeigt. Zur Festlegung wird mit der Maus auf die anzuzeigenden Tage geklickt.
Wenn diese Option aktiviert wird, werden die Zeiten vor und nach
festgelegter Tageszeit als nicht verfügbar angezeigt. Wenn Nutzerinnen oder Nutzer andere Nutzerinnen bzw. Nutzer zu einem Termin einladen wollen, bekommen sie in der Verfügbarkeitsanzeige die festgelegten Zeiten dann als „nicht verfügbar“
angezeigt.
An dieser Stelle kann festgelegt werden, mit welcher Woche, bzw. mit welchem Tag, die erste Woche im Jahr
beginnen soll. Standardmäßig ist „Erste 4 Tage Woche“ ausgewählt.
An dieser Stelle kann festgelegt werden, welcher der verfügbaren Kalender als Standardkalender ausgewählt wird, wenn ein Termin anlegt wird. Standardmäßig wird immer der Kalender ausgewählt, der
in der Kalenderansicht ausgewählt ist.
![]() An dieser Stelle kann festgelegt werden, welche Einstufung die Termine standardmäßig bekommen sollen, wenn
Termine in einem Kalender angelegt werden. Die Einstufung kann selbstverständlich beim Anlegen eines Termins individuell geändert werden. Zunächst aber
greift die vorausgewählte Einstellung. Standardmäßig ist „Öffentlich" hinterlegt. Es kann zusätzlich zwischen „Vertraulich" und „Privat" auswählt werden.
An dieser Stelle kann festgelegt werden, welche Einstufung die Termine standardmäßig bekommen sollen, wenn
Termine in einem Kalender angelegt werden. Die Einstufung kann selbstverständlich beim Anlegen eines Termins individuell geändert werden. Zunächst aber
greift die vorausgewählte Einstellung. Standardmäßig ist „Öffentlich" hinterlegt. Es kann zusätzlich zwischen „Vertraulich" und „Privat" auswählt werden.
![]() An dieser Stelle kann festgelegt werden, welche Einstufung die Aufgaben standardmäßig bekommen sollen, wenn eine Aufgabe anlegt wird. Die Einstufung kann selbstverständlich beim
Anlegen einer Aufgabe individuell geändert werden, zunächst aber greift die vorausgewählte Einstellung. Standardmäßig ist „Öffentlich" hinterlegt. Es kann weiter zwischen „Vertraulich" und „Privat" ausgewählt werden.
An dieser Stelle kann festgelegt werden, welche Einstufung die Aufgaben standardmäßig bekommen sollen, wenn eine Aufgabe anlegt wird. Die Einstufung kann selbstverständlich beim
Anlegen einer Aufgabe individuell geändert werden, zunächst aber greift die vorausgewählte Einstellung. Standardmäßig ist „Öffentlich" hinterlegt. Es kann weiter zwischen „Vertraulich" und „Privat" ausgewählt werden.
![]() An dieser Stelle kann das
Intervall der Terminerinnerung festgelegt werden. Es kann hier die Standardeinstellung
gewählt werden, die dann beim Anlegen eines Termins gesetzt wird. Selbstverständlich
kann diese Auswahl beim Anlegen eines Termins noch individuell geändert werden.
Zunächst aber greift hier die vorausgewählte Einstellung.
Standardmäßig ist „Keine Erinnerung“ hinterlegt. Es können z.B. folgende Einstellungen vorgenommen werden:
An dieser Stelle kann das
Intervall der Terminerinnerung festgelegt werden. Es kann hier die Standardeinstellung
gewählt werden, die dann beim Anlegen eines Termins gesetzt wird. Selbstverständlich
kann diese Auswahl beim Anlegen eines Termins noch individuell geändert werden.
Zunächst aber greift hier die vorausgewählte Einstellung.
Standardmäßig ist „Keine Erinnerung“ hinterlegt. Es können z.B. folgende Einstellungen vorgenommen werden:
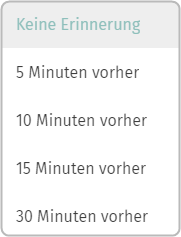
Alle vorgenommenen Änderungen müssen über den „Speichern"-Button oben rechts gesichert werden. Solange keine Änderung vorgenommen wurden, wird er ausgegraut dargestellt. 
Falls eine Änderung vorgenommen, diese aber nicht gespeichert und die Seite verlassen wurde, erscheint der folgende Hinweis :
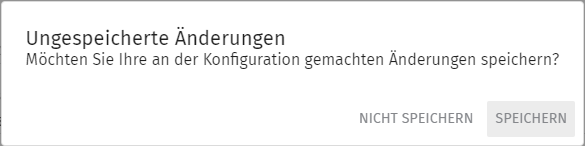
Dieser Hinweis erscheint jedoch nur, wenn innerhalb des Moduls „Groupware" gewechselt wird. Wenn Nutzerinnen oder Nutzer das Modul verlassen oder sich ausloggen, erhalten sie keine Warnmeldung.
2.2. Kalender - Kategorien
Im Standard steht eine erste Sammlung an Kategorien zur Verfügung. Es gibt verschiedene Optionen, um diese Kategorien zu modifizieren.
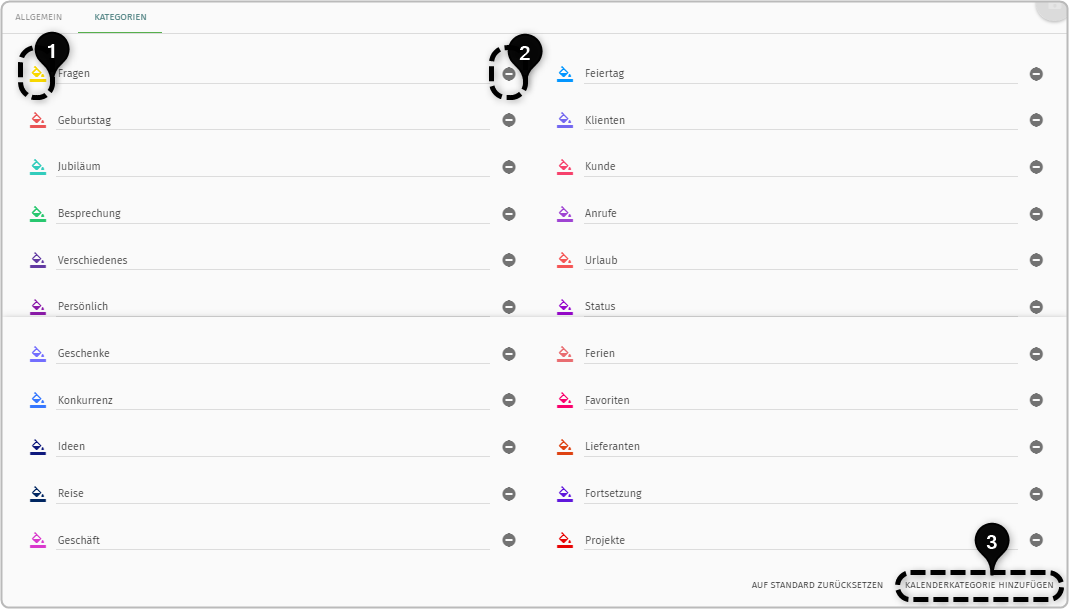
Zur besseren Übersicht können die Farben der Kategorien geändert/angepasst werden. Über einen Klick auf den kleinen Farbeimer vor der jeweiligen
Kategorie kann eine Farbe aus der geöffneten Farbtafel ausgewählt werden. Die Farbauswahl/Farbanpassung kann mit dem „Speichern"-Button oben rechts gespeichert werden.
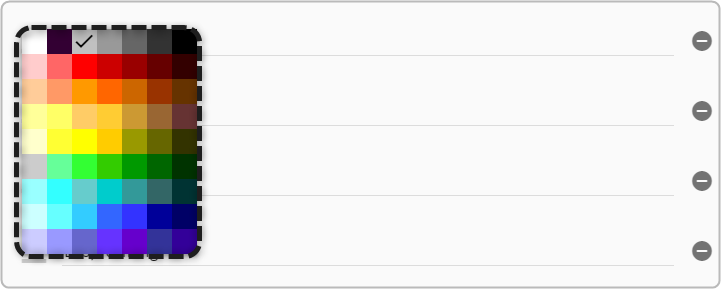
Diese Funktion bietet die Möglichkeit, die einzelnen Kategorien für eine bessere Übersicht nach Belieben farblich zu markieren.
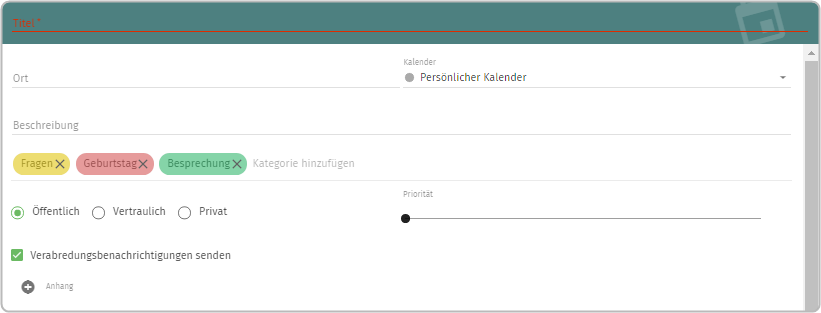
Wenn eine vorhandene Kategorie nicht mehr benötigt wird, kann diese ganz leicht
über den „Löschen"-Button neben der Kategorie entfernt werden. Mit Klick auf diesen Button verschwindet
die Kategorie aus der Liste.
Um
eine weitere Kategorie hinzuzufügen, wird rechts unten auf den Link
„Kalenderkategorie Hinzufügen“ geklickt.
Es wird eine neue Spalte in die Liste eingefügt, die benannt werden kann. Die Änderung werden mit dem „Speichern"-Button oben rechts gesichert.
![]()
Zum Umbenennen einer bestehenden Kategorie, wird der Namen der Kategorie angeklickt und geändert. Die Änderung werden mit dem „Speichern"-Button oben rechts gespeichert.
Über den Button "auf Standard zurücksetzen" unten werden die Standardeinstellungen wieder hergestellt.
Alle vorgenommene Änderungen müssen über den „Speichern"-Button oben rechts gesichert werden. Solange keine Änderung vorgenommen wurden, wird dieser ausgegraut dargestellt. 
Falls Änderung vorgenommen, diese allerdings nicht gespeichert und die Seite verlassen wurde, erscheint folgender Hinweis:
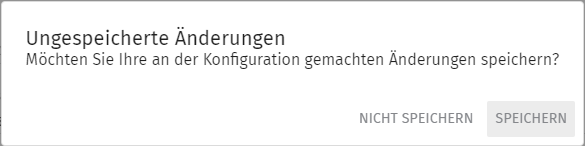
Dieser Hinweis erscheint jedoch nur, wenn innerhalb des Moduls „Groupware" gewechselt wird. Wenn Nutzerinnen oder Nutzer das Modul verlassen oder sich ausloggen, erhalten sie keine Warnmeldung.
3. Einstellungen - Adressbuch
Der Einstellungsbereich des Adressbuches beschränkt sich auf die Bearbeitung der Kategorien.
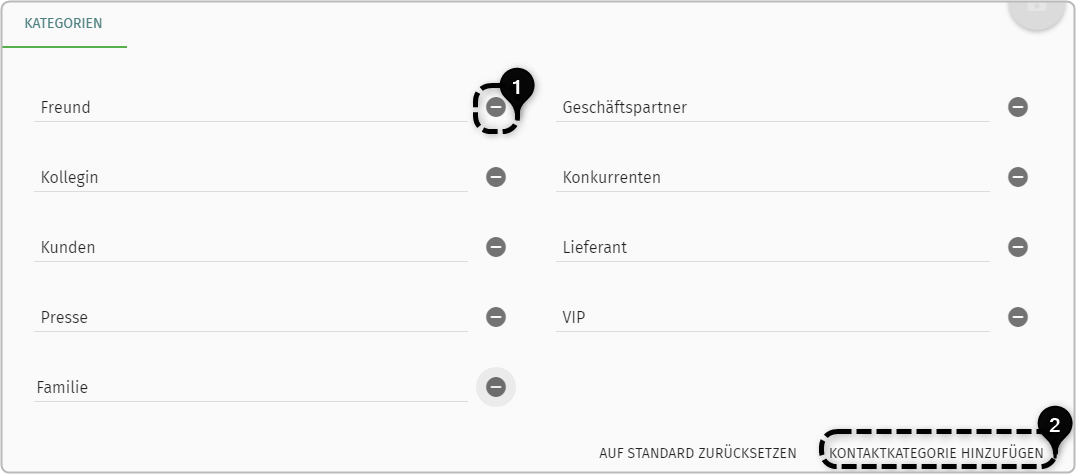
Wenn eine bereits vergebene Kategorie nicht mehr benötigt wird, kann diese
über den „Lösch"-Button („Minus"- Symbol) neben der Kategorie entfernt werden. Mit Klick
auf diesen Button verschwindet die Kategorie aus der Liste.
Um
eine weitere Kategorie hinzuzufügen, wird rechts unten auf den Button „Kontaktkategorie
Hinzufügen“ geklickt. Es wird eine neue Zeile in der Liste eingefügt, die benannt werden kann.

Speichern Sie Ihre Änderung mit dem „Speichern"-Button oben rechts.
Vorhandene Kontaktkategorien können bearbeitet werden, indem die jeweilige Kategorie angeklickt wird.
Der Namen der vorhandenen Kategorie wird entfernt und eine neue Bezeichnung eingegeben.

Die Änderung wird mit dem „Speichern"-Button oben rechts gesichert.
Über den Button "auf Standard zurücksetzen" unten werden die Standardeinstellungen wieder hergestellt.
Alle vorgenommene Änderungen müssen über den „Speichern"-Button oben rechts gesichert werden. Solange keine Änderung vorgenommen wurden, wird dieser ausgegraut dargestellt. 
Falls Änderung vorgenommen , diese allerdings nicht gespeichert und die Seite verlassen wurde, erscheint folgender Hinweis:
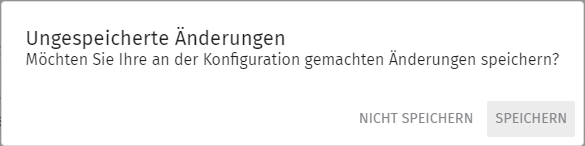
Dieser Hinweis erscheint jedoch nur, wenn innerhalb des Moduls „Groupware" gewechselt wird. Wenn Nutzerinnen oder Nutzer das Modul verlassen oder sich ausloggen, erhalten sie keine Warnmeldung.
4. Einstellungen E-Mail
Um die Einstellungen für den E-Mail-Bereich anzupassen, wird auf den Eintrag „E-Mail" im Einstellungsbereich geklickt. Zusätzlich zu den allgemeinen Einstellungen sind noch weitere Optionen verfügbar:
- Schlagwörter
- IMAP-Konten
- Filter
- Abwesenheit
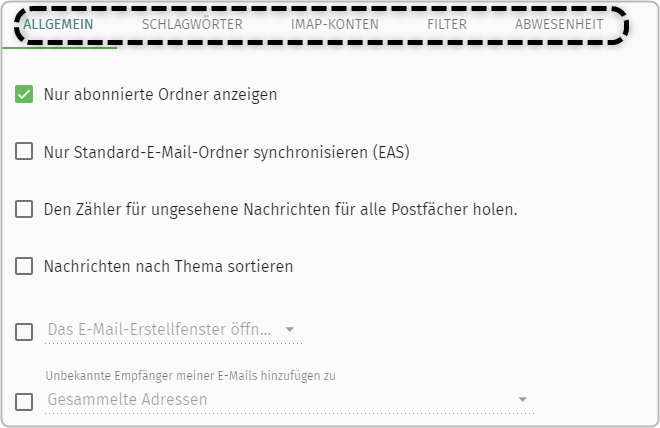
4.1. E-Mail - Allgemein
Hier eine Übersicht über die verschiedenen allgemeinen E-Mail-Einstellungen:
Wird die Option „Nur abonnierte Ordner anzeigen" in den allgemeinen E-Mail-Einstellungen ausgewählt, haben die Nutzerinnen und Nutzer die Möglichkeit zu entscheiden, welche Ordner in ihrem Posteingang angezeigt werden sollen und welche nicht. Ausgeschlossen von dieser Auswahl sind die Standardordner „Entwürfe", „Gesendete" und „Papierkorb", die ausgegraut dargestellt werden.
Um die Auswahlmöglichkeiten zu erhalten, wird in der Mailansicht über das Dreipunktemenü![]() auf „Abonnements" neben Posteingang geklickt. Unter
auf „Abonnements" neben Posteingang geklickt. Unter![]() kann die Auswahl getroffen werden.
kann die Auswahl getroffen werden.
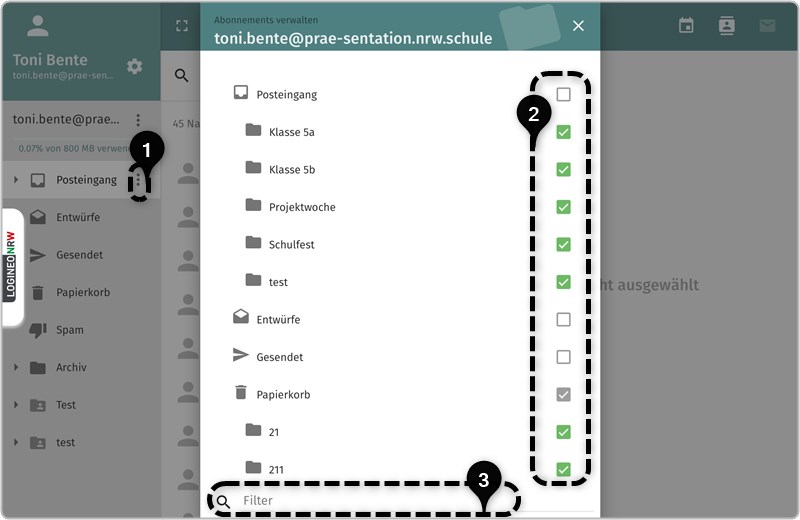
Über den Filter können bestimmten Ordnern gesucht werden.
Es werden nur die Ordner synchronisiert (aktualisiert), die in den Standardeinstellungen vorhanden sind. Es handelt sich beispielsweise um die Ordner „Posteingang", „Gesendet", „Papierkorb", etc.
Über diese Funktion kann eingestellt werden, ob der Zähler für ungesehene Nachrichten alle Postfächer berücksichtigen soll.
Über diese Funktion kann gesteuert werden, ob bei Klick auf das grüne Stiftsymbol im E-Mail-Bereich das E-Mail-Fenster direkt im bestehenden Fenster geöffnet werden soll. Hierfür wird "erscheint im aktuellen Fenster angewählt" oder ob ein zusätzliches Fenster geöffnet werden soll. Um diese Option auszuwählen wird "erscheint in zusätzlichem Fenster" angewählt.
Wenn eine E-Mail an Empfänger versendet werden soll, der in dem Adressbuch noch nicht hinterlegt wurde (z.B. an den Schulträger), wird dieser umgehend in dem Adressbuch als Adresskarte hinterlegt.
Wird diese Funktion aktiviert, können Nutzerinnen und Nutzer entscheiden, in welchem persönlichen Adressbuch der Kontakt automatisch angelegt werden soll. Sie können sich auch ein neues Adressbuch dazu anlegen.
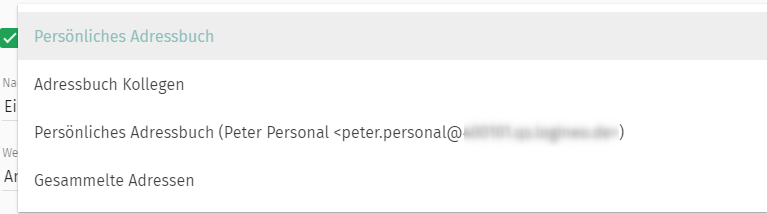
Wenn Nachrichten weitergeleitet werden sollen, kann hier ausgewählt werden, ob die weitergeleitete Nachricht in dem Mailtext eingebunden (zitiert) oder als Dateianhang der Mail angehängt werden soll. Standardmäßig ist „Eingebunden“ ausgewählt. Änderung werden mit dem „Speichern"-Button oben rechts gespeichert.
Beim Antworten auf eine Nachricht wird hier ausgewählt, wo der Text der Antwort eingefügt werden soll. Folgende Möglichkeiten stehen dabei zur Auswahl:
- Antwort oberhalb des Zitates beginnen
- Antwort unterhalb des Zitates beginnen
Standardmäßig ist hier „oberhalb“ ausgewählt. Speichern werden die Änderung mit einem Klick auf den „Speichern"-Button oben rechts.
Soll in der E-Mail eine Signatur eingebunden werden, können Nutzerinnen und Nutzer beim Antworten auf eine Nachricht wählen, an welcher Stelle diese eingefügt werden soll. Dafür stehen folgende Möglichkeiten zur Auswahl:
- unterhalb meiner Antwort
- unterhalb des Zitates
Standardmäßig ist „unterhalb meiner Antwort“ ausgewählt. Änderung werden mit einem Klick auf den „Speichern"-Button oben rechts gespeichert.
Über diese Option können Nutzerinnen und Nutzer angeben, ob beim Verfassen der Mail diese als HTML-Nachricht oder als reine Textnachricht verschickt werden soll. Wenn Sie „als Text-Nachricht" ausgewählt haben, so haben Sie nicht mehr die Möglichkeit, Ihre Nachricht über den Texteditor zu bearbeiten. Standardmäßig ist „HTML“ ausgewählt. Änderung werden mit dem „Speichern"-Button oben rechts gespeichert.
Wenn Nutzerinnen oder Nutzer die gesetzte Standard-Schriftgröße (bezogen auf Mailtexte und Texte in Terminen) verändern wollen, setzen sie links
den Haken vor „Standard-Schriftgröße" und wählen rechts über den Pfeil das
Pulldown-Menü aus. Hier können sie die Schriftgröße ändern. Ihnen steht eine
gängige Auswahl zwischen 8 px und 72 px zur Verfügung. Standardmäßig ist die
Schriftgröße in 8 px ausgewählt. Die Änderung werden mit dem
„Speichern"-Button oben rechts gespeichert.
Nutzerinnen und Nutzer können entscheiden, ob sie entfernte eingebettete Bilder "immer" anzeigen wollen oder "niemals"
Die Standardeinstellung ist „Niemals“, das bedeutet, wenn sie eine E-Mail erhalten, in der ein Bild als URL eingefügt ist, erhalten sie folgenden Hinweis:

Wenn Nutzerinnen und Nutzer auf „Bilder laden" klicken, werden die Bilder in der E-Mail angezeigt. Somit kann aktiv gesteuert werden, ob Nutzerinnen und Nutzer sich Bilder anzeigen lassen wollen.
Über diese Option kann festgelegt werden, in welchem Zeitintervall beim Verfassen einer E-Mail der Mailtext zwischengespeichert werden soll. Das Intervall steht standardmäßig auf „0“ Minuten und kann über die kleinen Pfeile in Schritten nach oben oder unten verändert werden. Der Zahlenwert kann auch selbst eingetragen werden, ohne die Pfeile zu nutzen. Dafür wird in den angezeigten Wert geklickt und die gewünschte Minutenangabe direkt in das dafür vorgesehene Feld geschrieben. Die Änderung werden mit dem „Speichern"-Button oben rechts gespeichert.
Alle vorgenommene Änderungen müssen über den „Speichern"-Button oben rechts gesichert werden. Solange keine Änderung vorgenommen wurden, wird dieser ausgegraut dargestellt. 
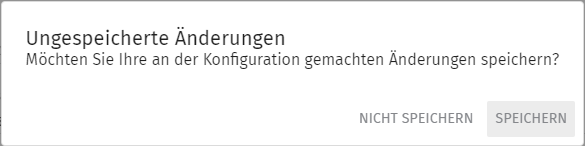
Dieser Hinweis erscheint jedoch nur, wenn Nutzerinnen und Nutzer innerhalb des Moduls „Groupware" wechseln. Wenn Nutzerinnen und Nutzer das Modul verlassen oder sich ausloggen, erhalten sie keine Warnmeldung.
4.2. E-Mail - Filter
Für eingehende Nachrichten können Filter erstellt werden, die dann entsprechend der jeweiligen Angaben angewendet werden. Mit dieser Funktion können Nutzerinnen und Nutzer ihre E-Mails schon beim Empfang vorsortieren – z.B. so, dass Nachrichten von bestimmten Personen direkt in einem dafür vorgesehenen Ordner abgelegt werden.
Um einen neuen Filter zu erstellen, wird oben rechts wird auf „Filter erstellen“ geklickt.

Es öffnet sich ein Bearbeitungsfenster:
Es wird zunächst ein Filtername vergeben. Dieses Feld ist als Pflichtfeld mit * gekennzeichnet.Anschließend wird die entsprechende Regel ausgewählt, nach der
gefiltert werden soll.
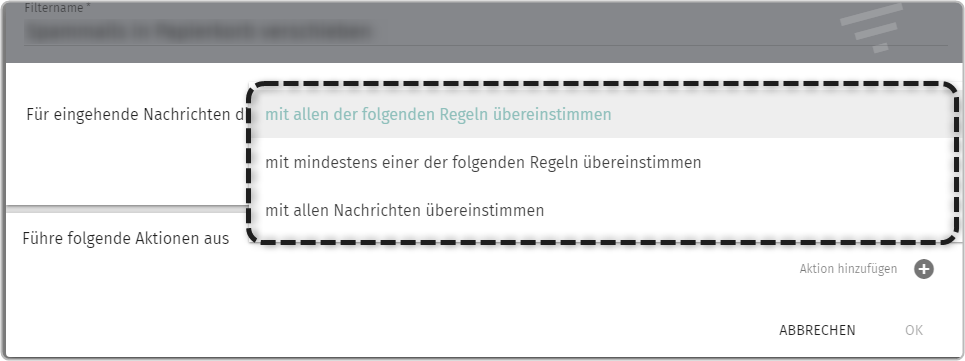
Standardmäßig ist hier „mit allen der folgenden Regeln übereinstimmen“ ausgewählt. Zu den ausgewählten Regeln können weitere Bedingungen hinzugefügt werden. Klicken Sie dazu unter der Regel auf den Button „Bedingung hinzufügen“. Sie können nun die Bedingungen für die Regel definieren:
- Betreff
- enthält
- Wert
Bei dieser Auswahl wird der Filter auf Begriffe in dem von den Nutzerinnen oder Nutzern ausgewählten E-Mail-Feld angewendet. Folgende Optionen stehen zur Auswahl:
- Betreff
- Von
- An
- CC
- An oder CC
- Größe (KB)
- Header
- Inhalt
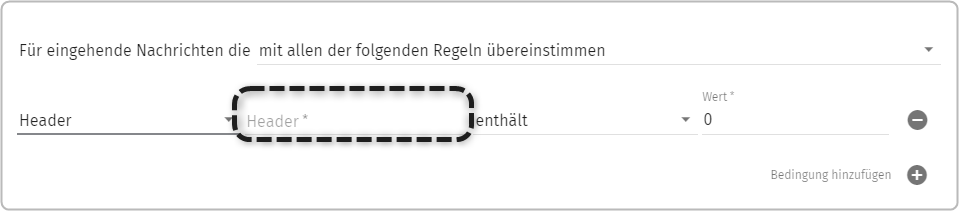
Mit dieser Einstellung wählen Nutzerinnen und Nutzer aus, wie der Filter vorgehen soll. Es stehen folgende Möglichkeiten zur Verfügung:
- Ist
- Ist nicht
- Enthält
- Enthält nicht
- Stimmt überein mit
- Stimmt nicht überein mit
- entspricht den regulären Ausdrücken
- entspricht nicht den regulären Ausdrücken
Wenn Nutzerinnen und Nutzer weitere Filterregeln einsetzen wollen, können sie diese nach dem gleichen Schema über „Weitere Bedingungen“ hinzufügen.
Wollen Nutzerinnen oder Nutzer eine Bedingung
entfernen, klicken sie auf das Symbol ![]() und
die Bedingung wird anschließend aus der Auflistung entfernt.
und
die Bedingung wird anschließend aus der Auflistung entfernt.
Sie können nachfolgend festlegen, welche Aktion bei der definierten Filterregel ausgeführt werden soll. Hierzu wird auf den Button „Aktion hinzufügen“ geklickt.

Folgende Aktionen sind aus dem Pull-down-Menü wählbar:
- Verwerfe die Nachricht
- Behalte die Nachricht
- Beende die Filterverarbeitung
- Sende eine Ablehnungsnachricht
- Verschiebe die Nachricht nach
- Markiere die Nachricht als
Standardmäßig ist hier die Aktion „Verwerfe die Nachricht“ ausgewählt. Das bedeutet, die gefilterte E-Mail wird gelöscht.
Soll eine Aktion
entfernt werden, so wird auf das Symbol ![]() geklickt und
die Aktion wird anschließend aus der Auflistung entfernt.
geklickt und
die Aktion wird anschließend aus der Auflistung entfernt.
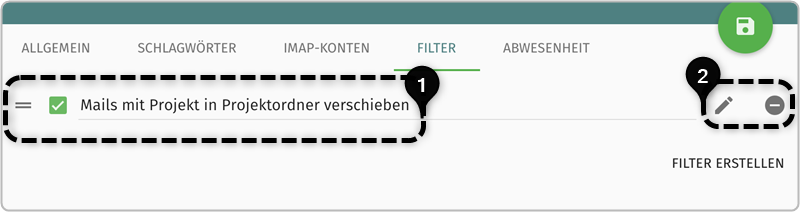
Die Filterregel muss durch Anhaken
der Checkbox aktiviert werden, da sie standardmäßig deaktiviert ist. Danach muss das Aktivieren über den „Speichern"-Button speichert werden.
Nutzerinnen und Nutzer können ihre Filterregeln jederzeit
bearbeiten. Sie klicken dazu auf das „Stift"-Symbol und das Bearbeitungsfenster
öffnet sich erneut. Die zuvor eingestellten Optionen können nun beliebig
verändert werden.
Nachdem Nutzerinnen und Nutzer ihre Anpassungen vorgenommen haben, speichern sie ihre eingerichteten Regeln mit „OK“. Wollen Nutzerinnen und Nutzer ihre Anpassungen verwerfen, klicken sie auf „Abbrechen“ und die Änderungen werden nicht übernommen.
Ein Filter kann jederzeit entfernt werden, indem auf das „Minus"-Symbol hinter dem Filter in der Filterliste geklickt wird.
Alle vorgenommene Änderungen müssen über den „Speichern"-Button oben rechts gesichert werden. Solange keine Änderung vorgenommen wurde, wird er ausgegraut dargestellt. 
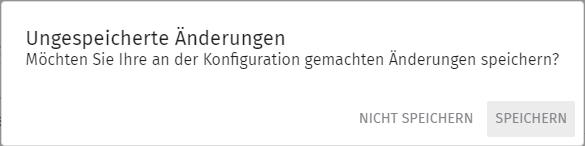
Diesen Hinweis erhalten Nutzerinnen und Nutzer jedoch nur, wenn sie innerhalb des Moduls „Groupware" wechseln. Wenn sie das Modul verlassen oder sich ausloggen, erhalten sie keine Warnmeldung.
4.3. E-Mail - Abwesenheit
Für den Zeitraum einer Abwesenheit, während dem Nutzerinnen und Nutzer ihre eingehenden E-Mails nicht lesen und bearbeiten, können sie eine Abwesenheitsnachricht formulieren. Diese wird an Personen verschickt, die ihnen in ihrer Abwesenheit eine E-Mail schreiben. Diese Nachricht wird automatisch verschickt, sobald eine E-Mail in das Postfach eingeht. Um die automatische Abwesenheitsnachricht zu aktivieren, gehen Nutzerinnen und Nutzer wie folgt vor:

Bei „Automatische Abwesenheitsnachricht aktivieren“ wird das Häkchen gesetzt. Dann öffnet sich der folgende Dialog:
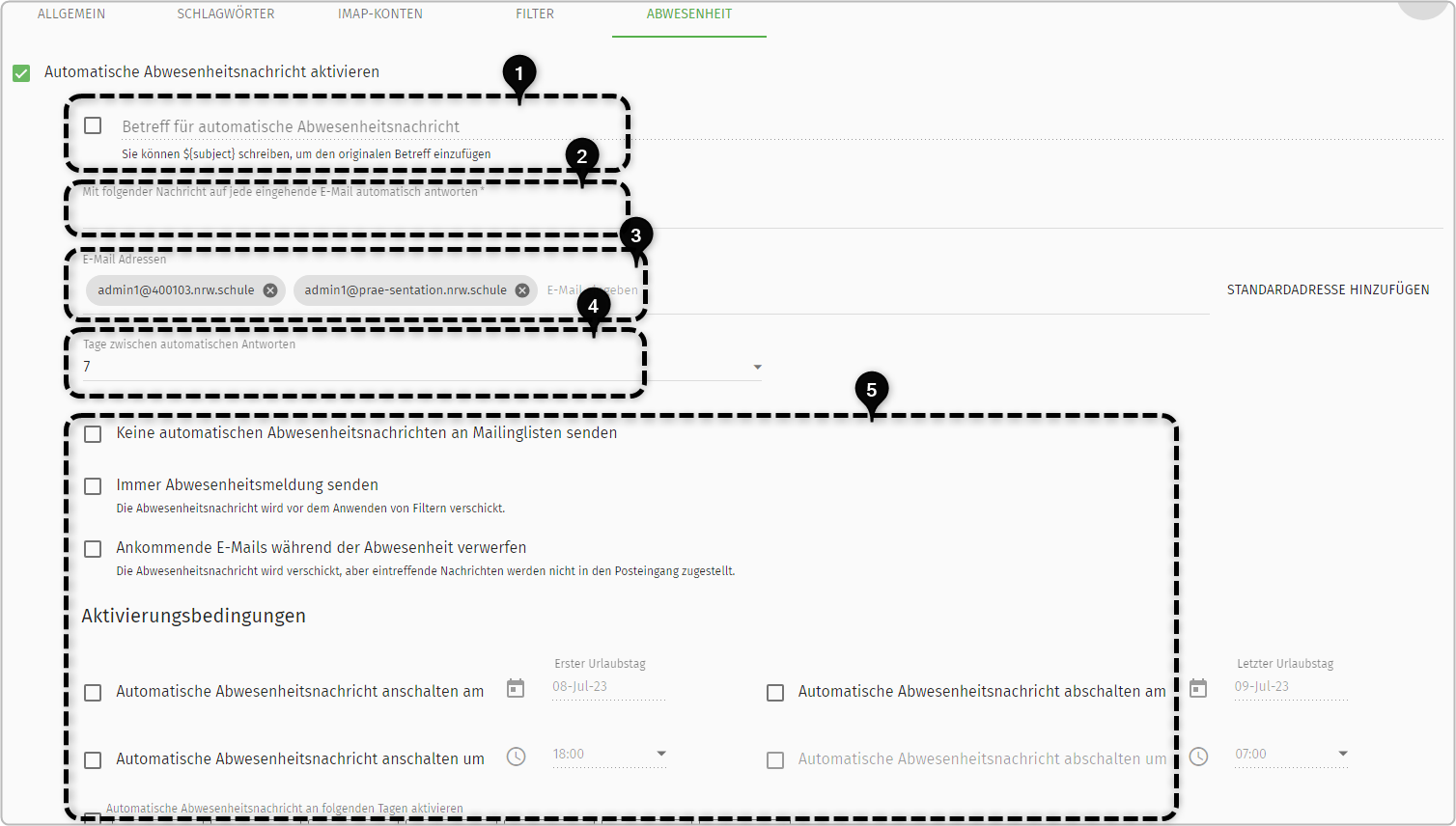
![]() An dieser Stelle wird der Haken gesetzt und es wird für die Abwesenheitsnachricht eine aussagekräftige
Betreffzeile formuliert. Das ist die Zeile, die beim Empfänger im E-Mail-Postfach
angezeigt wird, bevor dieser die E-Mail öffnet.
An dieser Stelle wird der Haken gesetzt und es wird für die Abwesenheitsnachricht eine aussagekräftige
Betreffzeile formuliert. Das ist die Zeile, die beim Empfänger im E-Mail-Postfach
angezeigt wird, bevor dieser die E-Mail öffnet.
Die Betreffzeile ist ein Pflichtfeld, sodass diese zwingend angegeben werden muss.
Wenn Nutzerinnen und Nutzer den ursprünglichen Betreff des Absenders behalten wollen, nutzen sie den Platzhalter „${subject}"
![]() An dieser Stelle wird der Nachrichtentext für die Abwesenheitsnachricht formuliert. Hier erscheint ein Beispielnachrichtentext, der durch einen individuellen Text ersetzt oder entsprechend angepasst werden kann.
An dieser Stelle wird der Nachrichtentext für die Abwesenheitsnachricht formuliert. Hier erscheint ein Beispielnachrichtentext, der durch einen individuellen Text ersetzt oder entsprechend angepasst werden kann.
![]() Sollten Nutzerinnen oder Nutzer über die LOGINEO NRW-Groupware mehrere E-Mail-Adressen
verwalten und nutzen, können sie weitere E-Mail-Adressen eingeben, von denen
ebenfalls eine Abwesenheitsnachricht gesendet werden soll. Hierzu werden die
einzelnen E-Mail-Adressen jeweils durch ein Komma getrennt.
Sollten Nutzerinnen oder Nutzer über die LOGINEO NRW-Groupware mehrere E-Mail-Adressen
verwalten und nutzen, können sie weitere E-Mail-Adressen eingeben, von denen
ebenfalls eine Abwesenheitsnachricht gesendet werden soll. Hierzu werden die
einzelnen E-Mail-Adressen jeweils durch ein Komma getrennt.
Haben Nutzerinnen oder Nutzer ihre Standard-E-Mail-Adresse aus dem Bearbeitungsfeld entfernt und wollen diese wieder hinzufügen, können sie dies über den Button „Standardadresse hinzufügen". Vorhandene E-Mail-Adressen, die Nutzerinnen oder Nutzer in dem Bearbeitungsfeld bereits hinterlegt haben, werden beibehalten.
![]() Mit dieser Einstellung legen Nutzerinnen oder Nutzer fest, nach wie vielen Tagen
ein Absender eine weitere E-Mail-Benachrichtigung über die Abwesenheit erhält.
Dadurch kann gewährleistet werden, dass ein Absender, welcher trotz der Abwesenheit des Empfängers regelmäßig E-Mails an diesen schreibt, nicht mit diesen Nachrichten belästigt
wird.
Mit dieser Einstellung legen Nutzerinnen oder Nutzer fest, nach wie vielen Tagen
ein Absender eine weitere E-Mail-Benachrichtigung über die Abwesenheit erhält.
Dadurch kann gewährleistet werden, dass ein Absender, welcher trotz der Abwesenheit des Empfängers regelmäßig E-Mails an diesen schreibt, nicht mit diesen Nachrichten belästigt
wird.
![]() Beim
Versenden einer Abwesenheitsnachricht sind verschiedene Einstellungen möglich, die noch zusätzlich ausgewählt werden können. Diese sind optional. Um diese einzustellen wird der Haken
bei den jeweilig passenden Optionen gesetzt bzw. deaktiviert.
Beim
Versenden einer Abwesenheitsnachricht sind verschiedene Einstellungen möglich, die noch zusätzlich ausgewählt werden können. Diese sind optional. Um diese einzustellen wird der Haken
bei den jeweilig passenden Optionen gesetzt bzw. deaktiviert.
Es kann zum Beispiel ein fester Zeitraum für die Abwesenheit einstellt werden oder Nutzerinnen oder Nutzer können ankommende E-Mails während der Abwesenheit verwerfen lassen. Diese Nachrichten gelangen mit dieser Einstellung nicht in den Posteingang.
Ist die Abwesenheitsbenachrichtigung aktiv, ist das „E-Mail"-Symbol entsprechend gekennzeichnet.
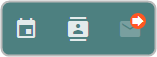
Alle vorgenommenen Änderungen müssen über den „Speichern"-Button oben rechts gesichert werden. Solange keine Änderung vorgenommen wurden, wird er ausgegraut dargestellt. 
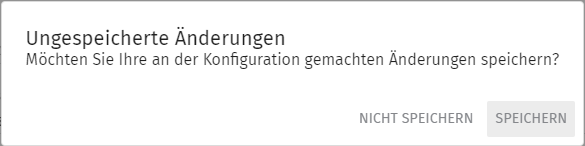
Diesen Hinweis erhalten Nutzerinnen oder Nutzer jedoch nur, wenn sie innerhalb des Moduls „Groupware" wechseln. Wenn Nutzerinnen oder Nutzer das Modul verlassen oder sich ausloggen erhalten sie keine Warnmeldung
4.4. E-Mail - Schlagwörter
Im Einstellungsbereich „Schlagwörter“ können die jeweiligen Schlagwörter, mit denen Nutzerinnen und Nutzer ihre E-Mails markieren wollen, festgelegt werden.
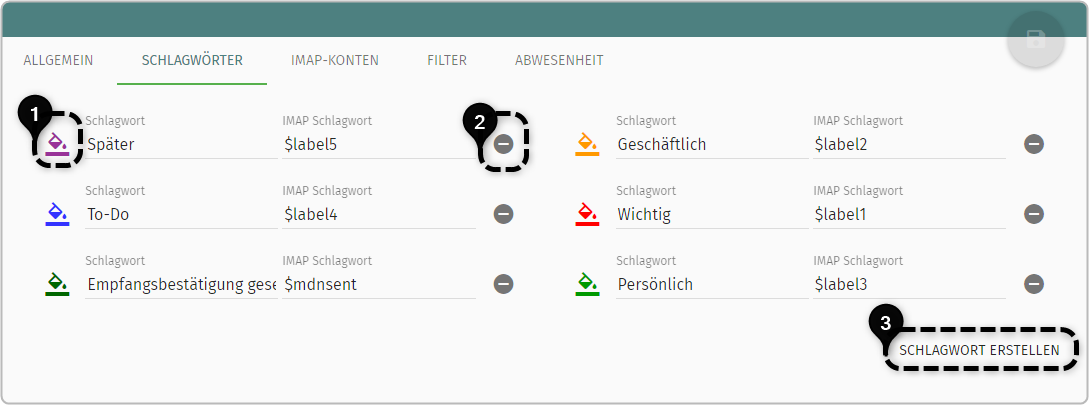
Zur
besseren Übersicht können die Farben der Schlagworte geändert/angepasst werden. Dazu
wird auf den kleinen Farbeimer vor dem jeweiligen Schlagwort geklickt und eine Farbe aus der geöffneten Farbtafel ausgewählt.
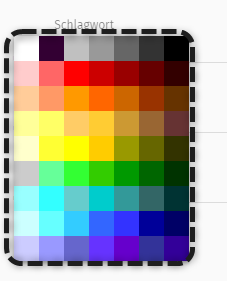
Wird ein vergebenes Schlagwort nicht mehr benötigt, kann dieses über den „Lösch"-Button („Minus"- Icon) neben dem jeweiligen Schlagwort entfernt werden. Mit Klick
auf den Button verschwindet die Kategorie aus der Liste.
Das
Modul „Groupware“ bietet standardmäßig eine Auswahl an Schlagwörtern an, mit
denen Nutzerinnen oder Nutzer ihre E-Mails markieren können. Um ein zusätzliches
Schlagwort zu erstellen, wird unten rechts auf den Button „Schlagwort
Erstellen“ geklickt. Es
wird eine neue Zeile in der Liste eingefügt, die individuell benannt werden kann.

Es kann eine neue Bezeichnung hinzugefügt und eine Farbe ausgewählt werden.
Die Änderung wird mit dem „Speichern"-Button oben rechts gesichert.
Indem das jeweilige Schlagwort angeklickt wird, können bereits vorhandene Schlagwörter umbenannt werden.
Nachdem Einstellungen entsprechend vorgenommen wurden, wird auf den „Speichern"-Button geklickt.
Alle vorgenommene Änderungen müssen über den „Speichern"-Button oben rechts gesichert werden. Solange Sie keine Änderung vorgenommen haben, wird er ausgegraut dargestellt. 
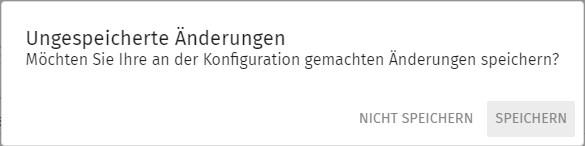
Diesen Hinweis erhalten Nutzerinnen oder Nutzer jedoch nur, wenn sie innerhalb des Moduls „Groupware" wechseln. Wenn sie das Modul verlassen oder sich ausloggen, erhalten sie keine Warnmeldung.
4.5. E-Mail - Signatur erstellen und Empfangsbestätigungen verwalten
In diesem Bereich können Nutzerinnen und Nutzer ihre Signatur erstellen und verwalten, ob Lesebestätigungen versendet werden sollen.

Um den Bearbeitungsdialog zu öffnen, wird auf das „Stift"-Symbol rechts neben dem Mail-Konto geklickt .
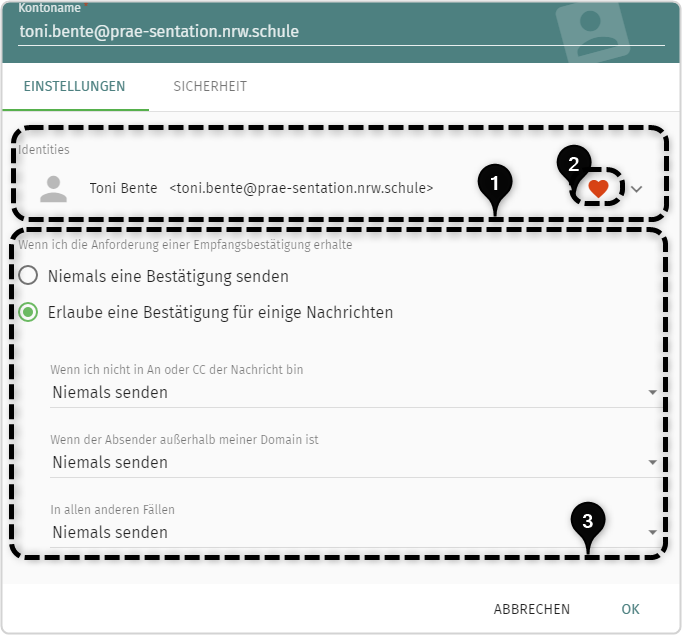
Im oberen Teil des Fensters wird die E-Mailadresse angezeigt. Das Eingabefeld zur Eingabe der Signatur ist ausgeblendet und kann durch einen Klick in den Bereich eingeblendet werden.
Nachdem dieser Bereich eingeblendet wurde (siehe ![]() ), besteht an dieser Stelle die Möglichkeit, eine Signatur für die ausgehenden E-Mails zu hinterlegen. Die Funktionen des Texteditors entsprechen den Grundfunktionen für das Verfassen von E-Mails.
), besteht an dieser Stelle die Möglichkeit, eine Signatur für die ausgehenden E-Mails zu hinterlegen. Die Funktionen des Texteditors entsprechen den Grundfunktionen für das Verfassen von E-Mails.
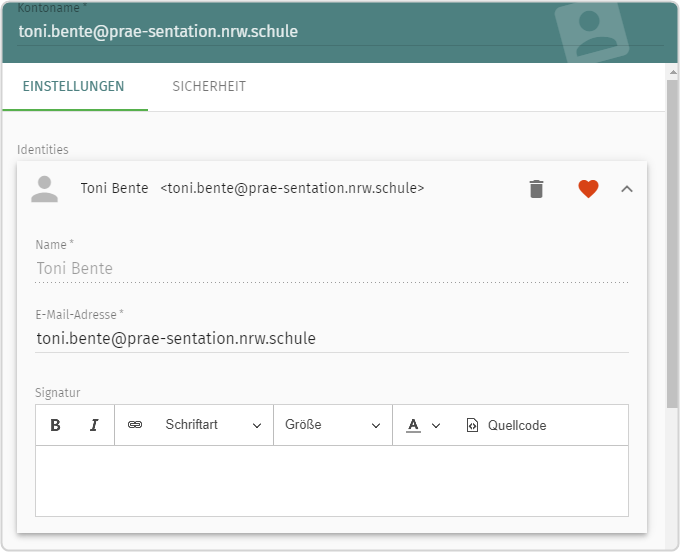
Stehen der Nutzerin oder dem Nutzer mehrere E-Mailadressen in LOGINEO NRW zur Verfügung, kann mit einem Klick auf das Feld „E-Mail-Adresse“ und dem Löschen der gesetzten Adresse die gewünschte Adresse über die dann erscheinenden Vorschläge ausgewählt werden. Für diese Adresse wird die Signatur erstellt.
![]() Wurde eine Signatur eingerichtet und ist das Herz-Symbol
Wurde eine Signatur eingerichtet und ist das Herz-Symbol aktiviert, werden E-Mails immer von der Absenderadresse, die bei der Signatureinstellung hinterlegt ist - inklusive der eingetragenen Signatur - versendet.
Wurde eine Signatur eingerichtet und ist das Herz-Symbol nicht aktiviert , kann beim Verfassen einer E-Mail die Absenderadresse ausgewählt werden, wobei die Signatur an die E-Mailadresse gebunden ist, für die sie eingerichtet wurde.
Beim Versenden einer E-Mail kann die Absenderin bzw. der Absender eine Empfangsbestätigung anfordern. An dieser Stelle haben Nutzerinnen und Nutzer die Möglichkeit, zu steuern, ob und nach welchen Vorgaben Empfangsbestätigungen versendet werden sollen. Wenn das Senden von Bestätigungen aktiviert wird, ergeben sich weitere Möglichkeiten zur Einschränkung:
- Wenn ich nicht in An oder CC der Nachricht bin
- Wenn der Absender außerhalb meiner Domain ist
- In allen anderen Fällen
Für alle Einstellungen kann zwischen „Niemals senden“, „Immer senden“ und „Mich fragen“ gewählt werden.
Geänderte Angaben werden mit „OK“ gespeichert. Sollen die Angaben verworfen werden, wird auf „Abbrechen" geklickt. Die Eingaben gehen dann verloren.

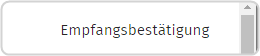
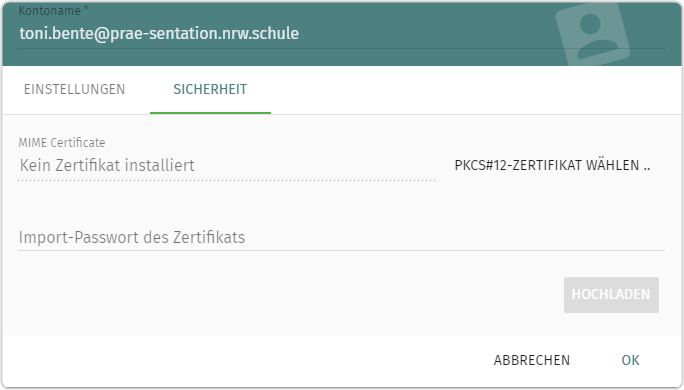
Geänderte Angaben werden mit „OK“ gespeichert. Sollen getätigte Angaben verworfen werden, wird auf „Abbrechen" geklickt. Die Eingaben gehen dann verloren.
Alle vorgenommenen Änderungen müssen über den „Speichern"-Button oben rechts gesichert werden. Solange keine Änderung vorgenommen wurden, wird er ausgegraut dargestellt. 
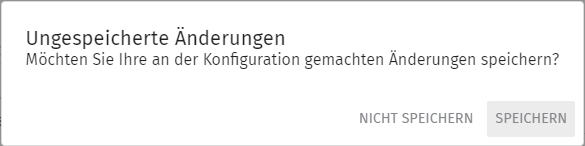
Diesen Hinweis erhalten Nutzerinnen und Nutzer jedoch nur, wenn sie innerhalb des Moduls „Groupware" wechseln. Wenn sie das Modul verlassen oder sich ausloggen, erhalten sie keine Warnmeldung.