Clouddateimanager (CDM)
| Website: | Netzwerk-Moodle |
| Kurs: | Kompendium |
| Buch: | Clouddateimanager (CDM) |
| Gedruckt von: | Gast |
| Datum: | Dienstag, 14. Oktober 2025 |
Inhaltsverzeichnis
- 1. Modulbeschreibung
- 2. Symbole
- 3. Übersicht über die einzelnen Bereiche
- 4. Detailbereich
- 5. Navigationsbereich
- 5.1. Gemeinsame Inhalte
- 5.2. Meine Inhalte
- 5.3. Von mir freigegeben
- 5.4. Für mich freigegeben
- 5.5. Ich bin zuständig
- 5.6. Papierkorb
- 5.7. Objekte anlegen
- 5.8. Objekte zu Serien zusammenfassen
- 5.9. Reiter „Allgemeine Informationen"
- 5.10. Funktion „Freigeben"
- 5.11. Ordner anlegen
- 5.12. Metadaten Vorlage
- 5.13. Dokument im Online-Texteditor erstellen
- 5.14. Lizenz verwalten
- 5.15. Neues Material erstellen - Link angeben
- 6. Inhaltebereich
- 7. Profil-Menü
1. Modulbeschreibung
Mit der Bildungscloud und der Verwaltungscloud lassen sich Lern- und Wissensinhalte verwalten.


Bildungscloud Verwaltungscloud
Beide Clouds bestehen aus folgenden Bereichen:
- Clouddateimanager (CDM): Zum Ablegen, Verwalten und Teilen von Inhalten.
- Suchumgebung: Suchmaschine für eigene Inhalte und solche, die Ihnen freigegeben wurden.
- Sammlungen: Mit dieser Funktion können Materialien aus dem Workspace und der Suchumgebung gebündelt werden.
In der Verwaltungscloud gibt es zusätzlich noch den Datensafe, der besonders gesicherte Bereich für die Speicherung von speziell schützenswerten Inhalten.
Unterscheiden lassen sich die beiden Clouds dadurch, dass in der Bildungscloud die obere Leiste, der Button zum Anlegen neuer Inhalte und die angeklickten Überordner blau sind, in der Verwaltungscloud ist die obere Leiste grau. Die Buttons zum Anlegen neuer Inhalte und die angeklickten Überordner sind grün.
Im Folgenden wird der Bereich CDM beider Clouds beschrieben:
Der CDM bildet die grafische Oberfläche der Dokumentenverwaltung der Bildungs- bzw. Verwaltungscloud. Er bietet die Möglichkeit, Objekte im Repositorium zu speichern, diese in Ordnern zu verwalten sowie mit anderen Nutzerinnen und Nutzern zu teilen und (gestützt durch eine Versionsverwaltung) zu bearbeiten.
2. Symbole
| Symbol | Erklärung |
|---|---|
| CDM | |
| Suchumgebung, Suche | |
| Sammlungen | |
| Safe | |
| |
Ordner-Symbol |
| PDF-Symbol | |
| Bilddatei-Symbol (PNG, JPG, usw.) | |
| TXT-Symbol | |
| Excel-Symbol | |
| Word-Symbol | |
| |
html- Symbol (Online-Texteditor-Dateien) |
| |
XML-Symbol |
| |
Link-Symbol (wird angezeigt, wenn eine Verlinkung über "Neu" als neues Material angelegt wird) |
| |
Neues Material / neuer Ordner Button / Online-Texteditor |
| |
Neues Material |
| |
Neuer Ordner |
| |
Online-Texteditor |
| |
Auswahlbox leer, Auswahlbox mit Haken |
| |
Freigabe verwalten |
| |
|
| |
Informationen über ausgewählte Datei |
| |
Listenelemente anpassen |
| |
|
| |
|
| |
Datei-Symbol allgemein, Allgemeine Information |
| |
Öffnen der ausgewählten Datei |
| |
Kopieren |
| |
Ausschneiden |
| |
Löschen |
| |
Metadatenvorlage |
| |
Meine Inhalte |
| |
Gemeinsame Inhalte |
| |
Von mir freigegeben |
| |
Für mich freigegeben |
| |
Ich bin zuständig |
| |
Freigaben-Empfänger umschalten |
| |
Benutzerin/Benutzer |
| |
Ansicht der Materialien als Liste |
| |
Ansicht der Materialien als Kacheln |
| |
Alle auswählen (bei Umschalten auf die Kachelansicht sichtbar) |
| |
Barrierefreiheit (mit Klick auf Profil erreichbar) |
| |
Anzahl der Elemente einer Serie (Wird sichtbar, wenn weitere Dokumente zu Dokumenten hinzugefügt weden.) |
| |
Lizenz festlegen |
| |
Infos bearbeiten |
| |
Metadaten herunterladen (in der Vorschauansicht über Dreipunkte erreichbar) |
| QR-Code Link (in der Vorschauansicht über Dreipunkte erreichbar) | |
| |
Einbetten (in der Vorschauansicht über Dreipunkte erreichbar) |
| |
Zip herunterladen (bei Serienelementen in der Vorschauansicht) |
3. Übersicht über die einzelnen Bereiche
Benutzerinnen und Benutzer können in edu-sharing Dateien (Dokumente, Medien und Links) verwalten. Der Bereich CDM bildet die grafische Oberfläche für die Verwaltung sowohl der persönlichen als auch der geteilten Inhalte und unterteilt sich in drei Bereiche:
- Der Navigationsbereich unterstützt Nutzerinnen und Nutzer beim Navigieren innerhalb der Ordnerstruktur
 . Hier kann auch durch Klick auf „Bildungscloud" bzw. „Verwaltungscloud" zwischen den Bereichen CDM, Suchumgebung, Sammlungen und Datensafe (nur in der Verwaltungscloud) gewechselt werden.
. Hier kann auch durch Klick auf „Bildungscloud" bzw. „Verwaltungscloud" zwischen den Bereichen CDM, Suchumgebung, Sammlungen und Datensafe (nur in der Verwaltungscloud) gewechselt werden. - Der Inhaltebereich zeigt die Inhalte des aktuell gewählten Ordners an
 .
. - Im Kopfbereich
 stehen die Suchfunktion, die Schaltfläche „Abmelden" sowie „Profil verwalten", „Merkliste" und "Barrierefreiheit" zur Verfügung.
stehen die Suchfunktion, die Schaltfläche „Abmelden" sowie „Profil verwalten", „Merkliste" und "Barrierefreiheit" zur Verfügung.
Über die Schaltfläche „+ Neu" werden weitere Inhalte dem eigenen Bereich des CDM hinzugefügt.
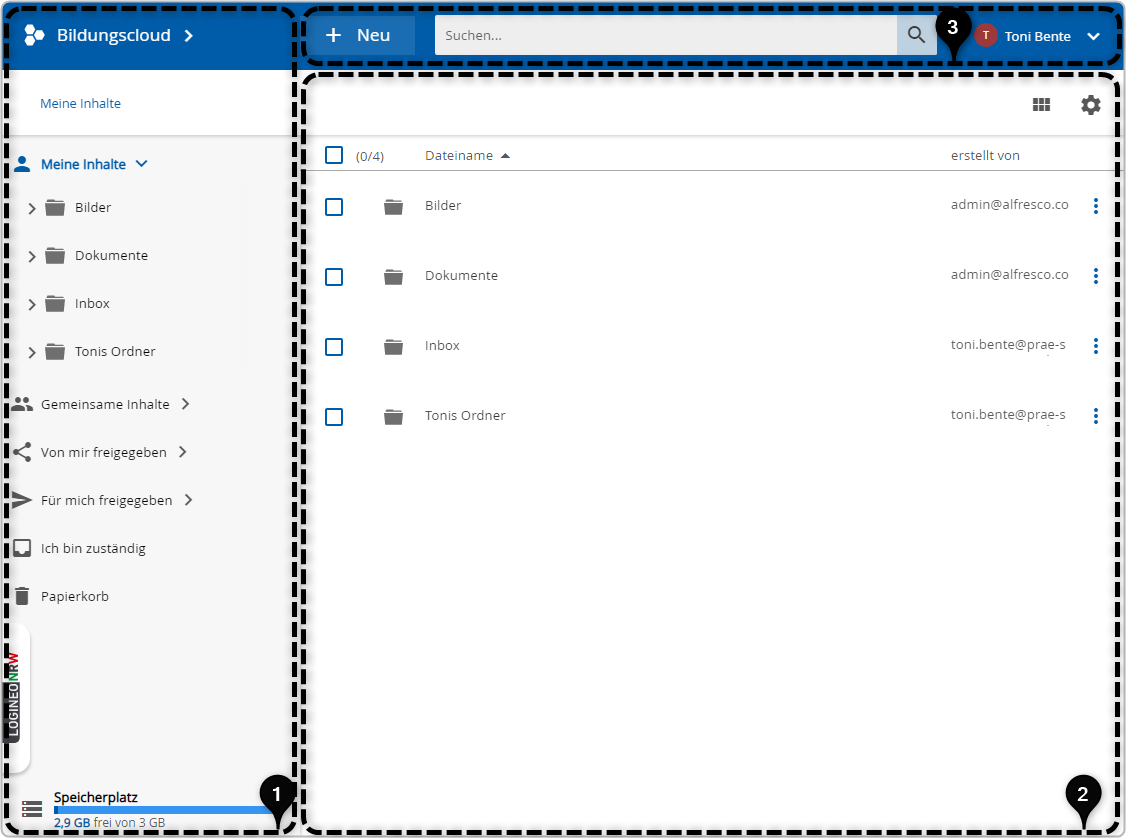
4. Detailbereich
Der Detailbereich, der bei Auswahl einer Datei sichtbar ist, zeigt nach Klick auf das "i" nähere Informationen zum ausgewählten Objekt.
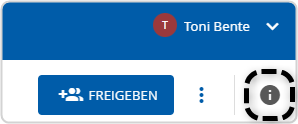
Hierzu gehören:
- Information : Allgemeine Informationen und Metadaten des Objektes / Funktion ‚Bearbeiten‘ (Klick auf ‚Bleistift‘)
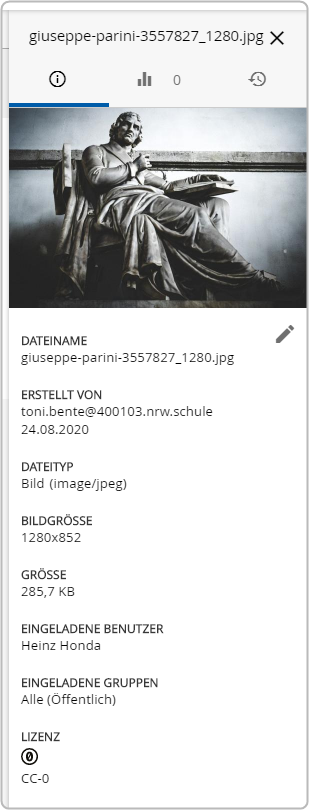
- Statistik über die Verwendungen / Varianten
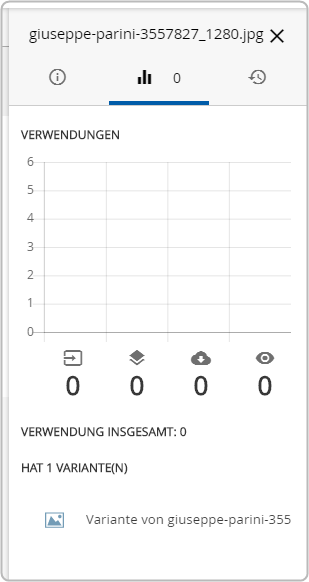
- alle Versionen des Objektes
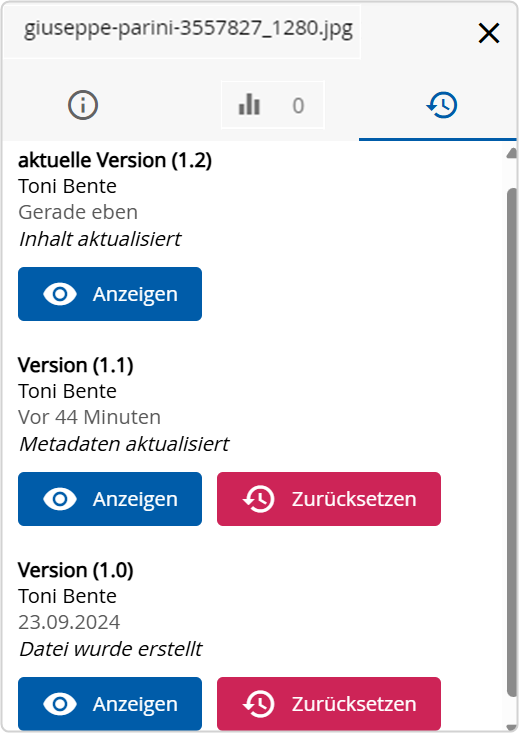
Möchen Sie einzelne Versionen ansehen, können Sie auf Klick auf "Anzeigen" diese auftrufen. Um die Version wiederherzustellen, klicken Sie auf "Zurücksetzen" neben der entsprechend gewünschte Version.
Mit Klick auf das ‚X‘ wird der Detailbereich geschlossen.
4.1. Informationen
Unter "i" befinden sich allgemeine Informationen zum ausgewählten Objekt:
Name
Titel, falls vergeben
Schlagwörter, falls vergeben
Beschreibung, falls angegeben
Angabe zu Urheberschaft, falls angegeben
Autorin bzw. des Autors, falls angegeben
Systemseitige Anzeige des Erstellers, Datum der Erstellung
Systemseitige Anzeige des Dateityps
Systemseitige Anzeige der Bildgröße
Benutzerinnen und Benutzer, an die das Objekt freigegeben wurde
Ausgewählte Lizenz, unter welcher das Objekt veröffentlicht werden darf.
4.2. Statistik der Verwendungen / Varianten
Unter![]() wird ein Überblick über die
Statistik der Verwendungen des Objektes sichtbar.
wird ein Überblick über die
Statistik der Verwendungen des Objektes sichtbar.
Unter den Verwendungen kann eingesehen werden, ob das angewählte Material auf einem anderen Material basiert, also von welchem Material dieses Material eine Variante ist.
Die entsprechende Datei oder das Material wird durch Klick auf die Checkbox angewählt![]() . Es wird auf das i-Icon geklickt
. Es wird auf das i-Icon geklickt ![]() Wenn noch nicht angewählt, wird auf
das Statistik-Symbol
Wenn noch nicht angewählt, wird auf
das Statistik-Symbol![]() geklickt. Im unteren Bereich unter IST VARIANTE VON
geklickt. Im unteren Bereich unter IST VARIANTE VON![]() wird , wenn vorhanden, eine entsprechende Datei oder das Material angezeigt.
wird , wenn vorhanden, eine entsprechende Datei oder das Material angezeigt.
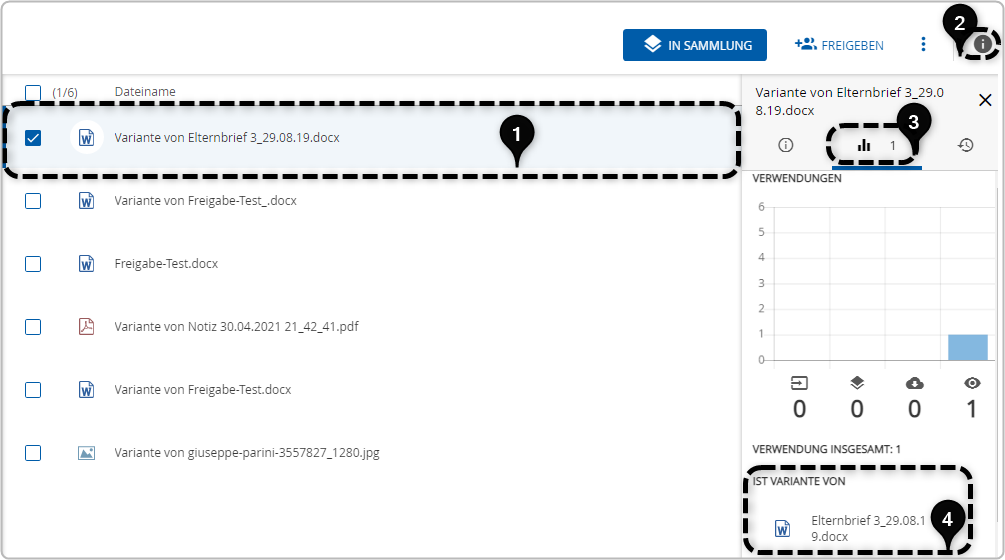
4.3. Versionen
Objekte können beim Abspeichern als „neue Version“ angelegt werden. So lässt sich nachvollziehen, wer wann etwas an einem Objekt geändert hat. Bei Bedarf – beispielsweise bei versehentlichen Änderungen – kann auf eine frühere Version des Objektes zurückgegriffen werden.
Um eine Übersicht über die Versionen zum Objekt zu erhalten, wird im Detail-Bereich auf ![]() geklickt.
geklickt.
Alle angelegten Versionen werden aufgelistet.
Ältere Versionen können die ausgewählte Version ersetzen. Dazu wird auf den Button ![]() geklickt.
geklickt.
Jede vorhandene Version kann mit Klick auf die Schaltfläche ‚Anzeigen‘ im Browser angezeigt werden.
Informationen zum Erstellen von Versionen werden im Kapitel Reiter: „Allgemeine Informationen“ erklärt.
5. Navigationsbereich
Der Navigationsbereich befindet sich auf der linken Seite der Oberfläche. Mit Hilfe dieser Funktion kann im CDM navigiert und es können dort Ordner im Inhaltebereich geöffnet werden. Die Darstellung des Navigationsbereichs erfolgt in Form eines Baumes. Der Navigationsbereich unterteilt sich in die Bereiche:
- Meine Inhalte
- Gemeinsame Inhalte
- Von mir freigegeben
- Für mich freigegeben
- Ich bin zuständig
- Papierkorb
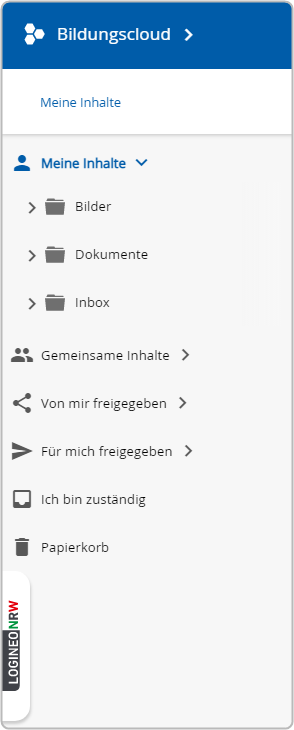
Um innerhalb dieser Bereiche zu navigieren, wird im Navigationsbereich auf den Namen der Struktur geklickt, die geöffnet werden soll. Diese Struktur wird im Navigationsbereich markiert und der Inhalt im Inhaltebereich angezeigt. Befinden sich untergeordnete Strukturen im ausgewählten Bereich, erscheinen diese im Navigationsbereich unterhalb des gewählten Bereiches.
5.1. Gemeinsame Inhalte
Auf der obersten Ebene in „Gemeinsame Inhalte“ der Bildungscloud befindet sich der so genannte Schulordner. Dieser ist nach der jeweiligen LOGINEO NRW-Instanz benannt. Standardmäßig ist dieser Schulordner mit zwei Ordnern (Information und Unterricht) inklusive einer vordefinierten Berechtigungsstruktur bestückt.
In der Verwaltungscloud heißen diese beiden Ordner "Lehre" und "Organisation".
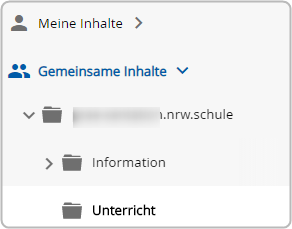
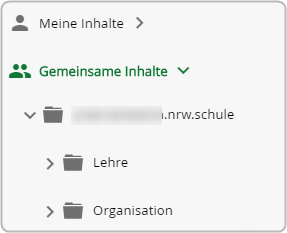
Bildungscloud Verwaltungscloud
Diese vorgegebene Ordnerstruktur ist
standardmäßig in allen Instanzen angelegt.
Die weitere Ordnerstruktur unterhalb dieser Grundtemplates wird von den Administratoren angelegt und verwaltet.
In diesem Verzeichnis können von der Administratorin bzw. dem Administrator entsprechend der Organisationsstruktur beliebig viele weitere Unterordner mit verschiedenen Zugriffsberechtigungen angelegt werden.
Werden die Ordner (versehentlich) gelöscht, können sie nur von der Person wiederhergestellt werden, die sie auch gelöscht hat. Der Schulordner selbst kann nicht gelöscht werden.
5.2. Meine Inhalte
In diesem Bereich kann jeder Nutzer die eigenen Inhalte verwalten, neue Materialien hinzufügen oder selber Inhalte mit Hilfe des Online-Editors erstellen. Alle hier abgelegten Ordner und Objekte sind standardmäßig nur für den "Eigentümer" selbst sichtbar.
Initial stehen hier bereits die Ordner Bilder und Dokumente zur Verfügung.
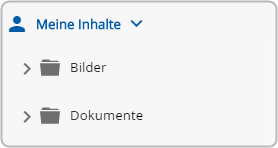
Jeder Nutzer kann diese
Struktur nach den eigenen Bedürfnissen erweitern.
Es können weitere Benutzer oder Gruppen auf Objekte des Bereichs „Meine Inhalte“ berechtigt oder Lizenzen auf dort abgelegte Objekte vergeben werden. Hierzu müssen allerdings von dem Administrator die entsprechenden Berechtigungen „Andere auf Objekte im Cloud-Dateimanager einladen“ und/oder „Öffentliche Lizenzen auf Dokumente vergeben“ für diesen Benutzer aktiviert sein.
5.3. Von mir freigegeben
In diesem Bereich werden alle Ordner und Dateien angezeigt, welche für andere Benutzerinnen und Benutzer und/oder Gruppen freigegeben wurden. Hierbei entscheiden jeweils die Eigentümerinnen und Eigentümer / Erstellerinnen und Ersteller dieser Materialien über den Umfang der erteilten Berechtigungen. Die Bearbeitungsmöglichkeiten von Ordnern und Dateien sind im Kapitel Objekte verwalten und bearbeiten beschrieben.
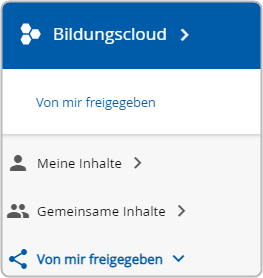
5.4. Für mich freigegeben
In diesem Bereich werden die Ordner und Dateien angezeigt, zu welchen eine Nutzerin oder ein Nutzer von anderen Nutzerinnen oder Nutzern eingeladen wurde. Hierbei können vom einladenden Benutzerkonto verschiedene Rechte vergeben worden sein.
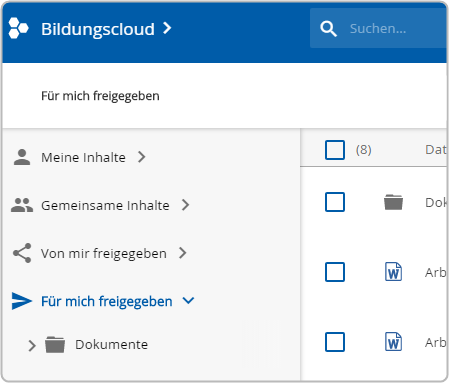
Je nach vergebener Berechtigung können die Objekte angezeigt, bearbeitet, und/oder heruntergeladen werden. Die Bearbeitungsmöglichkeiten von Ordnern und Dateien sind im Kapitel Objekte verwalten und bearbeiten beschrieben.
Unter „Für mich freigegeben“ ![]() werden Materialien angezeigt, die durch Freigabe mit der jeweiligen Nutzerin bzw. dem jeweiligen Nutzer geteilt wurden. Dies kann durch eine Einzelfreigabe geschehen sein oder im Rahmen einer Gruppenzugehörigkeit, wenn Materialien mit einer Gruppe geteilt wurden.
werden Materialien angezeigt, die durch Freigabe mit der jeweiligen Nutzerin bzw. dem jeweiligen Nutzer geteilt wurden. Dies kann durch eine Einzelfreigabe geschehen sein oder im Rahmen einer Gruppenzugehörigkeit, wenn Materialien mit einer Gruppe geteilt wurden.
Standardmäßig werden zunächst die Dateien angezeigt, die in Form einer direkten Freigabe der Nutzerin oder dem Nutzer freigegeben wurden ![]() .
.
Um auch Freigaben anzusehen, die im Rahmen einer Gruppenfreigabe der Nutzerin oder dem Nutzer freigegeben wurden, wird auf das Symbol „Freigaben-Empfänger umschalten“ ![]() geklickt.
geklickt.
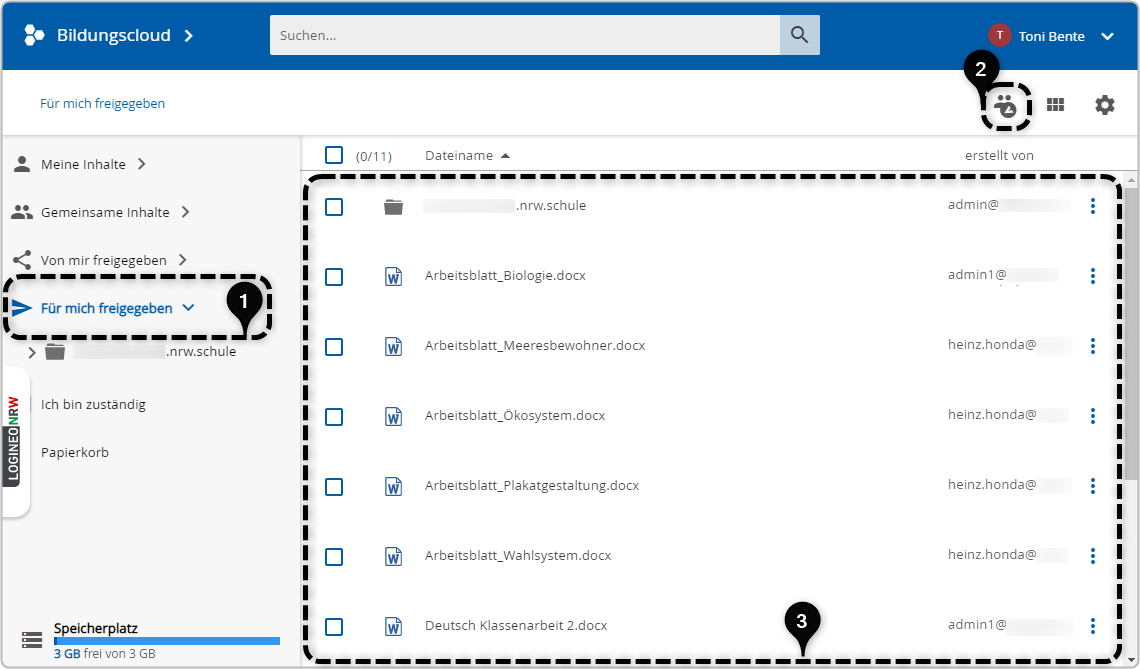
Es erscheint eine Meldung, die darauf aufmerksam macht, welche Ansicht dargestellt wird.
Durch erneutes Klicken auf das Symbol „Freigaben-Empfänger umschalten“ (2) kann zwischen den beiden Anzeigen gewechselt werden.


In der Dokumentenübersicht werden nur Materialien angezeigt, die über eine direkte Freigabe an die Nutzerin bzw. den Nutzer freigegeben wurden. Freigaben der Nutzerin bzw. des Nutzers, die über den Weg einer Gruppenfreigabe an die Nutzerin bzw. des Nutzers freigegeben wurden, werden nicht angezeigt.
In der Dokumentenansicht werden alle für die Nutzerin oder Nutzer freigegeben Inhalte angezeigt.
5.5. Ich bin zuständig
In diesem Bereich werden die Ordner und Dateien angezeigt, in
deren Workflow eine Nutzerin oder ein Nutzer mit einbezogen wurden. Die Bearbeitungsmöglichkeiten von Ordnern und
Dateien sind im Kapitel Objekte verwalten und bearbeiten beschrieben.
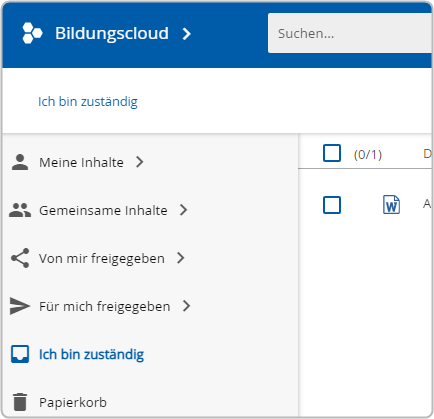
5.6. Papierkorb
Im Papierkorb befinden sich alle Objekte, die gelöscht wurden. Mit Klick auf den Bereich „Papierkorb“ ![]() werden im Inhaltebereich alle Objekte angezeigt, welche eine Nutzerin oder ein Nutzer gelöscht hat. Von anderen Benutzerinnen und Benutzern gelöschte Objekte werden hier nicht angezeigt.
werden im Inhaltebereich alle Objekte angezeigt, welche eine Nutzerin oder ein Nutzer gelöscht hat. Von anderen Benutzerinnen und Benutzern gelöschte Objekte werden hier nicht angezeigt.
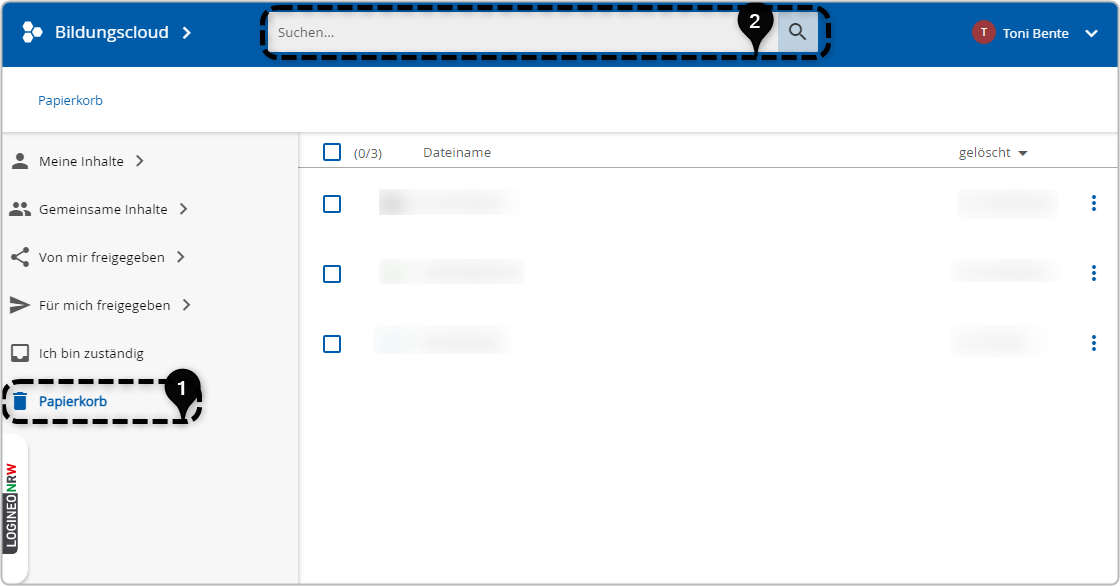
Befinden sich im Papierkorb eine Vielzahl an Objekten, kann zur besseren Auffindbarkeit im Suchfeld
![]() nach dem Objekt gesucht werden.
nach dem Objekt gesucht werden.
Es gibt verschiedene Möglichkeiten mit Objekten im „Papierkorb“ weiter zu verfahren:
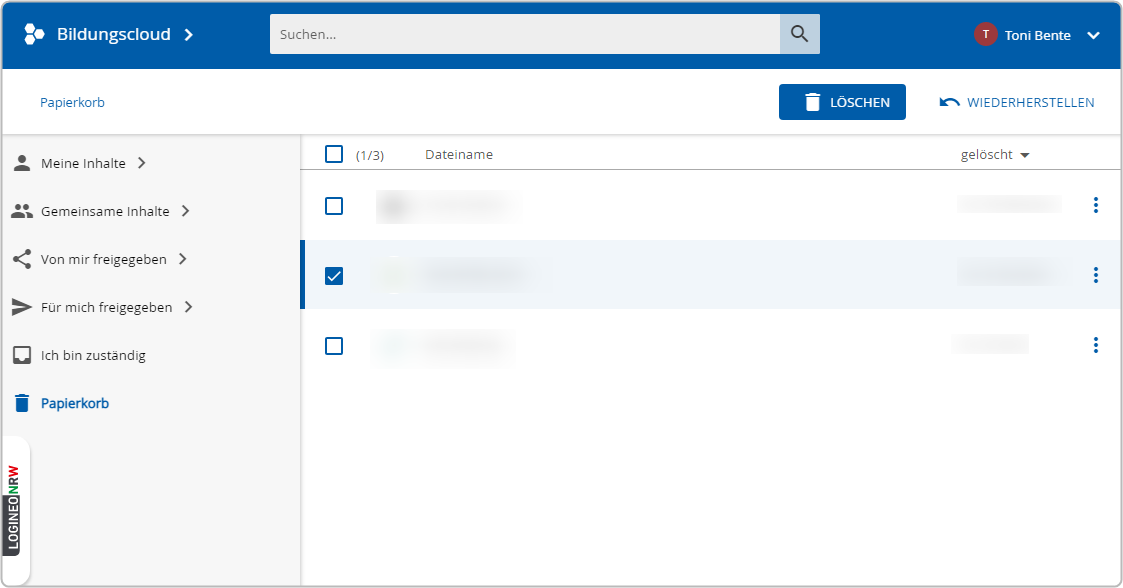
Objekte können aus dem Papierkorb wiederhergestellt werden. Über das Drei-Punkte-Symbol im Kontextmenü hinter dem jeweiligen Objekt wird auf „wiederherstellen“ geklickt. Es erscheint folgende Erfolgsmeldung: „Objekt wurde wiederhergestellt."
Das Objekt wird wieder im Inhaltebereich an der Stelle platziert, an der es ursprünglich lag.
Über das Drei-Punkte-Symbol im Kontextmenü hinter dem jeweiligen Objekt wird auf „Löschen“ geklickt. Es erscheint ein Informationsfenster mit der Frage, ob das Objekt wirklich gelöscht werden soll.
Wenn ein Objekt aus dem Papierkorb gelöscht wird, kann dieses nicht wiederhergestellt werden.
Wenn das Objekt nicht gelöscht werden soll, wird auf "Abbrechen" geklickt. Soll das Objekt endgültig gelöscht werden, wird auf den Button „Ja, löschen“ ![]() geklickt.
geklickt.
Soll das Hinweisfenster nicht erneut erscheinen, wird der Haken in der Checkbox „In dieser Sitzung nicht nochmal fragen“ ![]() gesetzt. Beim nächsten Löschvorgang in derselben Sitzung wird das Fenster nicht mehr angezeigt.
gesetzt. Beim nächsten Löschvorgang in derselben Sitzung wird das Fenster nicht mehr angezeigt.
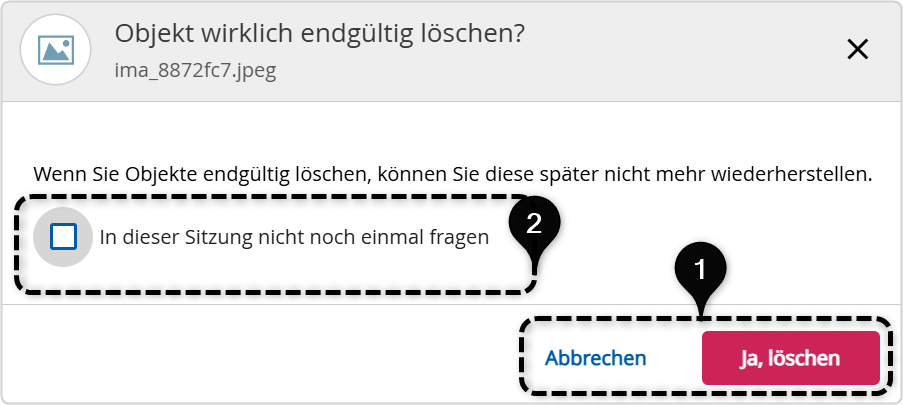
Wurde das Objekt gelöscht, erscheint die Meldung, dass das Objekt gelöscht wurde.
Es gibt die Möglichkeit mehrere Objekte im Papierkorb zu löschen oder wiederherzustellen. Die entsprechenden Objekte werden über die Checkboxen ausgewählt ![]() . Im Inhaltebereich der Maske erscheinen dann die Schaltflächen „Löschen“ und „Wiederherstellen“
. Im Inhaltebereich der Maske erscheinen dann die Schaltflächen „Löschen“ und „Wiederherstellen“ ![]() .
.
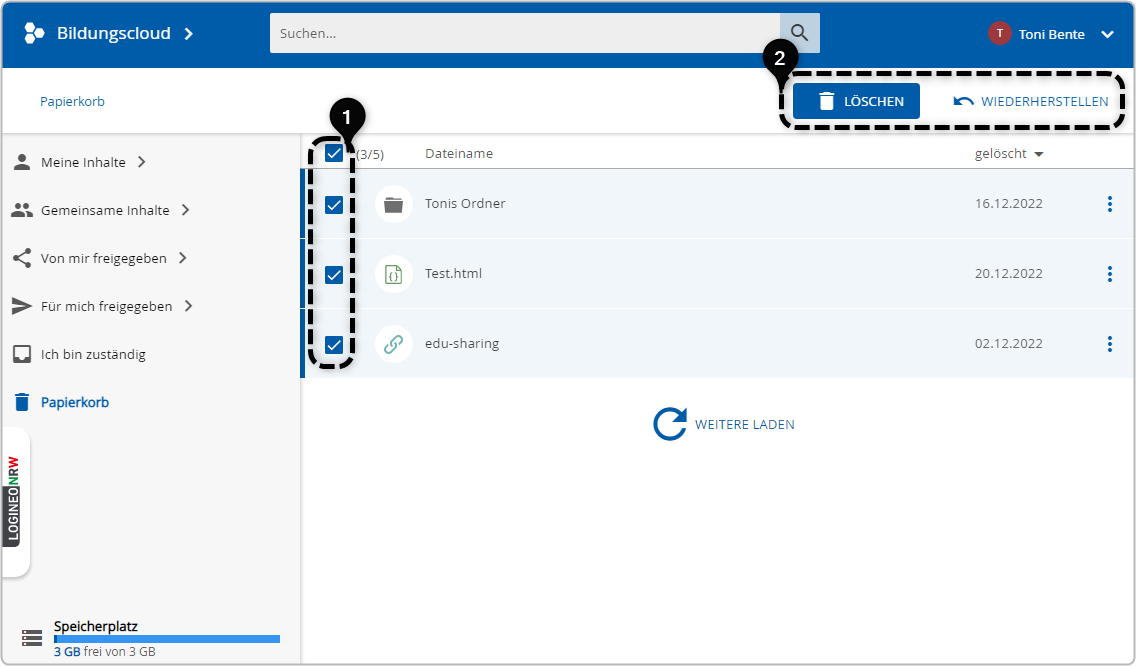
5.7. Objekte anlegen
Im Navigationsbereich können über den Button „Neu" ![]() Dateien hochgeladen, Ordner angelegt sowie Verlinkungen zur Verfügung gestellt werden.
Dateien hochgeladen, Ordner angelegt sowie Verlinkungen zur Verfügung gestellt werden.
Weiterhin besteht die Möglichkeit mithilfe des Online-Editors Textdateien zu erstellen und abzuspeichern.
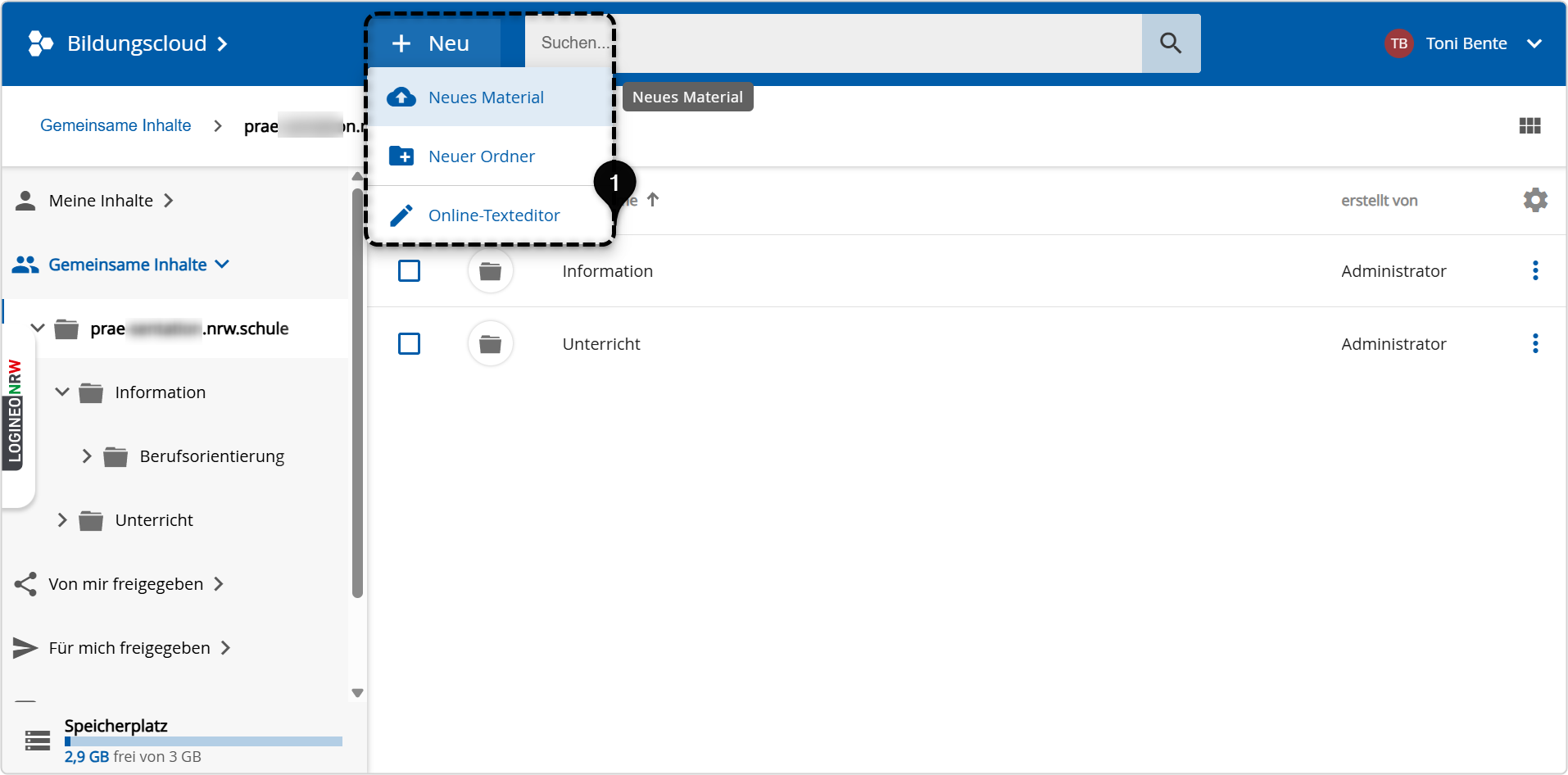
Um ein neues Objekt hochzuladen oder zu erstellen, öffnen Sie zunächst den Ordnerbereich, in dem das Objekt abgelegt werden soll. Anschließend klicken Sie auf „Neu“ ![]() > „Neues Material“
> „Neues Material“ ![]() .
.
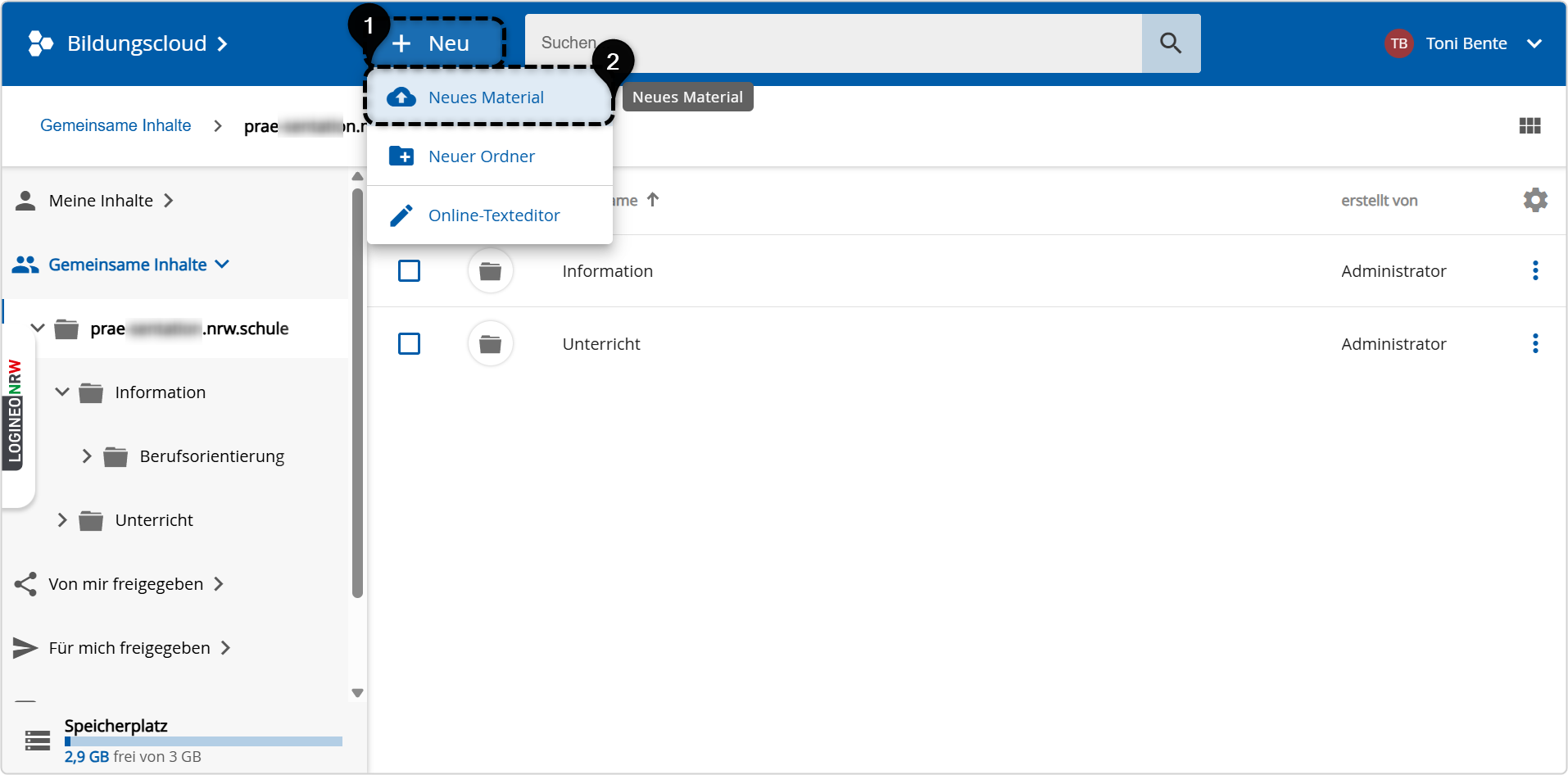
Es öffnet sich ein neues Bearbeitungsfenster. Nun können Sie eine oder mehrere Dateien hochladen oder eine Verknüpfung zu einer Webseite erstellen.
Klicken Sie dazu auf die Schaltfläche „Durchsuchen“ und wählen Sie anschließend eine Datei vom lokalen Laufwerk Ihres Computers aus. Der Dateimanager wird in einem neuen Fenster geöffnet. Hier gibt es die Möglichkeit eine oder auch mehrere Dateien auszuwählen oder via „Drag & Drop‘" in das Bearbeitungsfenster von LOGINEO NRW zu ziehen.
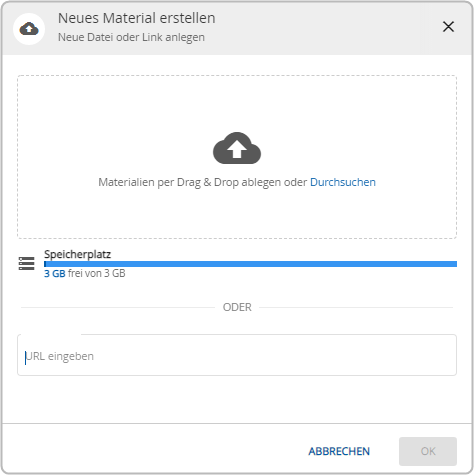
Klicken Sie auf „Öffnen".
Die Dauer des Hochladens hängt von der Internet-Verbindung und der Größe und der Anzahl der gewählten Dateien ab. Das Bearbeitungsfenster schließt sich selbstständig, sobald der Prozess abgeschlossen ist. Es öffnet sich anschließend das Fenster "Schnell-Bearbeitung".
Um das Einschleusen von Schadcode zu unterbinden, wurden die erlaubten Dateiformate eingeschränkt. Weitere Dateiformate können über das Supportformular angefragt werden. Bitte senden Sie dazu eine anonymisierte Beispieldatei mit ein.
- Es werden nur folgende Formate in den Cloudspeichern zugelassen:
- Textdokumente:
◦ txt, docx, doc, dot, odt, csv, rtf, pages, dotx, ott, bau - Präsentationen:
◦ pptx, ppt, pps, pot, odp, key - Tabellenkalkulationen:
◦ xlsx, xls, xla, fods, ots, ods, numbers, odb, sqlite - Multimedia-Dateien:
◦ pdf, ogg, webm, wav, wma, qt, mov, mpeg, mp3, mp4, m4a, jpeg, jpg, jpe, png, heic, tiff, tif, bmp, svgz, svg, odg - Webseiten:
◦ htm, html, shtml, h5p, css, json, yaml, sb4 - Grafikdesign:
◦ psdt, ait, indt, indd, ai - E-Mail:
◦ eml, rfc - Schule:
◦ nbk, xbk, notebook, enm, enz, udl, rtm, lup, ini, wscdoc, untis, lpo, rtk, mdb, fpl, ttdbx, kdw, kdp, egb, db3, epub, blo, zml, frm, not, ttdb, dep, tex, ggb - Sonstige:
◦ zip, dat, asc, properties
Sollte eine Datei durch den Virenscanner als infiziert identifiziert werden, erscheint eine Fehlermeldung. In diesem Fall wird die Datei automatisch gelöscht.
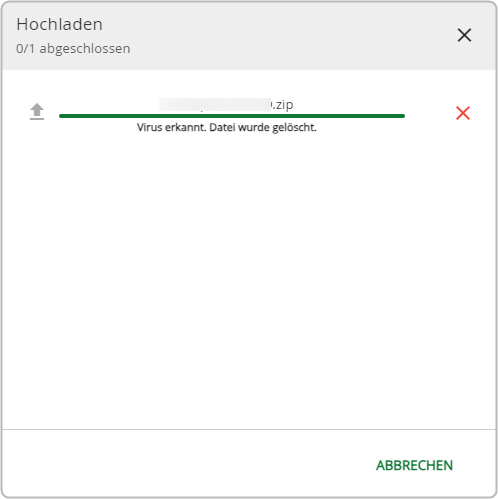
Die Einstellungsmöglichkeiten werden unter "Objekte verwalten und bearbeiten" unter "Schnell-Bearbeitung" näher erklärt.
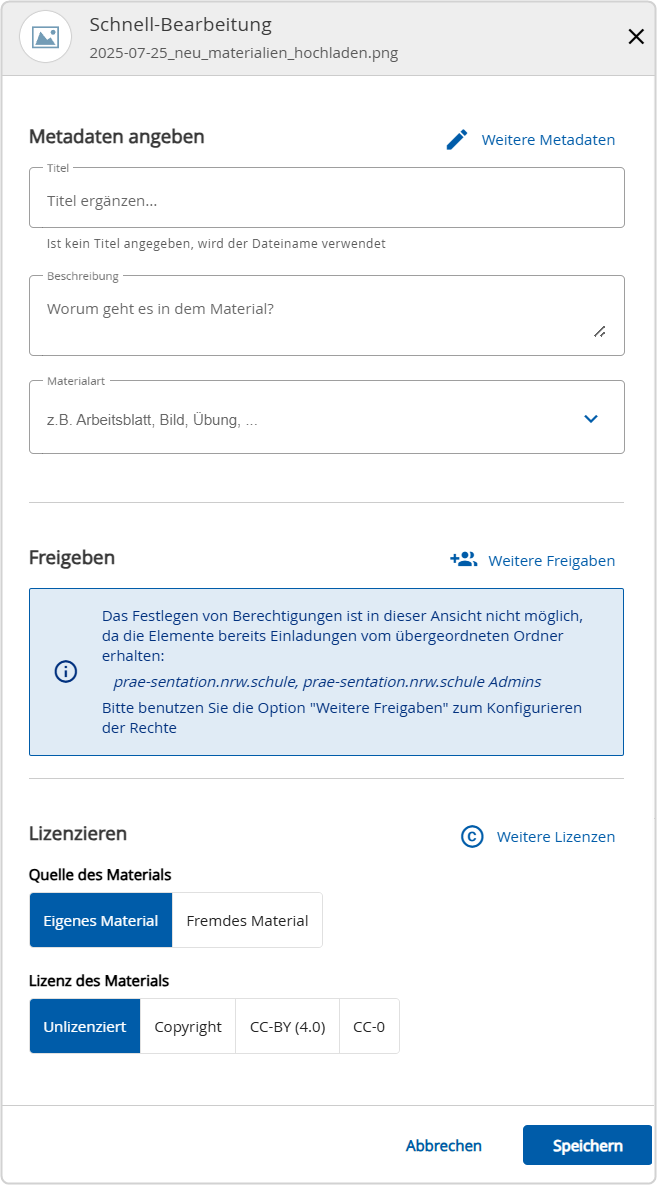
5.8. Objekte zu Serien zusammenfassen
Mithilfe dieser Funktion können Materialien gruppiert werden, die zusammengehören (beispielsweise ein Arbeitsblatt in drei Versionen für unterschiedliches Lernniveaus und die dazu gehörenden Lösungsvorschläge).
Um Objekte zu einer Serie hinzuzufügen, wird das Eltern-Objekt im Workspace ausgewählt.
Nach der Auswahl der Option „Infos bearbeiten“ ![]() im Drei-Punkte-Menü
im Drei-Punkte-Menü ![]() der entsprechenden Datei
der entsprechenden Datei ![]() öffnet sich die Ansicht „Allgemeine Informationen“ .
öffnet sich die Ansicht „Allgemeine Informationen“ .
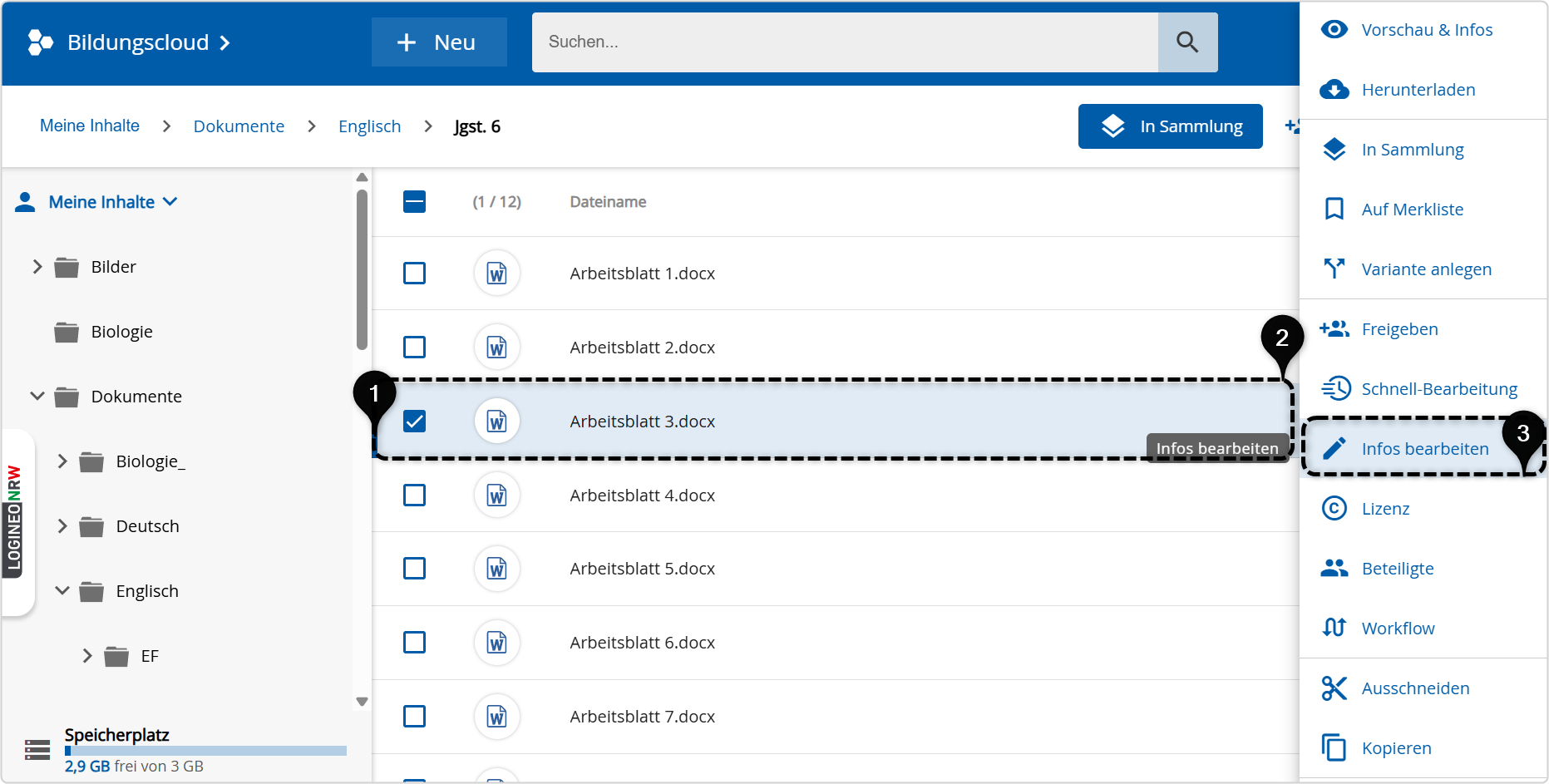
Der Abschnitt „Weitere Materialien hinzufügen“ wird nach dem Herunterscrollen sichtbar. Dort sind - sofern bereits vorhanden - alle Elemente aufgelistet, die bereits zur Serie gehören.
Nach dem Klick auf den Button „Hinzufügen“ öffnet sich ein neues Fenster.
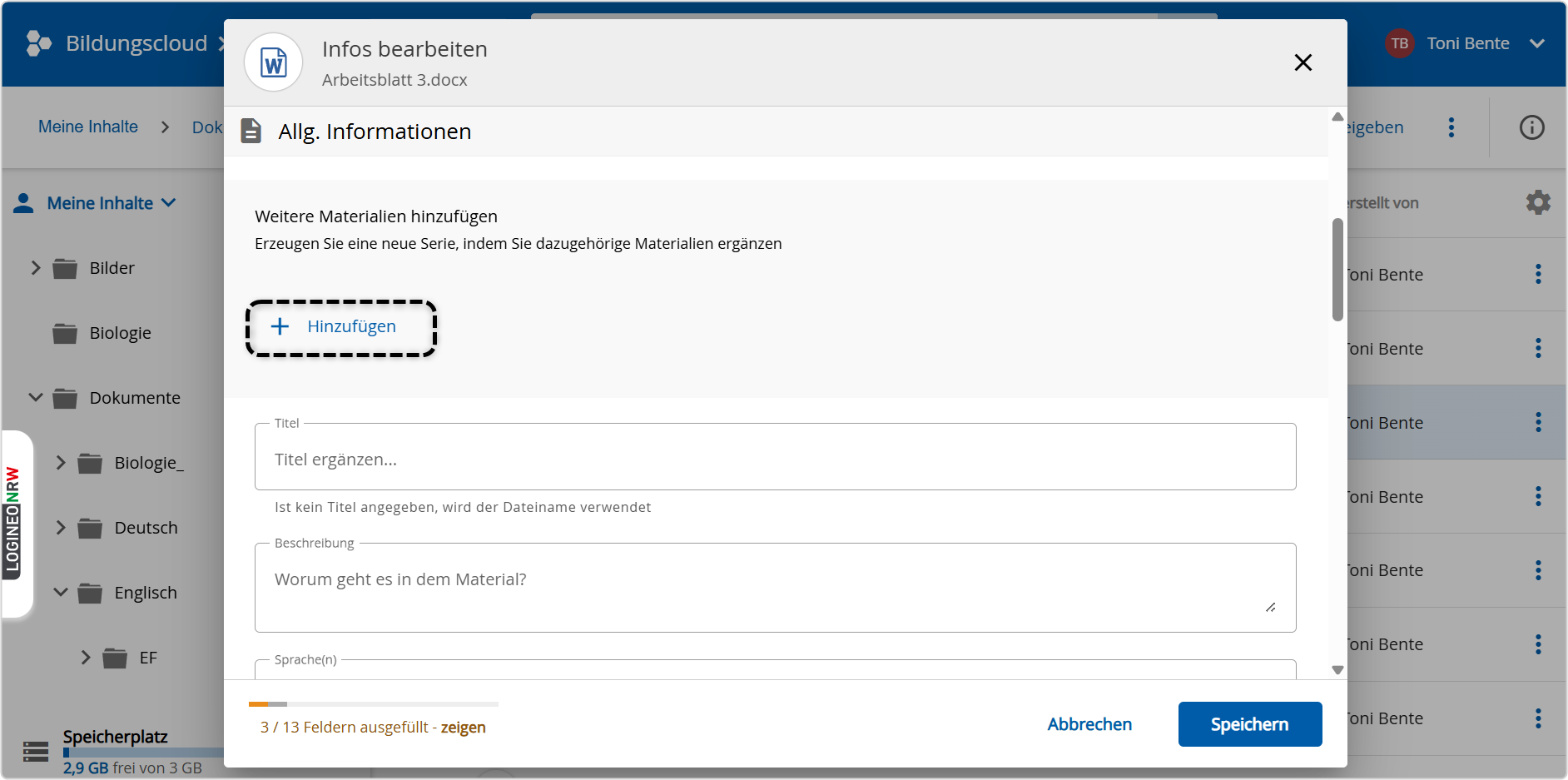
Darin können Dateien per Drag & Drop abgelegt oder von einem Speichermedium hochgeladen werden. Das Objekt bzw. die Objekte werden nach dem Speichern zu der Serie hinzugefügt.
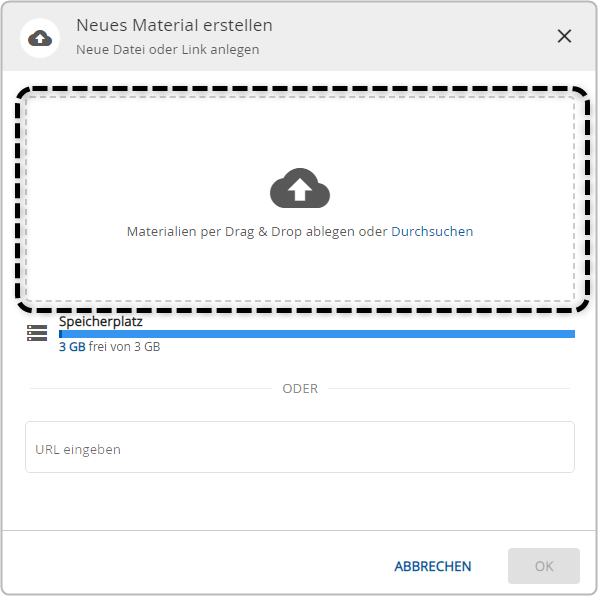
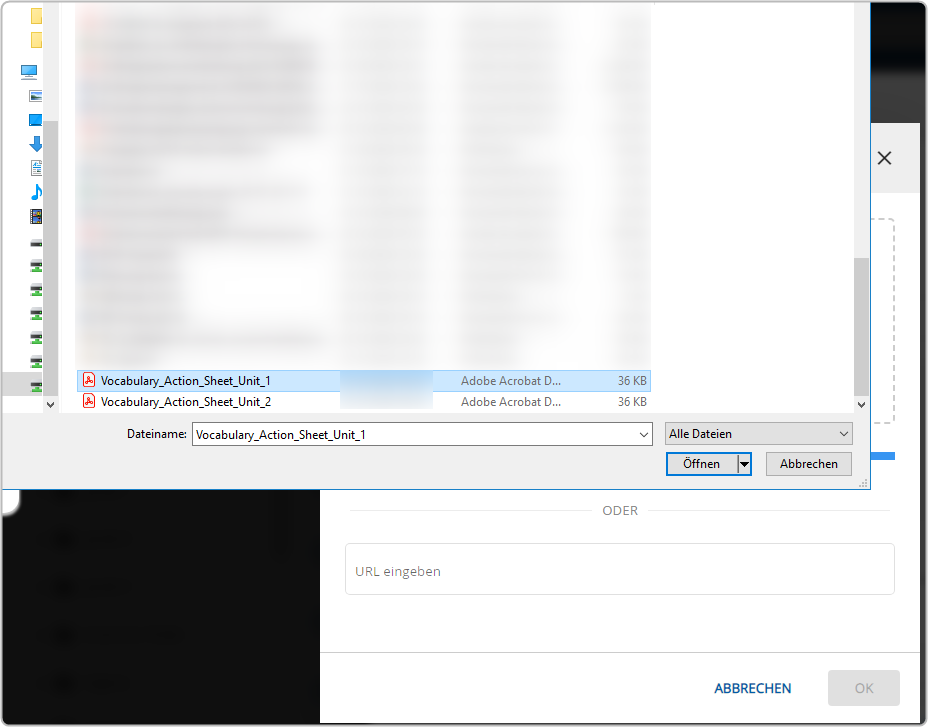
Falls gewünscht, können Sie auch (Freigabe-)Links zu Dokumenten oder Webseitenlinks als Serienelemente hinzufügen. Tragen Sie den Link im Eingabefeld ein ![]() , bestätigen Sie mit ok
, bestätigen Sie mit ok ![]() und übernehmen Sie die Eingabe abschließend mit Speichern
und übernehmen Sie die Eingabe abschließend mit Speichern ![]() .
.
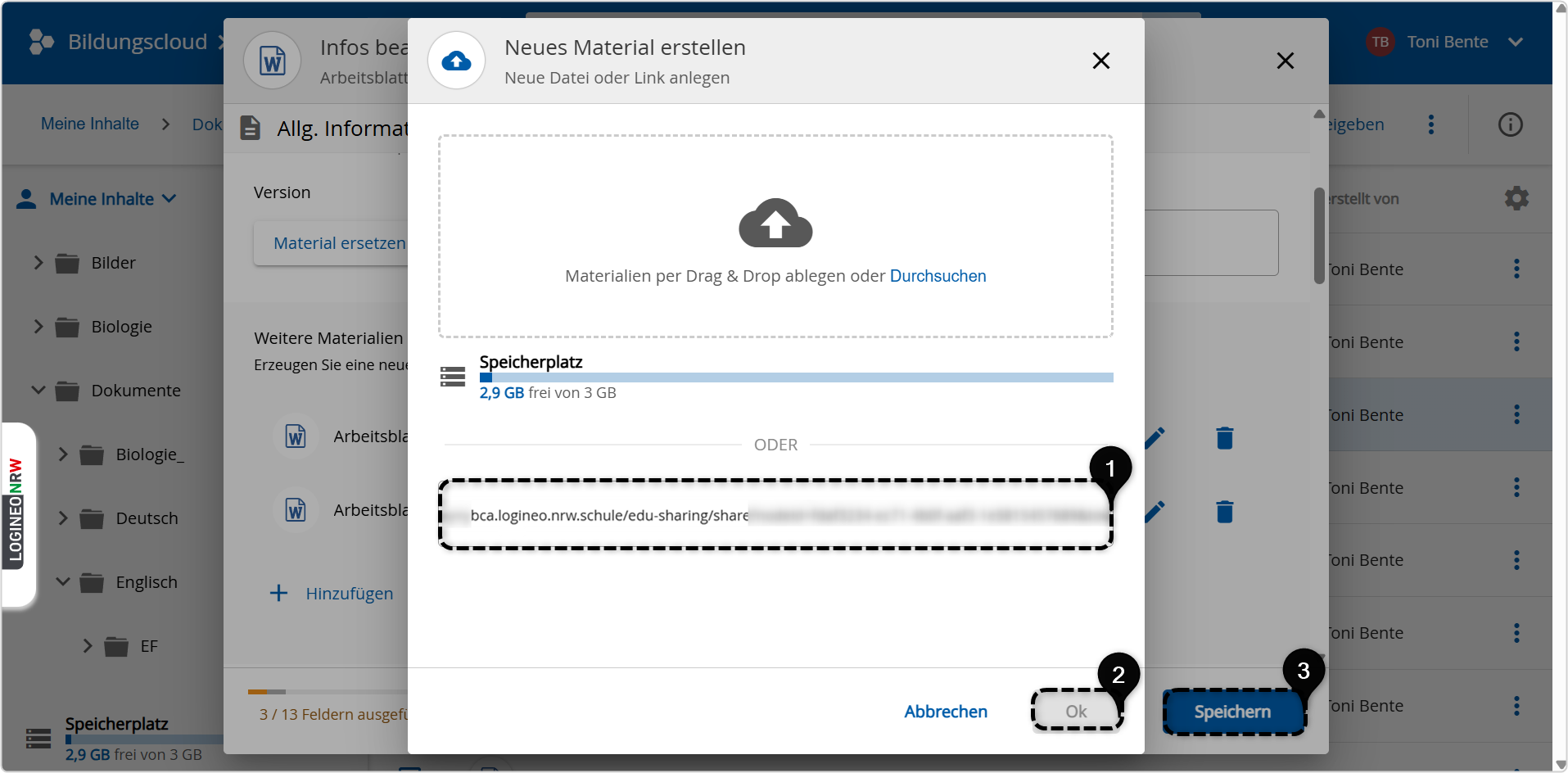
Die Serien-Objekte sind anhand eines „Karten-Stapel-Icon" im Workspace und in Sammlungen erkennbar. Die Zahl neben dem Icon gibt an, aus wie vielen Objekten die Serie besteht.
![]()
Serien können in der Ansicht „Allgemeine Informationen“ ihres Eltern-Objektes bearbeitet ![]() werden. Die Serien-Objekte können dort mit Metadaten und/oder Lizenzen ergänzt
werden. Die Serien-Objekte können dort mit Metadaten und/oder Lizenzen ergänzt ![]() oder entfernt werden
oder entfernt werden ![]() .
.
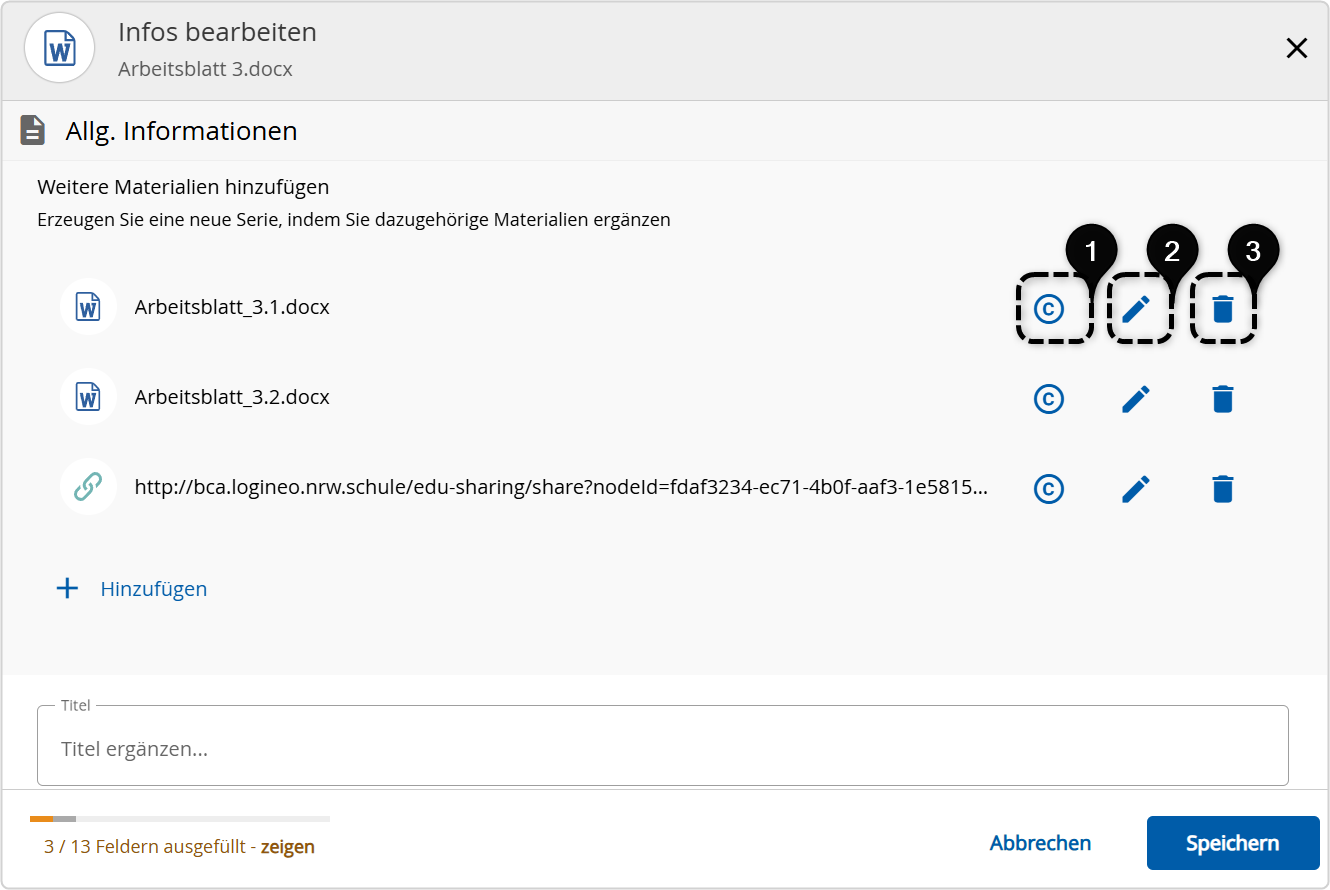
Um Lizenzen für Serien-Objekte zu bearbeiten, wird das Kontext-Menü des zu bearbeitenden Objektes geöffnet und dann die Option „Infos bearbeiten“ ausgewählt. Danach öffnet sich die Ansicht „Allgemeine Informationen".
Im unteren Bereich dieser Ansicht befindet sich der Abschnitt „Weitere Materialien hinzufügen". Dort sind alle Objekte aufgeführt, die zur Serie des Eltern-Objektes gehören.
Mit einem Klick auf das ©-Icon ![]() hinter dem gewünschten Objekt wird
hinter dem gewünschten Objekt wird
ein neues Fenster mit den Lizenz-Informationen des Objektes geöffnet. Wenn Sie den Schieberegler "Nur OER-Lizenzen" anwählen ![]() ,
,
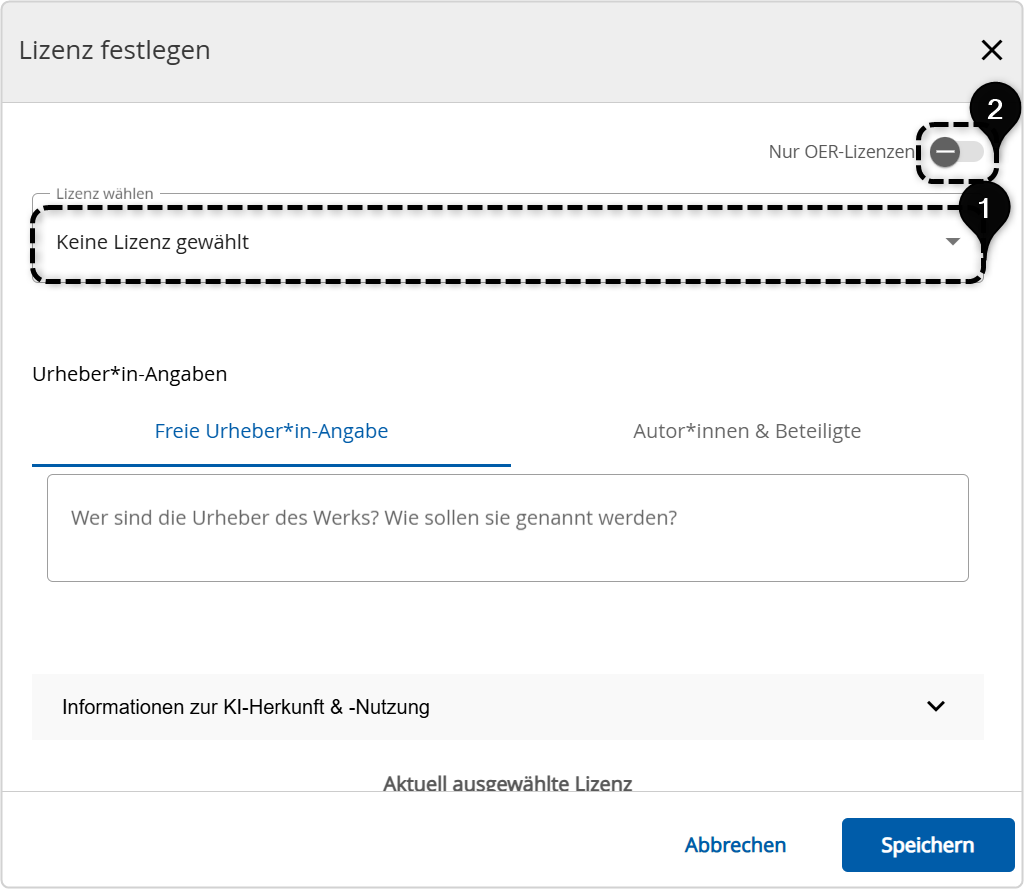
können Sie durch Anwahl der entsprechenden Lizenz, diese für das Serienelement vergeben.
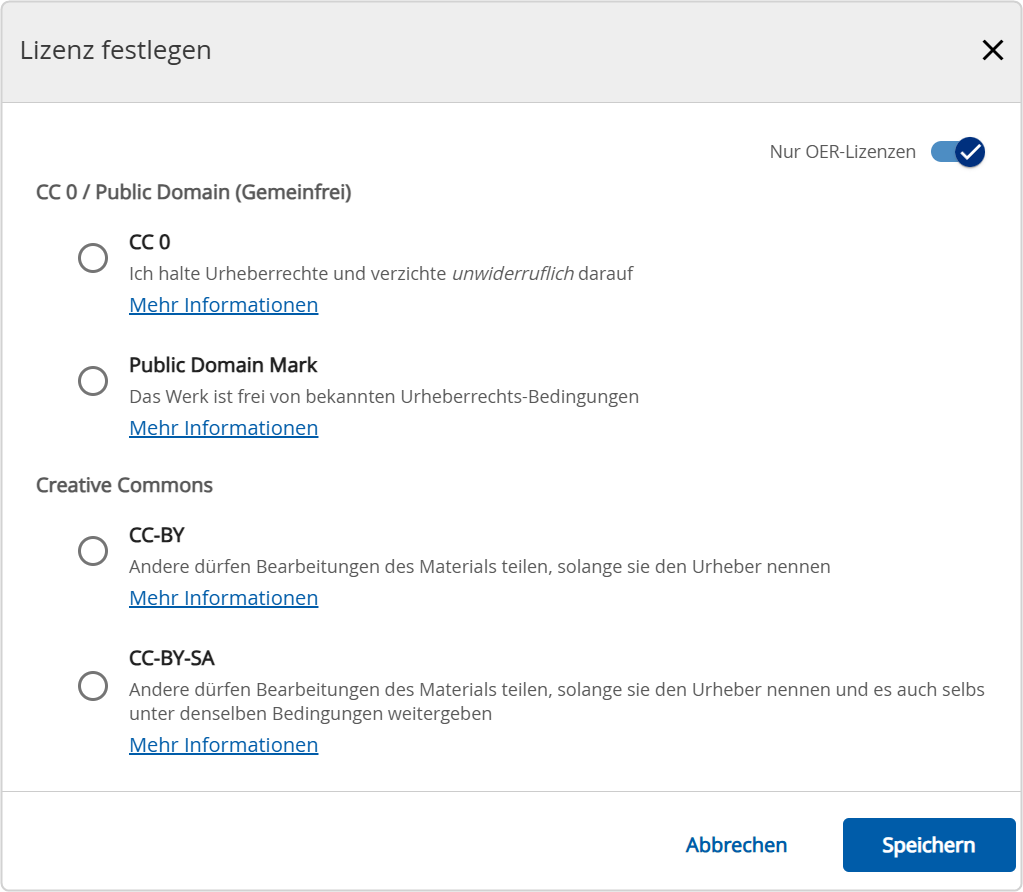
Nachdem die Änderungen vorgenommen wurden, werden sie durch Klick auf „Speichern“ gespeichert.
Um Metadaten zu bearbeiten, wird das Kontext-Menü des Objektes geöffnet und dann die Option „Infos bearbeiten“ ausgewählt. Es öffnet sich die Ansicht „Allgemeine Informationen“. Der Abschnitt „Weitere Materialien hinzufügen“ befindet sich im unteren Bereich (siehe oben). Dort sind alle Objekte aufgeführt, die zur Serie des Eltern-Objektes gehören. Nach dem Klick auf das Stift-Icon (siehe ![]() bei Serien-Objekte bearbeiten oben) öffnet sich ein Fenster, in dem die Metadaten des Objektes bearbeitet werden können, zum Beispiel der Titel.
bei Serien-Objekte bearbeiten oben) öffnet sich ein Fenster, in dem die Metadaten des Objektes bearbeitet werden können, zum Beispiel der Titel.
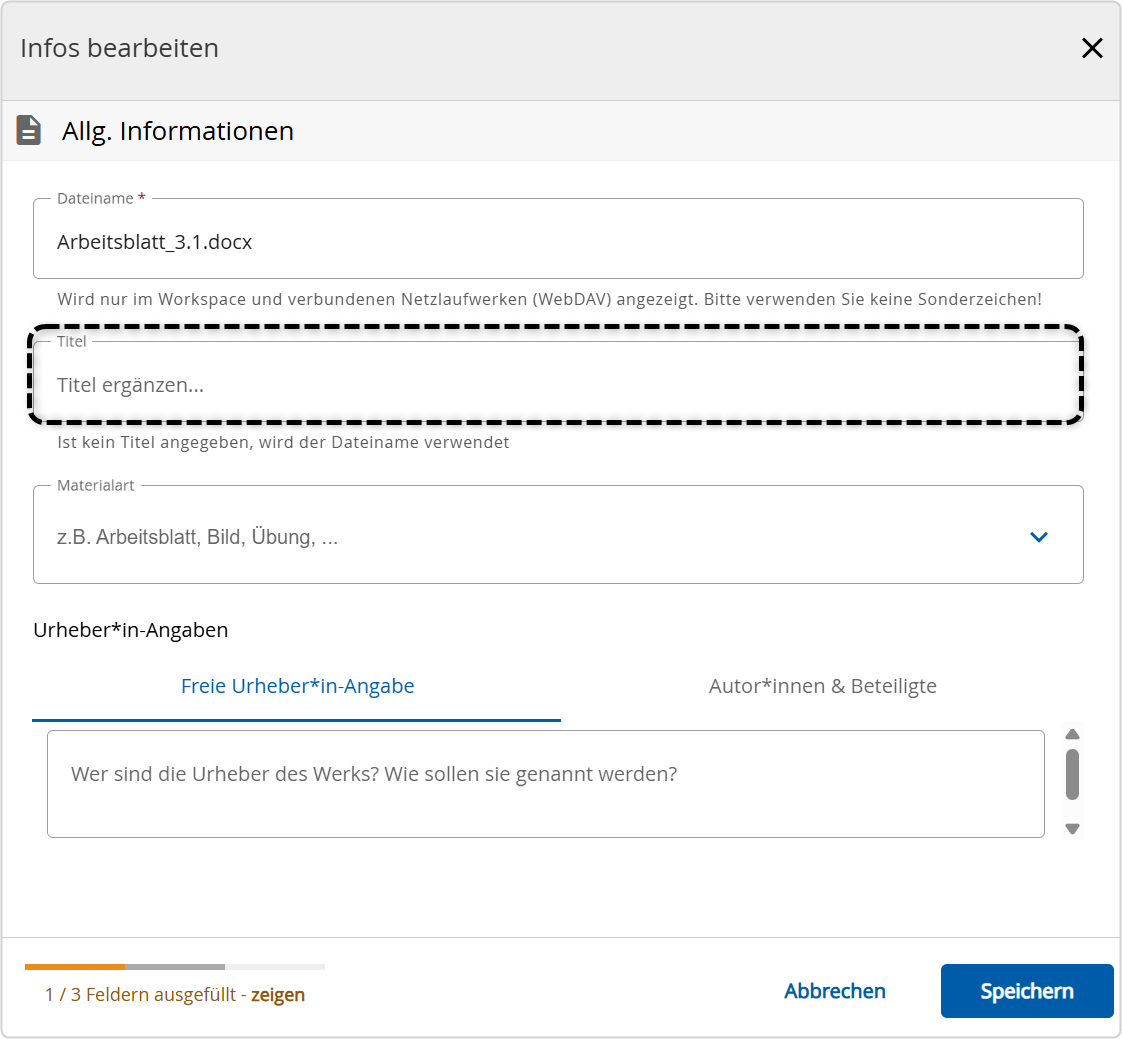
Nach der Eingabe werden diese durch Klick auf „Speichern“ gesichert.
Die Objekte einer Serie werden in der Detail-Ansicht des Eltern-Objektes als Streifen im Kopfbereich angezeigt. Dabei ist das erste Objekt der Serie in dieser Ansicht immer das Eltern-Objekt.
Die Reihenfolge der anderen Objekte lässt sich in der Ansicht „Allgemeine Informationen" ihres Eltern-Objektes bearbeiten. Dazu wird das Kontext-Menü des Objektes geöffnet und die Option „Infos bearbeiten" ausgewählt. Es öffnet sich die Ansicht „Allgemeine Informationen".
Im unteren Bereich der Ansicht befindet sich der Abschnitt „Weitere Materialien hinzufügen". In diesem Bereich liegen alle Objekte, die zur Serie des Eltern-Objektes gehören.
Das gewünschte Objekt kann per Drag & Drop in der Liste der Serienobjekte verschoben werden.
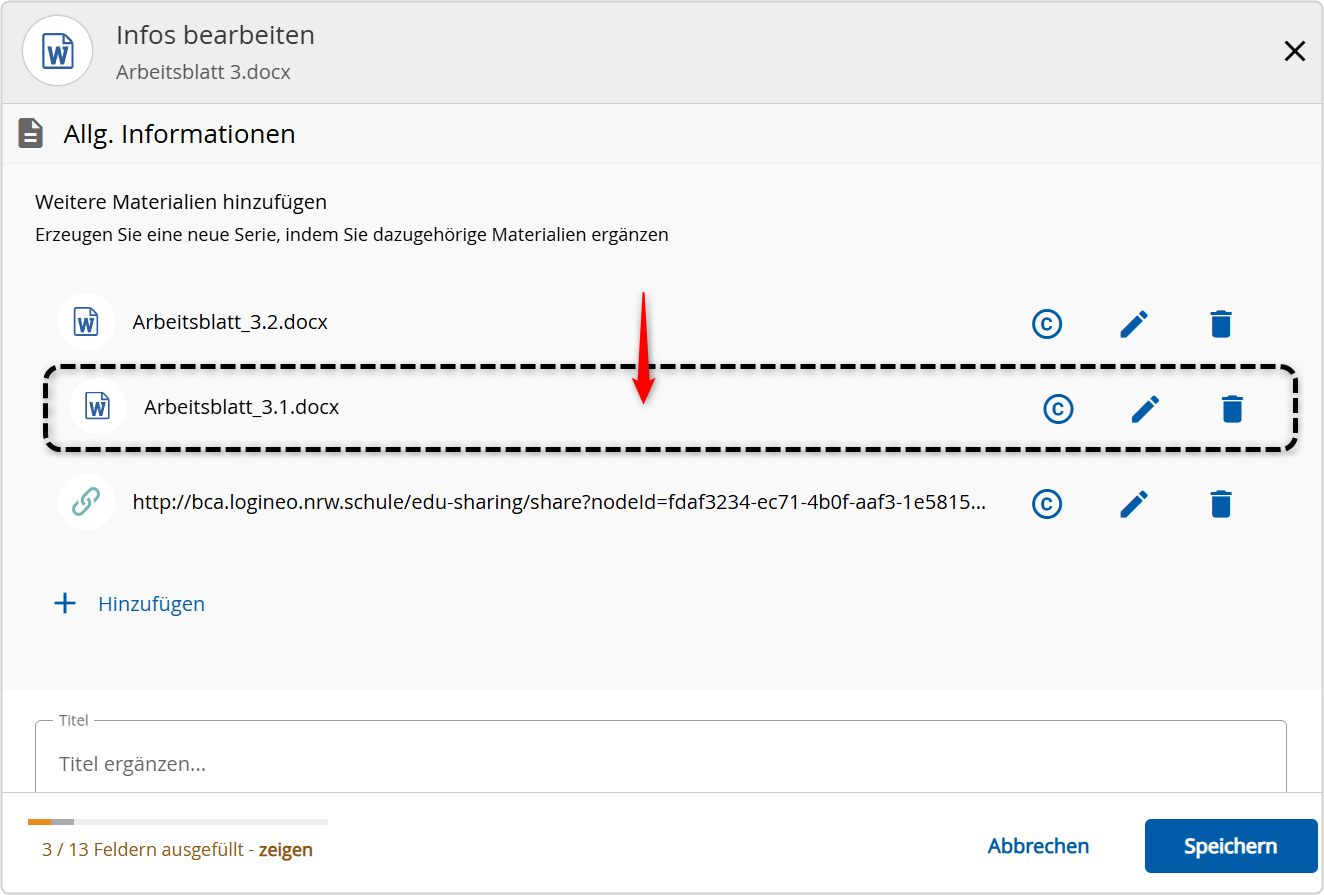
Die Reihenfolge von oben nach unten in der Liste entspricht der Reihenfolge links nach rechts in der Detail-Ansicht.
Die Objekte einer Serie lassen sich in der Detail-Ansicht des Eltern-Objektes entfernen.
Dazu wird das Kontext-Menü des Objektes geöffnet und die Option „Infos bearbeiten" ausgewählt. Es öffnet sich die Ansicht „Allgemeine Informationen".
Im unteren Bereich der Ansicht befindet sich der Abschnitt „Weitere Materialien hinzufügen".
In diesem Bereich liegen alle Objekte, die zur Serie des Eltern-Objektes gehören.
Durch Klick auf das„Papierkorb" Icon hinter dem gewünschten Objekt (siehe ![]() bei Serien-Objekte bearbeiten oben) kann dieses aus der Serie entfernt werden.
bei Serien-Objekte bearbeiten oben) kann dieses aus der Serie entfernt werden.
5.9. Reiter „Allgemeine Informationen"
Bei einer Datei im System können über die Auswahl der Datei ![]() und einen Klick auf das Dreipunkte-Menü hinter der Datei und anschließend auf "Infos bearbeiten"
und einen Klick auf das Dreipunkte-Menü hinter der Datei und anschließend auf "Infos bearbeiten" ![]() Informationen zu der Datei editiert werden.
Informationen zu der Datei editiert werden.
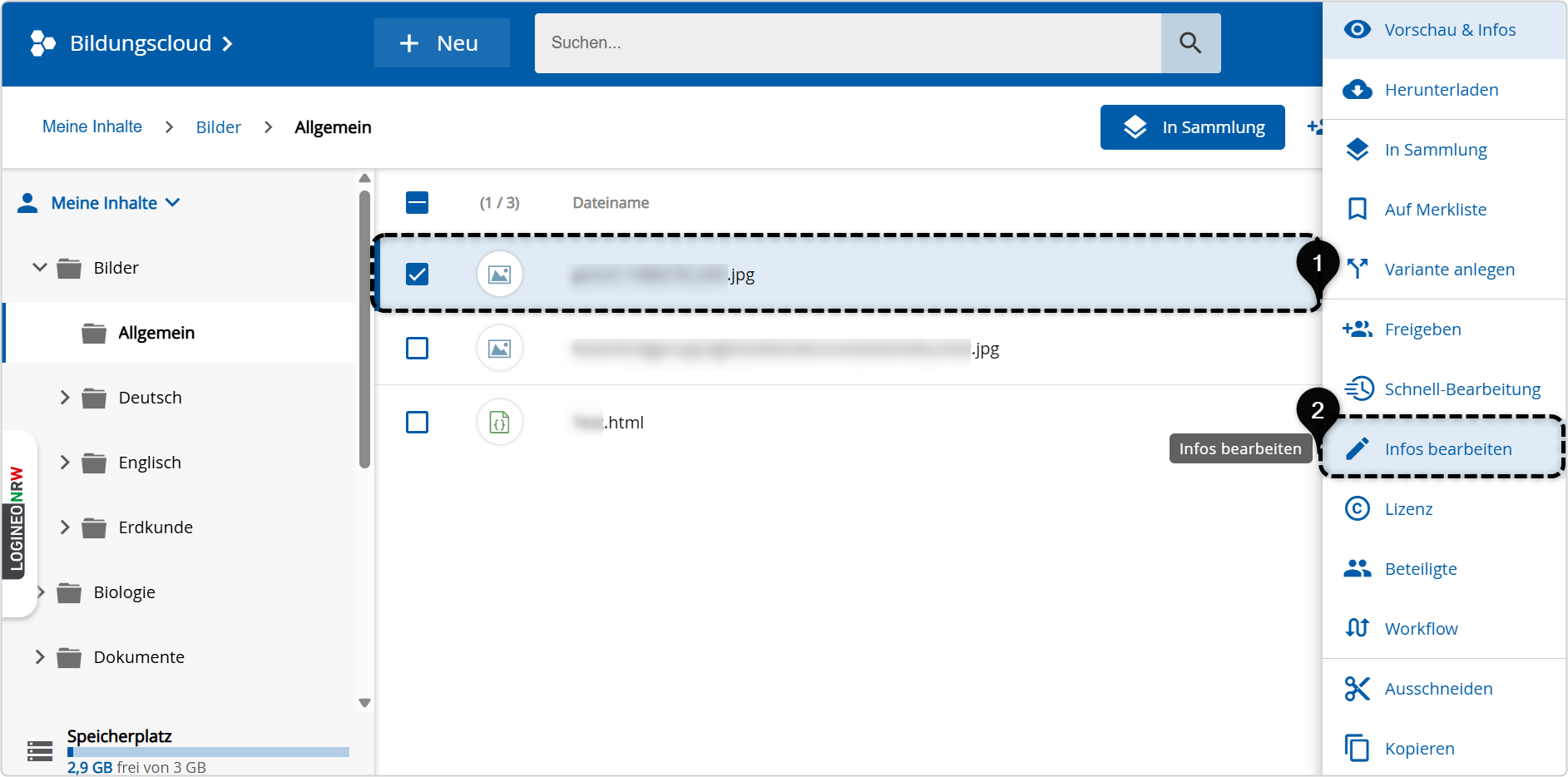
Unter dem Bereich "Allg. Informationen" kann das Objekt mit weiteren Informationen und Metadaten versehen werden. Durch den Scrollbalken am rechten Rand können Sie die verschiedenen Metadaten-Eingabefelder erreichen.
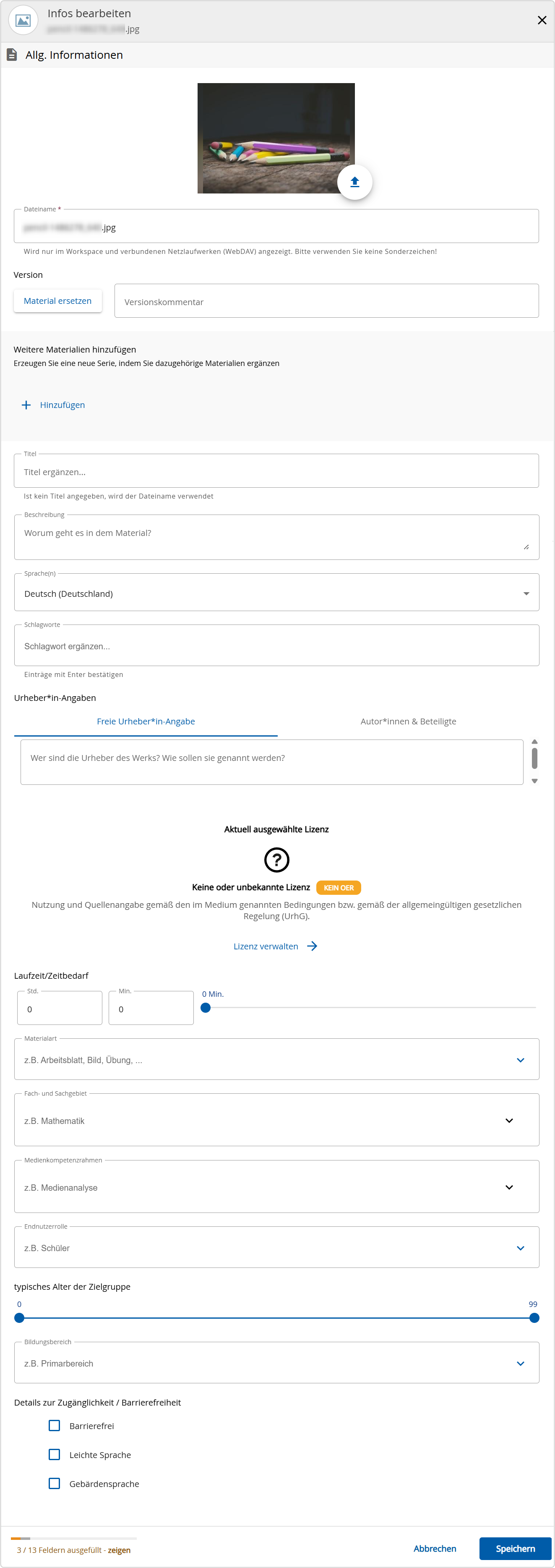
Dieser wurde beim Hochladen der Datei übernommen, kann aber geändert werden.
Hier ist es möglich eine Version der Datei abzulegen. Hierzu wird auf "Material ersetzen" geklickt. Ein Kommentar kann ergänzend hinterlegt werden, indem in das freie Textfeld ein Kommentar eingetippt wird.
Unter "Weitere Materialien hinzufügen" können neue Serie erzeugt werden, indem zu dem abgelegten Material dazugehörige Materialien ergänzt werden. Dies wird durch Klicken auf "Hinzufügen" ermöglicht.
Der Titel kann hier optional und nach Wunsch vergeben werden.
Hier können das hochgeladene Material durch Freitexteingabe beschrieben werden. Eine aussagekräftige Beschreibung macht das Objekt für Nutzerinnen und Nutzer schnell über die Suche auffindbar.
Hier kann optional die Sprachen des Materials vermerkt werden. Als Standard ist hier Deutsch (Deutschland) hinterlegt.
Um das Objekt in der Suche besser wiederzufinden, können hier Schlagworte vergeben werden.
Hier können Urheber-, Autorenschaft & Beteiligte angeben werden, wobei sowohl einzelne Personen als auch Gruppen erfasst werden können. Durch Klick auf die „Übernehmen"-Schaltfläche beim Ergänzen von weiteren Beteiligten‚ werden die Eingaben gespeichert, bleiben aber editierbar.
Hier kann eine Lizenz gewählt werden, unter der das hochgeladene Objekt veröffentlicht werden kann. Ein Drop-down-Menü bietet verschieden Lizenzen zur Auswahl, sowie die Möglichkeit, eine eigene Lizenz zu definieren.
Zum Material kann angegeben werden, wie hoch der geschätzte Zeitbedarf für die Ressource ist.
Das Material kann einer Art zugewiesen werden.
Das Material kann einem Fach- und Sachgebiet zugewiesen werden.
Zum Material kann angegeben werden, welchen Kompetenzbereichens des Medienkompetenzrahmens es entspricht.
Bezüglich des Materials kann ausgewiesen werden, für welche Endnutzende es vorgesehen ist.
An dieser Stelle kann zum Material bezüglich der Zielgruppe angegeben werden, für welches typische Alter es geeignet ist.
An dieser Stelle kann zum Material bezüglich der Zielgruppe angegeben werden, für welches typische Alter es geeignet ist. Über einen Schieberegler kann die Altersspanne von 0-99 Jahren eingegrenzt werden.
Bezogen auf das Material kann an dieser Stelle angegeben zu welchem Bildungsbereich dieses gehört.
Zum Material kann angegeben werden, ob es barrierefrei ist, in Einfacher Sprache erscheint und ob Gebärdensprache enthalten ist.
Bei einem Ordner im System können über die Auswahl dieses Ordners und einen Klick auf das Dreipunkte-Menü hinter dem Ordner und anschließend auf "Infos bearbeiten" Informationen zu dem Ordner editiert werden.
Mit Klick auf den Hochladebutton ![]() kann ein Vorschaubild für den Ordner hochgeladen werden.
kann ein Vorschaubild für den Ordner hochgeladen werden.
Unter dem Eingabefeld Ordnername kann mit Klick in das Eingabefeld ![]() der Dateiname angepasst oder neu vergeben werden.
der Dateiname angepasst oder neu vergeben werden.
Mit Klick auf „Metadaten-Vorlage verwalten“ ![]() gelangt man in das Menü Metadatenvorlage verwalten. Dort können die Metadaten-Vorlagen angepasst werden. Weitere Informationen sind unter dem Kapitel Metadaten Vorlagen zu finden.
gelangt man in das Menü Metadatenvorlage verwalten. Dort können die Metadaten-Vorlagen angepasst werden. Weitere Informationen sind unter dem Kapitel Metadaten Vorlagen zu finden.
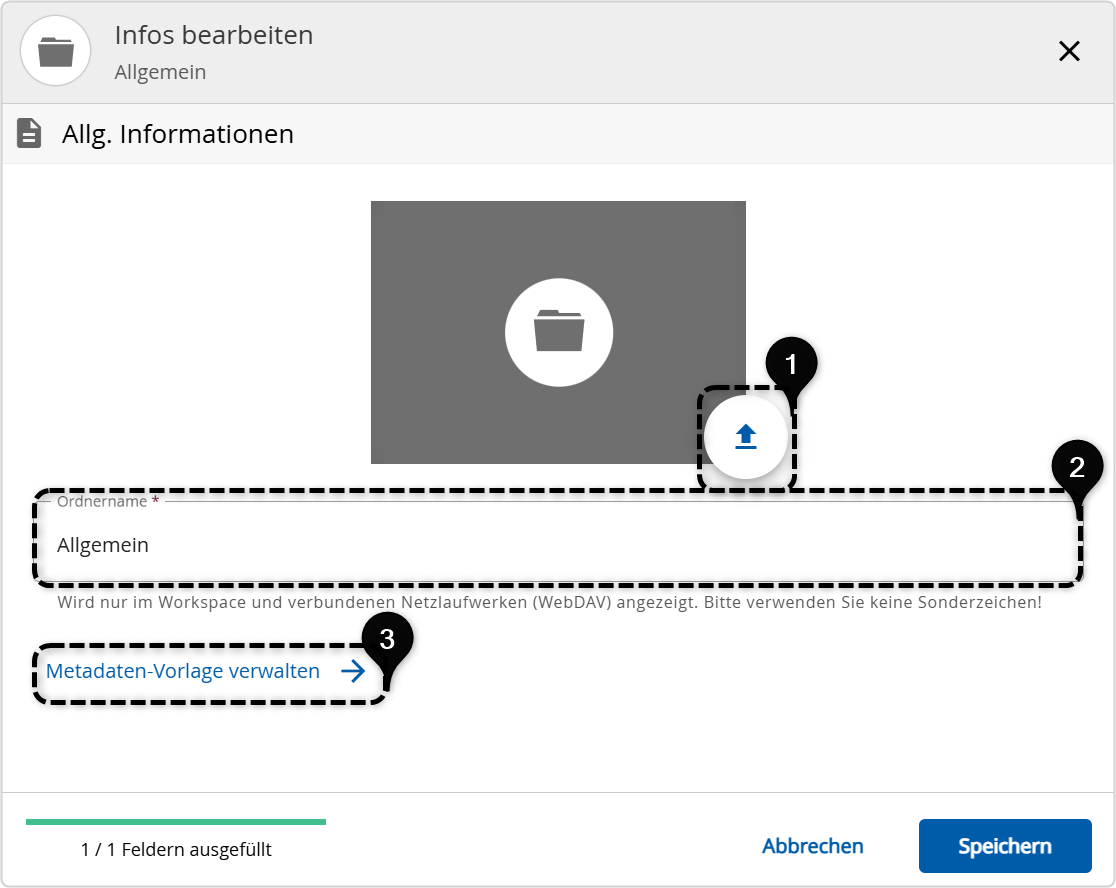
Zu den Metadaten-Vorlagen gelangen Sie auch direkt über das Dreipunkte-Menü neben dem entsprechenden Ordner.
5.10. Funktion „Freigeben"
Wenn die zu einem hochgeladenen Objekt gehörige Checkbox im Inhaltebereich selektiert wird, erscheint rechts oben in der Maske die Schaltfläche „Freigeben", sofern von den Administrierenden die Berechtigungen „Andere auf Objekte im Cloud-Dateimanager einladen“ vorliegt.
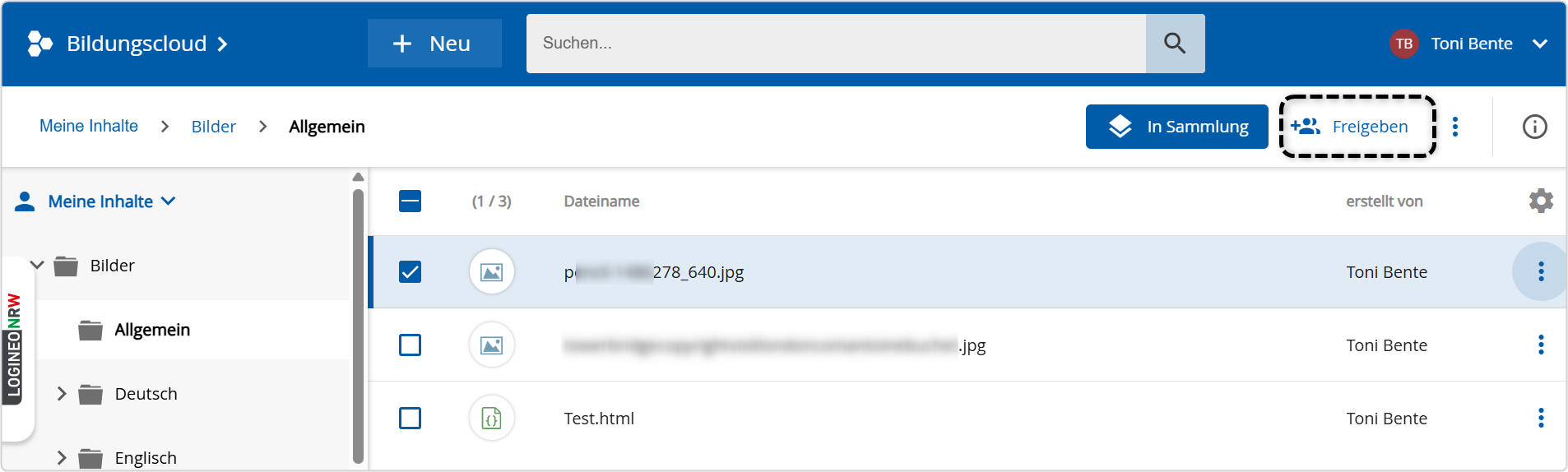
Nach Klick auf die Schaltfläche „Freigeben" öffnet sich das Fenster „Freigaben verwalten". Dort können unter „Hinzufügen" Benutzer- oder Gruppennamen in das Suchfeld eingegeben werden. Nutzende des Systems und Gruppen der Instanz werden während der Eingabe systemseitig vorgeschlagen. Bei Klick in das noch leere Eingabefeld werden zuletzt eingeladene Personen oder Gruppen als Vorschläge angezeigt.
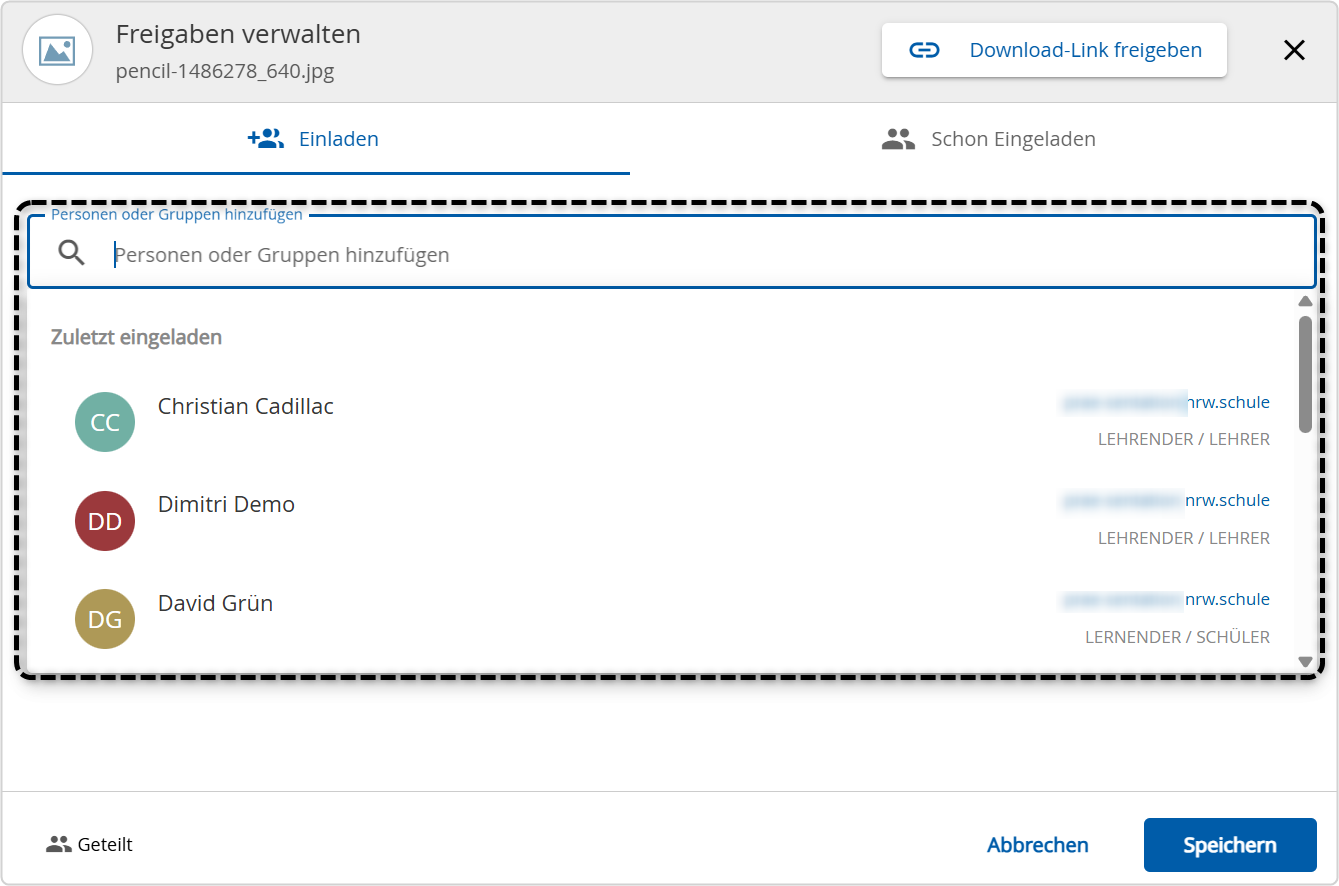
Für Außenstehende ist allerdings nicht automatisch herzuleiten, welche E-Mail-Adresse die primäre E-Mail-Adresse eines Benutzerkontos ist. Diese muss den Nutzerinnen und Nutzern, die ein Objekt mit jemandem einer anderen LOGINEO NRW-Instanz teilen, also bekannt sein. Nutzerinnen und Nutzer sollten ihre primäre E-Mail-Adresse also kennen, um diese weitergeben zu können. Diese ist die erstgenannte E-Mail-Adresse, die unter der Kachel "Mein Konto" im Flyout eingesehen werden kann.
Nach der Auswahl erscheint die Person oder die Gruppe unterhalb des Eingabefeldes mit einer Berechtigung. Mit Klick auf die Berechtigung, kann diese angepasst werden.
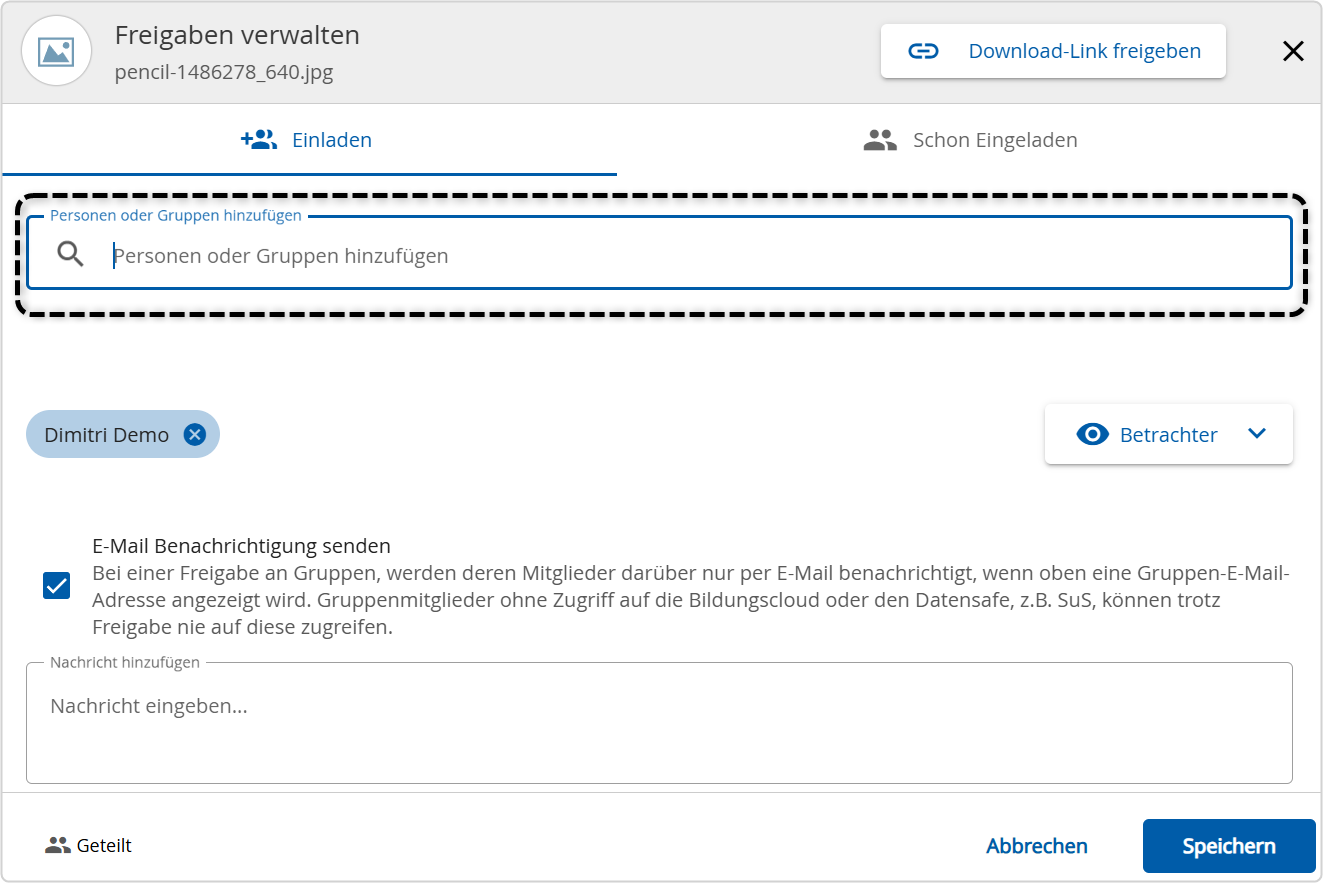
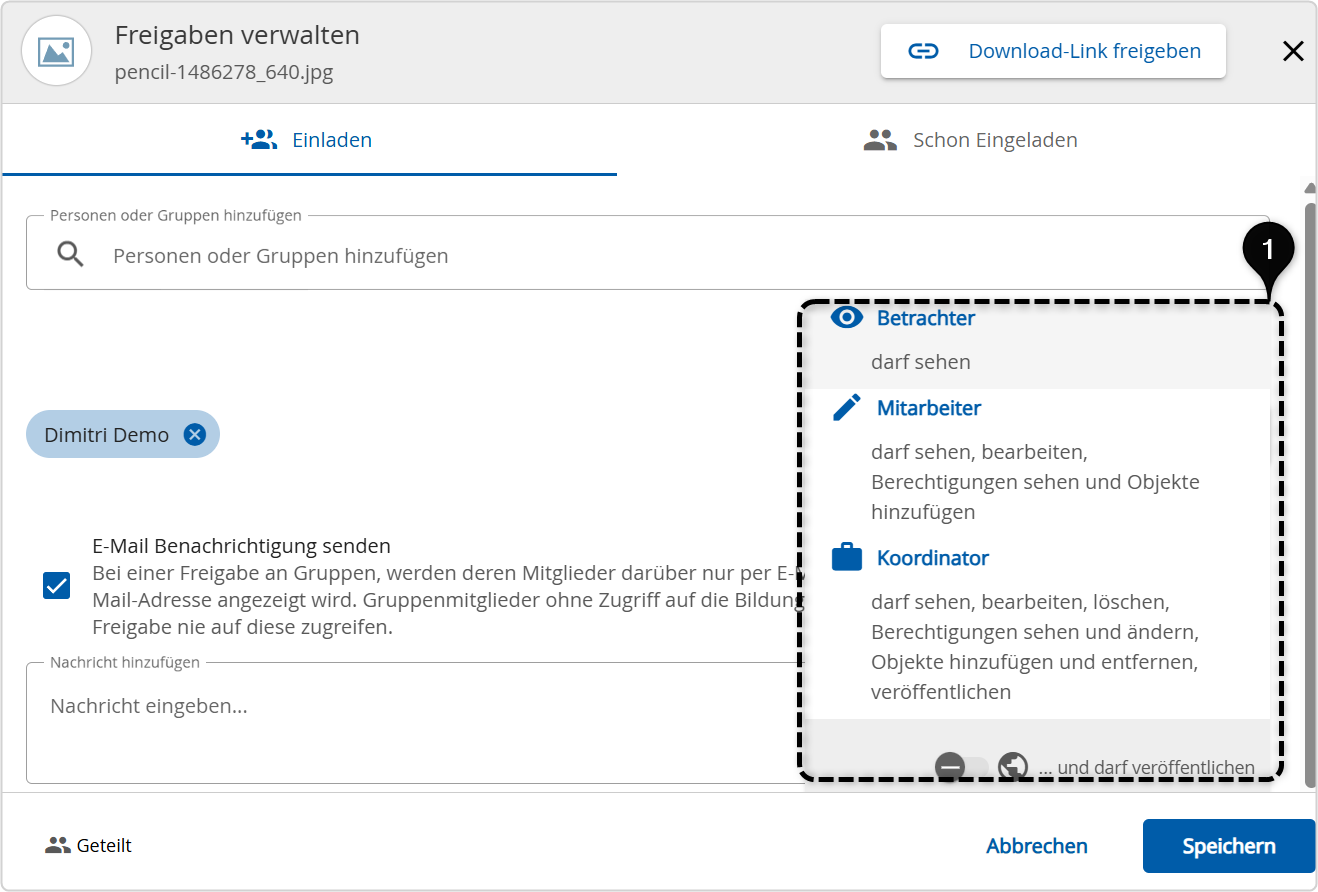
Es gibt drei Formen von Berechtigungen ![]() , die vergeben werden können:
, die vergeben werden können:
- Betrachter: Das Objekt kann in der Suche des Workspace oder in der Suchumgebung gefunden werden und unter „Für mich freigegeben" im Workspace. Es kann nicht bearbeitet oder freigegeben werden.
- Mitarbeiter: Zusätzlich zum Recht des Betrachters kann das Objekt im Workspace bearbeitet und als neue Version gespeichert werden. Ebenfalls können „Mitarbeiter“ das Objekt herunterladen und als neue Version wieder hochladen. Die Berechtigung „Mitarbeiter“ auf Ordnerebene schließt das Anlegen von Unterordern mit ein.
- Koordinator: Zusätzlich zu den Rechten „Betrachter“ und „Mitarbeiter“ darf der „Koordinator“ selbst Rechte an dritte Personen vergeben, sofern ihm das Recht „Andere auf Objekte im Cloud-Dateimanager einladen“ vom Administrator vergeben wurde. Weiterhin kann ein Koordinator Inhalte löschen.
Die eingeladenen Nutzerinnen und Nutzer erhalten eine E-Mail, welche sie über die Rechtevergabe informiert. Soll keine Benachrichtigung der eingeladenen Person erfolgen, wird die entsprechende Checkbox „E-Mail Benachrichtigung senden“ deaktiviert.
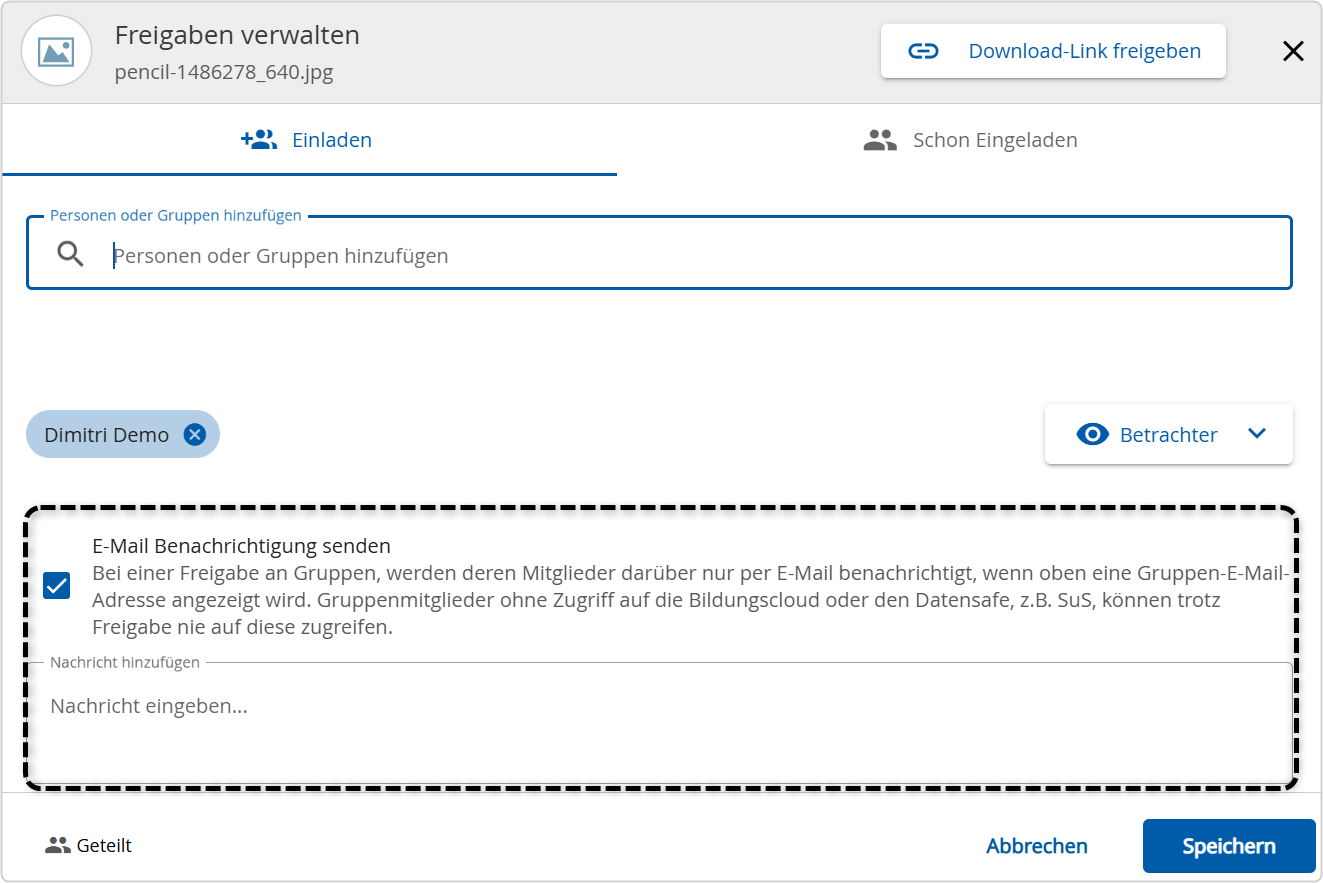
Über den Klick auf das „X“ hinter dem Namen der einzuladenden Person oder der Gruppe kann diese wieder entfernt werden.
Mit Klick auf den Button „Einladen" wird die Eingabe der Daten abgeschlossen. Es erscheint eine Bestätigung: „Freigaben wurden aktualisiert".
Unter „Freigaben verwalten – Schon Eingeladen" können die zu einem Objekt oder Ordner eingeladenen Nutzerinnen und Nutzer und Gruppen eingesehen und verwaltet werden, ebenso wird die Erstellerin bzw. der Ersteller (auch Eigentümerin / Eigentümers) des Objekts angezeigt.
Die Rollen der Nutzerinnen und Nutzer, die bereits Zugriff auf das Objekt haben, können vom Eigentümer und Koordinator verändert werden: Klick auf den Bleistift unter „Folgende Nutzer haben Zugriff‘". Hier kann auch der Umfang der Berechtigungen, die zu einer Rolle gehören, eingesehen werden.
Über die Schaltfläche „X" können Nutzerinnen bzw. Nutzer und Gruppen entfernt werden. Die zuvor erteilten Berechtigungen werden dadurch vollumfänglich zurückgenommen.
Systemseitig ist die Checkbox „Rechte vom Ordner erben" angewählt.
- Rechte für ein Objekt können, wie beschrieben, entweder direkt am Objekt vergeben werden oder sie werden durch die „Vererbung" vom übergeordneten Ordner übernommen. Unter „Geerbte Rechte" wird angezeigt, welche Rechte welchen Benutzern / Gruppen durch Vererbung übertragen wurden.
- Geerbte Rechte können nicht modifiziert werden.
Über die Schaltfläche „Historie Anzeigen" wird die chronologische Anzeige aller Modifikationen der Berechtigungen aufgerufen, durch Klick auf „Schließen" wieder geschlossen.
Durch Klick auf die Schaltflächen „Abbrechen" oder „Übernehmen" können Modifikationen der Berechtigungen gespeichert oder verworfen werden und das Fenster „Freigaben verwalten" wird geschlossen.
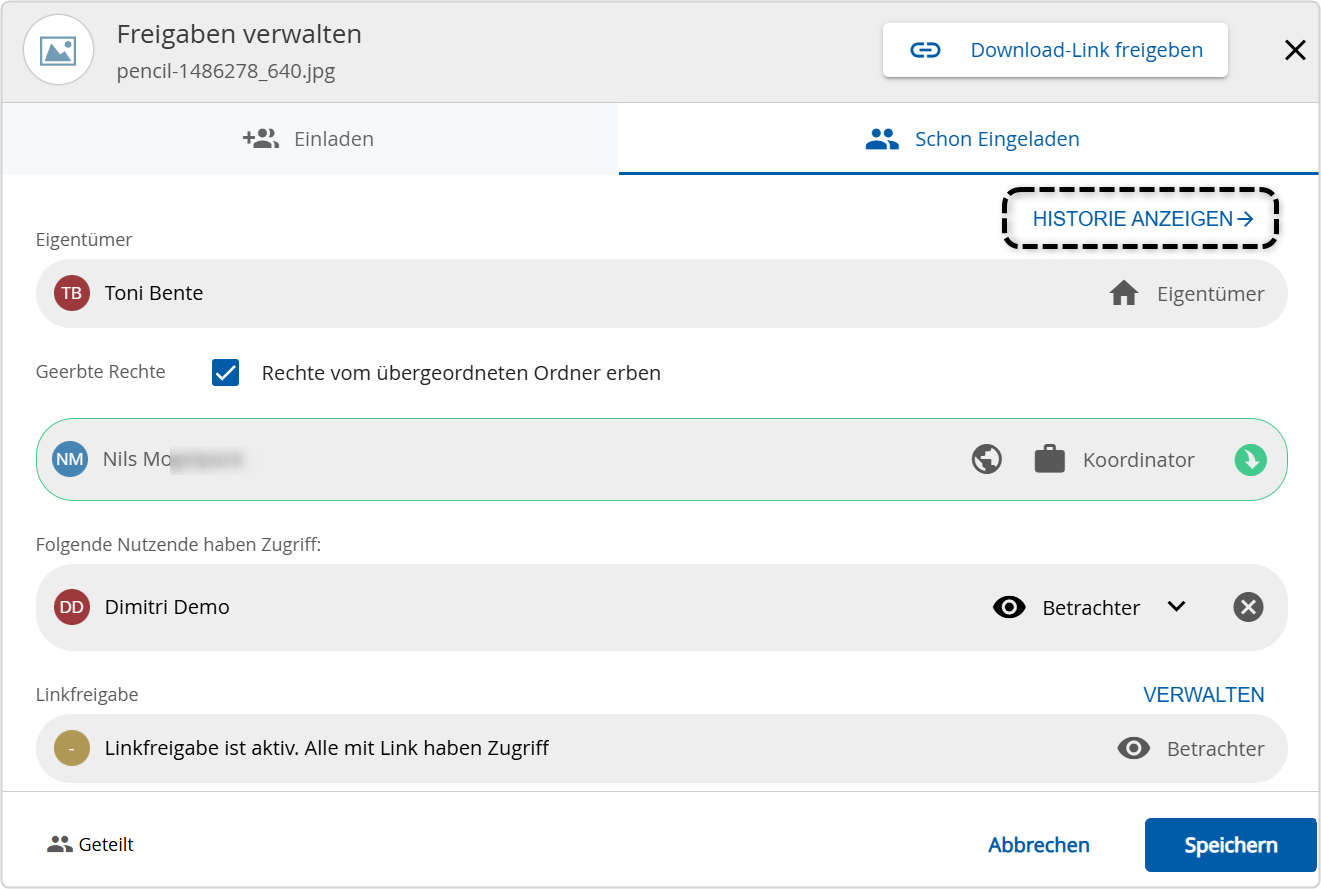
Nur in der Bildungscloud (nicht aber in der Verwaltungscloud) gibt es die Möglichkeit einen Download-Link eines Objektes freizugeben.
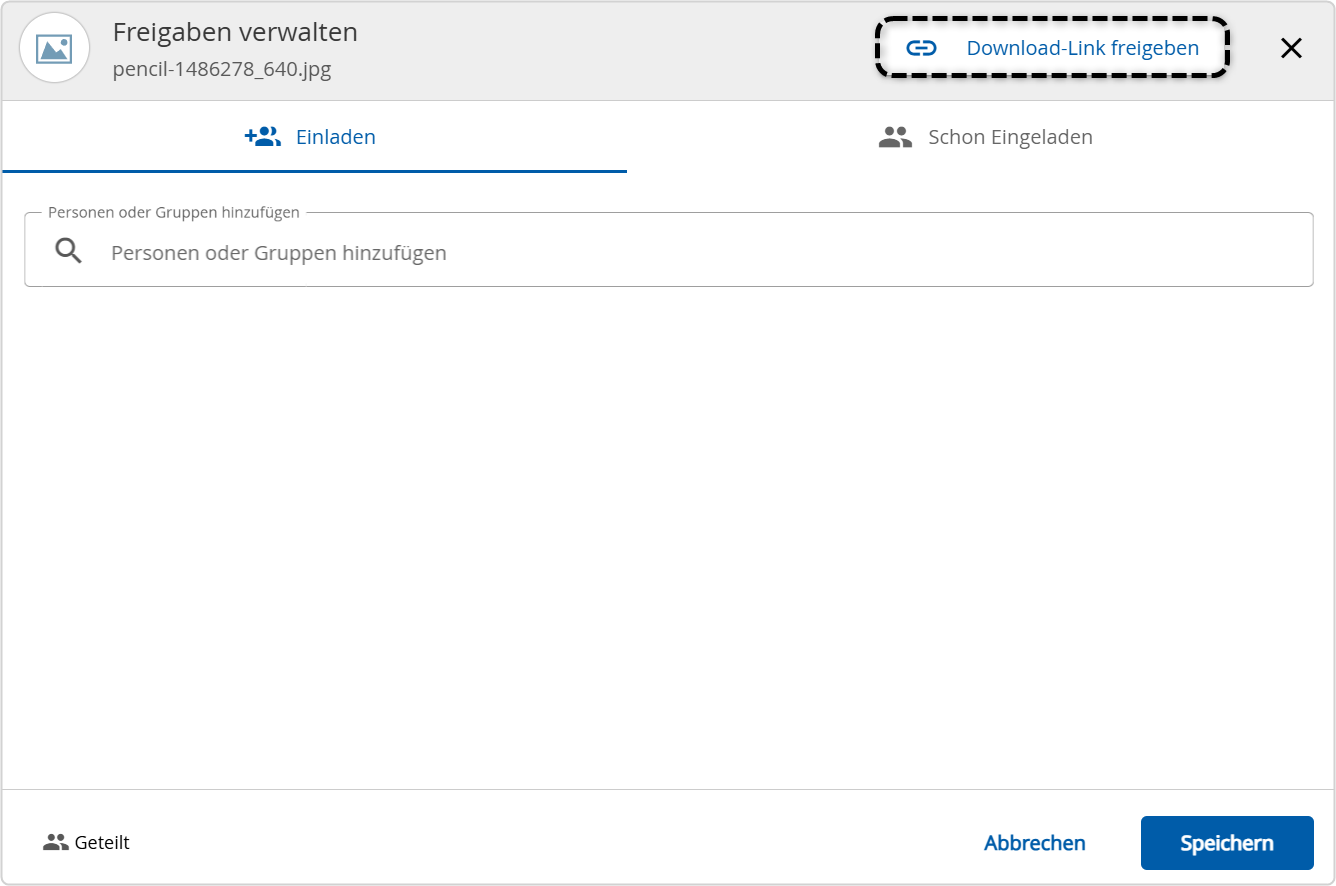
Im neuen Fenster wird der Link zum Objekt angezeigt. Mit Klick auf den Schieberegler „Ablaufdatum für den Link angeben" wird mit Hilfe eines Kalenders der Zeitraum der Gültigkeit des Links begrenzt. Außerdem kann über den nächsten Schieberegler ein Passwortschutz für den Link eingerichtet werden. Nun wird auf „Linkfreigabe aktivieren‘" geklickt.
Durch Klick auf "Kopieren" wird der Link in die Zwischenablage kopiert und kann an andere übergeben werden. Anschließend wird auf „Schließen" geklickt, um den Link endgültig freizugeben.
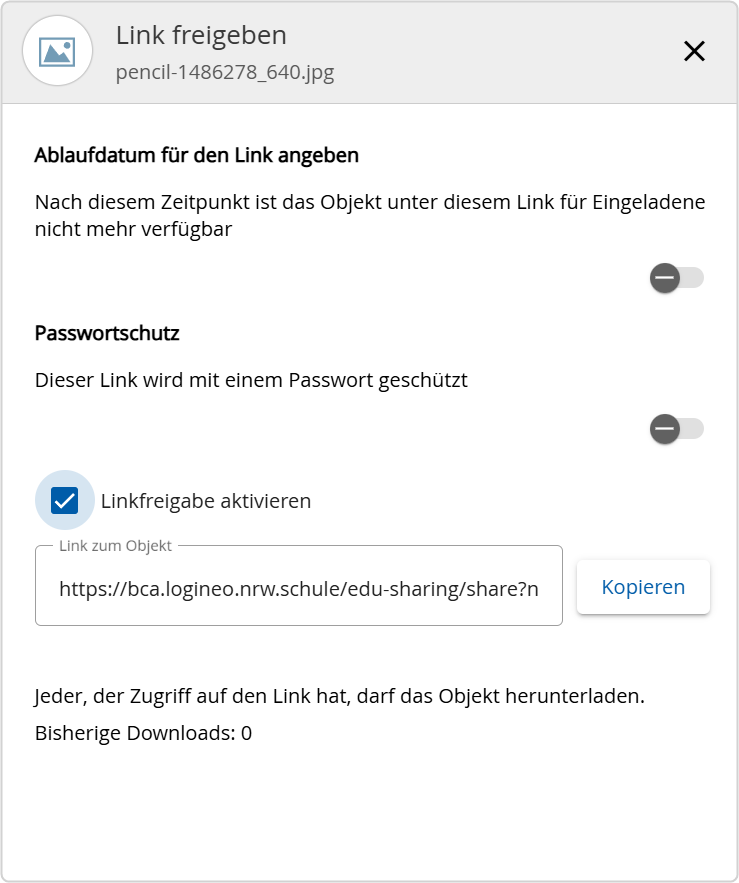
5.11. Ordner anlegen
Wenn ein neuer Ordner angelegt werden soll, wird zuvor im Navigationsbereich der Bereich angeklickt, in dem der Ordner angelegt werden soll und anschließend auf „Neu" > „Neuer Ordner“ geklickt.
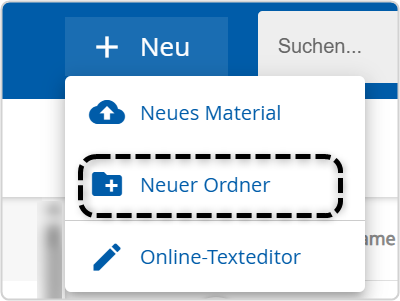
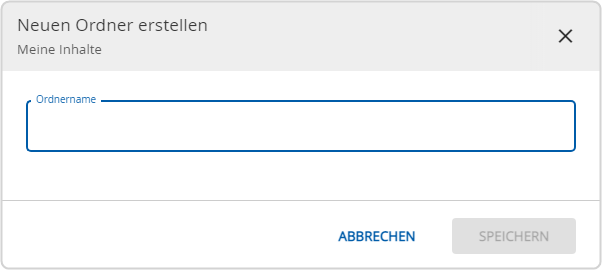
Es öffnet sich das Bearbeitungsfenster „Neuen Ordner erstellen". Dort wird der vorgesehene Ordnername in das entsprechende Eingabefeld eingetragen. Dieses Feld ist ein Pflichtfeld.
Der Vorgang kann durch Klick auf „Abbrechen" abgebrochen werden, beim Klick auf „Erstellen" wird ein neuer Ordner erstellt und im Inhaltebereich an der zuvor gewählten Position angezeigt.
Über die Schaltfläche „Freigeben" kann die erstellende Person Berechtigungen an diesem Ordner vergeben. Die Rechtevergabe erfolgt analog der Vergabe von Berechtigungen an Dateien.
Wird ein Ordner markiert, kann mit Klick auf die rechte Maustaste ein Dropdown-Menü geöffnet werden, das folgende Optionen zur Auswahl stellt:
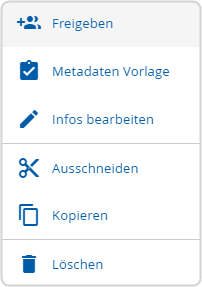
Die Funktion "Freigeben" ist bereits beschrieben worden, die Funktionen "Infos bearbeiten", "Ausschneiden", "Kopieren" und "Löschen" verhalten sich synchron zu den Funktionen wie auf Materialebene.
Durch Übernahme oder Ergänzung der Daten in die Metadatenvorlage, wie beispielsweise Materialart oder Schlagwörter, kann der Ordner leichter an die richtige Stelle verschoben oder über die Suchfunktion gefunden werden.
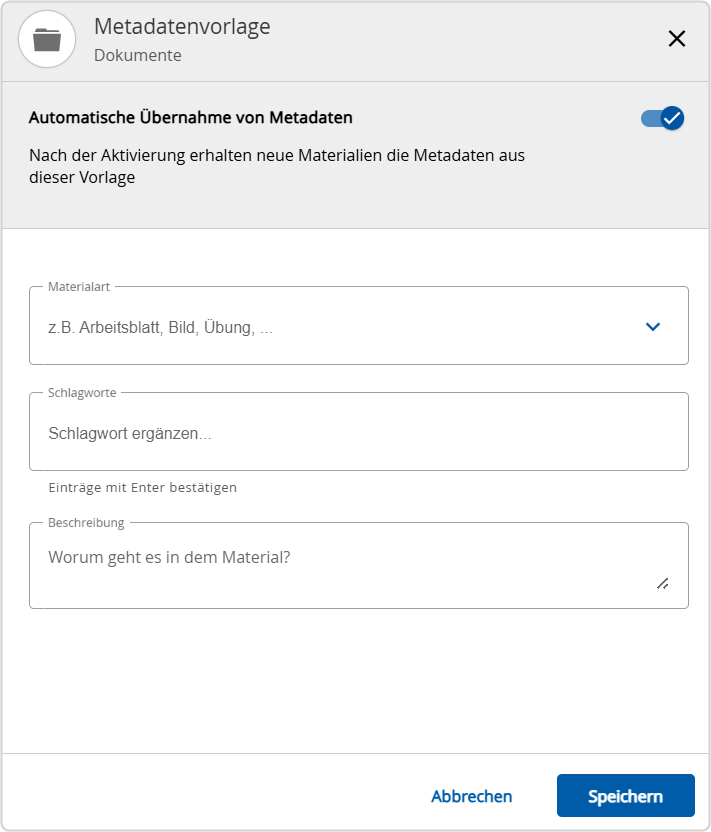
5.12. Metadaten Vorlage
Über die Metadaten Vorlage können bei Ordnern Metadaten hinterlegt werden, die alle Elemente, die in die Ordner gelegt werden, automatisch erhalten. Sie behalten diese Metadaten auch dann, wenn sie später an einen anderen Ort verschoben werden.
Der entsprechende Ordner wird in der Dokumentenübersicht mit Klick auf diesen ausgewählt. Durch einen Klick auf die drei Punkte hinter dem Ordner wird das Drop-down-Menü aufgerufen und auf „Metadaten Vorlage“ geklickt.
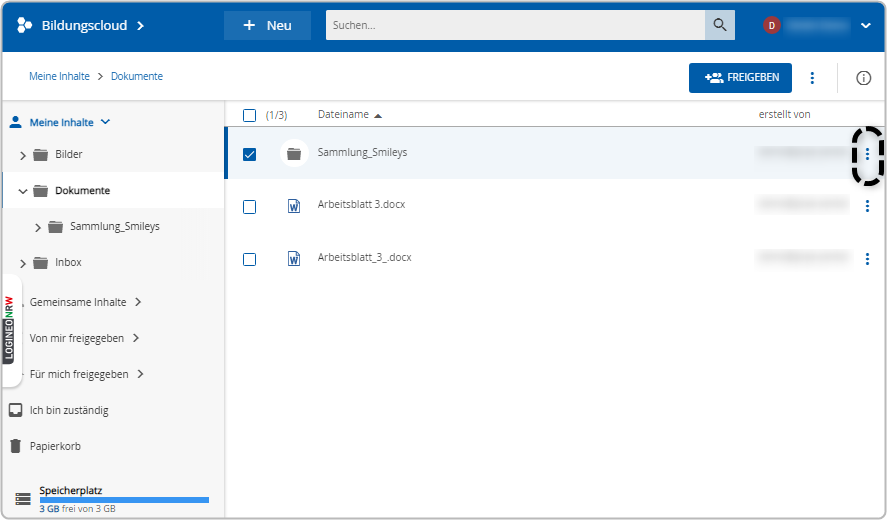
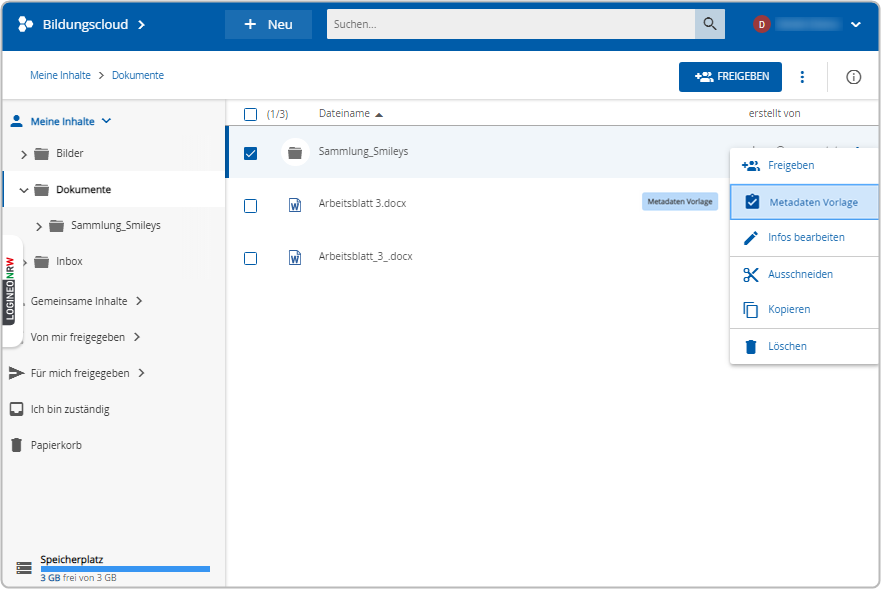
Unter ![]() ist der Regler für die automatische Übernahme von Metadaten aktiviert. Wenn die Metadaten Vorlage nicht genutzt werden soll, kann diese Funktion durch Schieben des Reglers nach links deaktiviert werden.
ist der Regler für die automatische Übernahme von Metadaten aktiviert. Wenn die Metadaten Vorlage nicht genutzt werden soll, kann diese Funktion durch Schieben des Reglers nach links deaktiviert werden.
Durch Klick in das Eingabefeld Materialart ![]() können Informationen zu der Materialart eingegeben werden.
können Informationen zu der Materialart eingegeben werden.
In dem Eingabefeld Schlagworte ![]() können durch Klick in dieses Schlagworte eingegeben werden. Mit Enter übernehmen Sie das Schlagwort.
können durch Klick in dieses Schlagworte eingegeben werden. Mit Enter übernehmen Sie das Schlagwort.
Nach dem Klick in das Eingabefeld Beschreibung ![]() kann eine Beschreibung des Materials eingegeben werden.
kann eine Beschreibung des Materials eingegeben werden.
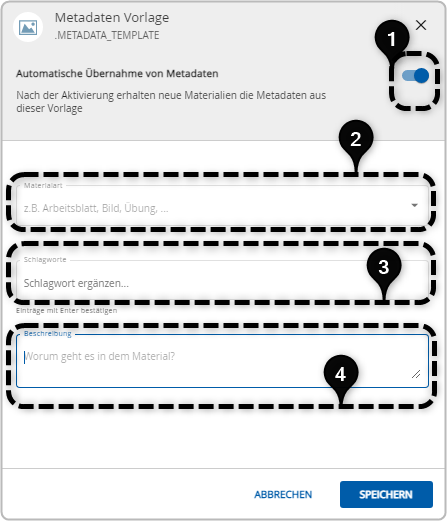
Nach der Eingabe der Metadaten werden diese durch Klick auf „Speichern“ gesichert oder durch Klick auf „Abbrechen“ verworfen.
Auch über „Infos bearbeiten“ kann der Bearbeitungsdialog „Metadaten Vorlage verwalten“ ![]() angewählt werden. Weitere Informationen im Reiter "Allgemeine Informationen"
angewählt werden. Weitere Informationen im Reiter "Allgemeine Informationen"
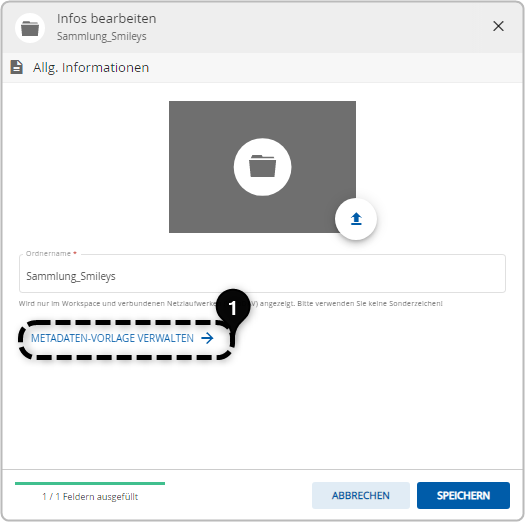
5.13. Dokument im Online-Texteditor erstellen
Im Navigationsbereich des CDM besteht bei entsprechender Berechtigung die Möglichkeit mithilfe eines Online-Editors ein Dokument zu erstellen und im CDM abzulegen.
Zuvor wird im Navigationsbereich der Bereich
angeklickt, in dem das Dokument angelegt werden soll. Anschließend wird auf „Neu"![]() und auf "Online-Texteditor"
und auf "Online-Texteditor"![]() geklickt.
geklickt.
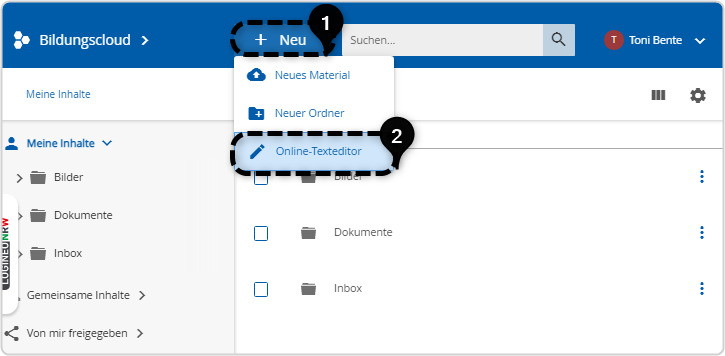
Ein Bearbeitungsfenster „Neues HTML-Dokument" öffnet sich. Hier wird der Titel des Materials in das entsprechende Eingabefeld eingegeben. Dieses
Feld ist ein Pflichtfeld.
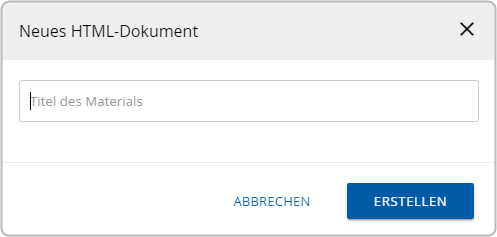
Der Vorgang kann durch Klick auf „Abbrechen" abgebrochen
werden, beim Klick auf „Erstellen" wird im Browser ein weiterer Tab angelegt. In diesem Tab steht der Texteditor zur Verfügung. Die Funktionen des
Editors können über Schaltflächen in der Menü-Zeile aufgerufen werden.
Der Online-Texteditor ist mit einer Timer-Funktion
ausgestattet. Es wird eine Uhr angezeigt, die 30 Minuten rückwärts zählt.
Nach 30-minütiger Inaktivität findet ein automatischer Logout statt und die Nutzerin oder der Nutzer wird aufgefordert, den Editor zu schließen. Der bisher im Editorbereich erstellte Inhalt wird automatisch gespeichert.
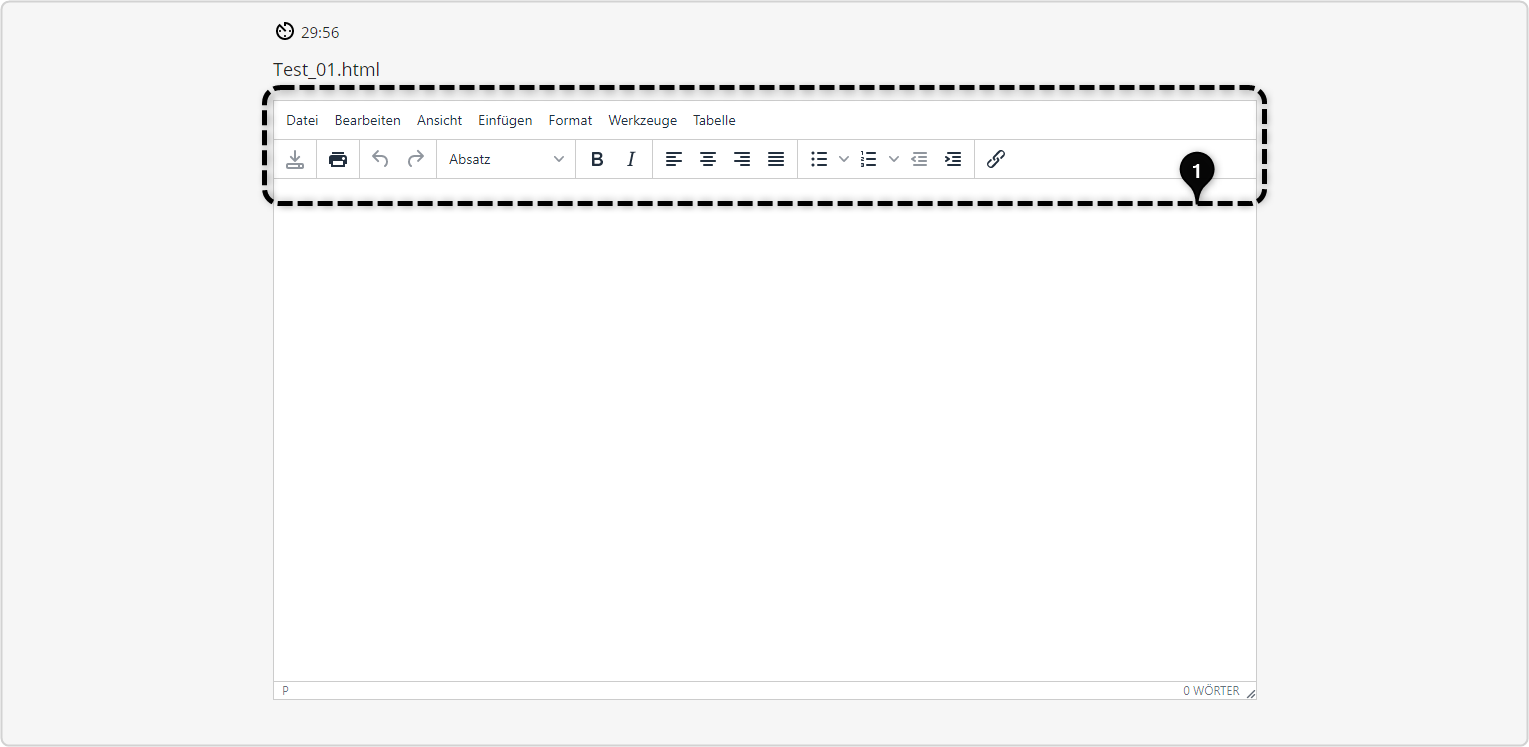
5.14. Lizenz verwalten
Die Verwendung von Objekten kann durch die Vergabe von Lizenzen geregelt werden.
Über das Icon ![]() im Inhaltebereich des Workspace wird man zu dem Menüpunkt „Lizenz"
im Inhaltebereich des Workspace wird man zu dem Menüpunkt „Lizenz" ![]() weitergeleitet.
weitergeleitet.
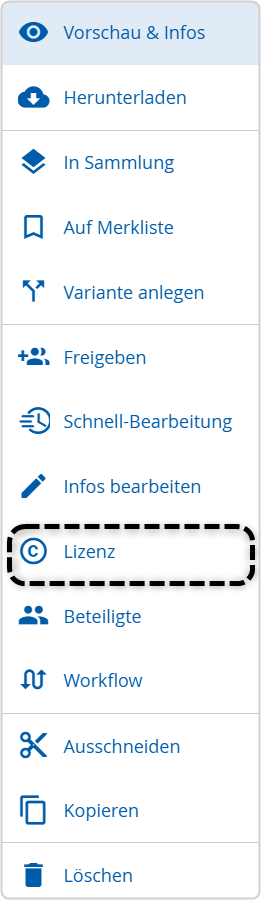
Über den Schieberegler kann eine detaillierte Anzeige von OER- Lizenzen eingeblendet werden ![]() .
.
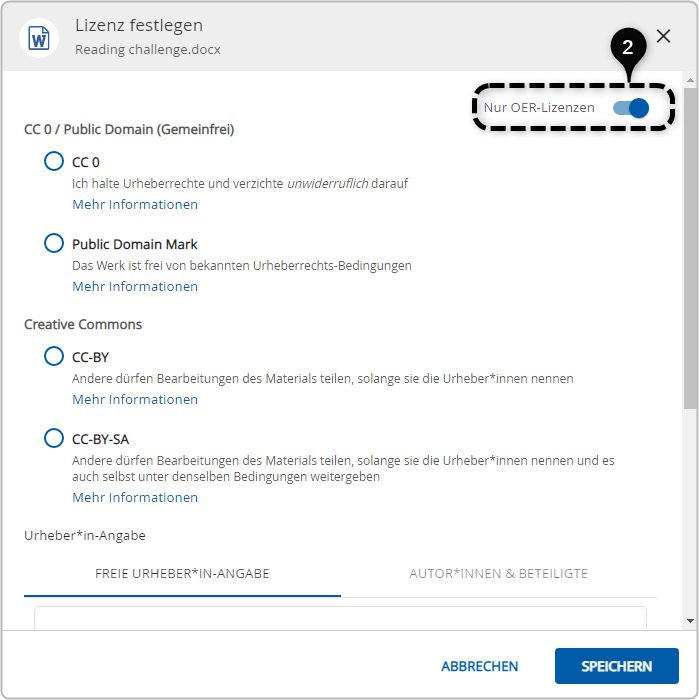
In dieser Ansicht wird die Auswahl zwischen CC0/Public Domain (Gemeinfrei) ![]() und Creative Commons Lizenzen
und Creative Commons Lizenzen ![]() vorgeschlagen.
vorgeschlagen.
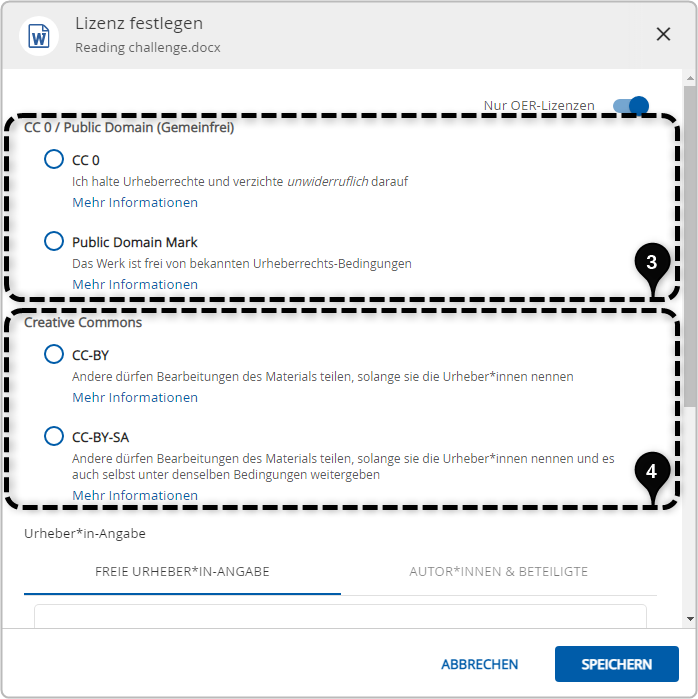
Unter der Verlinkung „Mehr Informationen" wird ausführlich auf die einzelnen Lizenzarten eingegangen.
In diesem Feld können freie Urheberinnen- bzw. Urheber-Angaben eingetragen werden.
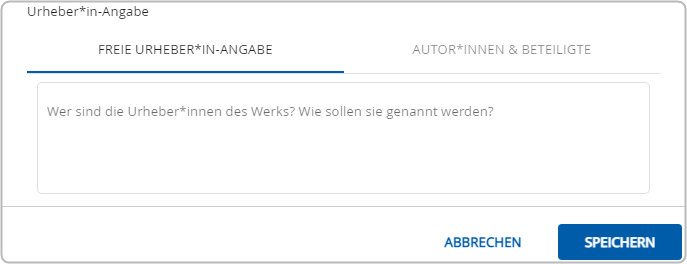
Sollten an dem Werk mehrere Autorinnen bzw. Autoren oder Beteiligte mitgewirkt haben, werden diese in diesen Eingabefeldern namentlich angegeben. Unter „weitere Beteiligte" können noch weitere Personen angegeben werden.
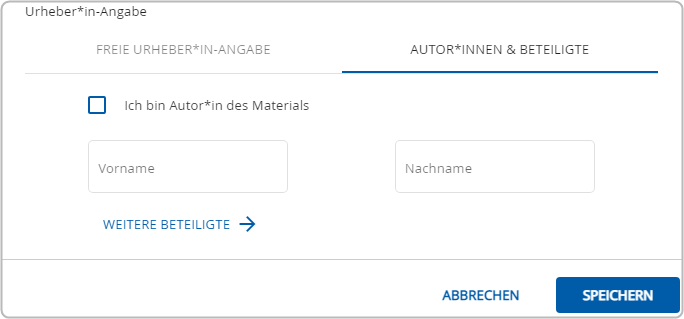
Die Ansicht kann über den Schieberegler auf weitere Lizenzarten umgeschaltet werden. Hierzu wird der Schieberegler nach links gezogen ![]() .
.
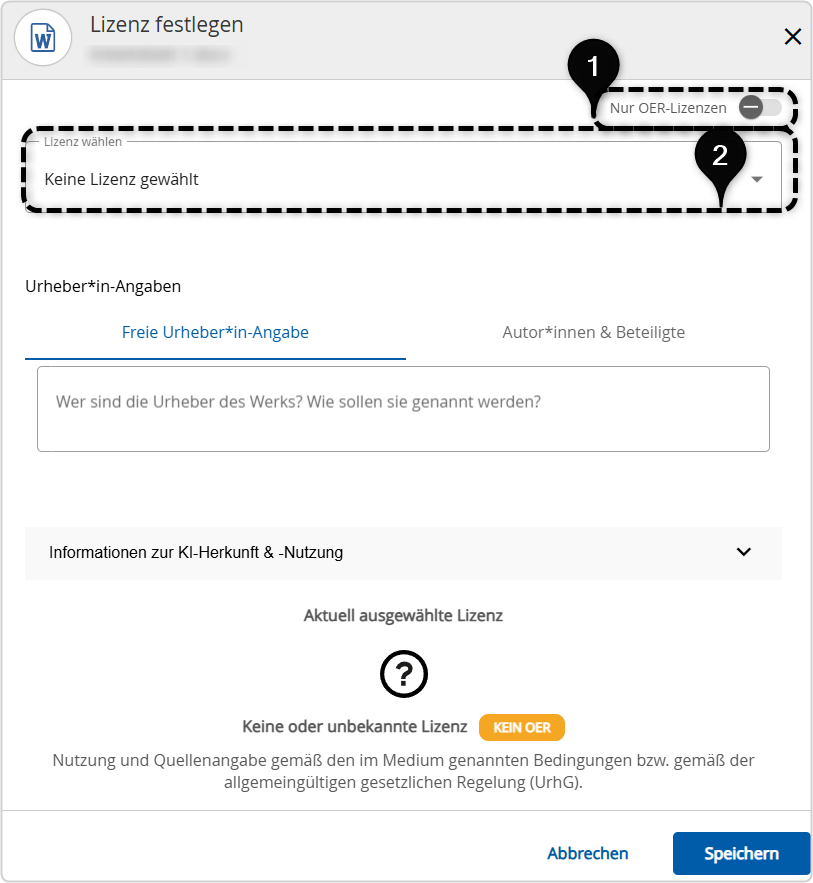
Über den Pfeil oder auf die Fläche keine Lizenz gewählt ![]() wird das Drop-down-Menü
wird das Drop-down-Menü ![]() geöffnet. Es werden die folgenden Lizenz-Optionen sichtbar:
geöffnet. Es werden die folgenden Lizenz-Optionen sichtbar:
- Keine Lizenz gewählt
- CC 0/ Public Domain (Gemeinfrei)
- Creative Commons
- Schulfunk (§47 UrhG)
- §60b Unterrichts- und Lehrmedien
- Copyright-Lizenzen
- eigene Lizenzen definieren
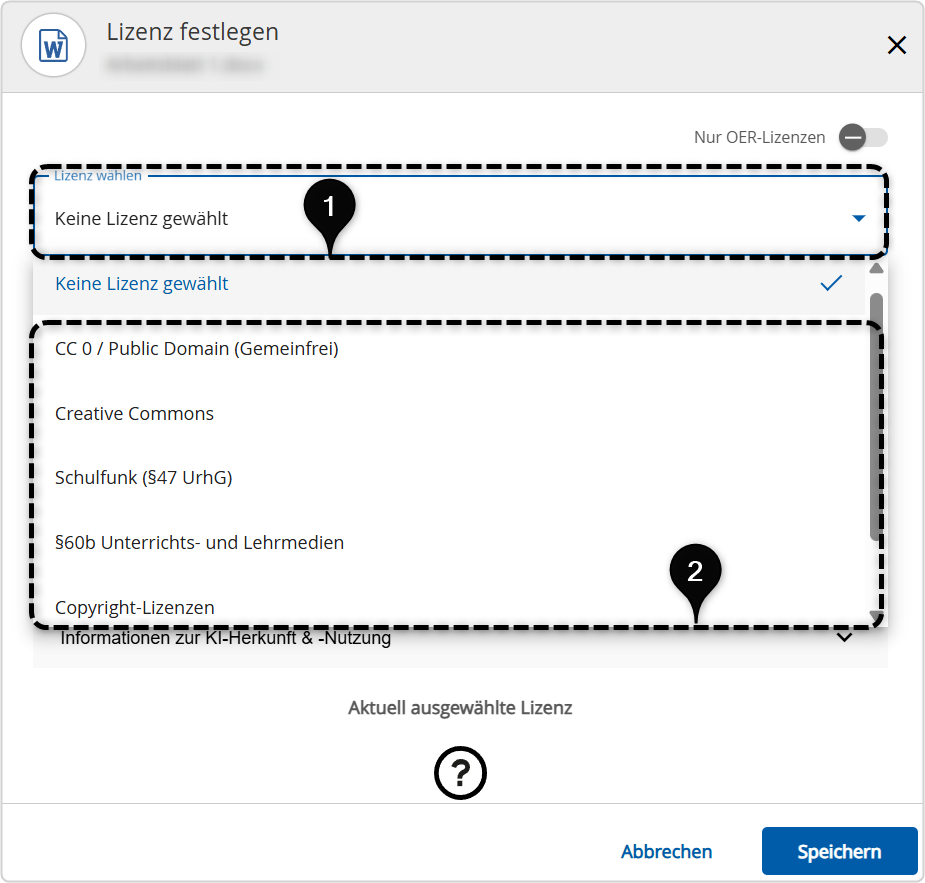
Mit der Auswahl der jeweiligen Optionen werden weitere Menüoptionen sichtbar bzw. Felder zum Ausfüllen angezeigt.
Klicken Sie auf "Informationen zur KI-Herkunft & -Nutzung", öffnet sich ein Ausklappmenü.
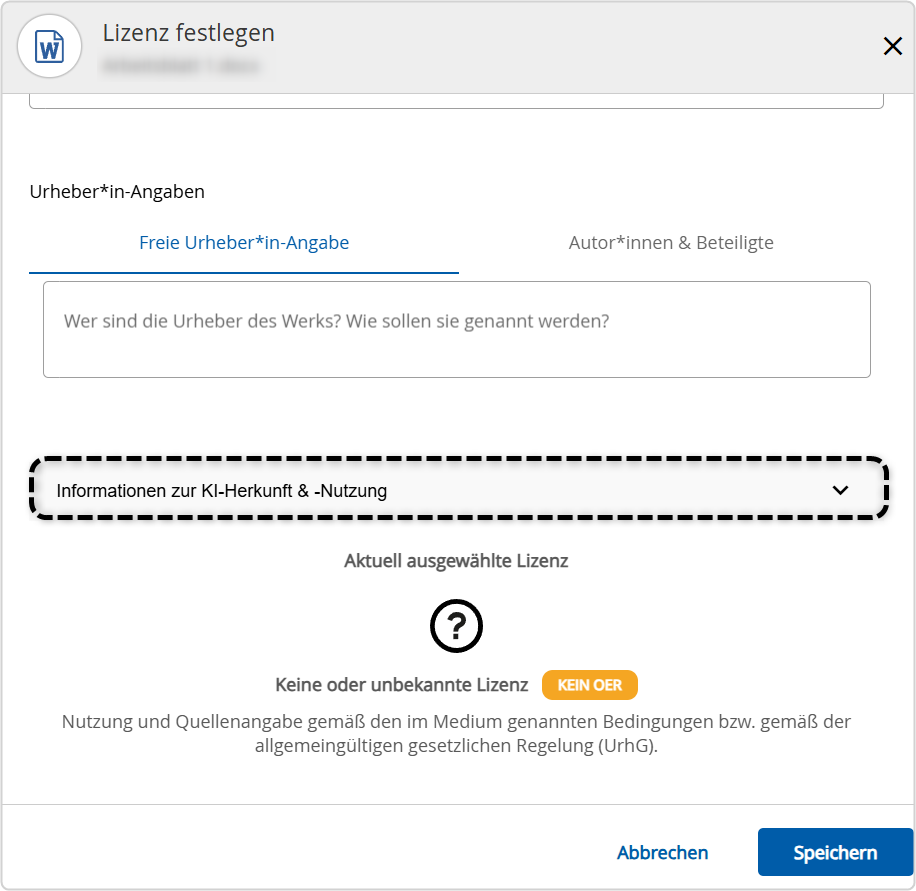
Entfernen Sie bei Bedarf den vom System gesetzten Haken bei "Für Training verwendbar" ![]() .
.
An dieser Stelle lässt sich auch vermerken, dass der Inhalt KI-generiert wurde. Setzen Sie hierzu den Haken neben "Durch KI generiert" ![]() mit Klick auf das Quadrat.
mit Klick auf das Quadrat.
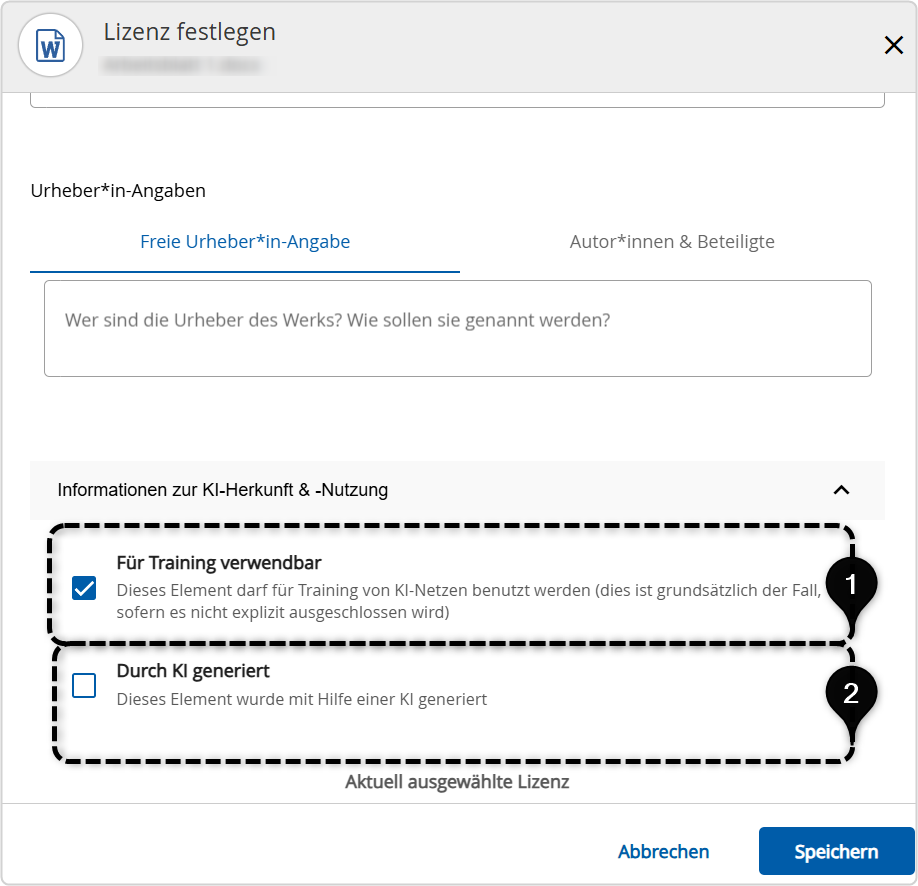
Nachdem die passende Lizenz ausgewählt und die notwendigen Eingaben gemacht wurden, wird mit einem Klick auf „Speichern“ die Lizenz abschließend vergeben. Soll der Vorgang ohne eine Lizenz vergeben zu haben beendet werden, wird „Abbrechen“ oder das „X“ in der oberen rechten Ecke des Fensters ausgewählt.
5.15. Neues Material erstellen - Link angeben
In das Eingabefeld unter „Neu - Neues Material – Neues Material erstellen" wird die URL der gewünschten Webseite eingegeben und anschließend auf „OK" geklickt. Der Link wird nun in dem Ordner erstellt, der zuvor im Navigations-Bereich ausgewählt wurde.
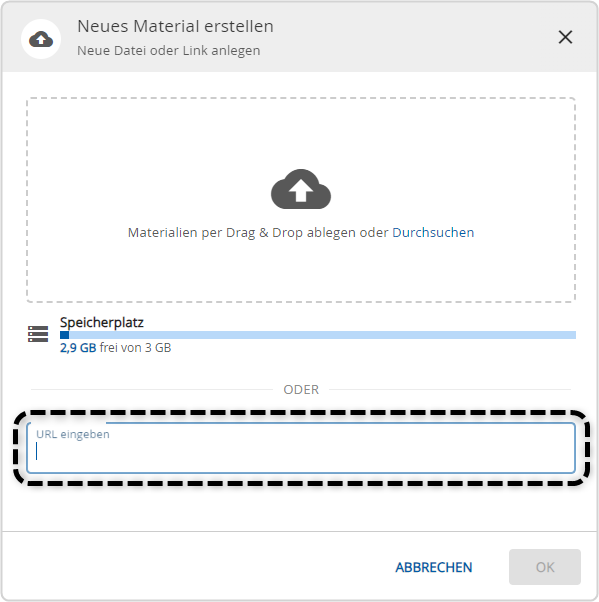
Soll keine Verlinkung
erstellt werden, wird auf den Button „Abbrechen" geklickt oder das
Fenster über das „X“ in der rechten Ecke des Fensters geschlossen.
6. Inhaltebereich
Der Inhaltebereich zeigt alle Ordner, Dateien und Verknüpfungen an, die sich im aktuell gewählten Verzeichnis befinden.
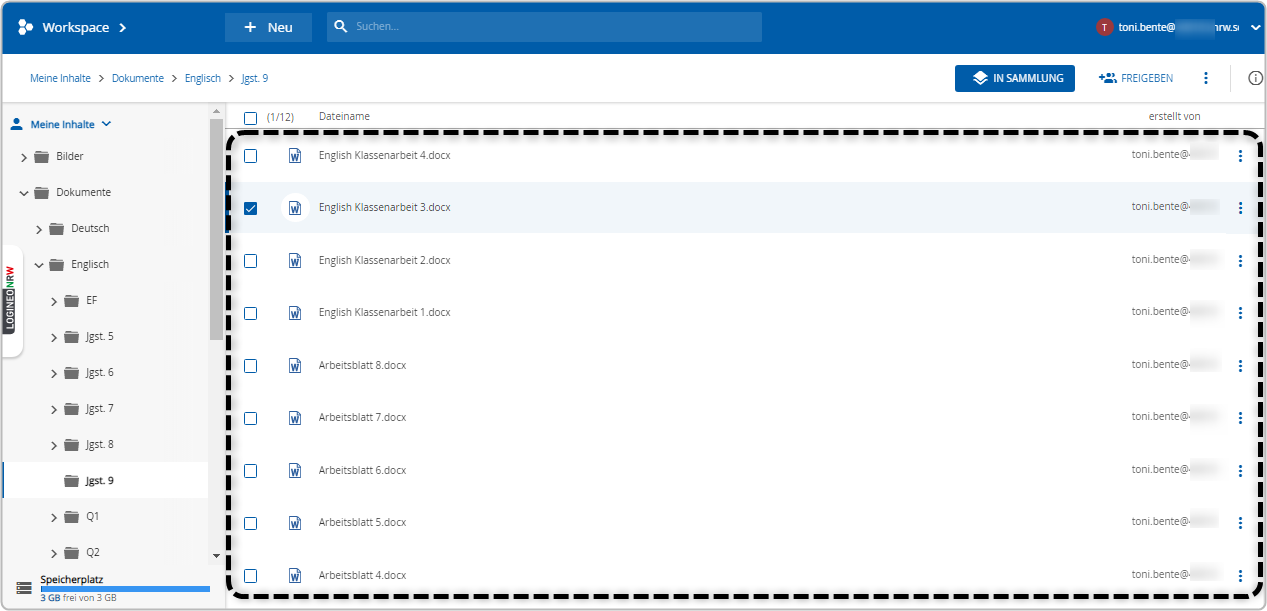
Diese Objekte können im Inhalte-Bereich
- bearbeitet,
- verschoben,
- gelöscht und
- anderen Nutzern zugänglich gemacht werden.
Ähnlich wie im Navigationsbereich kann auch im Inhaltebereich durch die Ordnerstruktur navigiert werden. Um einen Ordner im Inhaltebereich zu öffnen, wird er doppelt angeklickt. Hier sind alle Objekte und Ordner, die sich innerhalb des nun geöffneten Ordners befinden, sichtbar. Der Navigationsbereich auf der linken Seite zeigt die aktuelle Ebene in der Ordnerstruktur an.
6.1. Ansichten ändern und sortieren
Im Inhaltebereich kann die Ansicht der Darstellung der Ordner und Objekte geändert werden.
Über zwei Symbole kann die Ansicht geändert werden. Es kann zwischen der Listenansicht  und der
Kachelansicht
und der
Kachelansicht  gewählt werden:
gewählt werden:

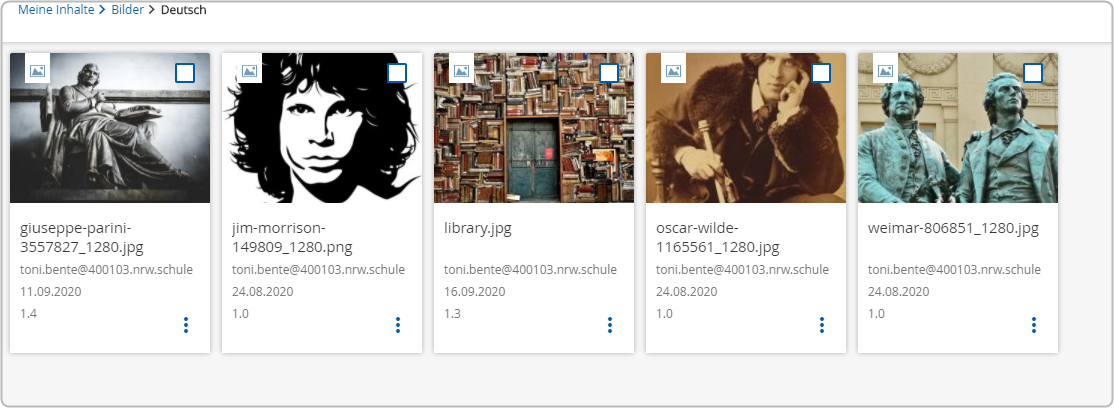
Im Inhaltebereich werden jeweils so viele Zeilen mit Objekten angezeigt, wie es die Bildschirm-Auflösung zulässt. Befinden sich im aktuell gewählten Verzeichnis mehr Objekte als in der Ansicht angezeigt, so können mithilfe des Scrollbalkens am rechten Bildschirmrand weitere Objekte und Ordner im Inhaltbereich angezeigt werden.
Die im Inhaltebereich angezeigten Objekte können entsprechend der Spaltenbezeichnungen „Dateiname" und „zuletzt geändert" in der Listenansicht sortiert werden. Mit Klick auf eine dieser Spaltenbezeichnungen wird die Sortierung vorgenommen. Wiederholtes Anklicken der Spaltenbezeichnung ändert die Anordnung der Objekte zwischen auf- und absteigender Sortierung. Die Richtung der Sortierung wird von einem kleinen Pfeil neben der Spaltenbezeichnung angezeigt.
6.2. Objekte verwalten und bearbeiten
Im Inhaltebereich stehen verschiedene Bearbeitungsoptionen der Objekte und Ordner zur Verfügung. Mit Klick auf das zu einem Objekt gehörende Drei-Punkte-Symbol öffnet sich ein Kontextmenü:
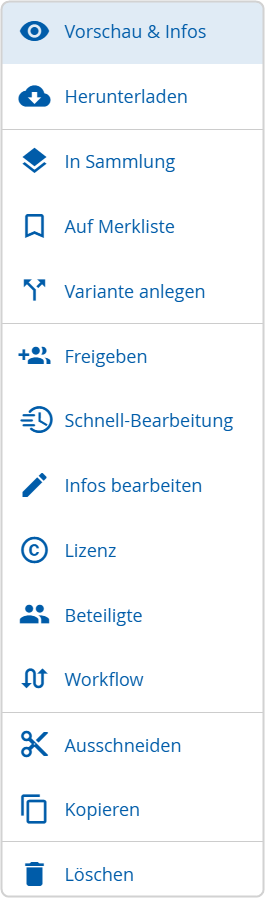
Im Kontextmenü können bei Objekten (Dateien und Verlinkungen) und Ordnern folgende Funktionen in Abhängigkeit von der Benutzerrolle genutzt werden:
| Funktion | gilt für Ordner | gilt für Objekte |
|---|---|---|
| Vorschau & Infos | x | |
| Herunterladen | in der Bildungs-und Verwaltungscloud (ausgenommen Online-Editor-Dateien) | |
| Archivieren | nur im Datensafe | |
| In Sammlung | x | |
| Auf Merkliste | x | |
| Variante anlegen | x | |
| Freigeben | x | x |
| Metadatenvorlage | x | |
| Schnell-Bearbeitung | x | |
| Infos bearbeiten | x | x |
| Lizenz | x | |
| Beteiligte | x | |
| Workflow | x | |
| Ausschneiden | x | x |
| Kopieren | x | x |
| Löschen | x | x |
Diese können über das Kontextmenü (Dreipunktemenü) am Ordner/Objekt selbst bzw. über die übergeordneten Buttons aufgerufen werden, wenn ein oder mehrere Objekte per Checkbox angehakt werden.
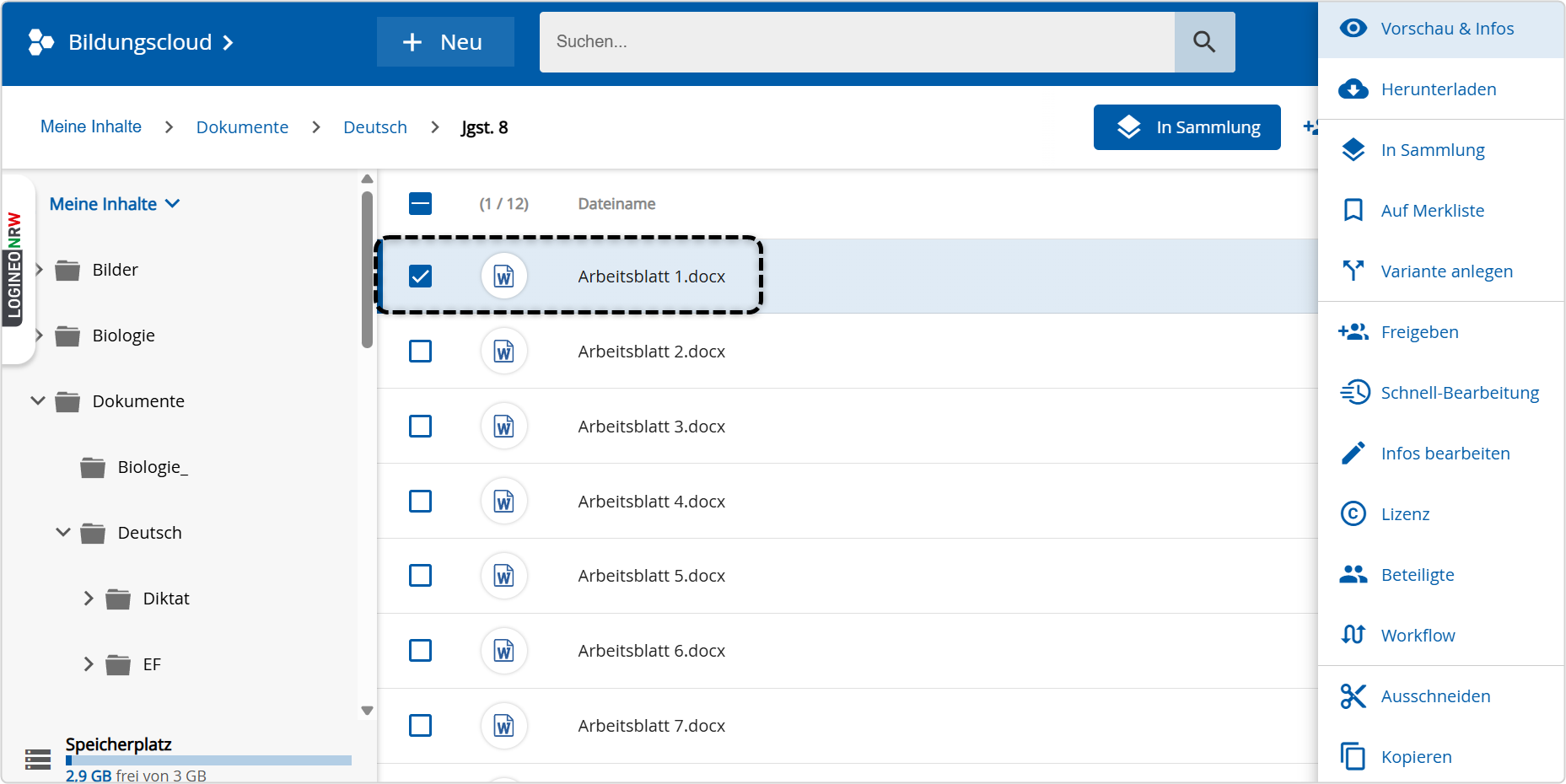
Mit Hilfe der Funktion „Infos bearbeiten" gibt es die Möglichkeit, die Metadaten eines existierenden Objekts oder Ordners zu bearbeiten, ein neues Vorschaubild hochzuladen oder eine neue Version des Objektes zu speichern. Dazu wird auf die Option „Infos bearbeiten“ im Kontextmenü geklickt.
Es öffnet sich das Bearbeitungsfenster, welches unter dem Reiter "Allgemeine Informationen“ näher erläutert wird. Im Bearbeitungsfenster sind die „Allg. Informationen" hinterlegt, welche bereits beim Anlegen eines Objektes eingegeben wurden.
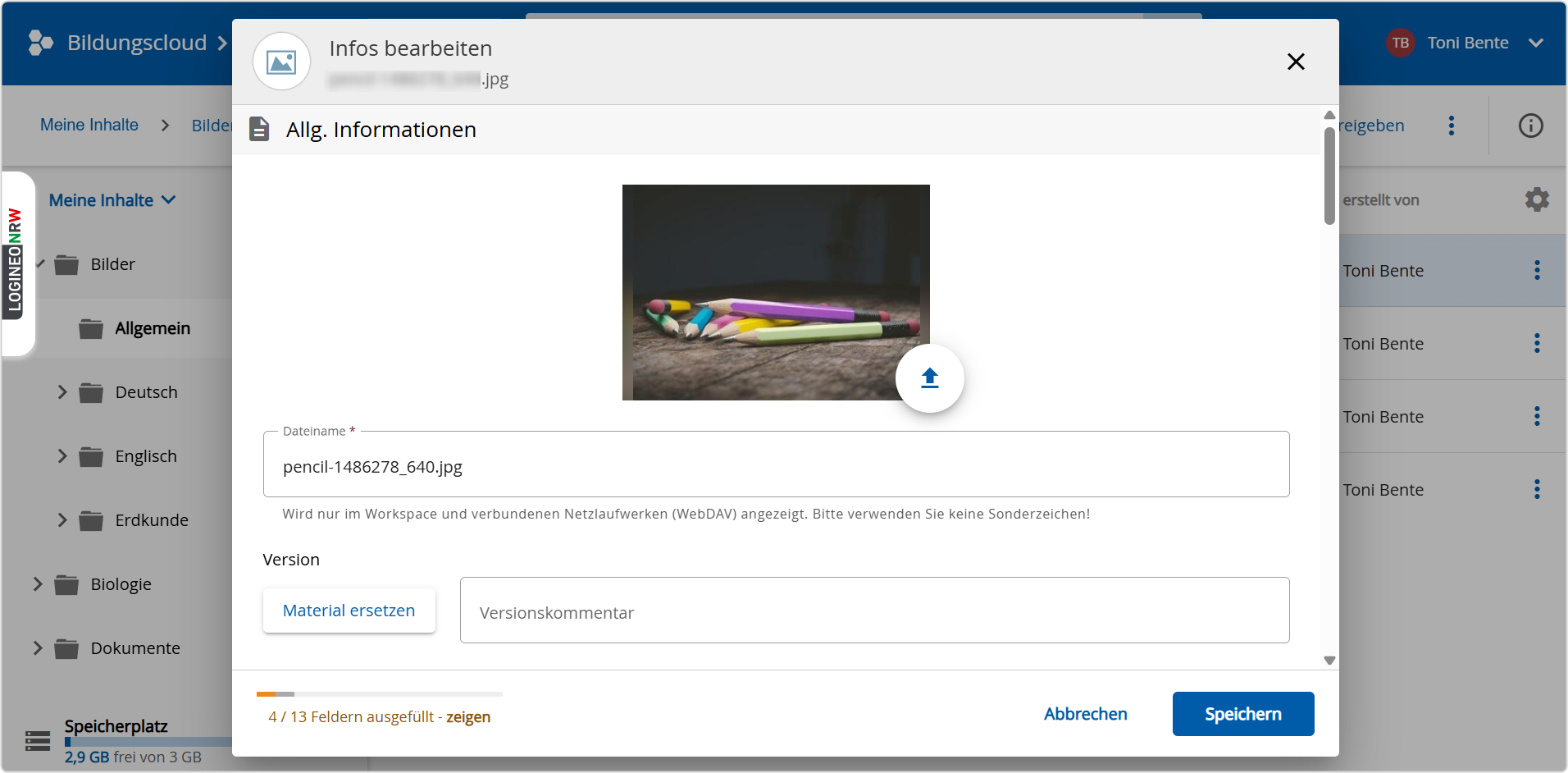
Nun können die Anpassungen vorgenommen werden. Wie Anpassungen vorgenommen werden können, wird im Kapitel „Objekte anlegen“ erläutert.
Objekte können einzeln oder in Gruppen zu Sammlungen hinzugefügt werden. Im Inhaltebereich wird das Objekt ausgewählt, das zu einer Sammlung hinzugefügt werden soll. Über das bereits bekannte Kontextmenü, wird die Option „In Sammlung" ausgewählt. Ebenso kann der Button "In Sammlung" im oberen Teil des Inhaltebereichs angeklickt werden.
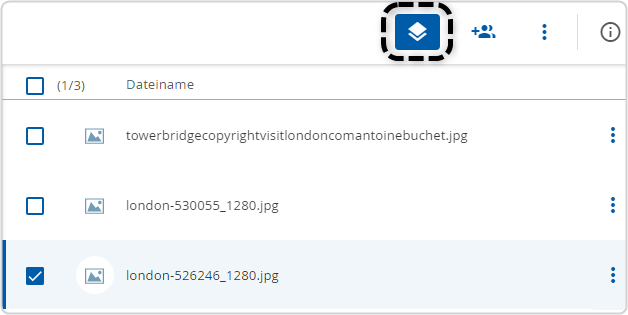
Im rechten Teil des Inhaltebereichs öffnet sich ein Bearbeitungsfenster (Sammlung wählen) mit einer Übersicht der verfügbaren Sammlungen. Hier kann entweder in einer bestehenden Sammlung gesucht ![]() oder eine neue Sammlung
oder eine neue Sammlung ![]() erstellt werden. Das Material kann auch einer bestehenden Sammlung mit Klick auf den Pfeil
erstellt werden. Das Material kann auch einer bestehenden Sammlung mit Klick auf den Pfeil ![]() oder auf die angezeigten Sammlungen hinzugefügt werden. Bei den mit dem Pfeil markierten Sammlungen wird nach Anwahl das Hinzufügen nochmals mit "hier einfügen" bestätigt, falls das Material zu dieser ausgewählten Sammlung hinzugefügt werden soll. Andernfalls kann mit Klick auf den Zurück-Pfeil zur vorangegangen Übersicht zurückgekehrt werden.
oder auf die angezeigten Sammlungen hinzugefügt werden. Bei den mit dem Pfeil markierten Sammlungen wird nach Anwahl das Hinzufügen nochmals mit "hier einfügen" bestätigt, falls das Material zu dieser ausgewählten Sammlung hinzugefügt werden soll. Andernfalls kann mit Klick auf den Zurück-Pfeil zur vorangegangen Übersicht zurückgekehrt werden.

Nach Auswahl der gewünschten Sammlung erscheint diese Meldung:
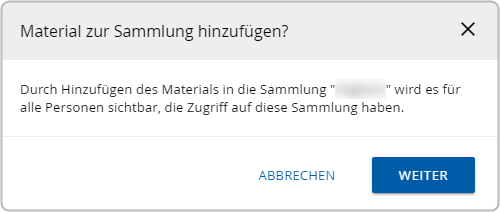
Der Vorgang kann über das „X“ in der rechten Ecke des Fensters abgebrochen werden. Das Fenster schließt sich, ohne dass das Objekt einer Sammlung hinzugefügt wurde.
Um mehrere Objekte zu einer Sammlung hinzuzufügen, wird am Anfang der Zeile bei den gewünschten Objekten jeweils ein Haken in der Checkbox gesetzt.
Mit Klick auf die Option „In Sammlung“ werden die ausgewählten Objekte in eine Sammlung eingefügt.
Es öffnet sich das bekannte Bearbeitungsfenster mit der Übersicht der verfügbaren Sammlungen. Hier wird eine Sammlung ausgewählt, in der die Objekte einfügt werden können.
Materialien, die in der Dateiablage (Bildungscloud, Verwaltungscloud oder Datensafe) abgelegt sind, können einer Merkliste hinzugefügt werden. Hierzu wird zunächst die Datei angewählt ![]() bzw. direkt auf das Dreipunktemenü neben dem Material geklickt. In dem sich öffnenden Menü wird dann "auf Merkliste"
bzw. direkt auf das Dreipunktemenü neben dem Material geklickt. In dem sich öffnenden Menü wird dann "auf Merkliste" ![]() geklickt.
geklickt.
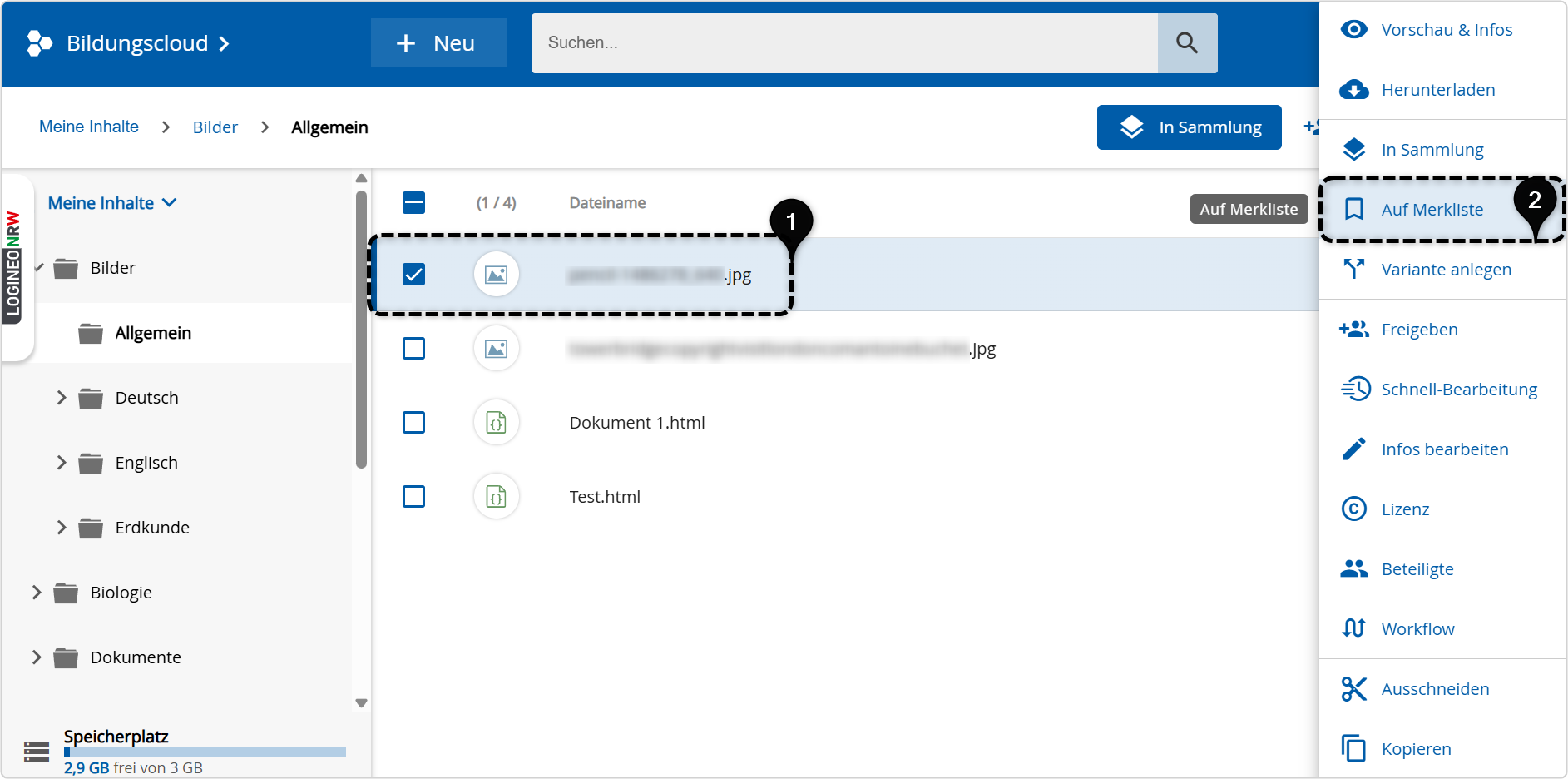
Das erfolgreiche Hinzufügen zu einer Merkliste wird mit folgender Erfolgsmeldung bestätigt.

Wie die Merkliste eingesehen werden kann, wird unter Profil-Menü erklärt.
Mit der Funktion Variante anlegen, ist es möglich, Varianten einer Datei anzulegen. Dadurch ist es jederzeit ersichtlich, welche Datei einer anderen Datei zugrunde gelegt wurde.
Mit einem Klick auf das Dreipunktemenü neben einer Datei, wird im sich aufklappenden Menü „Varianten anlegen“ angeklickt.
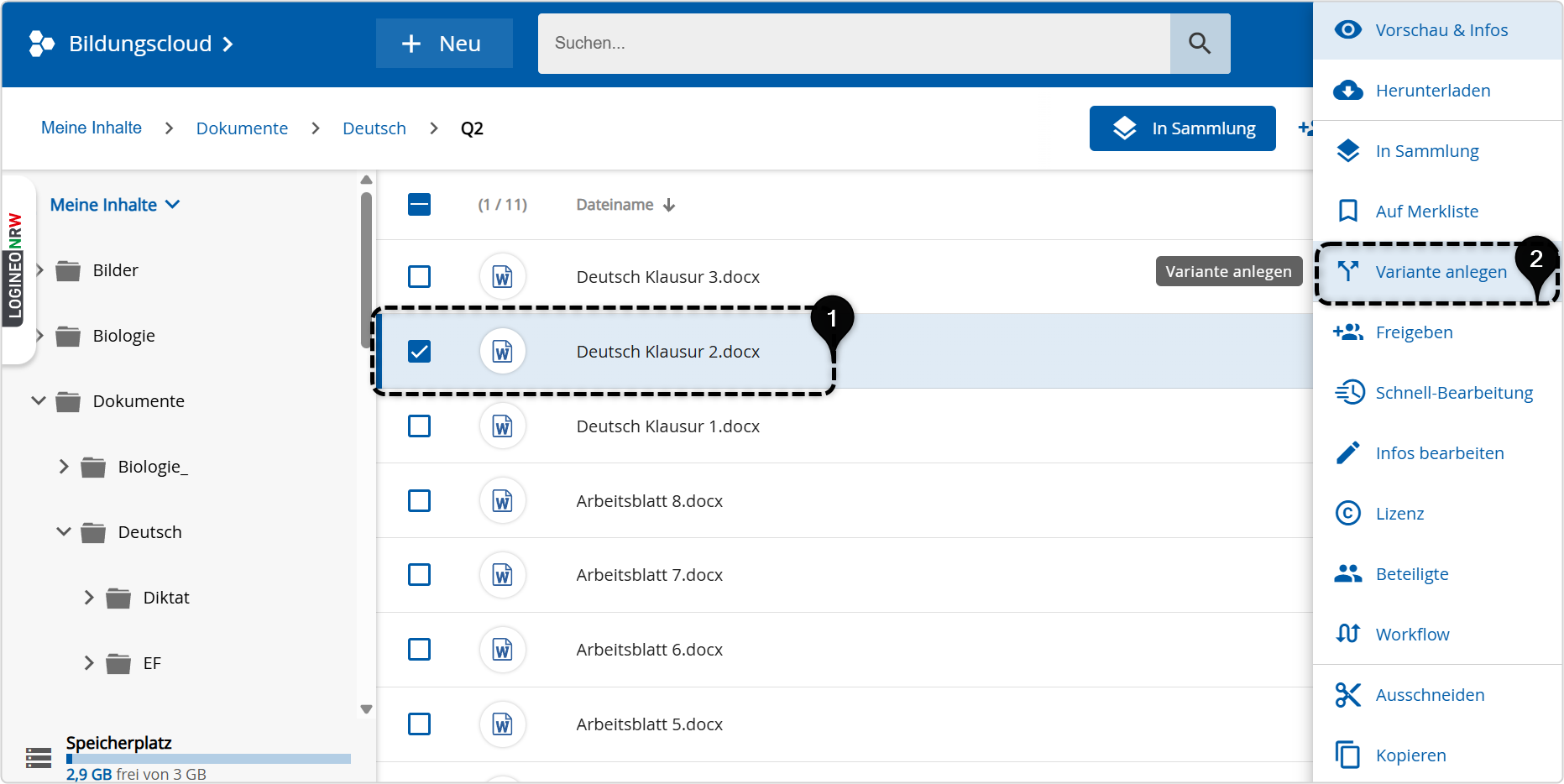
Unter![]() kann der Name der Variante durch Klick in das Eingabefeld angepasst werden. Standardmäßig erhält die Datei den Namen „Variante von URSPRUENGLICHER DATEINAME“.
kann der Name der Variante durch Klick in das Eingabefeld angepasst werden. Standardmäßig erhält die Datei den Namen „Variante von URSPRUENGLICHER DATEINAME“.
Standardmäßig werden Varianten im Verzeichnis Inbox gespeichert. Wenn ein anderer Speicherort gewählt werden soll, wird auf "Speicherort ändern" ![]() geklickt und dort der gewünschte Speicherort ausgewählt und anschließend die Eingabe mit Klick auf "Ordner wählen“ bestätigt. Abschließend wird auf "anlegen"
geklickt und dort der gewünschte Speicherort ausgewählt und anschließend die Eingabe mit Klick auf "Ordner wählen“ bestätigt. Abschließend wird auf "anlegen" ![]() geklickt und die Variante wird erstellt.
geklickt und die Variante wird erstellt.
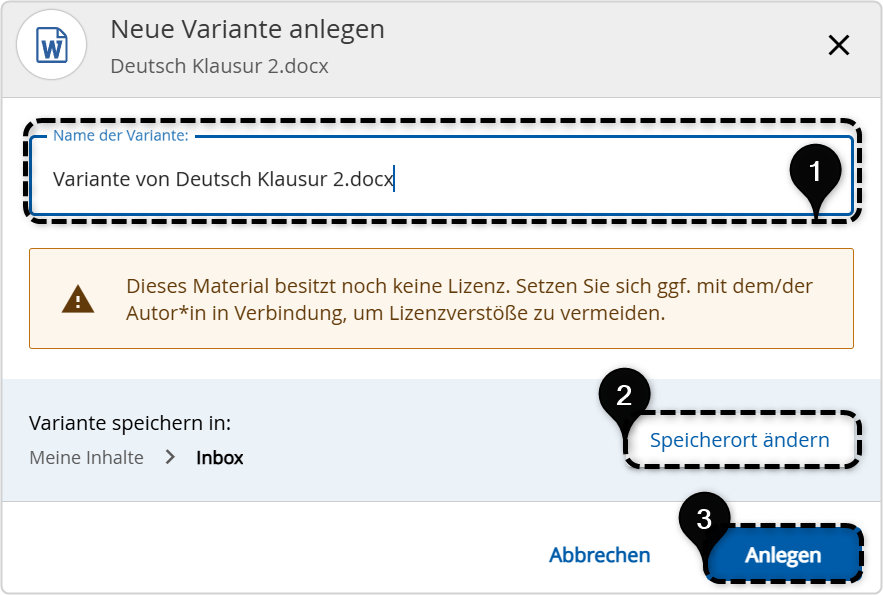
Mit Klick auf "Abbrechen" kann die Erstellung der Variante abgebrochen werden. Die Variante wird dann nicht erstellt.
Ordner und Dateien können an Nutzerinnen bzw. Nutzer oder Gruppen freigegeben werden. Dazu wird im Kontextmenü (Dreipunktemenü) einer Datei auf "Freigeben" geklickt.
Es öffnet sich ein Bearbeitungsfenster, in dem die Freigabe vorgenommen werden kann.
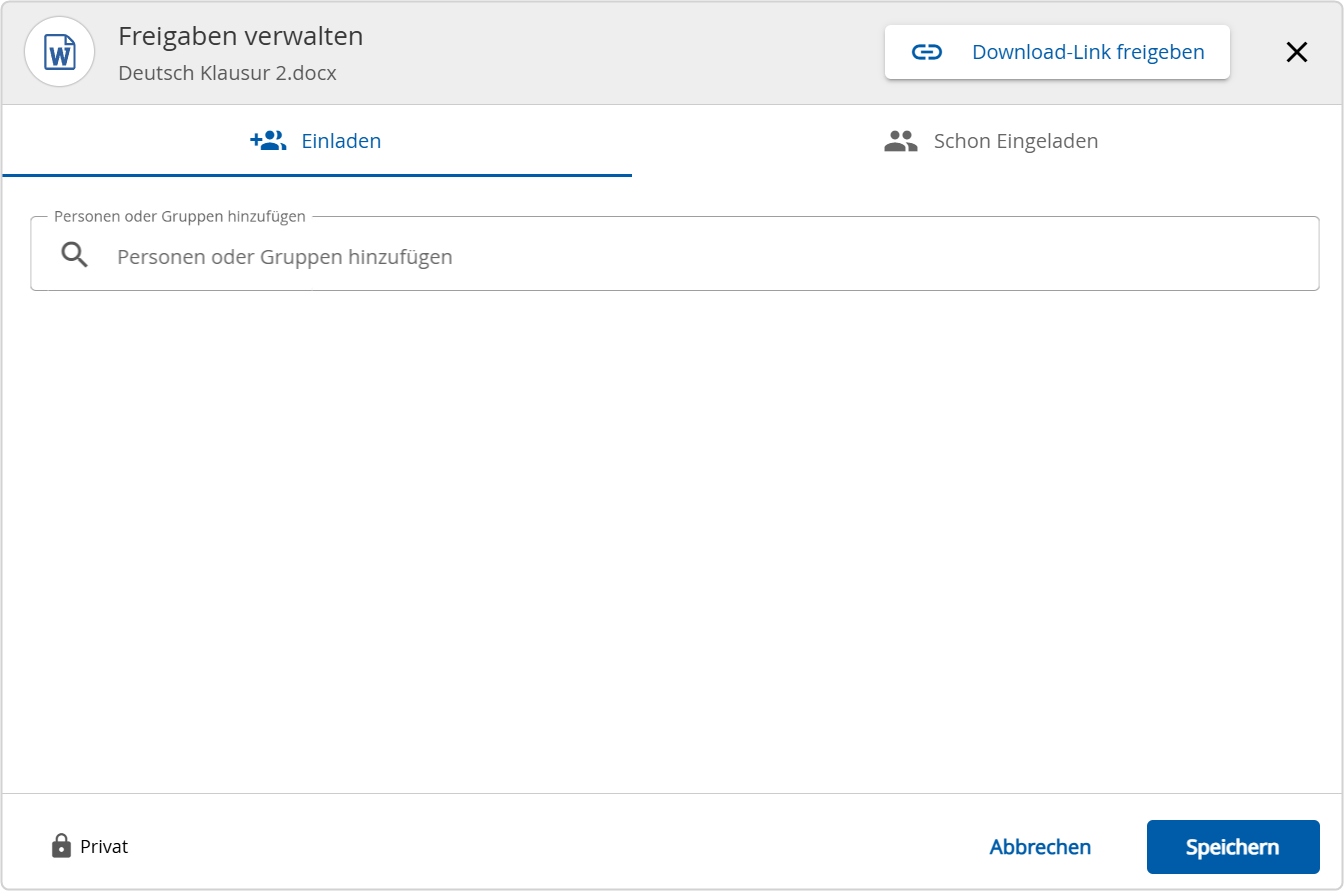
Das Einladen weiterer Nutzerinnen bzw. Nutzer oder Gruppen ist im Kapitel „Funktion Freigeben" beschrieben.
Unter „Freigaben verwalten – Schon Eingeladen" wird die Funktion „HISTORIE ANZEIGEN" angeboten. Es erscheint eine Übersicht:
- wann Freigaben erteilt wurden
- welche Berechtigungen vergeben wurden
- an wen die Berechtigungen vergeben wurden
- ob eine Berechtigung verändert oder entzogen wurde
In der Bildungscloud (nicht aber in der Verwaltungscloud) gibt es die Möglichkeit, einen Download-Link für eine Datei freizugeben. Näheres dazu im Kapitel "Funktion Freigeben".
Mit einem Klick auf das Dreipunktemenü kann die Option "Schnell-Bearbeitung" in dem sich öffnenden Ausklappmenü ausgewählt werden.
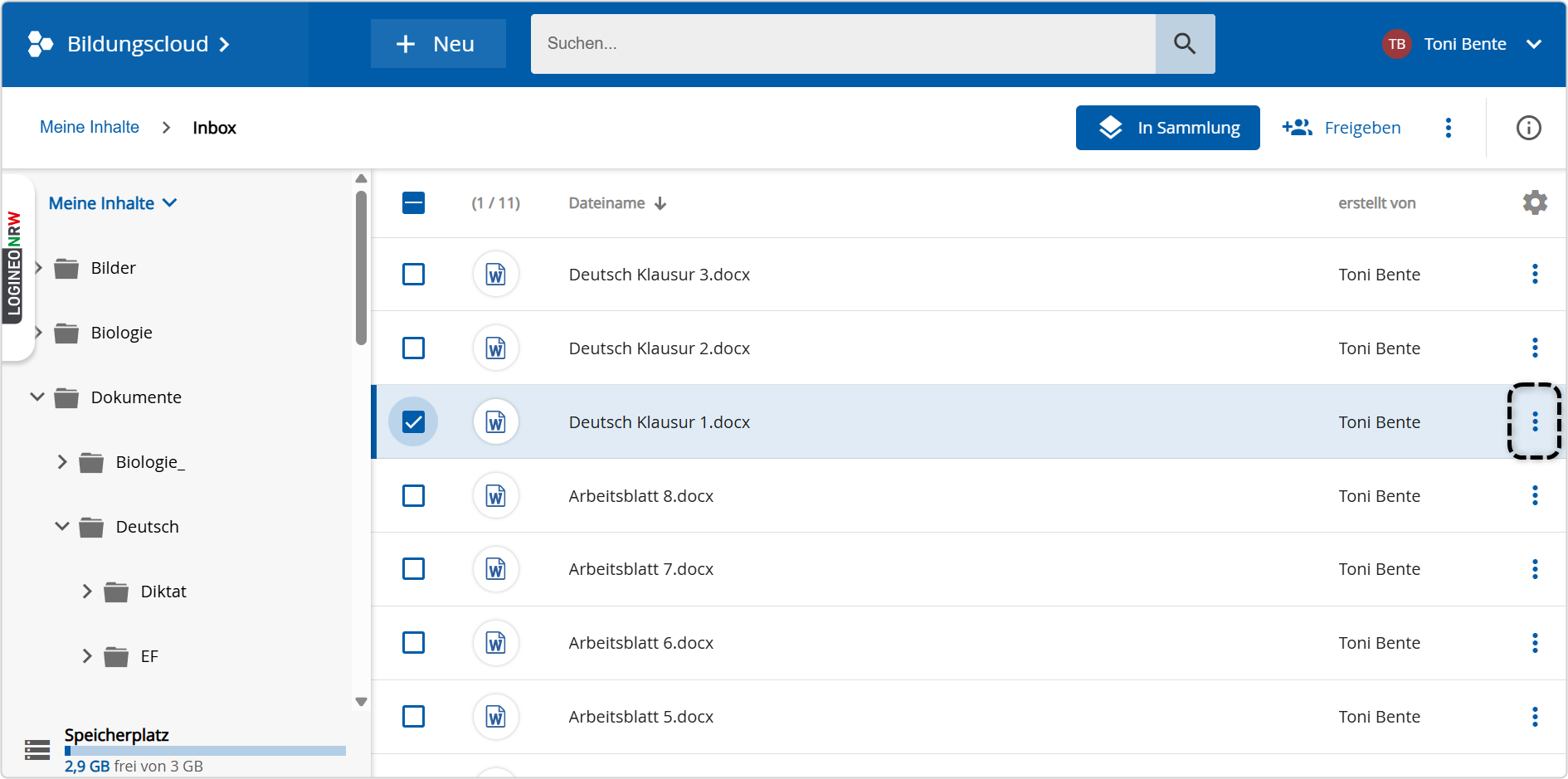
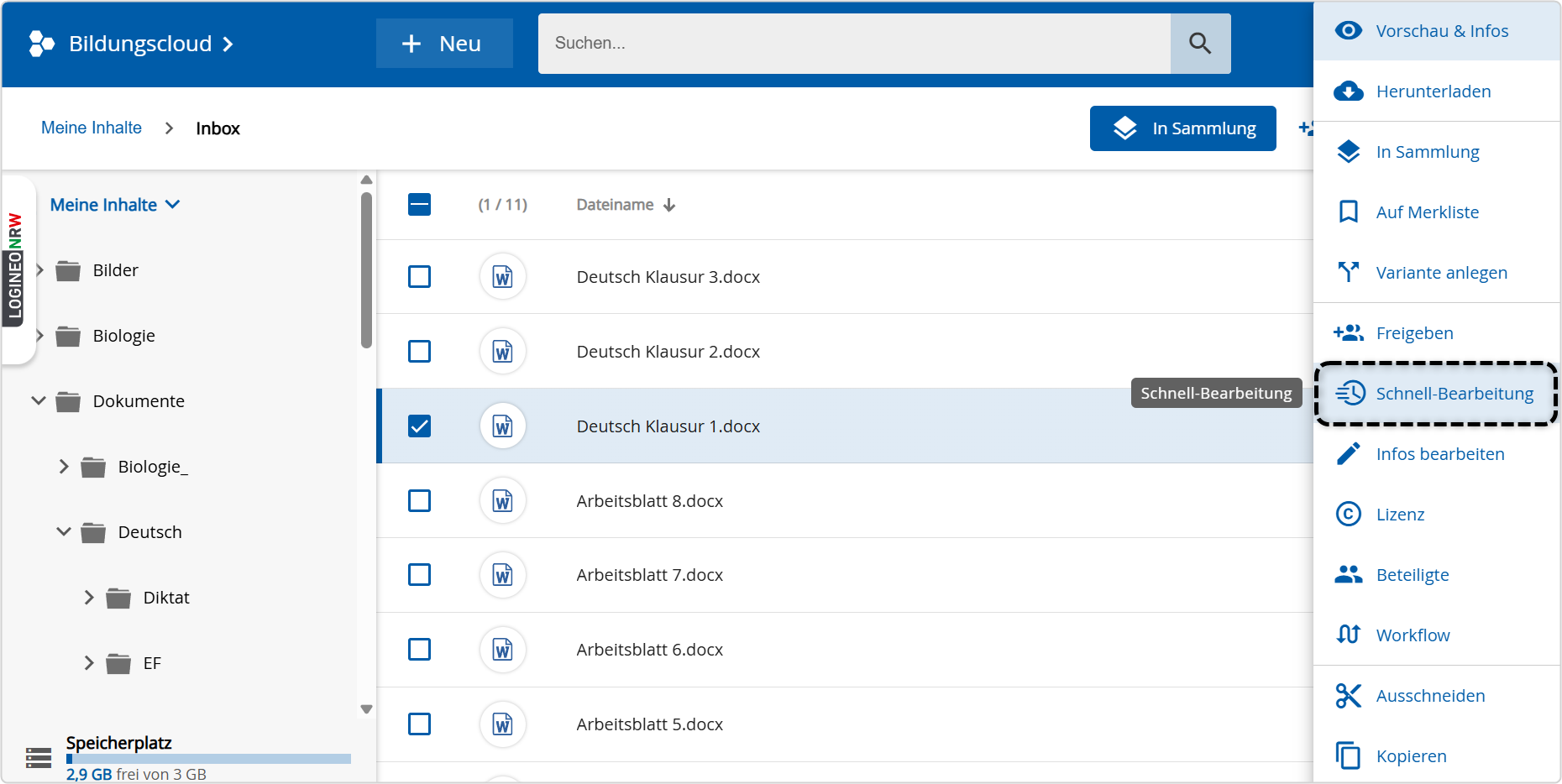
Der Schnell-Bearbeitungsdialog ermöglicht folgende Einstellungen:
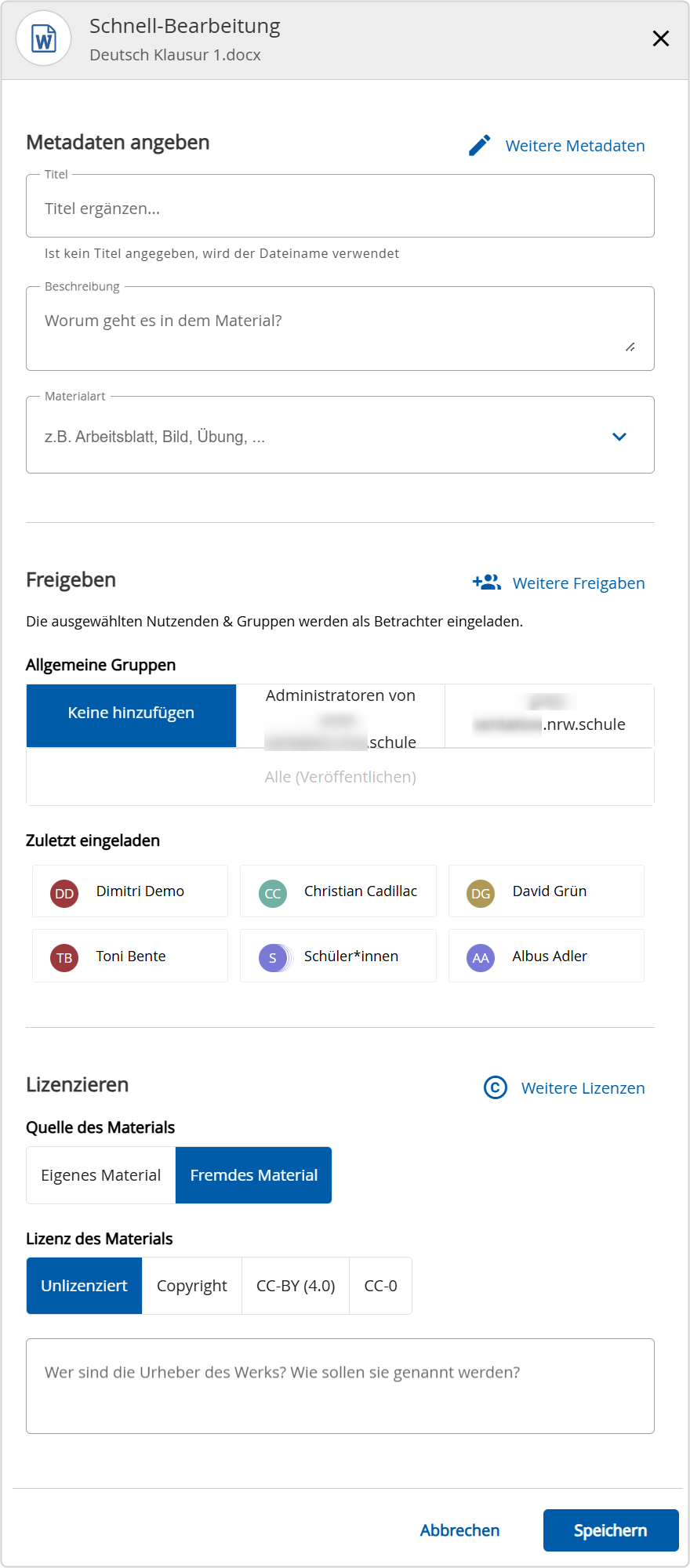
- "Weitere Metadaten" -Mit Klick gelangt man zu den Einstellungsmöglichkeiten Reiter "Allgemeine Informationen"
- Materialart- Durch Klick auf den Pfeil kann eine entsprechende Materialart aus dem Drop-down-Menü ausgewählt werden.
- Schlagworte- Nach Eingabe von Schlagwörtern werden diese mit Enter bestätigt, in die Metadaten übernommen.
Ein Hinweis gibt an, dass die ausgewählten Nutzer & Gruppen über den Schnell-Bearbeitungsfenster als Betrachter eingeladen werden.
- Weitere Freigaben -Mit Klick gelangt man zu den Einstellungsmöglichkeiten der Funktion "Freigeben"
Unter "Allgemeine Gruppen" stehen folgende Optionen zur Verfügung:
- Keine hinzufügen- Diese Option ist standardmäßig ausgewählt, wenn keine Auswahl getroffen wurde.
- Administratoren der Instanz- Über diese Schaltfläche können Materialien an die Gruppe der Administrierenden freigegeben werden.
- Instanz-Gruppe
Hier werden als Vorschlag Nutzerinnen und Nutzer oder Gruppen angezeigt, denen in letzter Zeit von dem Nutzer oder der Nutzerin Freigaben erteilt worden sind. Mit Klick auf diese kann diesen Nutzerinnen und Nutzern oder Gruppen eine Freigabe auch für das eben angewählte Dokument erteilt werden.
- "Weitere Lizenzen" -Mit Klick gelangt man zu den Einstellungsmöglichkeiten zum Lizenz verwalten.
Unter "Quellen des Materials" kann zwischen den folgenden beiden Schaltflächen gewählt werden:
- Eigenes Material
- Fremdes Material
Unter "Lizenz des Materials" kann zwischen folgenden drei Schaltflächen gewählt werden:
- Unlizenziert
- Copyright
- CC-BY (4.0)- Wird diese Auswahl getroffen, werden die folgenden Eingabemöglichkeiten zu Quelleneingaben dargeboten, wenn auf "Quelleneingaben" geklickt wird: Titel des Werks, Link zur Quelle und Link zum Profil des Autors oder Homepage.
- CC-O
Wenn die Schaltfläche "fremdes Material" gewählt ist, erscheint ein Freitexteingabefeld mit dem Titel: "Wer sind die Urheber des Werks? Wie sollen sie genannt werden?"
Das Dialogfenster "Schnell-Bearbeitung" kann mit "Abrechen" beendet werden, ohne evtl. Eingaben zu speichern.
Mit Klick auf "Speichern" werden die Eintragungen gespeichert bzw. die Freigaben gemäß der Auswahl bei "Freigabe" bezogen auf das gewählte Material durchgeführt.
Wie Infos bearbeitet werden können, ist im Kapitel Reiter „Allgemeine Informationen" beschrieben.
Wie Lizenzen definiert werden können, ist in Kapitel „Lizenzen verwalten" beschrieben.
Unter „Beteiligte" lassen sich Beteiligte am Objekt sowie Beteiligte an den Metadaten hinzufügen. Hier können Personen und Organisationen hinzugefügt werden. Daten (Adresse, Telefonnummer, Webseite) zu den Beteiligten können mitgegeben werden.
Hinzugefügte Beteiligte lassen sich, wenn gewünscht, auch wieder entfernen.
Durch Klick auf „Speichern"‘ werden die Eingaben übernommen.
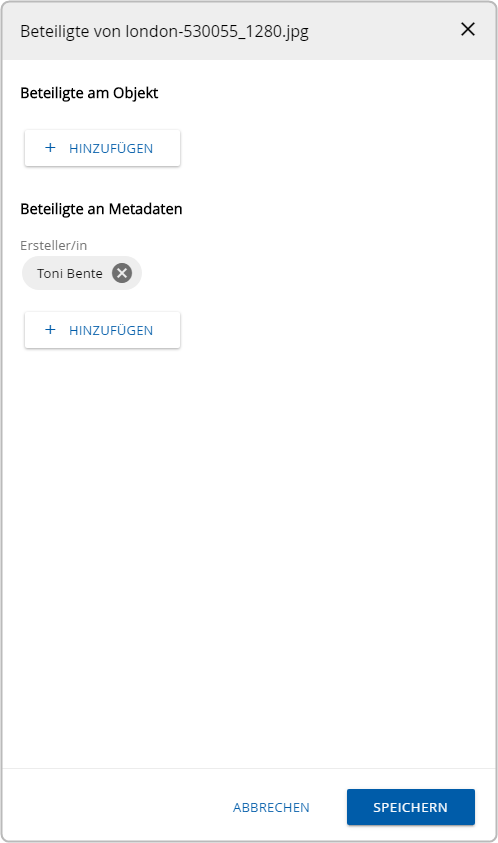
Workflow
Die Workflows der Verwaltungs- und Bildungscloud nutzen die Attribute „Nutzer*in/Redaktionsgruppe" und „Status" zur Abbildung von Prozessen.
Im Feld „Nutzer*in/Redaktionsgruppe" ![]() können Nutzerinnen und Nutzer oder eine Gruppe als Verantwortliche für den aktuellen Arbeitsschritt / Status ausgewählt werden. Das Feld schlägt selbstständig passende Nutzerinnen und Nutzer aus dem System vor.
können Nutzerinnen und Nutzer oder eine Gruppe als Verantwortliche für den aktuellen Arbeitsschritt / Status ausgewählt werden. Das Feld schlägt selbstständig passende Nutzerinnen und Nutzer aus dem System vor.
Die gewählte Nutzerin oder der Nutzer erscheint im Feld unter der Suche.
Mit Klick auf das „X" hinter dem Namen einer gewählten Person wird diese als verantwortliche Person wieder entfernt.
Im Feld „Status" ![]() kann der aktuelle Status des Objektes ausgewählt werden. Der Status repräsentiert die Position, die der Vorgang im Rahmen des Workflows gerade hat.
kann der aktuelle Status des Objektes ausgewählt werden. Der Status repräsentiert die Position, die der Vorgang im Rahmen des Workflows gerade hat.
Standardmäßig stehen die folgenden Status zur Auswahl: „zu prüfen", „hat Mängel", „geprüft".
Im Feld "Kommentar zum Workflow" ![]() kann ein Kommentar oder eine Nachricht eingefügt werden, welche die aktuelle Status-Änderung erklärt.
kann ein Kommentar oder eine Nachricht eingefügt werden, welche die aktuelle Status-Änderung erklärt.
Das Feld "Protokoll der bisherigen Workflow-Aktivitäten" ![]() enthält als eine Art Archiv alle Änderungen der Felder „Zuständiger", „Status" und „Kommentar zum Workflow".
enthält als eine Art Archiv alle Änderungen der Felder „Zuständiger", „Status" und „Kommentar zum Workflow".
Mit der Schaltfläche „Speichern" kann die Eingabe bestätigt werden.
Sollte die Verantwortliche oder der Verantwortliche noch nicht über „Bearbeiter"-Rechte für das Objekt verfügen, werden ihr oder ihm die Rechte beim Speichern des Workflows eingeräumt.
Das System zeigt einen entsprechenden Hinweis an.
Das Objekt erscheint im CDM-Bereich „Ich bin zuständig" der verantwortlichen Person.
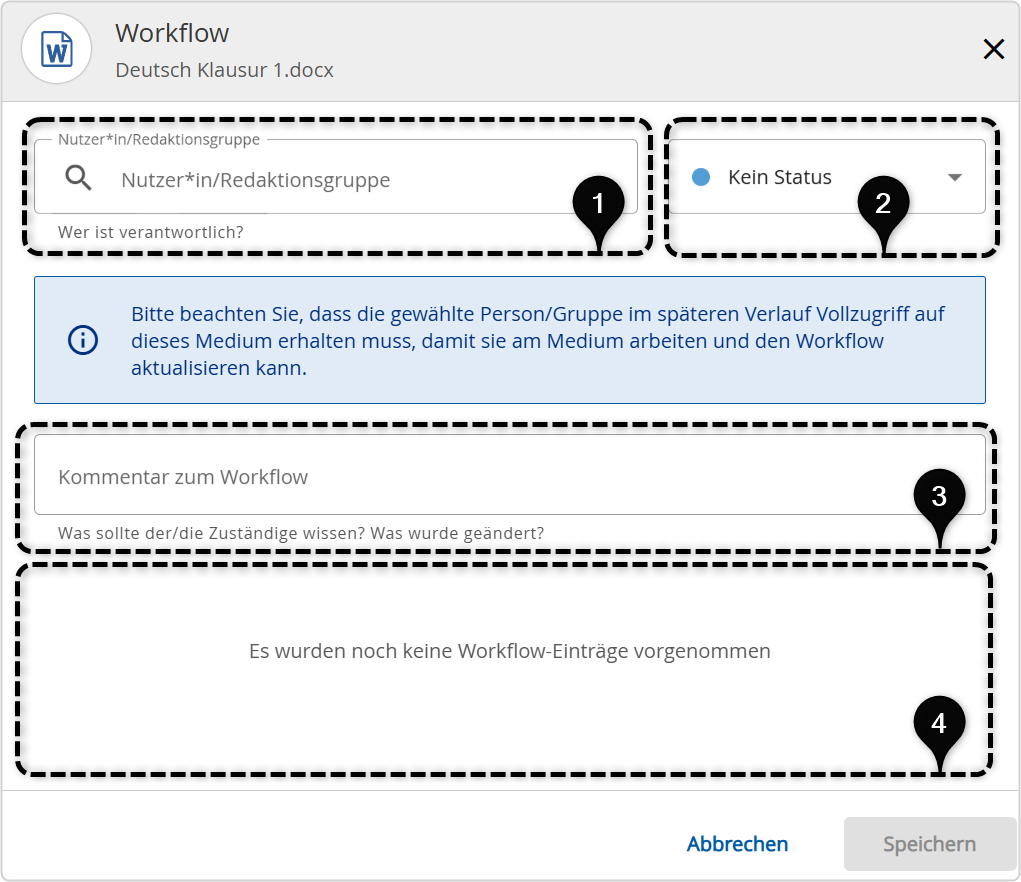
Ordner und Objekte werden im Workspace verschoben, indem sie zuerst ausgeschnitten und dann an der gewünschten Stelle wieder eingefügt werden. Sie können einzeln oder in Gruppen verschoben werden. Hierfür gibt es die Option „Ausschneiden" im Kontextmenü.
Es erscheint eine Erfolgsmeldung: „1 Element wurde in die Zwischenablage übernommen".
Nun wird über den Navigationsbereich zum neuen Zielordner gewechselt, in dem der Order/ das Objekt eingefügt werden soll und auf die Schaltfläche „Einfügen" über dem Inhaltebereich oder im Kontextmenü geklickt. Es erscheint anschließend eine entsprechende Erfolgsmeldung.
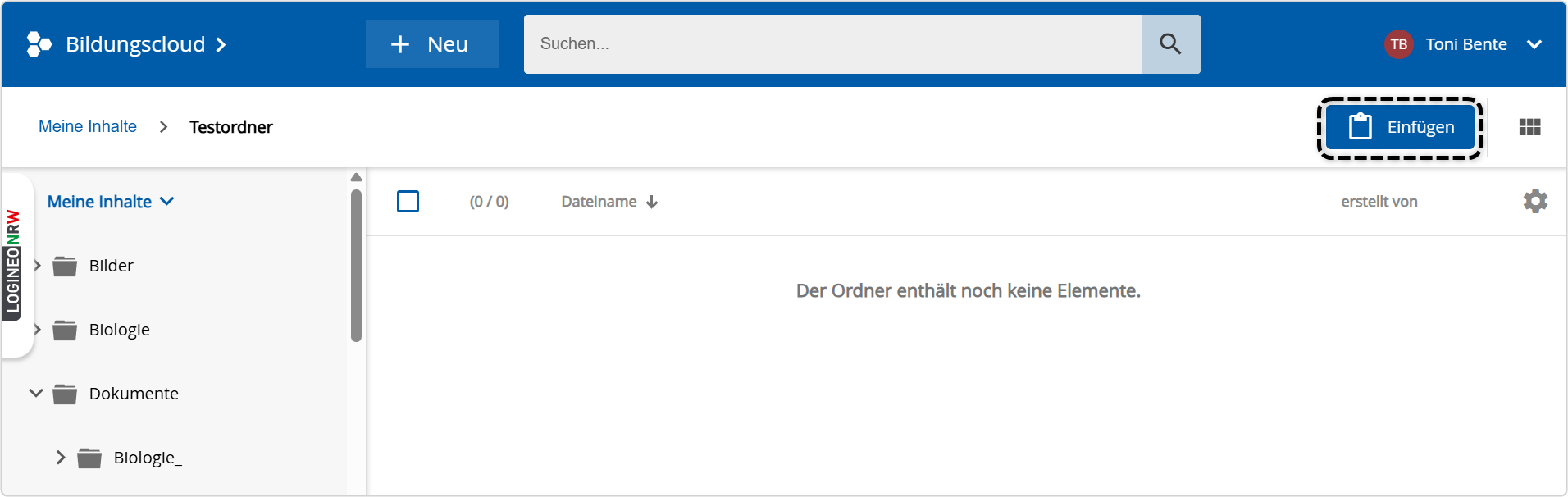
Auf vergleichbare Weise verhält es sich mit der Funktion "Kopieren".
Ordner und Objekte können einzeln oder in Gruppen gelöscht werden. Dafür wird im Inhaltebereich der zu löschende Ordner und/oder das zu löschende Objekt ausgewählt. Die entsprechenden Ordner/Dateien werden mittels Checkbox markiert und über das bereits bekannte Kontextmenü und den Eintrag „Löschen"‘ wird/werden der/die Ordner und/oder Objekte gelöscht.
Es erscheint ein Hinweis, ob die Auswahl gelöscht werden soll. Mit "Ja löschen" wird das Löschen bestätigt, mit "Abbrechen" abgebrochen.
Wird der Vorgang mit „Ja löschen“ bestätigt, wird das Objekt in den Papierkorb verschoben. Dort kann es, wie im Kapitel "Papierkorb" beschrieben, endgültig gelöscht werden.
Das Eingabefeld der Suchfunktion befindet sich im oberen Bereich des CDM.
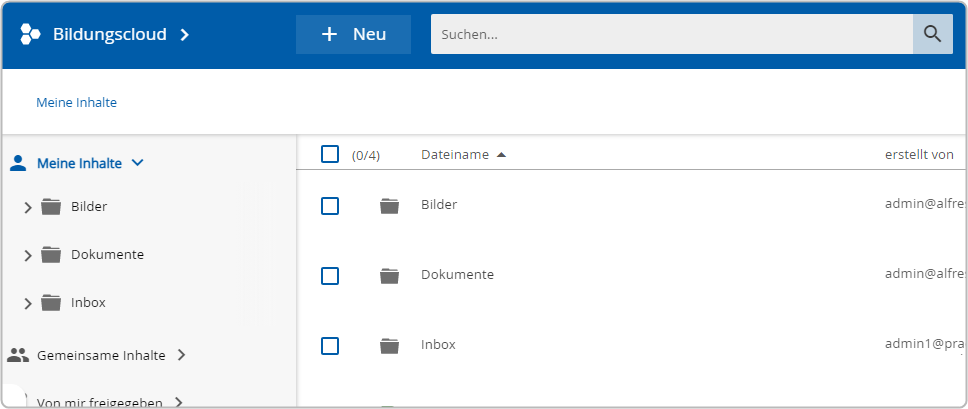
Mithilfe dieser Funktion kann im Workspace nach Inhalten gesucht werden, die abgespeichert wurden. So lassen sich Objekte und Ordner schneller als über die Navigation im Inhalts- oder Navigationsbereich finden. Folgende Objekte und Ordner werden von der Suche gefunden:
- Objekte und Ordner, die die Nutzerin oder der Nutzer selbst im Bereich „Meine Inhalte" abgelegt hat
- Objekte und Ordner, die sich in einem Gruppenordner befinden, für den die Nutzerin oder der Nutzer mindestens Leserechte (Betrachter) hat
- Objekte und Ordner, zu die Nutzerin oder der Nutzer von anderen Nutzern eingeladen wurde
Um die Suche auf einen bestimmten Ordner und seine Unterordner einzuschränken, wird dieser Ordner im Navigationsbereich durch Anklicken ausgewählt. Der ausgewählte Ordner wird farbig hinterlegt.
Nun kann über das Suchfeld gesucht werden.
Der Suchbegriff wird in den Metadaten (z.B. Titel und Beschreibung) der gespeicherten Objekte gesucht. Bei Dokumenten, die Text enthalten, wird auch der Dokumenteninhalt nach dem Suchbegriff durchsucht. Die Ergebnisse der Suche erscheinen im Inhaltebereich.
7. Profil-Menü
Der aktuell angemeldete Benutzerkontoname wird oben rechts angezeigt.
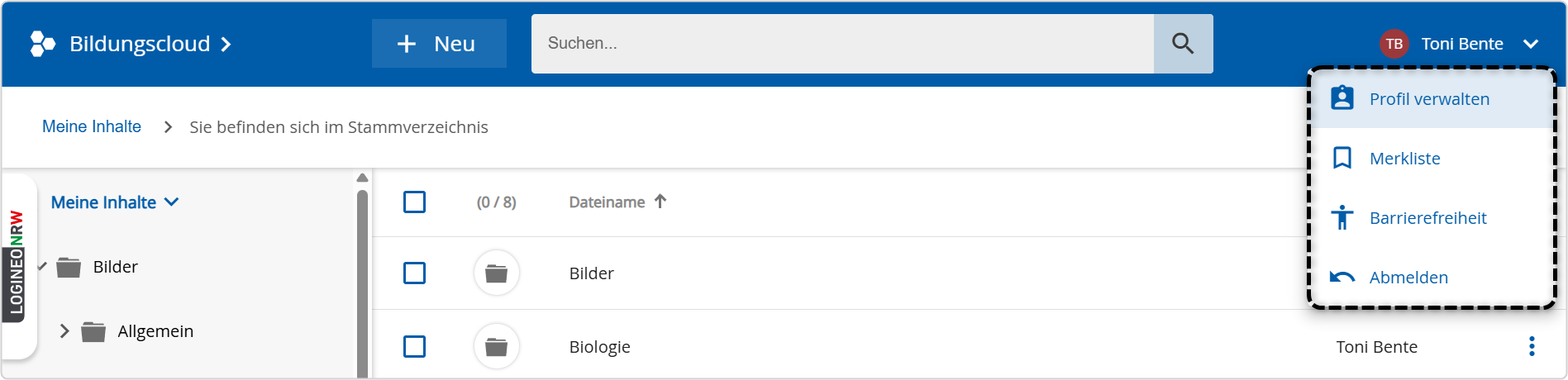
Mit einem Klick auf das kleine Dreieck neben dem Benutzerkontonamen sind folgende Optionen verfügbar:
- Profil verwalten
- Merkliste
- Barrierefreiheit
- Abmelden
Durch Klick auf "Profil bearbeiten" kann eine Beschreibung eingetragen werden.
Wurde eine Datei der Merkliste hinzugefügt, kann diese Merkliste mit einem Klick auf das kleine Dreieck neben dem Profilnamen ![]() und auf "Merkliste"
und auf "Merkliste"![]() aufgerufen werden. Dort erscheinen Materialien, die auf diese Merkliste gesetzt wurden.
aufgerufen werden. Dort erscheinen Materialien, die auf diese Merkliste gesetzt wurden.
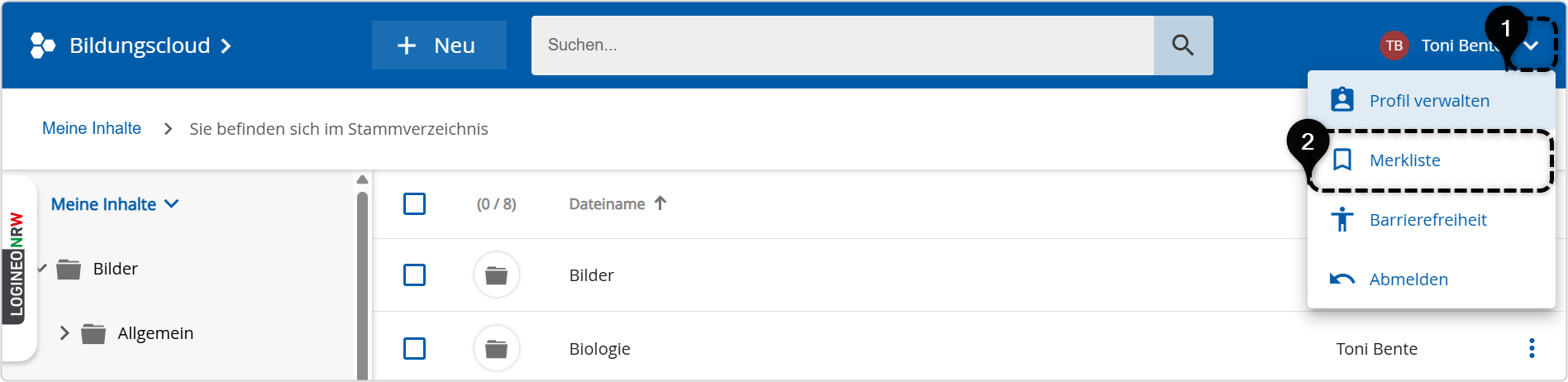
Wie eine Datei einer Merkliste hinzugefügt werden kann, ist unter Objekte verwalten und bearbeiten erläutert.
Die Datei, die zu einer Merkliste hinzugefügt wurde, kann durch Klick auf das Dreipunktemenü und auf "Entfernen" ![]() von der Merkliste entfernt werden.
von der Merkliste entfernt werden.
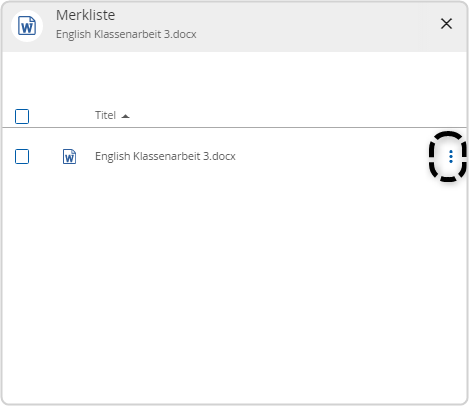
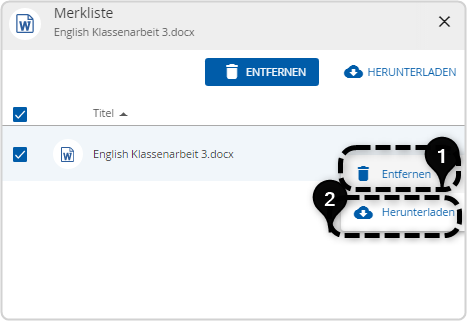
Es erscheint die Meldung, dass die Datei von der Merkliste gelöscht wurde.

Wird auf "Herunterladen" ![]() geklickt, kann die ausgewählte Datei auch direkt heruntergeladen werden.
geklickt, kann die ausgewählte Datei auch direkt heruntergeladen werden.
Mit einem Klick auf X wird die Merkliste geschlossen.
Hier können Einstellungen zur Barrierefreiheit der Ansicht vorgenommen werden.
Der "Kontrast-Modus" kann entsprechend einstellt werden: Zur Verfügung stehen die Einstellungen "Standard- Ansicht" oder "Verstärkter Kontrast" ![]() .
.
Bei "Bedeutungstragende Symbole" kann entschieden werden, ob Symbole angezeigt werden sollen oder die Option nur Text anzeigen angewählt wird![]() .
.
Die Anzeige von "Statusmeldungen" ![]() kann auf wichtige Meldungen beschränkt werden oder alle Meldungen können angezeigt werden.
kann auf wichtige Meldungen beschränkt werden oder alle Meldungen können angezeigt werden.
Die "Anzeigedauer" ![]() der Statusmeldungen kann auf einen Zeitraum zwischen drei und 60 Sekunden festgelegt werden. Die Meldungen können durch Anklicken geschlossen werden.
der Statusmeldungen kann auf einen Zeitraum zwischen drei und 60 Sekunden festgelegt werden. Die Meldungen können durch Anklicken geschlossen werden.
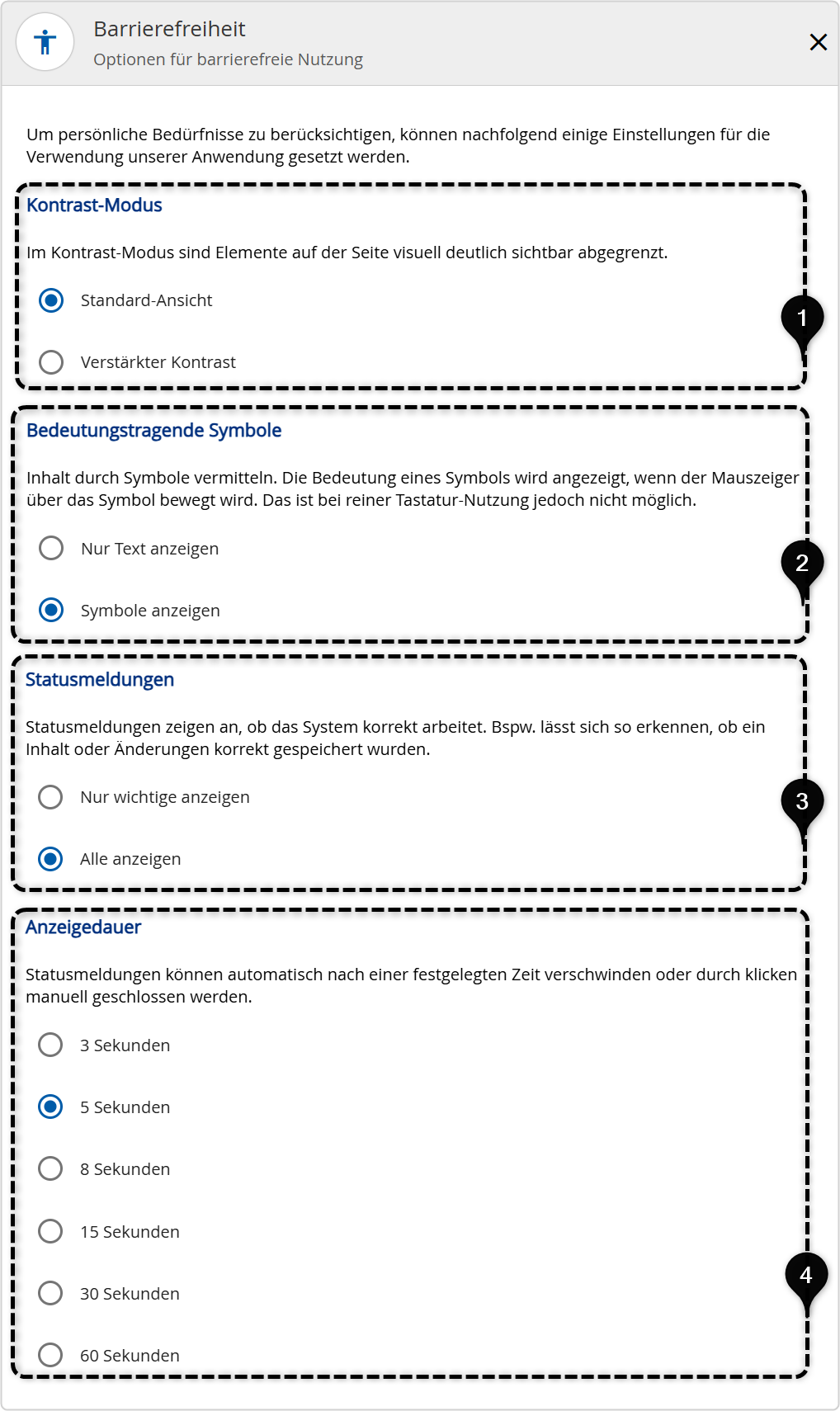
Die Änderungen werden direkt nach der Auswahl gespeichert.
Das Menü wird mit X geschlossen.
Per Klick auf "Abmelden" wird die Nutzerin oder der Nutzer von der LOGINEO NRW Schulplattform abgemeldet.