Suchumgebung
| Website: | Netzwerk-Moodle |
| Kurs: | Kompendium |
| Buch: | Suchumgebung |
| Gedruckt von: | Gast |
| Datum: | Dienstag, 14. Oktober 2025, 12:49 |
1. Modulbeschreibung
Mit der Bildungscloud und Verwaltungscloud lassen sich Lern- und Wissensinhalte verwalten.


Bildungscloud Verwaltungscloud
Beide Clouds bestehen aus folgenden Bereichen:
- Dateicloudmanager (DCM): Zum Ablegen, Verwalten und Teilen von Inhalten.
- Suchumgebung: Suchmaschine für eigene Inhalte und solche, die Ihnen freigegeben wurden.
- Sammlungen: Mit dieser Funktion können Materialen aus dem CDM und der Suchumgebung gebündelt werden.
In der Verwaltungscloud gibt es zusätzlich noch den Datensafe, der besonders gesicherte Bereich für die Speicherung von speziell schützenswerten Inhalten.
Unterscheiden lassen sich die beiden Clouds dadurch, dass in der Bildungscloud die obere Leiste, der Button zum Anlegen neuer Inhalte und die angeklickten Überordner blau sind, in der Verwaltungscloud ist die obere Leiste, der Button zum Anlegen neuer Inhalte und die angeklickten Überordner grau.
Im Folgenden wird der Bereich Suchumgebung beschrieben.
Um in der Verwaltungscloud und in der Bildungscloud gespeicherte Objekte zu nutzen, müssen diese natürlich erst einmal gefunden bzw. ausgesucht werden. Hierfür bieten die Module je nach Kontext verschiedene Suchfunktionen und eine Suchmaschine mit für den Bildungsbereich angepassten Oberflächen. Mit der Suche lassen sich in der Verwaltungscloud gespeicherte Dokumente und Medien und mit Metadaten angereicherte Weblinks finden und nutzen.
2. Symbole
| Symbol | Erklärung |
|---|---|
| CDM | |
| Suchumgebung, Suche | |
| Sammlungen | |
| Safe | |
| PDF-Symbol | |
| Bilddatei-Symbol (PNG, JPG, usw.) | |
| TXT-Symbol | |
| Excel-Symbol | |
| Word-Symbol | |
| XML-Symbol | |
  |
Auswahlbox leer, Auswahlbox mit Haken |
 |
Aufklappmenü mit weiteren Aktionen |
| Datei-Symbol allgemein, Allgemeine Information | |
 |
Listenansicht |
| Kachelansicht | |
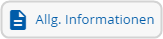 |
Allgemeine Informationen anzeigen lassen |
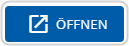 |
Material nach Auswahl durch gesetzten Haken öffnen |
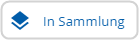 |
In eine Sammlung übernehmen |
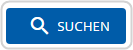 |
Suche durchführen |
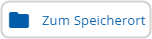 |
Zum Speicherort des ausgewählten Objekts |
 |
über Dreipunktmenü  öffnen öffnen |
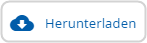 |
Objekt herunterladen |
3. Suchumgebung
Mit einem Klick auf „Bildungscloud“ oben
links (Auswahl der Umgebung) gelangt man zur Suchumgebung.
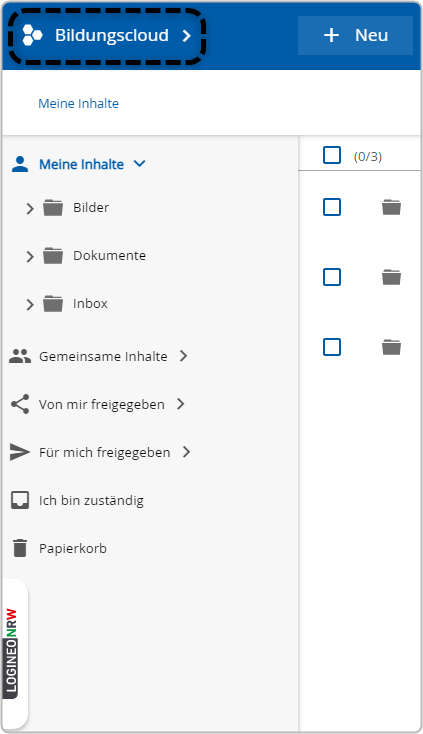
Im aufgeklappten Seitenmenü wird hierzu der Bereich „Suchumgebung“ ausgewählt.
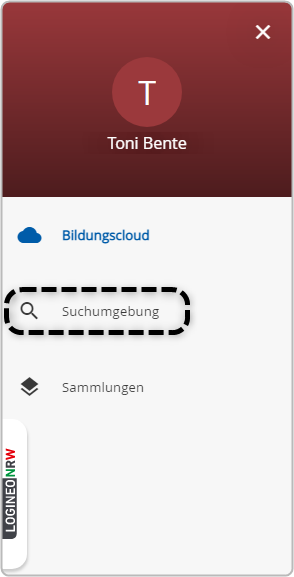
3.1. Aufbau und Funktion der Suchmaschine
Bei eingeblendeter erweiterter Suche ![]() besteht die Suchmaschine aus vier Bereichen:
besteht die Suchmaschine aus vier Bereichen:
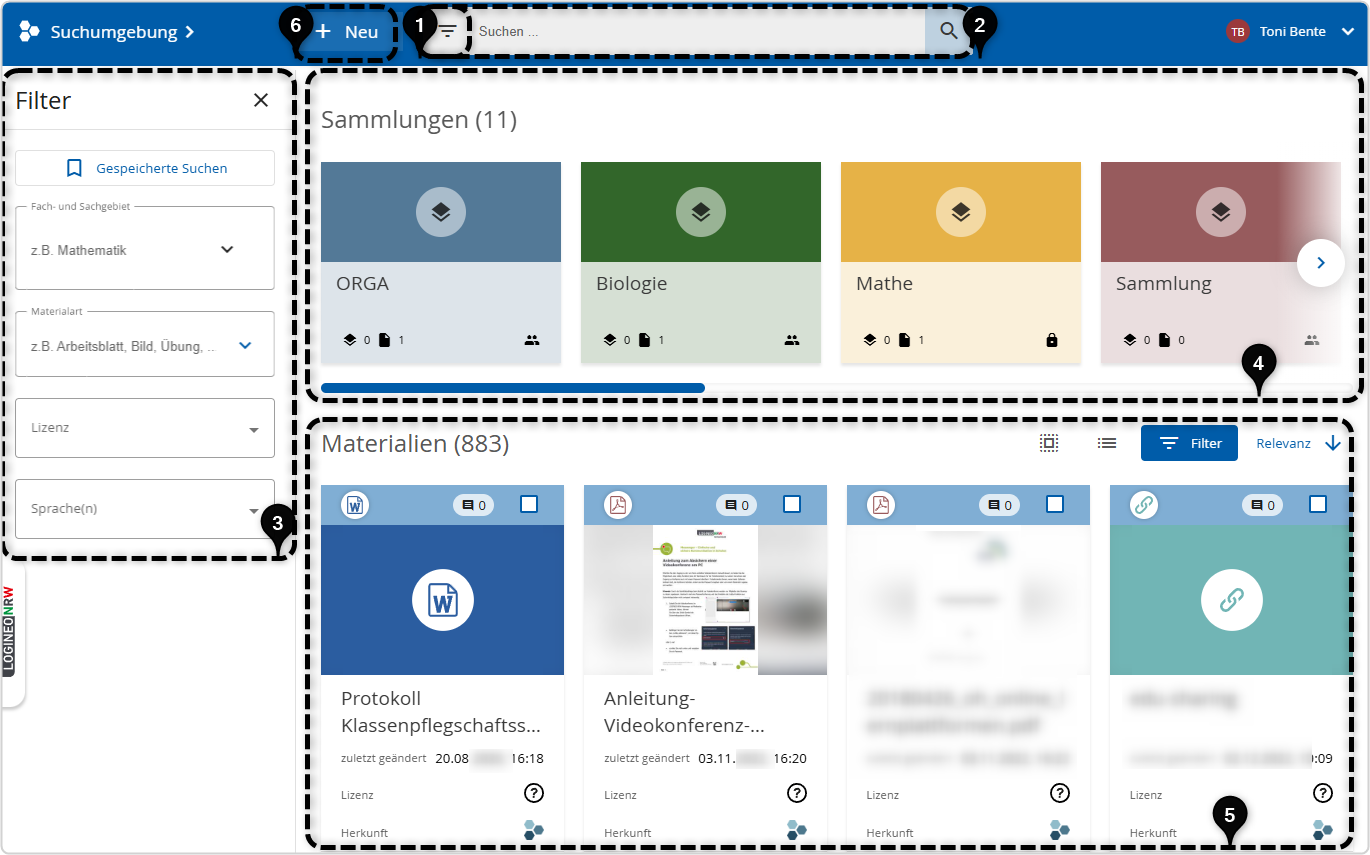
Das Suchfeld - Hier wird der entsprechende Suchbegriff eingegeben und mit der Eingabetaste bestätigt.
![]() Die Repositorien-Suche durchforstet nun die Metadaten aller gespeicherten und zur Suche freigegebenen Objekte. Bei Objekten, die eine sogenannte Indexierung erlauben (Office, OpenOffice und PDF-Dokumente), erfolgt auch eine Volltext-Suche innerhalb der Objekte.
Die Repositorien-Suche durchforstet nun die Metadaten aller gespeicherten und zur Suche freigegebenen Objekte. Bei Objekten, die eine sogenannte Indexierung erlauben (Office, OpenOffice und PDF-Dokumente), erfolgt auch eine Volltext-Suche innerhalb der Objekte.
Wird mehr als ein Wort eingegeben, werden automatisch nur solche Ergebnisse angezeigt, die beide Suchbegriffe im Titel, der Beschreibung oder im Inhalt des Dokuments enthalten.
![]() Die erweiterte Suche - Mit Hilfe der erweiterten Suche kann die Ergebnisliste einer Einfeld-Suche weiter eingeschränkt werden. Hierfür stehen folgende Suchkriterien zur Verfügung:
Die erweiterte Suche - Mit Hilfe der erweiterten Suche kann die Ergebnisliste einer Einfeld-Suche weiter eingeschränkt werden. Hierfür stehen folgende Suchkriterien zur Verfügung:
- Fach- und Sachgebiet
- Materialart
- Lizenz
- Sprache(n)
- Um die Filterkriterien zu nutzen, werden diese angewählt. Die Ergebnisliste wird entsprechend aktualisiert.
![]() /
/ ![]() Die Ergebnisliste
Die Ergebnisliste
- Hier sind die Ergebnisse der Suche zu finden. Die Ansicht kann mithilfe der entsprechenden Schaltfläche rechts oben über der Ergebnisliste zwischen Kachel- und Zeilenansicht umgeschaltet werden
![]()
![]()
![]() im oberen Bereich werden Treffer aus den Sammlungen angezeigt.
im oberen Bereich werden Treffer aus den Sammlungen angezeigt.
![]() im unteren Bereich werden Treffer aus den Materialien angezeigt.
im unteren Bereich werden Treffer aus den Materialien angezeigt.
Ohne Suchanfrage werden alle Sammlungen und Materialien angezeigt.
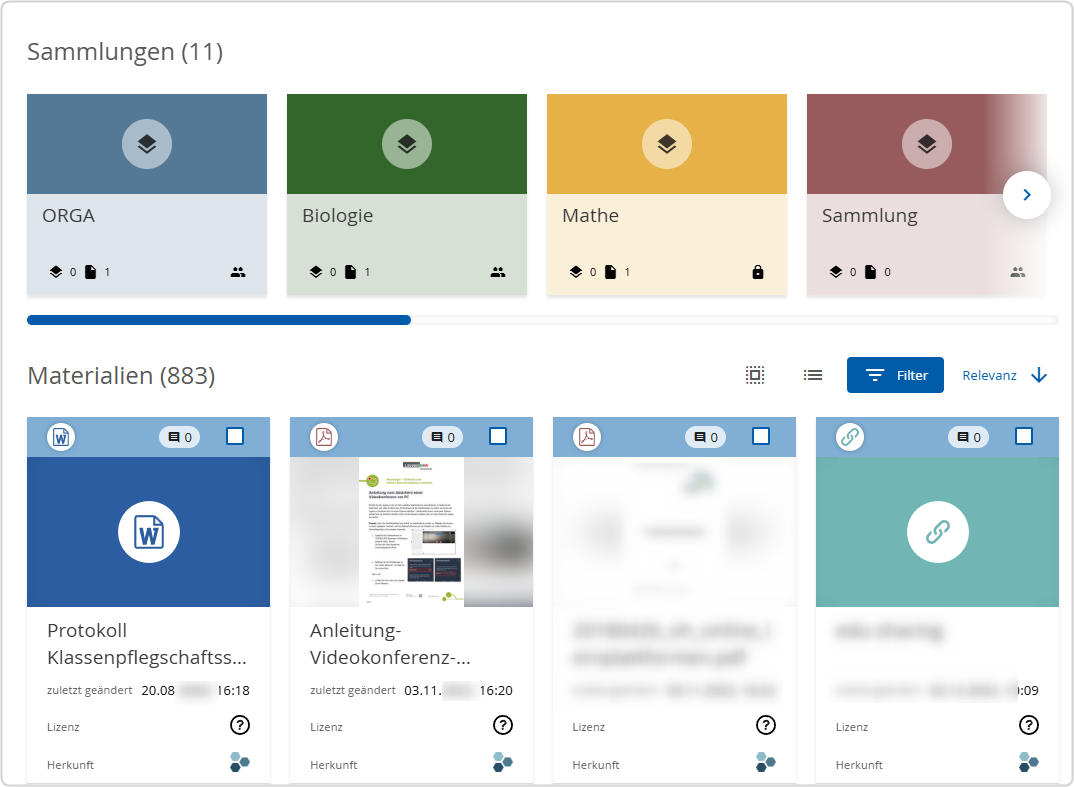
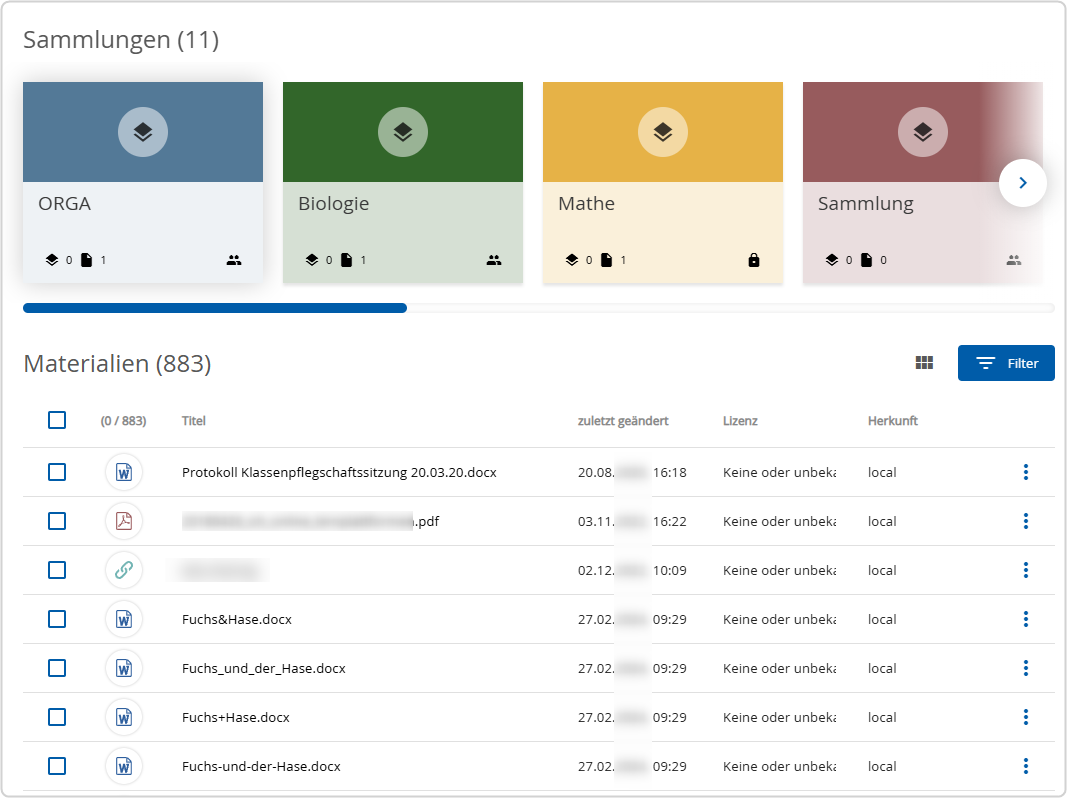
![]() Mit dem Button "+ Neu" kann neues Material angelegt werden.
Mit dem Button "+ Neu" kann neues Material angelegt werden.
4. Einfache Suche
Die erste Ansicht der Suche ist im Normalfall die sogenannte einfache Suche. Sie besteht aus der Einfeld-Suche und einer Übersicht von Objekten und Sammlungen, die im Repositorium gespeichert sind (und für die mindestens die Betrachter-Berechtigung erforderlich ist). Welche Objekte demnach auf der Startseite angezeigt werden, hängt von den für die Nutzerinnen und Nutzer freigegebenen bzw. gespeicherten Objekten ab.
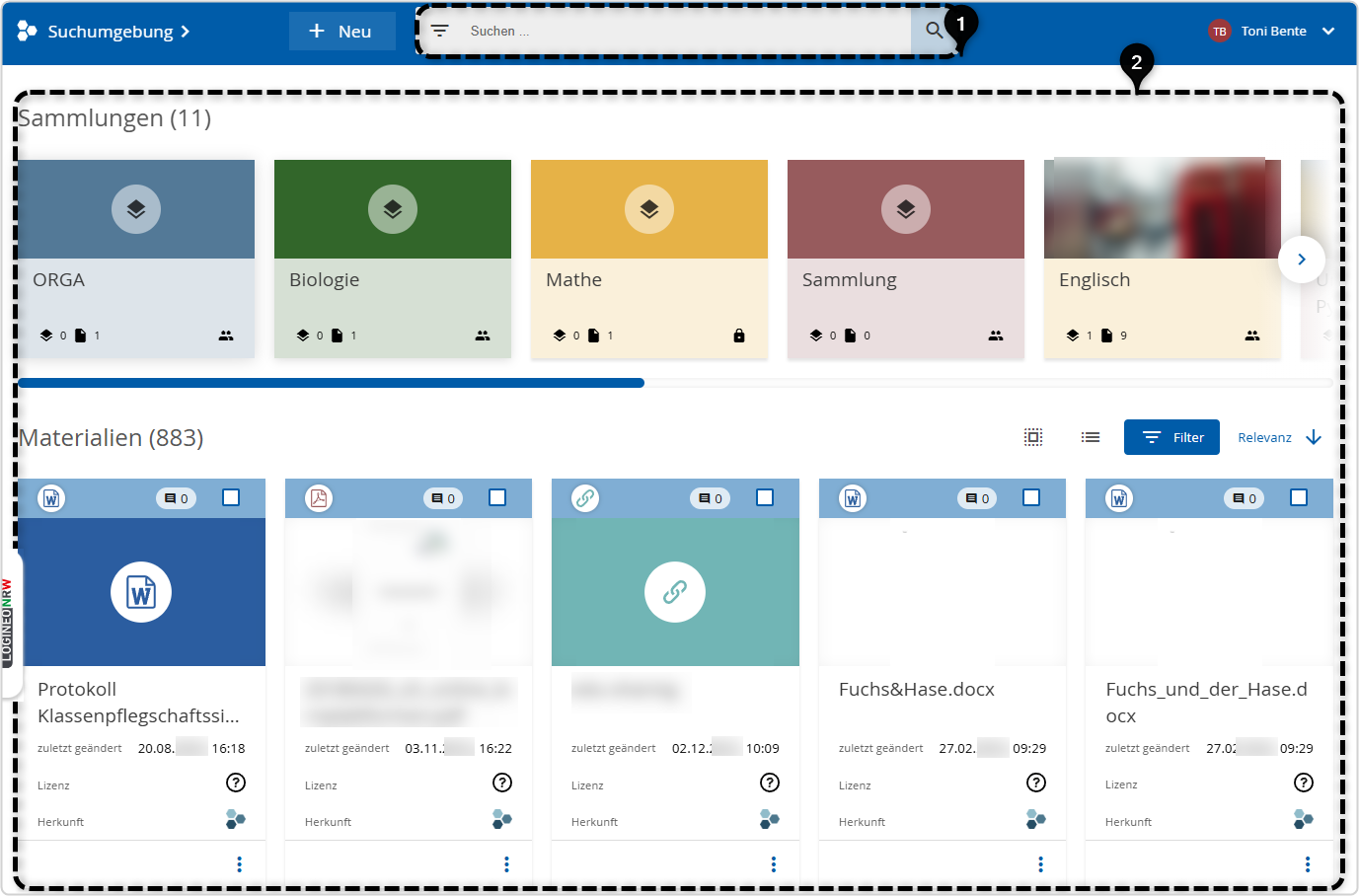
Die einfache Suche (Startansicht) besteht aus zwei Bereichen:
Nach der Eingabe eines Suchbegriffs und Bestätigung mit Enter werden die entsprechenden Suchergebnisse angezeigt.
Sollen die gefundenen Treffer gefilter werden können die Filtermöglichkeiten mit Klick auf die Dreiecksform mit drei Balken im Suchfeld oder "Filter" neben den Materialien angewählt werden.
5. Erweiterte Suche und Ergebnisliste
Die Ergebnisliste zeigt die Ergebnisse der entsprechenden Suchanfrage. Diese Suchergebnisse lassen sich durch Filteroptionen weiter eingrenzen.
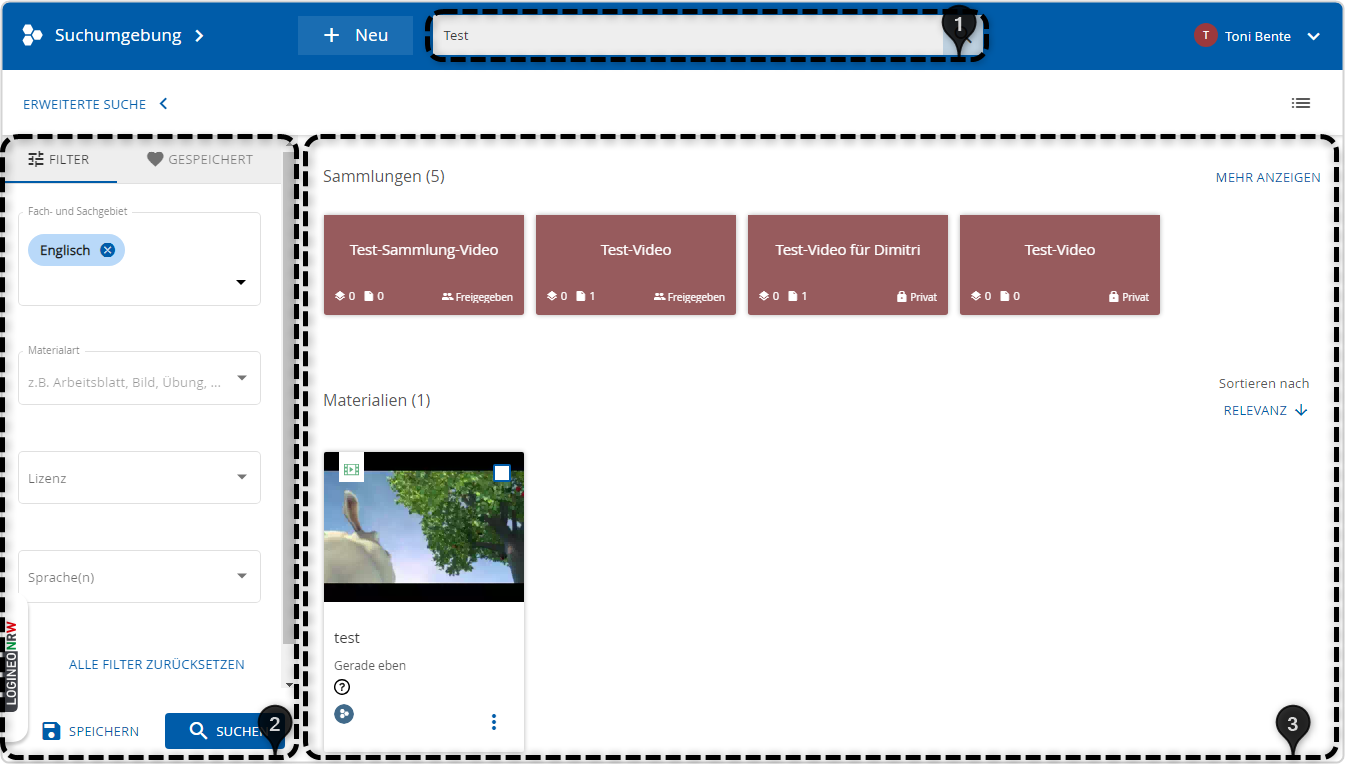
5.1. Suchergebnis anzeigen
Die Suchergebnisse bieten schon in der Ergebnisliste eine Vielzahl von Informationen zum Objekt:
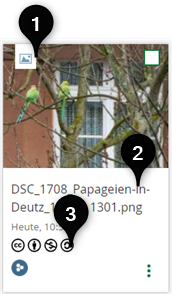
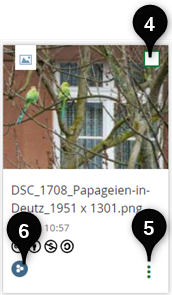
Die weiteren Funktionen sind abhängig davon, ob es sich um eigenes oder fremdes Material handelt, folgende
eigenes Material fremdes Material (Betrachterrechte)
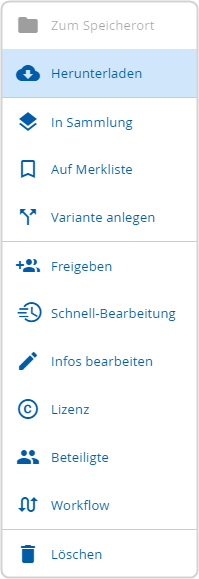
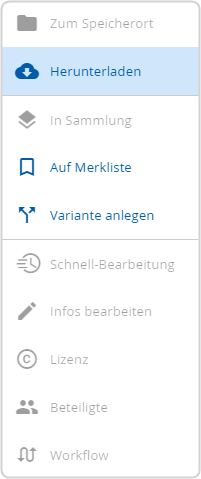
Detailansicht eines Objektes
Um sich ein Ergebnis genauer anzusehen, wird das Vorschau-Bild in der Ergebnisliste angeklickt. Im oberen Bereich der Detailansicht wird das ausgewählte Objekt dargestellt und im unteren Bereich werden die Metadaten zum Objekt angezeigt.
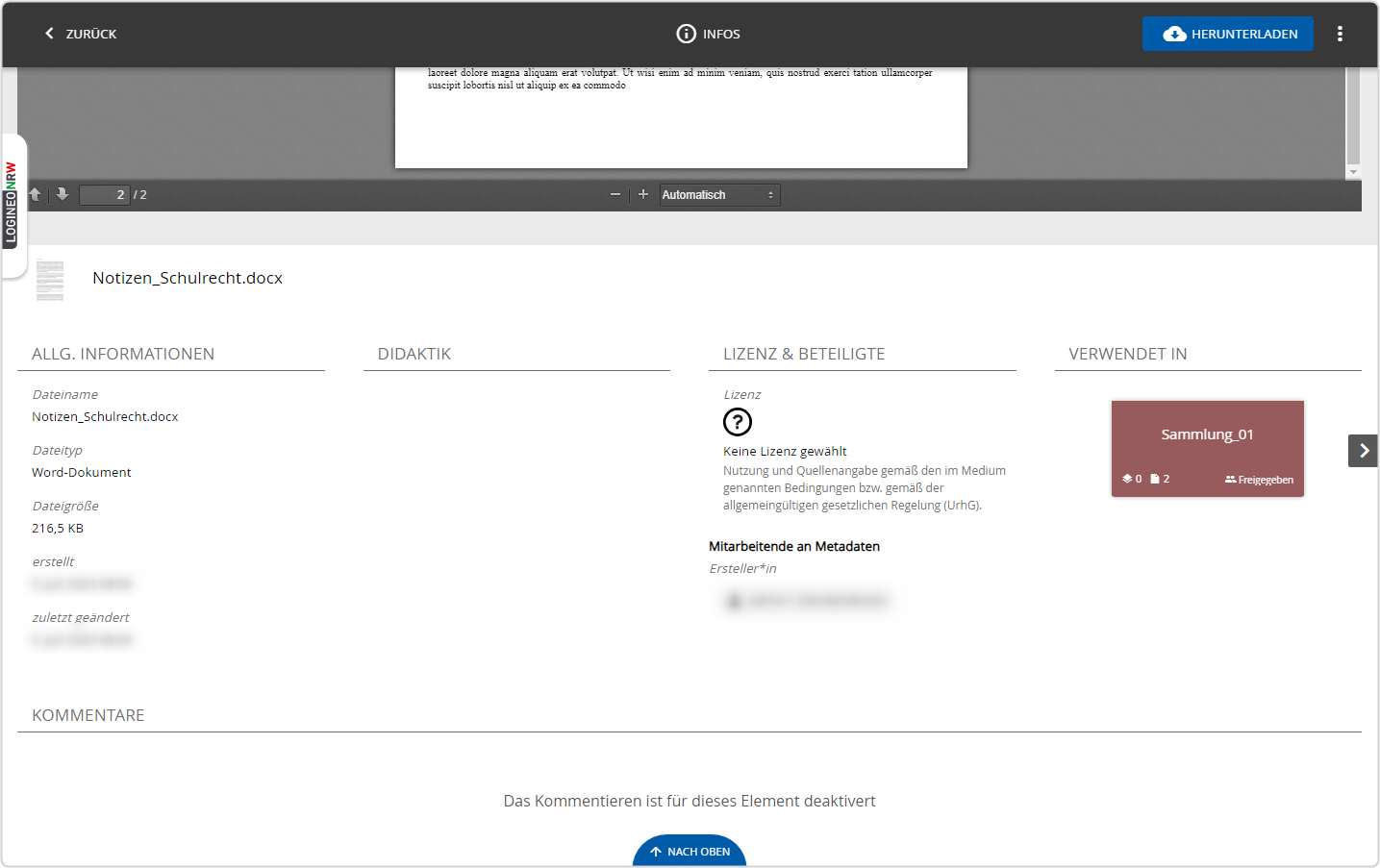
5.2. Funktionen / Bearbeitungsmöglichkeiten in der Detailansicht
Neben der Anzeige des ausgewählten Objektes und der zugehörigen Metadaten gibt es noch weitere Bearbeitungsmöglichkeiten:
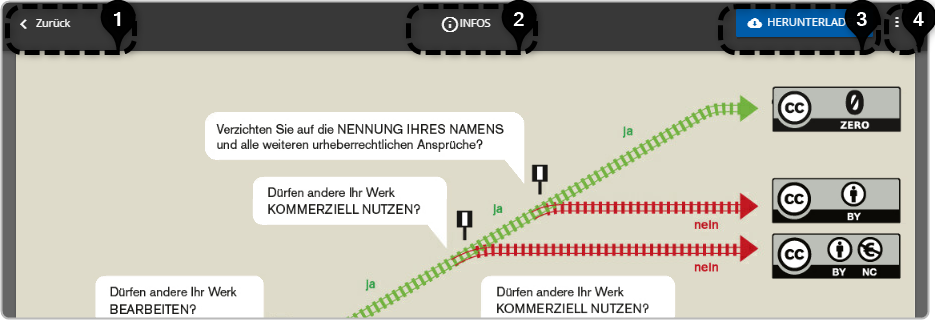
5.3. Neue Suche starten / Suchfokus erweitern
Um den Suchfokus der erweiterten Suche wieder zu vergrößern, werden die Filteroptionen Stück für Stück durch Klick auf das x zurückgesetzt und die Löschung durch „SUCHEN" bestätigt.
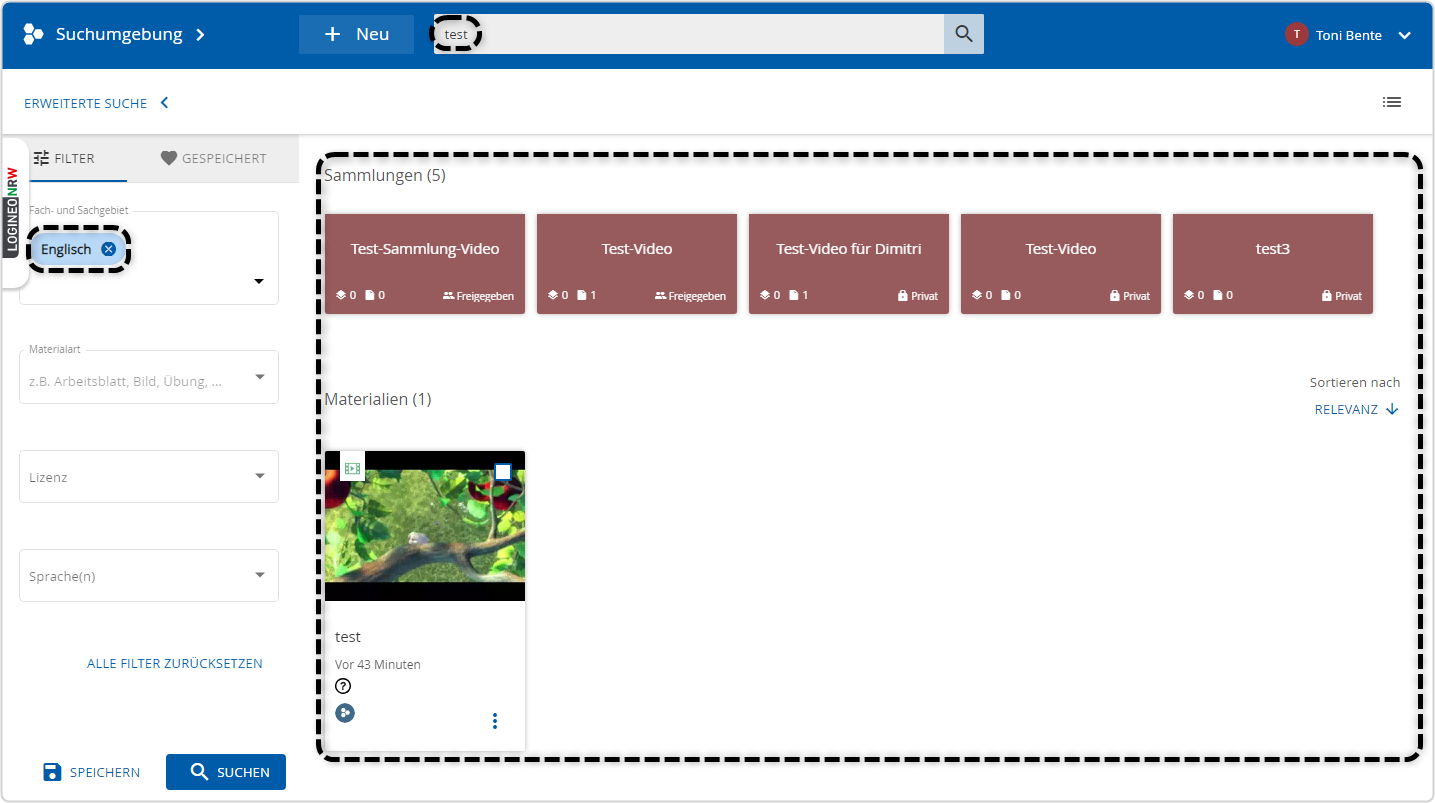
Das Suchergebnis der nun wieder weniger eingeschränkten Suche wird angezeigt:
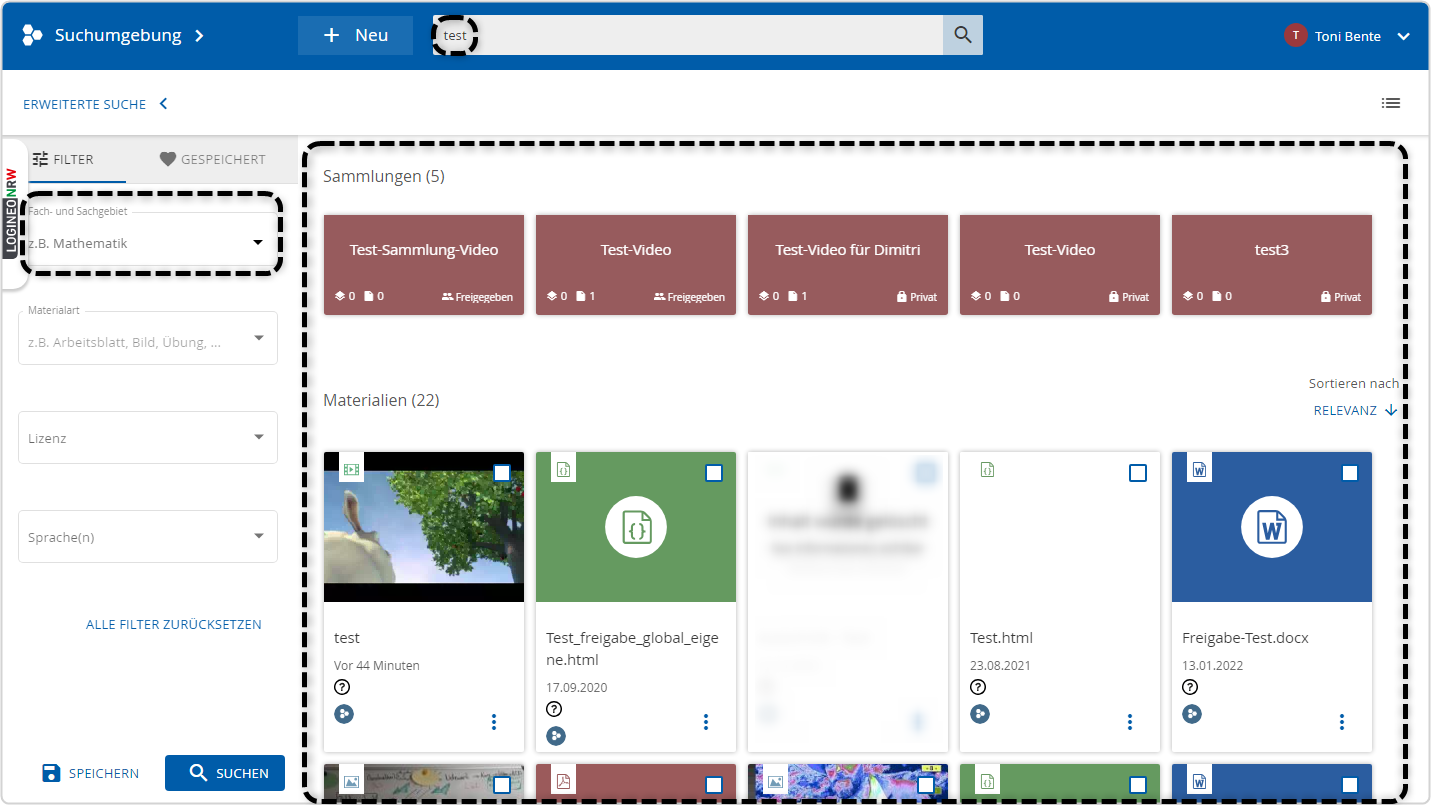
Um die Suche komplett neu zu starten, wird der Suchbegriff aus dem Haupt-Suchfeld gelöscht und das Löschen mit Drücken der Eingabetaste bestätigt.