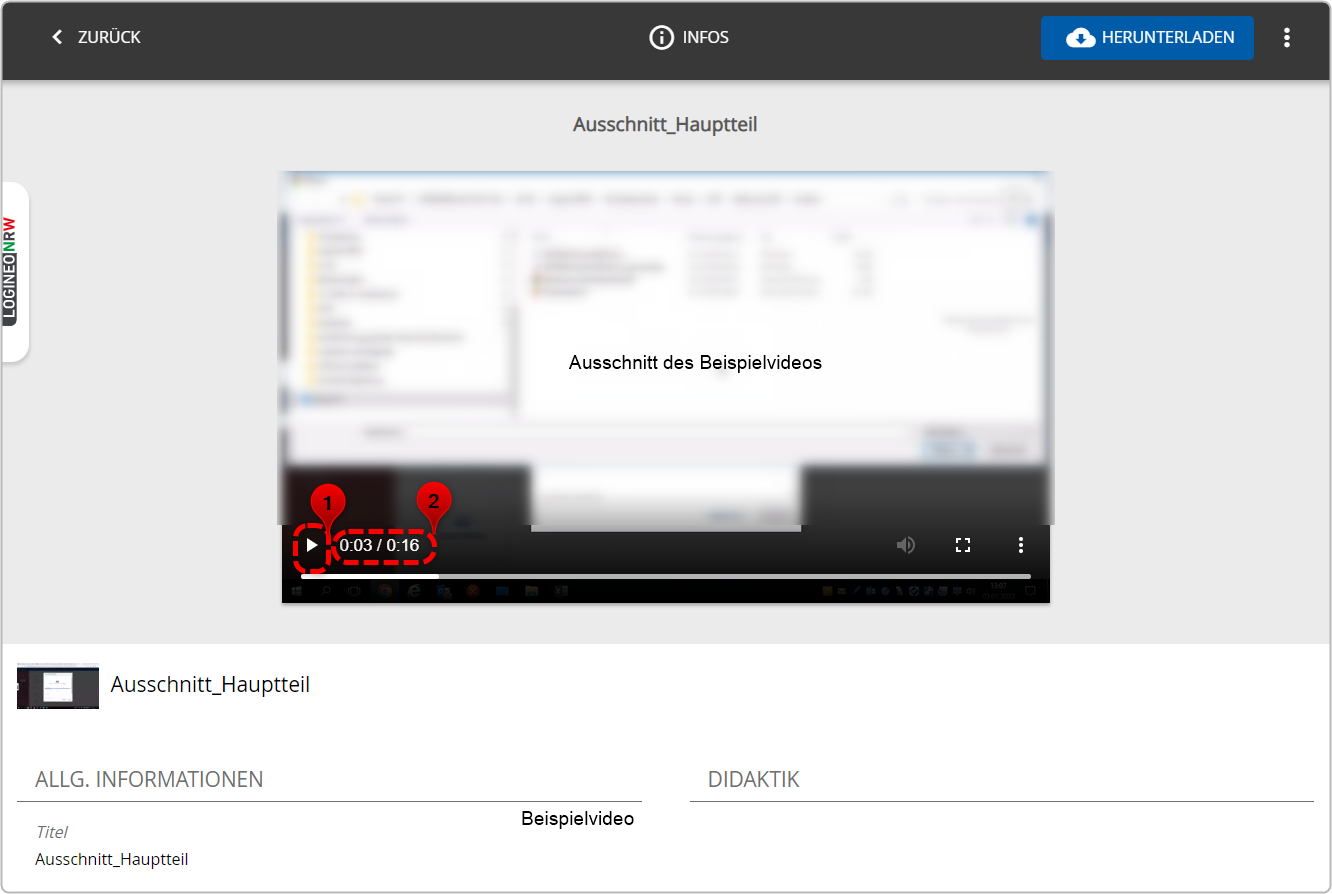Sammlungen
| Website: | Netzwerk-Moodle |
| Kurs: | Kompendium |
| Buch: | Sammlungen |
| Gedruckt von: | Gast |
| Datum: | Sonntag, 26. Oktober 2025 |
1. Modulbeschreibung
Mit der Bildungscloud und der Verwaltungscloud lassen sich Lern- und Wissensinhalte verwalten.


Bildungscloud Verwaltungscloud
Beide Clouds bestehen aus folgenden Bereichen:
- Clouddateimanager CDM (jeweils sichtbar unter dem Titel "Bildungscloud" bzw. "Verwaltungscloud"): Zum Ablegen, Verwalten und Teilen von Inhalten.
- Suchumgebung: Suchmaschine für eigene Inhalte und solche, die für eine Nutzerin oder einen Nutzer freigegeben wurden.
- Sammlungen: Mit dieser Funktion können Materialien aus dem CDM und der Suchumgebung gebündelt werden.
In der Verwaltungscloud gibt es zusätzlich noch den Datensafe, der besonders gesicherte Bereich für die Speicherung von speziell schützenswerten Inhalten.
Unterscheiden lassen sich die beiden Clouds dadurch, dass in der Bildungscloud die obere Leiste, der Button zum Anlegen neuer Inhalte und die angeklickten Überordner blau sind. In der Verwaltungscloud ist die obere Leiste, der Button zum Anlegen neuer Inhalte und die angeklickten Überordner grau.
Im Folgenden wird der Bereich Sammlungen beschrieben. Mithilfe von Sammlungen können Materialien strukturiert oder thematisch sortiert werden. Sammlungen lassen sich erstellen, strukturieren, anderen Nutzerinnen und Nutzern freigeben und mit Objekten befüllen. Anders als bei der Arbeit mit Ordnern, können Objekte gleichzeitig in beliebig viele Sammlungen einsortiert werden.
2. Symbole
| Symbole | Erklärung |
|---|---|
| CDM | |
| CDM | |
| |
Suchumgebung |
| Sammlungen | |
| |
Neue Sammlung erstellen |
| Neue Sammlung erstellen |
|
| Objekt herunterladen | |
| Objekt herunterladen | |
| Objekt aus Sammlung entfernen | |
| Infos zum Objekt aufrufen | |
| Kontextmenü aufrufen | |
| Objekt in Sammlung einfügen | |
| Objekt in Sammlung einfügen | |
| Zur Suche | |
 |
Benutzer oder Gruppe zur Sammlung einladen |
 |
Recht „Betrachter“ |
 |
Recht „Mitarbeiter“ |
 |
Recht „Koordinator“ |
| Vorschaubild für Sammlung festlegen | |
| Eingeladenen Benutzer entfernen | |
| Benutzersymbol | |
| Gruppensymbol | |
| Eigentümer |
|
| Sammlung bearbeiten | |
| Sammlung löschen | |
| Sammlung ist privat, Berechtigung „nur ich“ | |
| Sammlung ist freigegeben | |
| Sammlung ist öffentlich, Berechtigung „alle dürfen sehen“ | |
| Sammlung wurde benutzerdefiniert freigegeben | |
 |
Sammlung bearbeiten |
 |
Sammlung löschen |
| |
Sammlungen (Anzahl) |
| | Objekte (Anzahl) |
| Ansicht (Materialien) umschalten | |
| |
Ansicht (Materialien) umschalten |
3. Übersicht
Nutzerinnen und Nutzer können Objekte wie Dokumente, Medien und Links über die sogenannten „Sammlungen“ bündeln. Bei der Zuordnung von Objekten zu Sammlungen wird lediglich eine Referenz erstellt. Das Objekt wird nicht kopiert.
Der Bereich „Sammlung“ unterteilt sich in folgende Strukturen:
- MEINE (Sammlungen)
- EINGELADEN (freigegebene Sammlungen )
ÖFFENTLICH
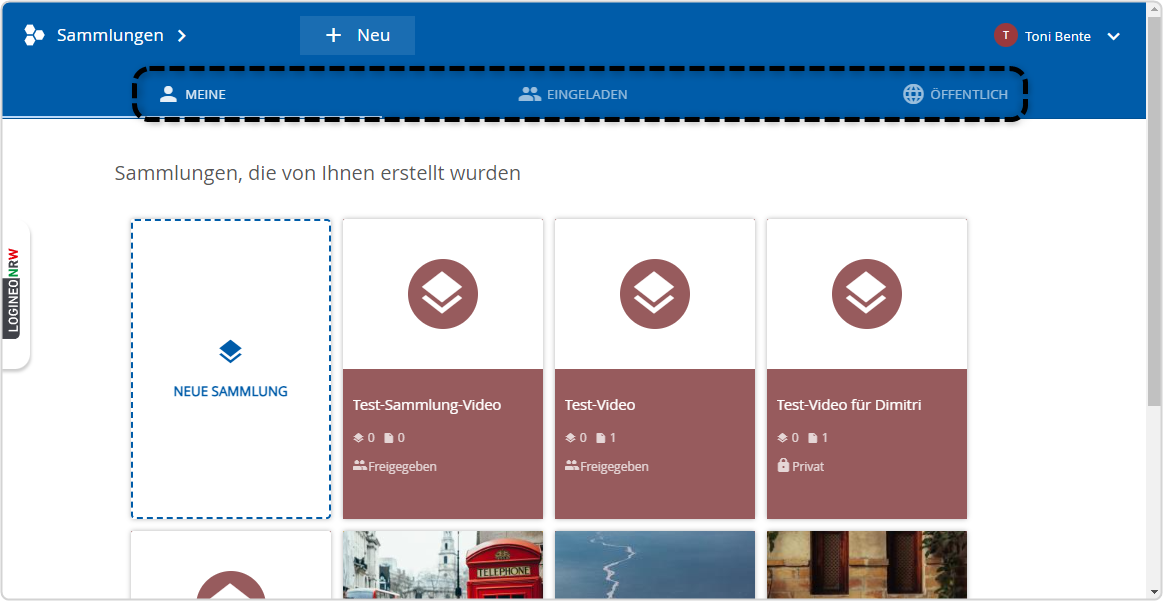
In den Bereichen MEINE, EINGELADEN und ÖFFENTLICH erhalten Nutzerinnen und Nutzer einen Überblick über die für sie sichtbaren Sammlungen. Eine Sammlung kann eine oder mehrere Untersammlung/en enthalten. Je nach der vom Ersteller vergebenen Berechtigung werden den Nutzerinnen und Nutzern im jeweiligen Reiter die Sammlungen angezeigt. Durch Klicken auf die jeweiligen Reiter, also "MEINE", "EINGELADEN" und "ÖFFENTLICH" kann zwischen selbst erstellten Sammlungen, Sammlungen, die mit der Nutzerin oder dem Nutzer geteilt wurden und allen veröffentlichten Sammlungen der LOGINEO Nutzerinnen und Nutzer umgeschaltet werden.
Die
Funktion „Sammlungen" ist jeweils innerhalb der Bildungscloud wie auch in der
Verwaltungscloud verfügbar.
Soll eine Sammlung eingesehen und auf deren Inhalte zugegriffen werden, wird die jeweilige Sammlung durch einen Klick angewählt.
4. Neue Sammlung erstellen
Um eine neue Sammlung zu erstellen, wird auf die Schaltfläche „Neue Sammlung“ geklickt. Je nach geplantem Verwendungszweck bietet das Modul zwei verschiedene Arten von Sammlungen an:
- Private
Sammlung (für private Zusammenstellungen von Inhalten)
- Gemeinsame Sammlung (gemeinsames Sammeln von Inhalten mit Kollegen und Freunden)
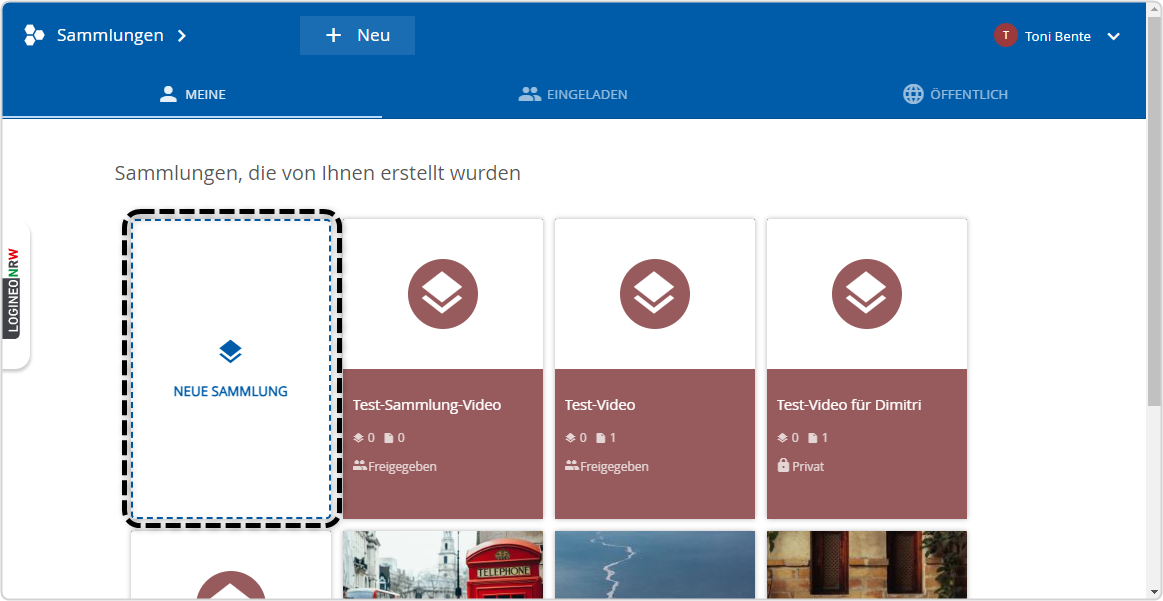
Nutzerinnen und Nutzer können nach Klick auf "Neue Sammlung" wählen, ob es sich um eine private oder gemeinsame Sammlung handelt.
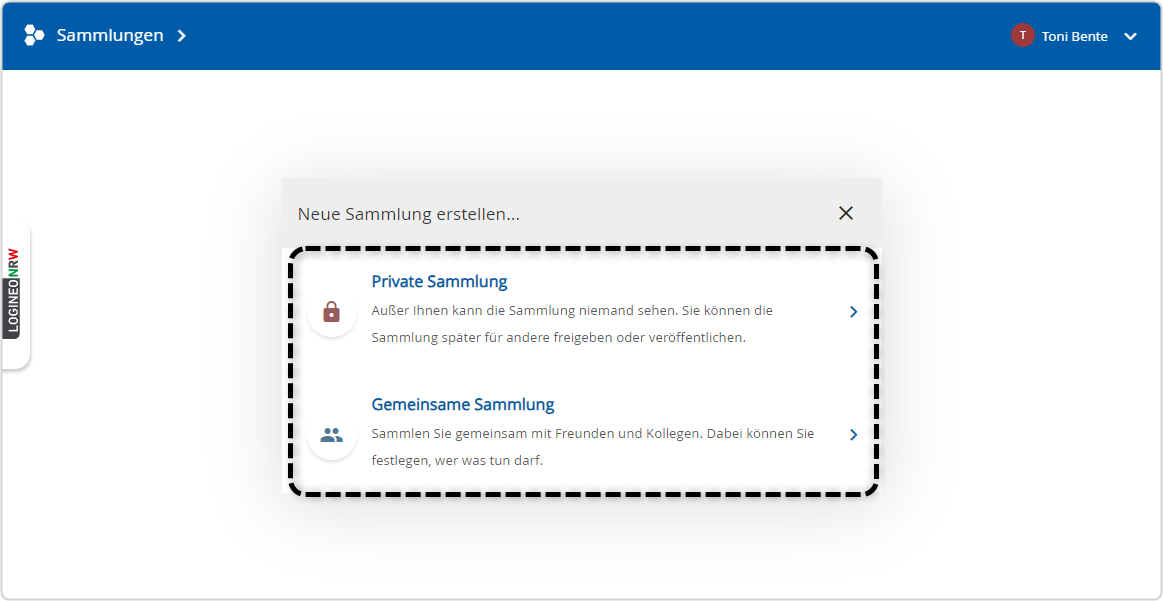
Im Folgenden werden Nutzerinnen und Nutzer Schritt für Schritt durch den sich öffnenden Bearbeitungsdialog geleitet.
4.1. Neue private Sammlung
Hier können ein Titel, eine Beschreibung und eine Farbe für die Sammlung vergeben werden. Beim Erstellen einer Sammlung wird automatisch eine Farbauswahl vorgenommen, falls keine Farbe ausgewählt wurde. Diese kann aber auch nachträglich noch angepasst werden.
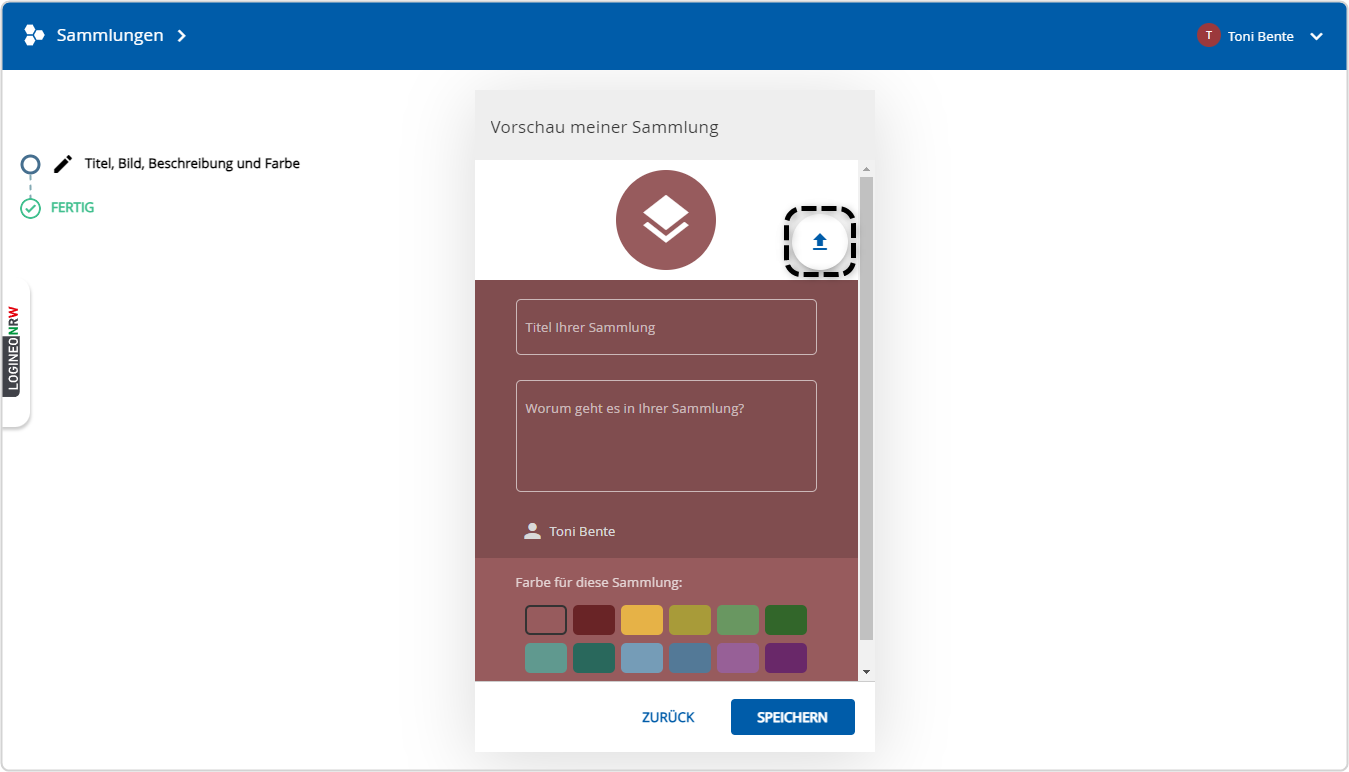
Über
das Symbol ![]() kann der Sammlung ein
Vorschaubild gegeben werden. Mit einem Klick auf das Symbol gelangt die Nutzerin oder der Nutzer in das entsprechende Dateisystem und kann dort ein entsprechendes Bild auswählen. Eine Einschränkung der
Bildgröße gibt es nicht. Die Bilder werden automatisch angepasst.
kann der Sammlung ein
Vorschaubild gegeben werden. Mit einem Klick auf das Symbol gelangt die Nutzerin oder der Nutzer in das entsprechende Dateisystem und kann dort ein entsprechendes Bild auswählen. Eine Einschränkung der
Bildgröße gibt es nicht. Die Bilder werden automatisch angepasst.
Wurden die gewünschten Einstellungen vorgenommen, werden diese mit Klick auf „Speichern" gesichert.
4.2. Neue gemeinsame Sammlung
Wie auch bei der privaten Sammlung kann ein Titel vergeben und auch ein Bild hochgeladen werden. Abschließend klicken Nutzerinnen und Nutzer auf "Weiter".
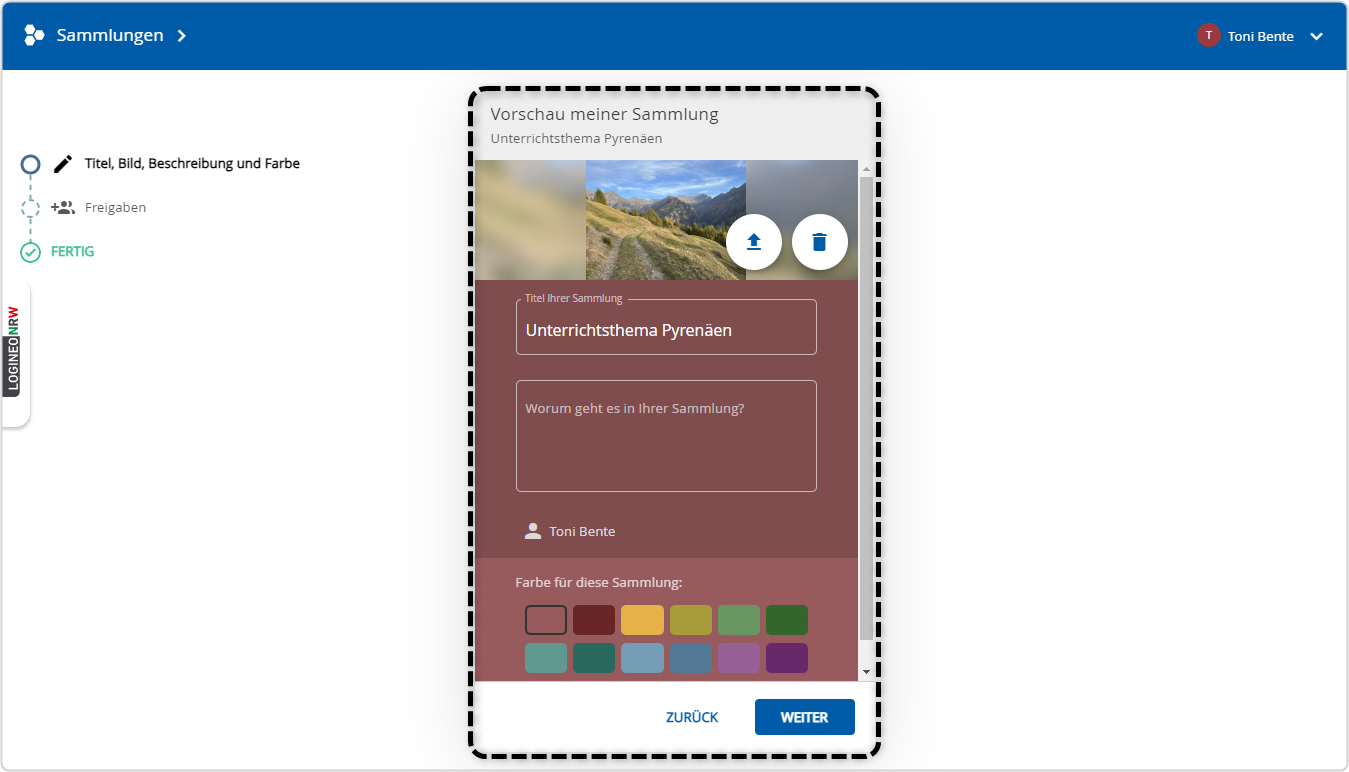
Um die Sammlung Personen freizugeben,, wird „Einladen" angeklickt.
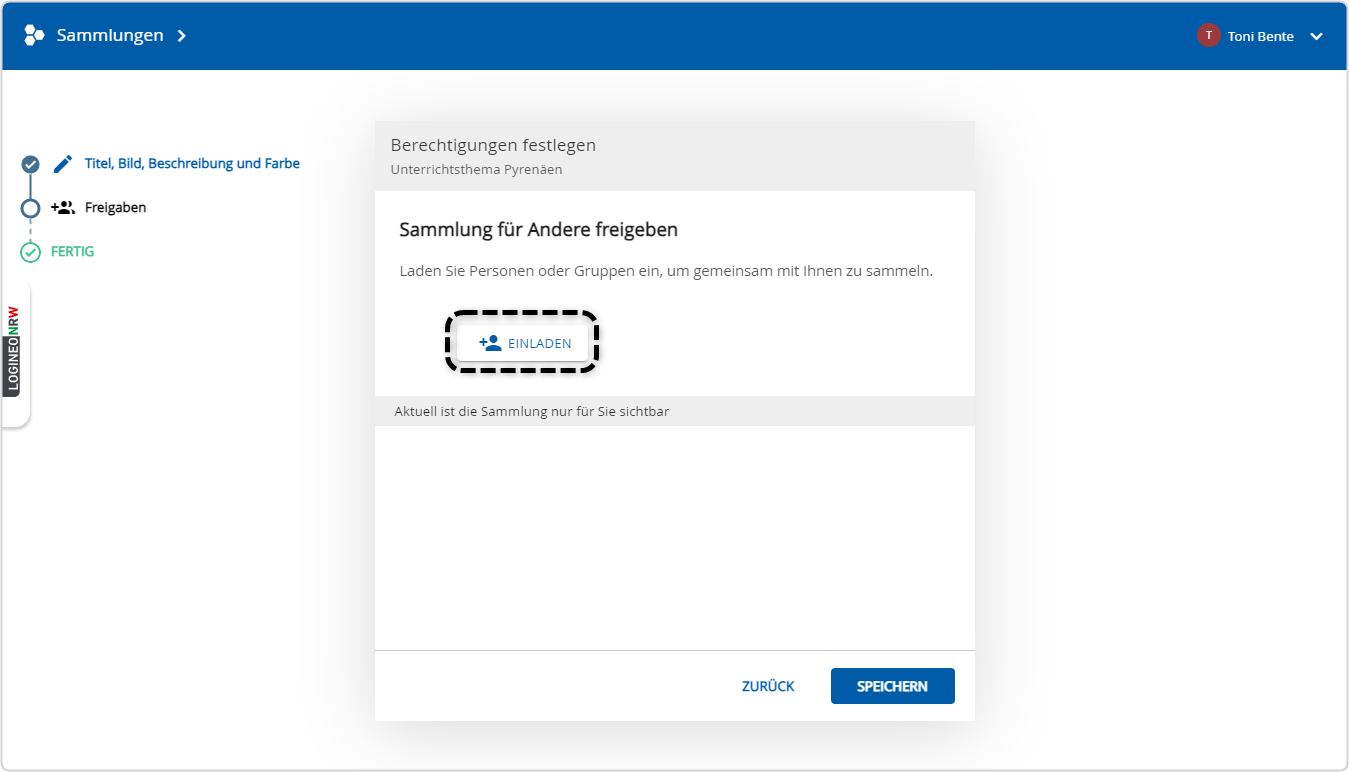
Das Bearbeitungsfenster „Freigaben verwalten“, welches Nutzerinnen und Nutzern aus der Beschreibung der Funktion „Freigeben“ im DCM bekannt ist, wird angezeigt. Es ermöglicht, Benutzerinnen oder Benutzer und/oder Gruppen hinzuzufügen und mit der gewünschten Berechtigung zu versehen.
Im Suchfeld wird der Name der Benutzerin/des Benutzers oder der Gruppe eingegeben. Bereits bei Eingabe von drei Buchstaben wird eine Auswahl möglicher Benutzerinnen/Benutzer und Gruppen angezeigt. Sollte das gewünschte Ergebnis dabei sein, wird die Benutzerin/der Benutzer oder die Gruppe aus der Auswahl angewählt.
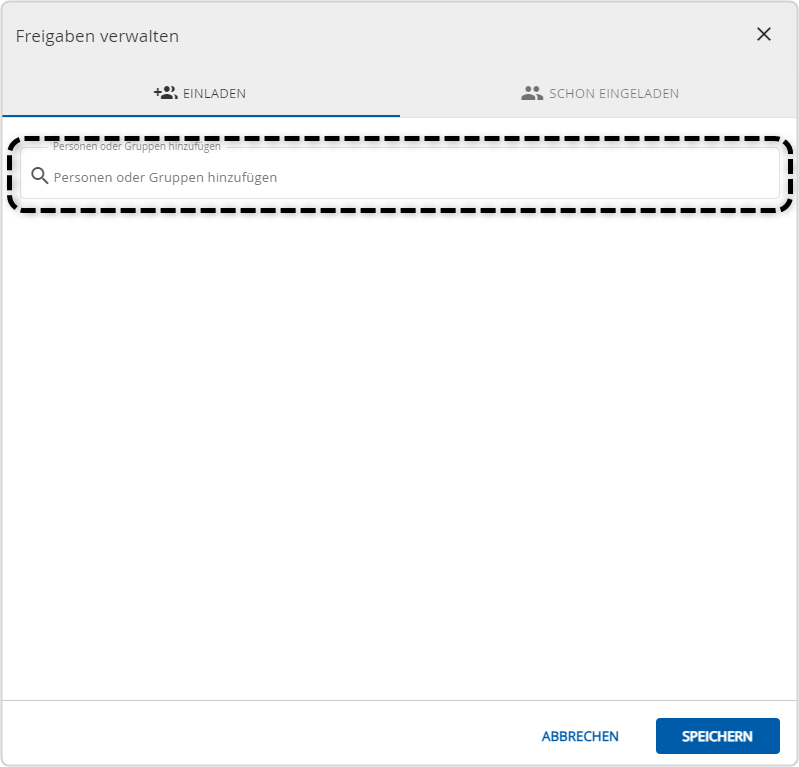
Anschließend wird die Berechtigung festgelegt. Die Berechtigung „Betrachter“ ist systemseitig gesetzt. Nutzerinnen und Nutzern steht hier die Möglichkeit zur Verfügung, zu entscheiden, ob die eingeladene Benutzerin/der eingeladene Benutzer das Recht „Betrachter“, „Mitarbeiter“ oder „Koordinator“ erhalten soll.
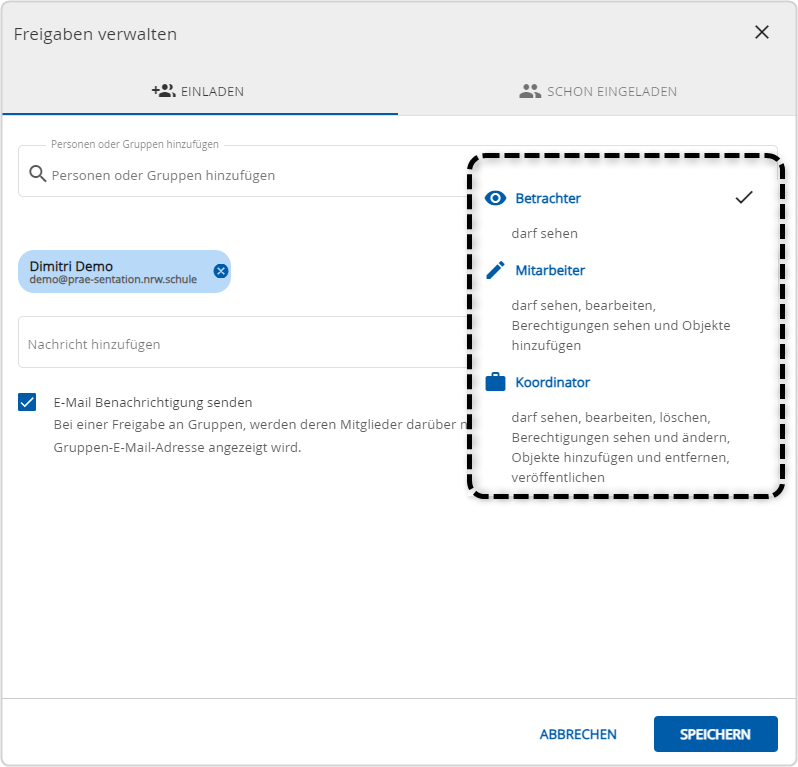
Nachdem die gewünschte Berechtigung ausgewählt wurde, wird die Eingabe mit „Speichern“ ausgeführt. Durch einen Klick auf „Abbrechen“ wird der Vorgang vorzeitig beendet. Die Einstellungen werden nicht übernommen.
Unter dem Reiter „Schon eingeladen“, erhalten Nutzerinnen und Nutzer eine Übersicht über bereits eingeladene Benutzerinnen/Benutzer und Gruppen ![]() . Einzeln hinzugefügte Gruppen oder Benutzer können dort jederzeit bearbeitet oder entfernt werden. Sollen die Berechtigungen anpasst werden, wird dazu auf das Pfeil-Symbol geklickt
. Einzeln hinzugefügte Gruppen oder Benutzer können dort jederzeit bearbeitet oder entfernt werden. Sollen die Berechtigungen anpasst werden, wird dazu auf das Pfeil-Symbol geklickt ![]() und die Berechtigung
und die Berechtigung ![]() ausgewählt. Soll eine Benutzerin/ein Benutzer entfernt werden, wird auf das „X“-Symbol
ausgewählt. Soll eine Benutzerin/ein Benutzer entfernt werden, wird auf das „X“-Symbol ![]() am Ende der Zeile geklickt.
am Ende der Zeile geklickt.
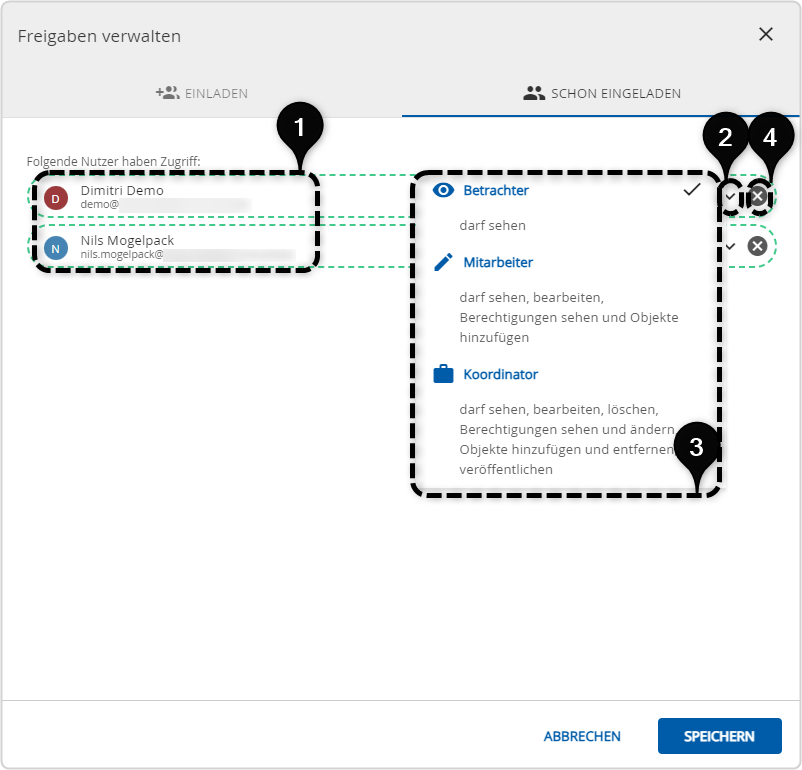
Wurden die gewünschten Anpassungen vorgenommen, werden diese mit Klick auf „Speichern“ übernommen. Wird „Abbrechen“ gewählt, wird die Anpassung nicht gespeichert.
Wenn alle Bearbeitungsschritte durchgeführt wurden, wird die Sammlung erstellt. Die Sammlung wird automatisch je nach vergebener Berechtigung in den entsprechenden Bereichen „MEINE" oder „EINGELADEN" einsortiert.
5. Sammlungen nutzen
Soll auf die Materialien einer
Sammlung zugegriffen werden, wird die entsprechende Sammlung angeklickt. Man gelangt anschließend in die Ansicht der Sammlung. Eine Übersicht zeigt die darin enthaltenen Materialien und Sammlungen, sofern Sammlungen in dieser
Sammlung angelegt wurden.
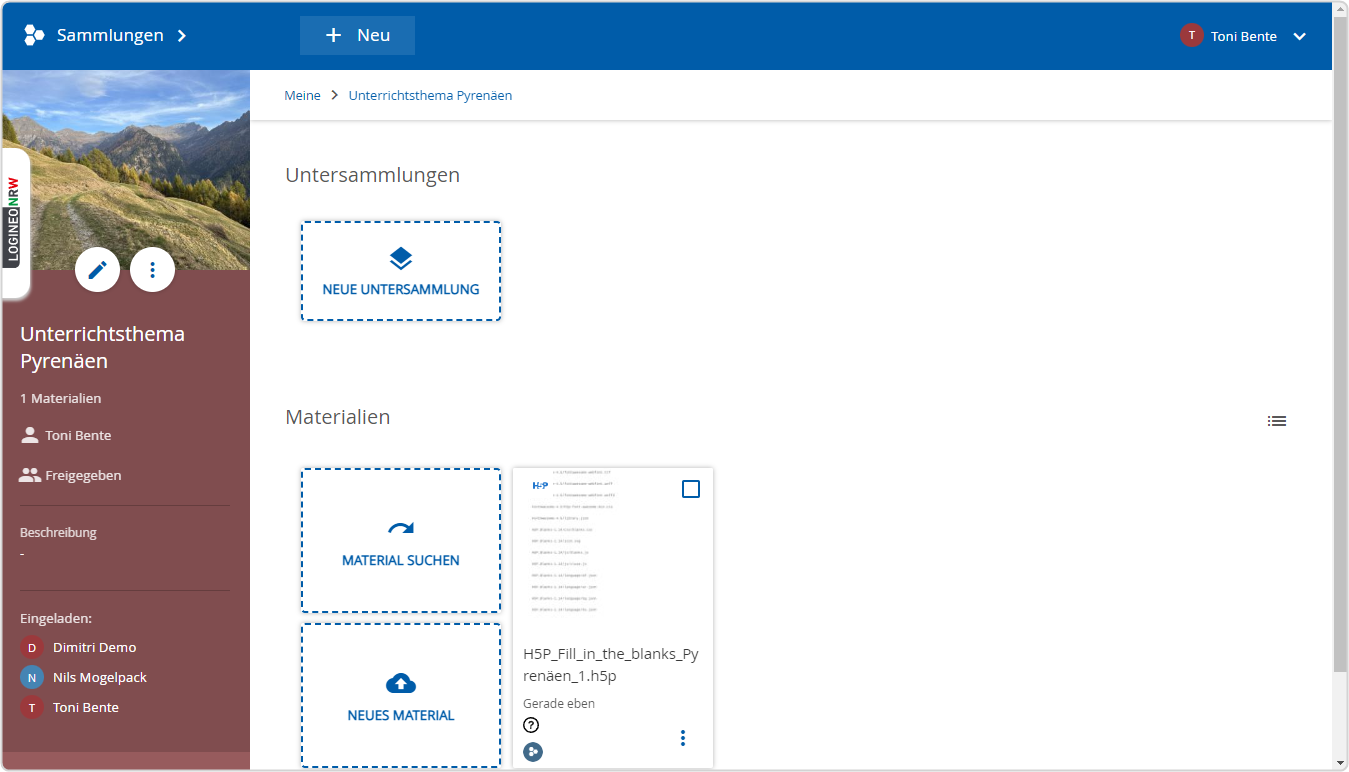
Weiterhin können Materialien hinzugefügt werden, sofern die Nutzerinnen und Nutzer die Berechtigung dazu besitzen.
5.1. Materialien hinzufügen
Nachdem die Sammlung erstellt wurde, kann eine neue Sammlung innerhalb der Sammlung, das heißt eine Untersammlung ![]() , erstellt werden.
, erstellt werden.
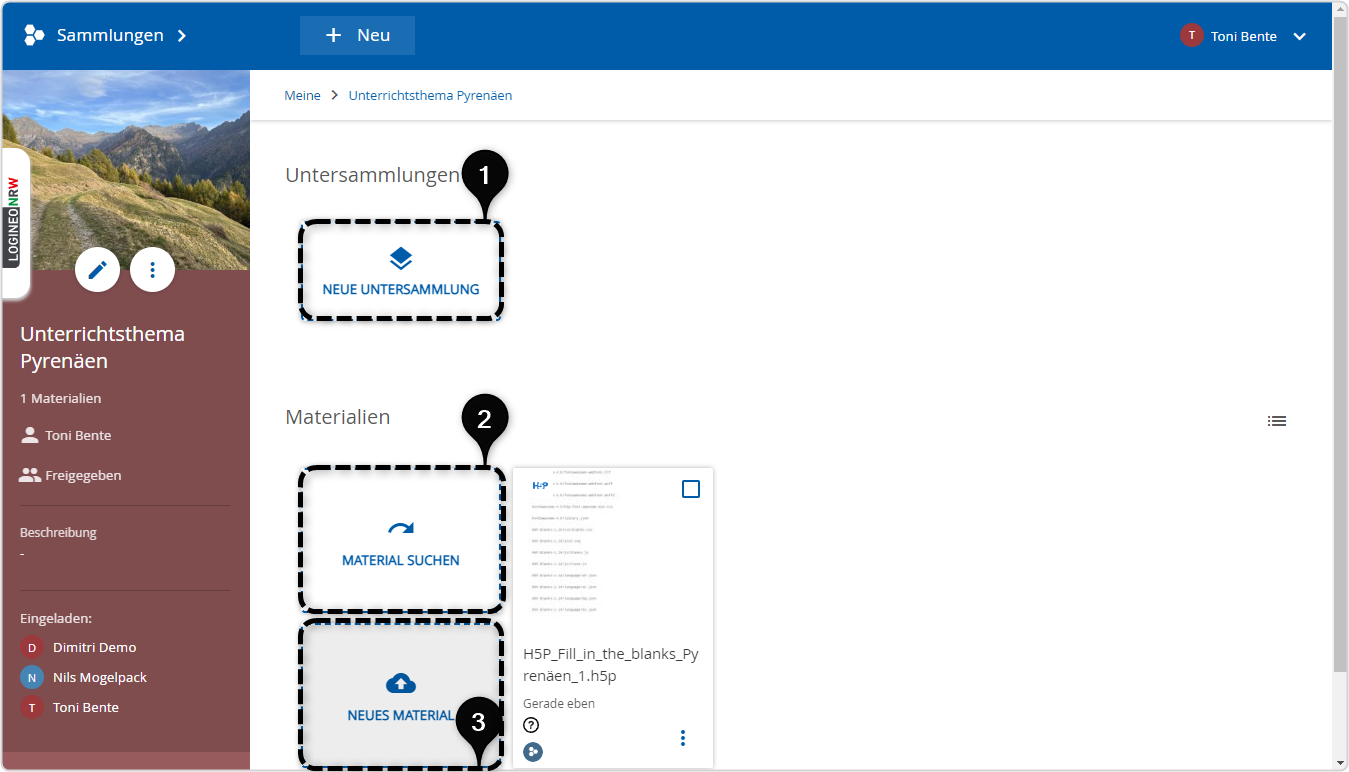
Mit einem Klick auf den Button „Material suchen" ![]() werden Nutzerinnen und Nutzer automatisch in den Bereich „Suchumgebung“ weitergeleitet.
werden Nutzerinnen und Nutzer automatisch in den Bereich „Suchumgebung“ weitergeleitet.
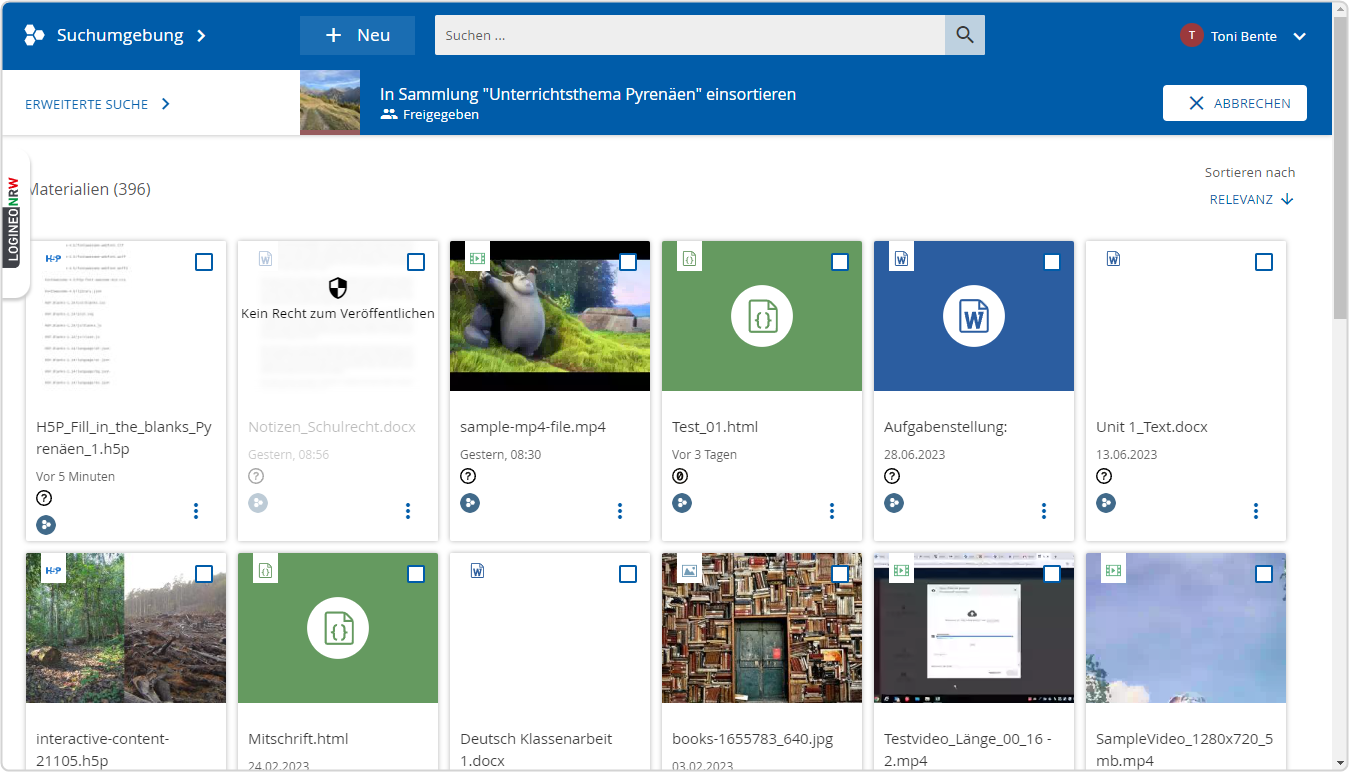
Objekte, die eingeblendet und nicht mit „Kein Recht zum Veröffentlichen" gekennzeichnet sind, dürfen in Sammlungen hinzugefügt werden.
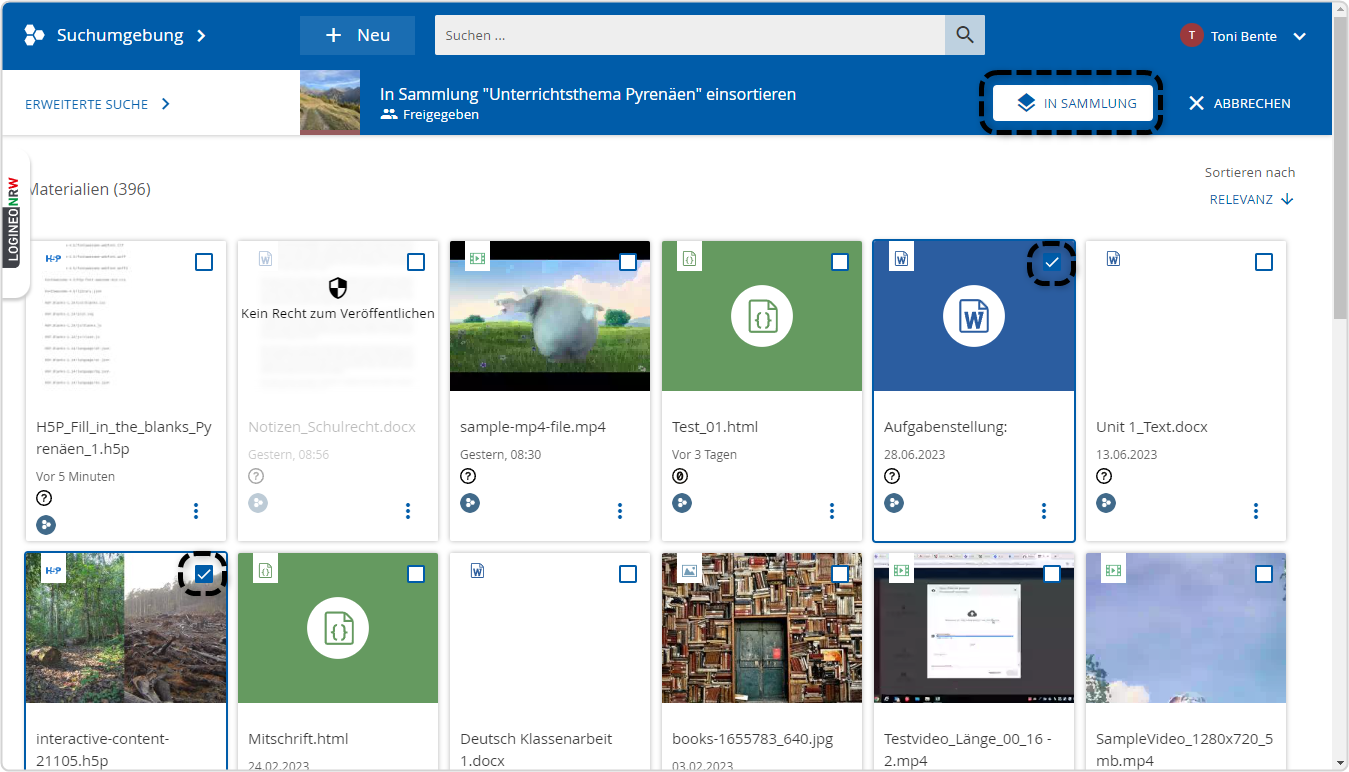
Mit Klick auf "Neues Material"![]() öffnet sich der bekannte Dialog zum Materialupload.
öffnet sich der bekannte Dialog zum Materialupload.
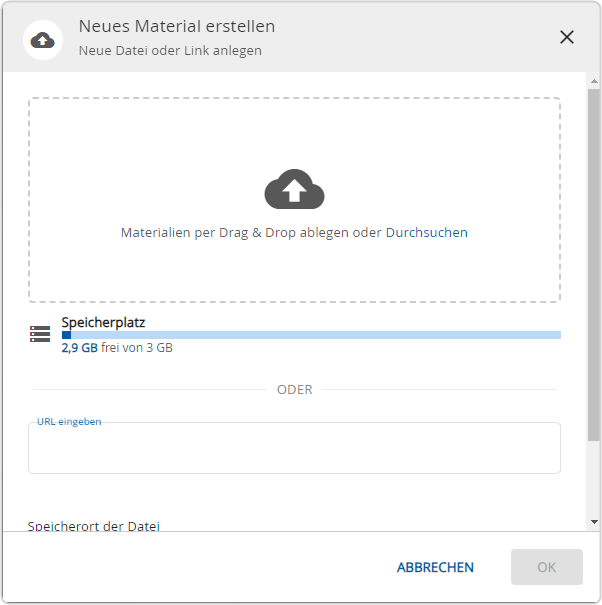
5.2. Erstellte Sammlungen bearbeiten und löschen
Sammlungen können von Nutzerinnen und Nutzern mit den Berechtigungen „Mitarbeiter“ oder „Koordinator“ oder von der Erstellerin oder dem Ersteller selbst jederzeit bearbeitet und gelöscht werden.
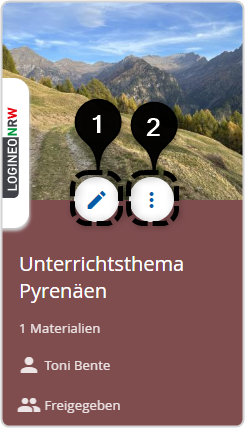
Wenn bereits erstellte Sammlungen bearbeitetet werden sollen, wird auf das Stift-Symbol ![]() geklickt. Es wird dadurch das gleiche Bearbeitungsfenster aufgerufen, welches Nutzerinnen und Nutzer bereits vom Erstellen einer Sammlung kennen. Es können nun Titel, Bild, Beschreibung und Farbe angepasst sowie Berechtigungen verändert werden.
geklickt. Es wird dadurch das gleiche Bearbeitungsfenster aufgerufen, welches Nutzerinnen und Nutzer bereits vom Erstellen einer Sammlung kennen. Es können nun Titel, Bild, Beschreibung und Farbe angepasst sowie Berechtigungen verändert werden.
Sammlungen dürfen nur von der Erstellerin bzw. vom
Ersteller oder Benutzer mit der Berechtigung „Koordinator“ gelöscht werden. Um
eine Sammlung zu löschen, wird auf das Drei-Punkte-Menü![]() geklickt. Anschließend wird im Dialog „Löschen" ausgewählt.
geklickt. Anschließend wird im Dialog „Löschen" ausgewählt.
Es erscheint anschließend ein Hinweis, in dem Nutzerinnen und Nutzer die Löschung der Sammlung bestätigen müssen.
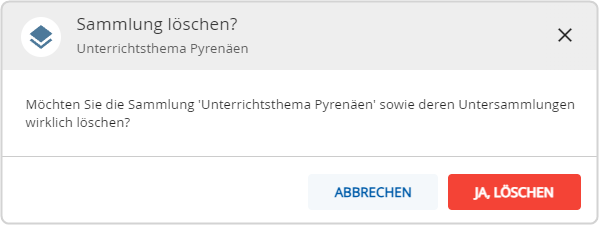
Ist dies der Fall, wird auf „Ja, löschen“ geklickt und somit der Löschvorgang bestätigt. Mit Klick auf „Nein“ kann der Löschvorgang abgebrochen werden.
Die gelöschte Sammlung wird in dem Papierkorb im CDM der Nutzerinnen und Nutzer angezeigt. Dort können die Sammlung jederzeit endgültig gelöscht oder erneut wiederhergestellt werden.
5.3. Videoausschnitt festlegen und über eine Sammlung teilen
Eine Datei im Videoformat kann für andere so aufbereitet werden, dass ein bestimmter Ausschnitt abgespielt wird. Dies setzt voraus, dass diese Datei innerhalb einer Sammlung eingebunden wird. Diese Sammlung wird dann mit der Person geteilt, die das Video als Ausschnitt erhalten soll.
Nutzerinnen und Nutzern mit Betrachterrechten wird das Video nur als Ausschnitt präsentiert. In diesem Fall weist die 1. Startmarke die Startzeit aus.
Wählen Sie eine bereits vorhandene Sammlung aus, in der Sie Bearbeitungsrechte besitzen aus oder erstellen Sie eine neue Sammlung über „Neue Sammlung“. Zu Sammlungen siehe 4.2. Berechtigungen vergeben.
Wenn Sie auf „Neues Material“ klicken, können Sie die Videodatei in die Sammlung hochladen.
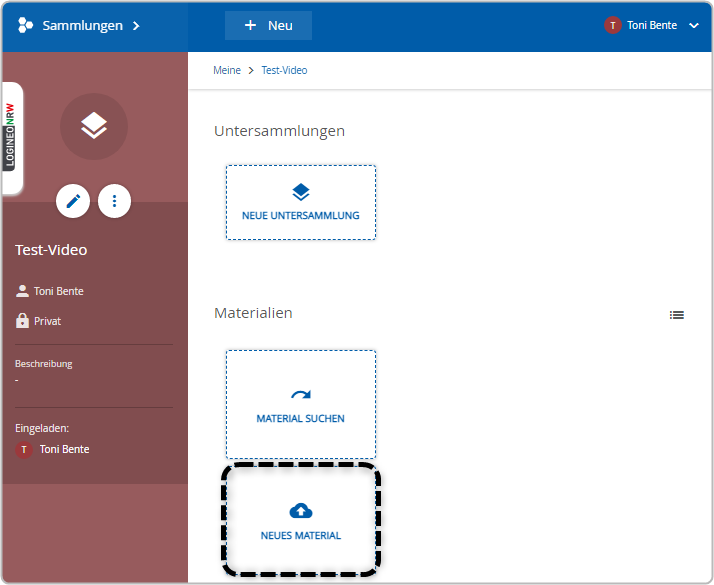
Ziehen Sie das Material durch Drag
& Drop in das Feld oder klicken Sie auf „Durchsuchen“![]() , um die
entsprechende Datei auszuwählen. Klicken Sie anschließend auf „Ok“
, um die
entsprechende Datei auszuwählen. Klicken Sie anschließend auf „Ok“![]() , damit das Material
in die Sammlung eingebunden wird.
, damit das Material
in die Sammlung eingebunden wird.
Wählen Sie stattdessen „Abbrechen“ , so ist die
Eingabe nicht wirksam und die Datei wird nicht in die Sammlung übernommen.
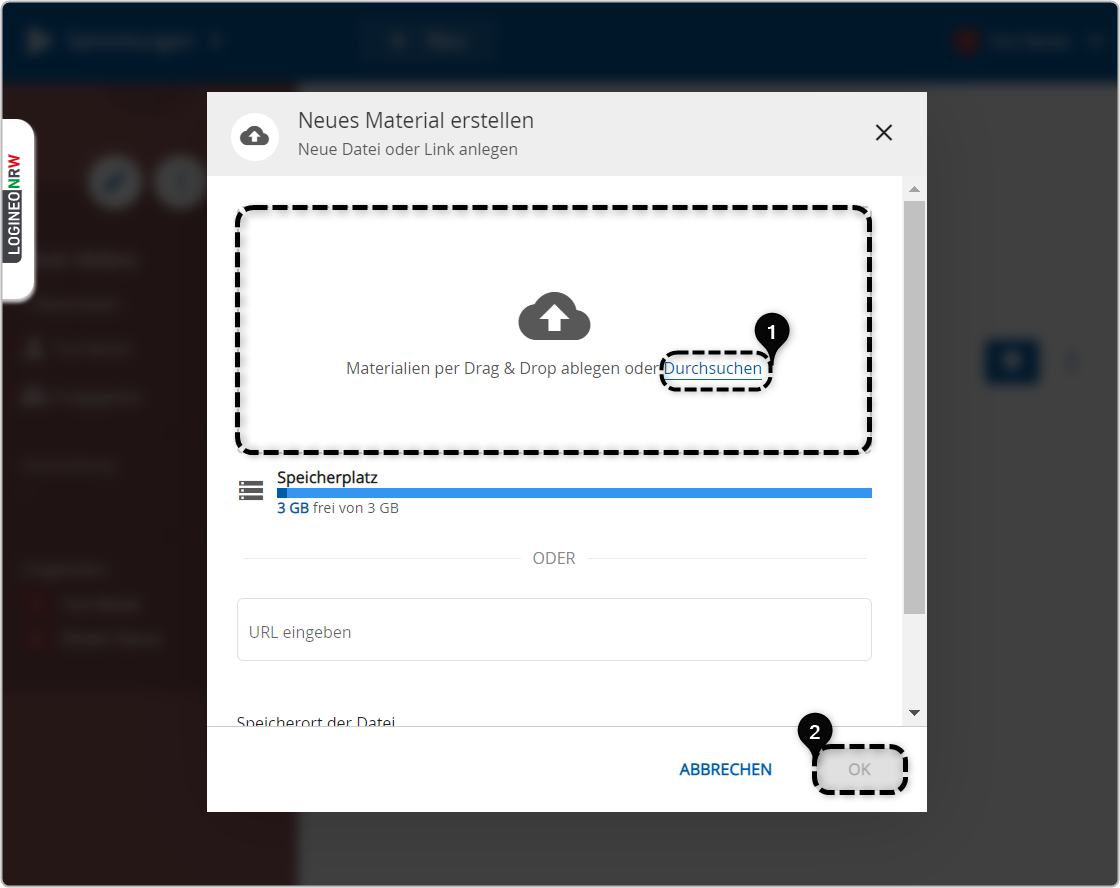
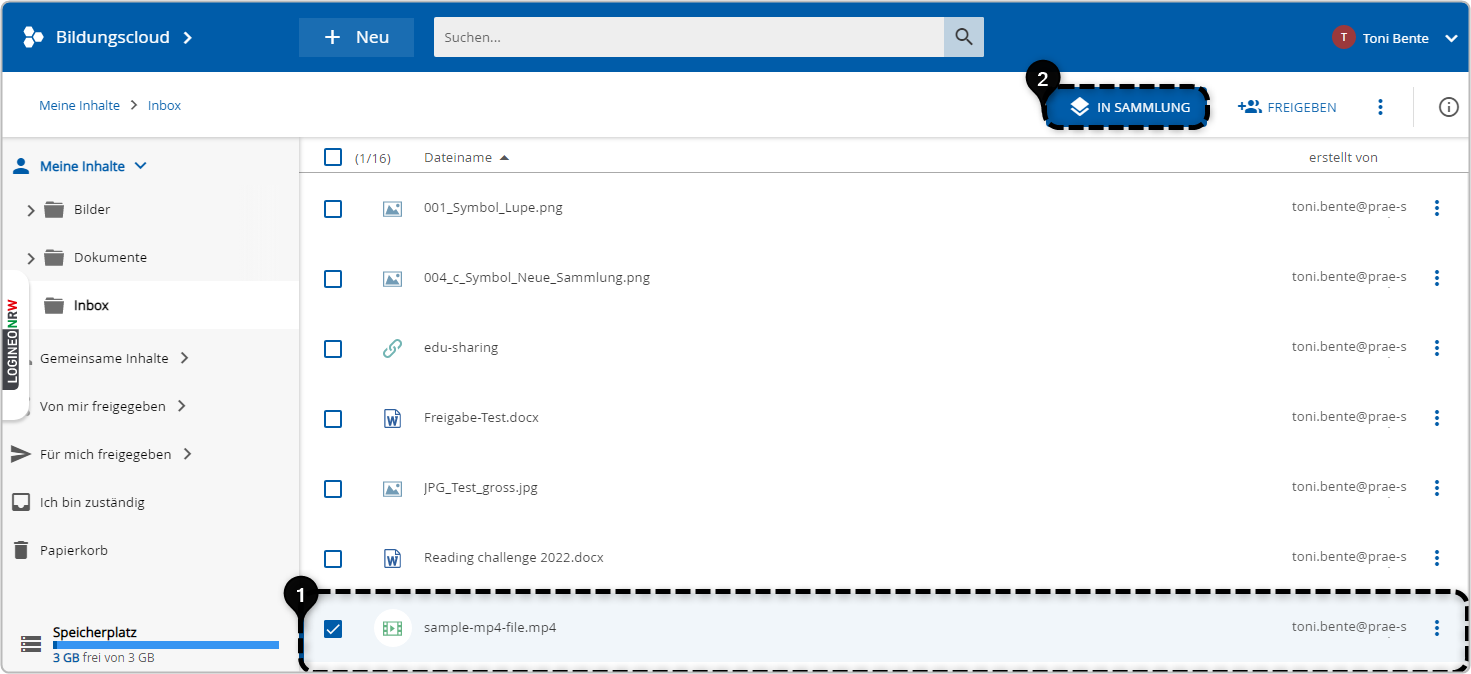
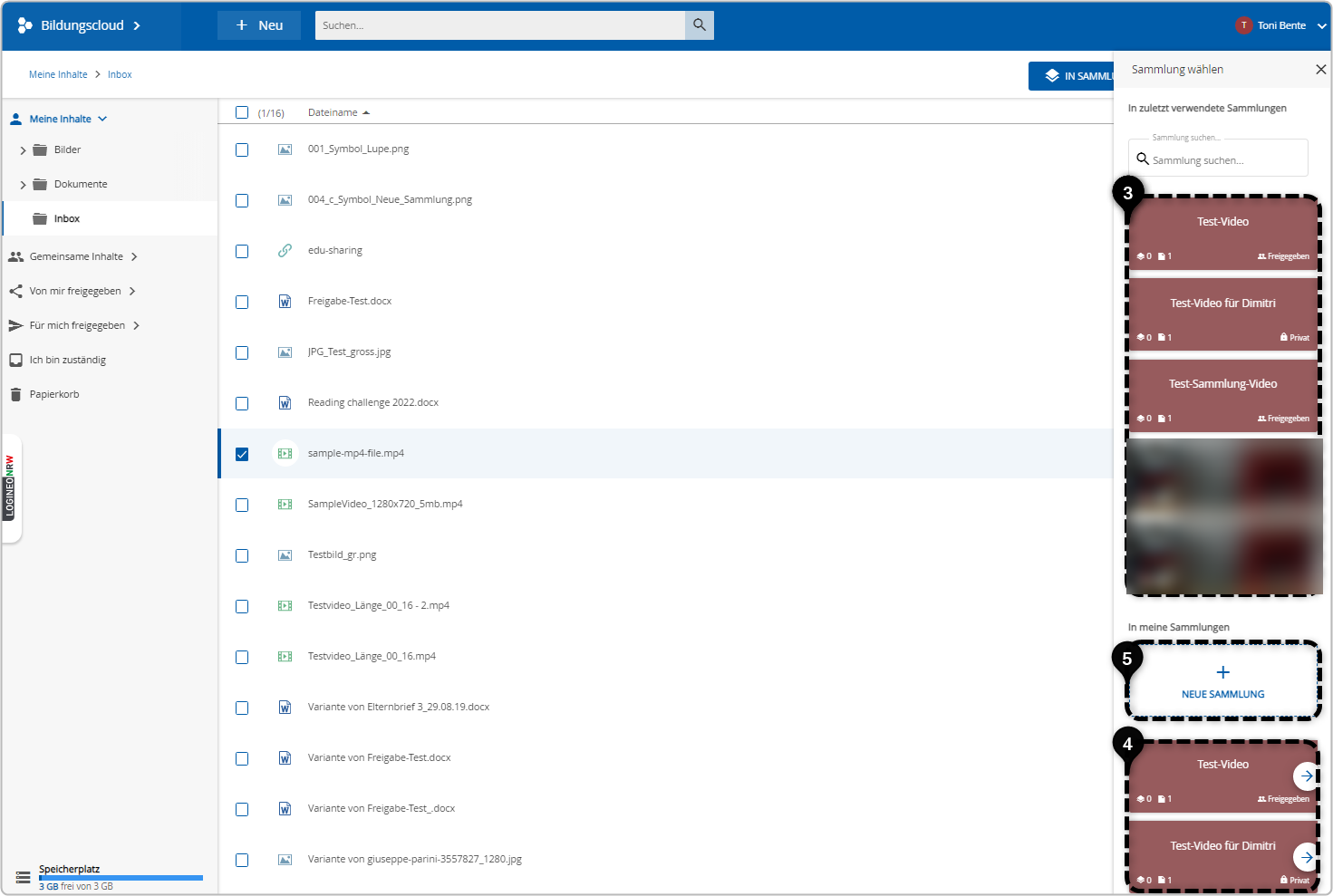
Die in
die Sammlung eingebundene Videodatei wird mit einer Vorschauanimation angezeigt. Wenn Sie auf diese klicken, so können Sie – vorausgesetzt, Sie besitzen Koordinator-
oder Mitarbeiterrechte in dieser Sammlung –
einen Ausschnitt zum Speichern in einer Sammlung
bestimmen.
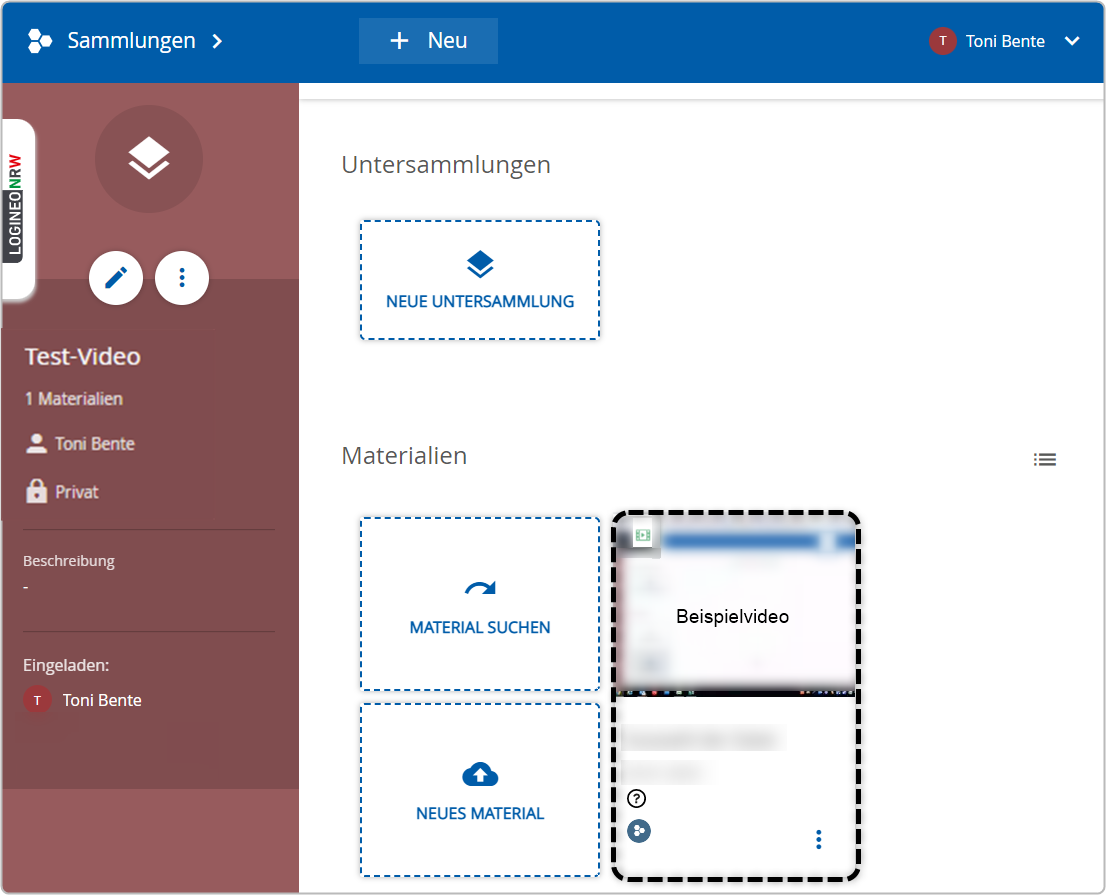
Hierzu klicken Sie auf das kleine Dreieck unter dem Video.
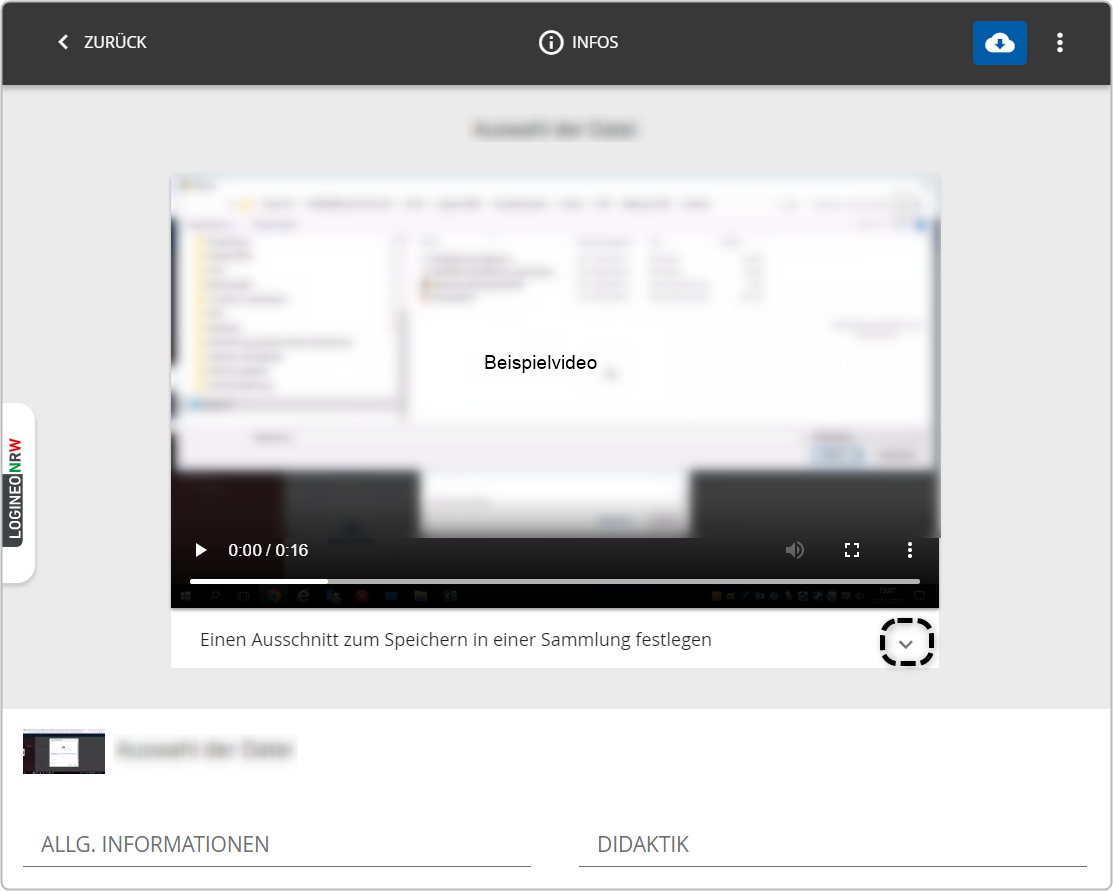
Der erste Schieberegler ![]() und der zweite Schieberegler
und der zweite Schieberegler ![]() lassen sich durch Anwählen bei gleichzeitig gedrückter Maustaste verschieben.
Über den Schieberegler wird die Minute und Sekundenanzeige entsprechend der
Position angepasst und gibt bei der 1. Schiebereglerposition den Start und bei
der 2. Schiebereglerposition das Ende des Ausschnitts an.
lassen sich durch Anwählen bei gleichzeitig gedrückter Maustaste verschieben.
Über den Schieberegler wird die Minute und Sekundenanzeige entsprechend der
Position angepasst und gibt bei der 1. Schiebereglerposition den Start und bei
der 2. Schiebereglerposition das Ende des Ausschnitts an.
Unterhalb wird bei „Start“ und „Stopp“ die Zeit automatisch
eingetragen. Optional kann zum Speichern des Ausschnittes noch ein Titel mit
Klick in das Eingabefeld „Titel“![]() eingetragen werden.
eingetragen werden.
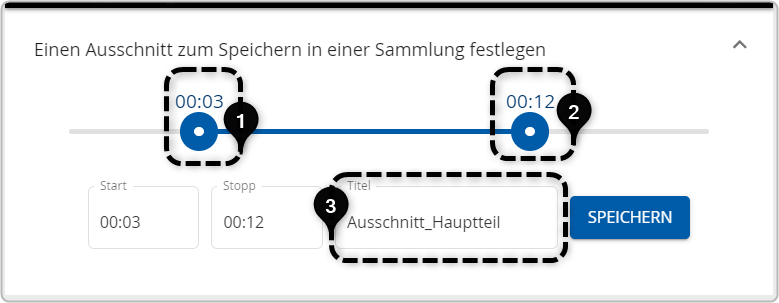
Mit Klick auf „Speichern“ werden die Anpassungen gespeichert. Wenn nicht gespeichert wird, werden die Anpassungen nicht übernommen und das Video wird beim Teilen vollständig abgespielt. Um wieder in die Sammlung zu gelangen, klicken Sie auf „Zurück“.
Die Sammlung wird mit entsprechender Rechtevergabe wie in 4.2. Berechtigungen vergeben dargestellt geteilt. Hierzu klicken Sie in der
Sammlung auf die drei Punkte ![]() und anschließend auf „Freigeben“
und anschließend auf „Freigeben“ ![]() .
.
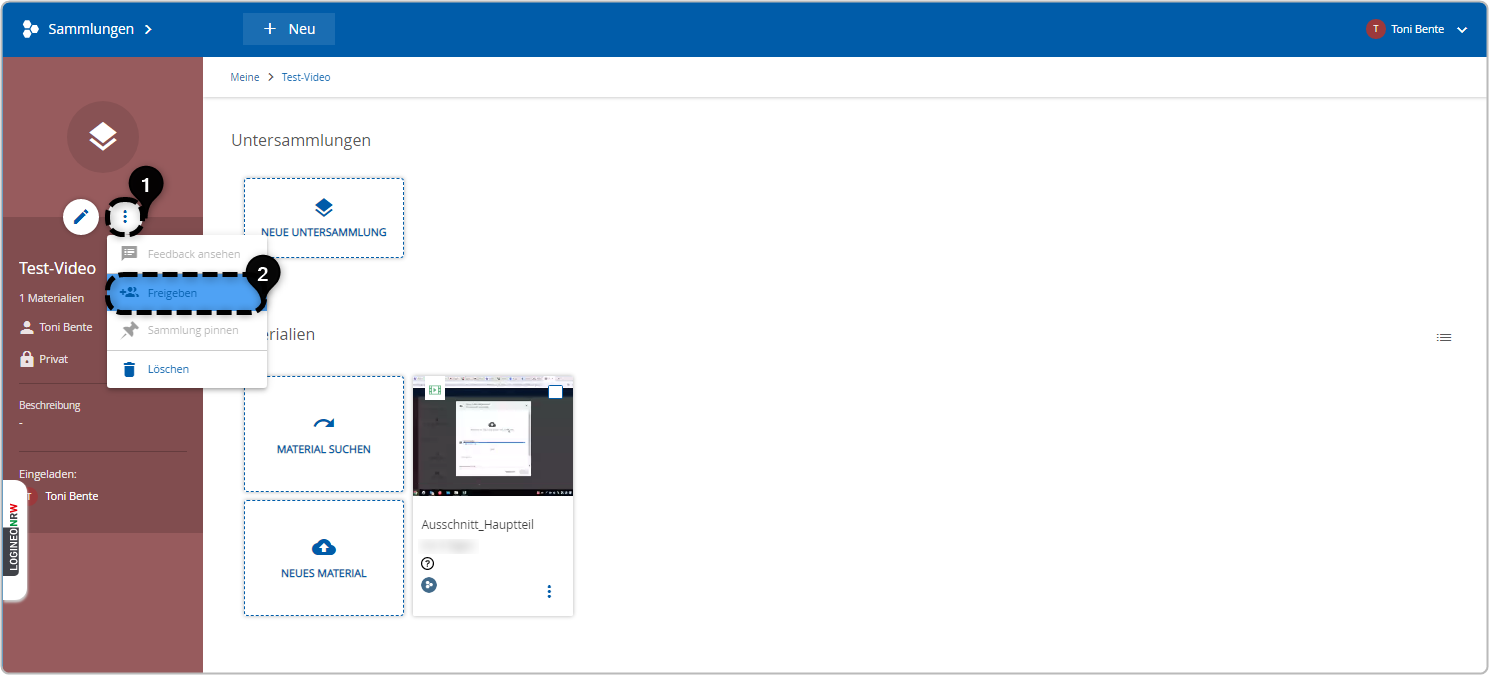
Stellen Sie die Berechtigungen entsprechend ein und bestätigen Sie die Festlegung mit „Speichern“. Wenn Sie stattdessen auf „Abbrechen“ klicken, wird der Vorgang abgebrochen und die Festlegungen werden nicht aktiv.
5.4. Videoausschnitt über eine geteilte Sammlung ansehen
Wurden Sie zu einer Sammlung eingeladen, so gelangen Sie zu dieser innerhalb des Sammlungsbereichs, indem Sie auf „Eingeladen“ klicken.
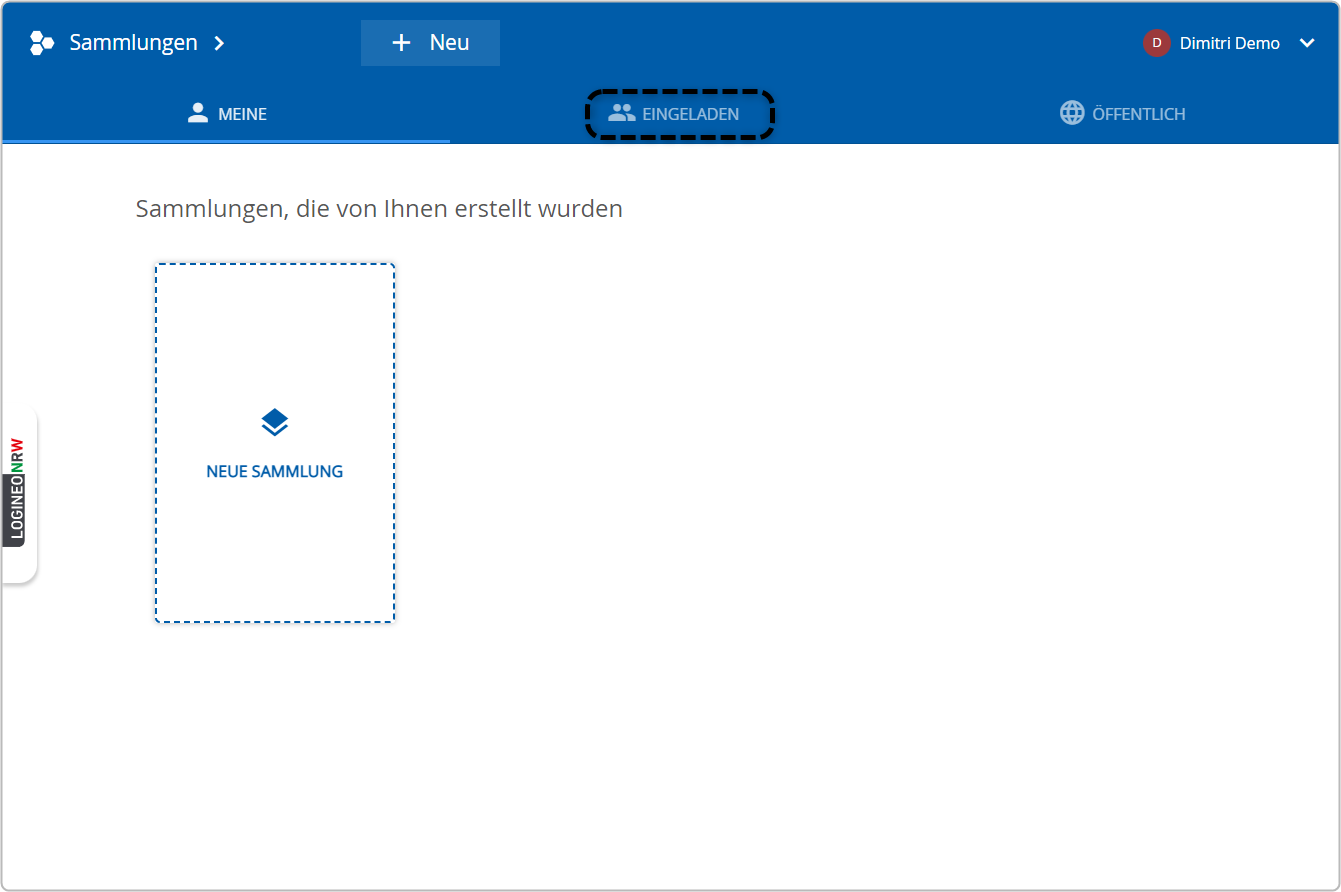
Es werden alle Sammlungen angezeigt, die für die Nutzerin oder den Nutzer freigegeben wurden. Wählen Sie die entsprechende Sammlung aus, in der das Video enthalten ist.
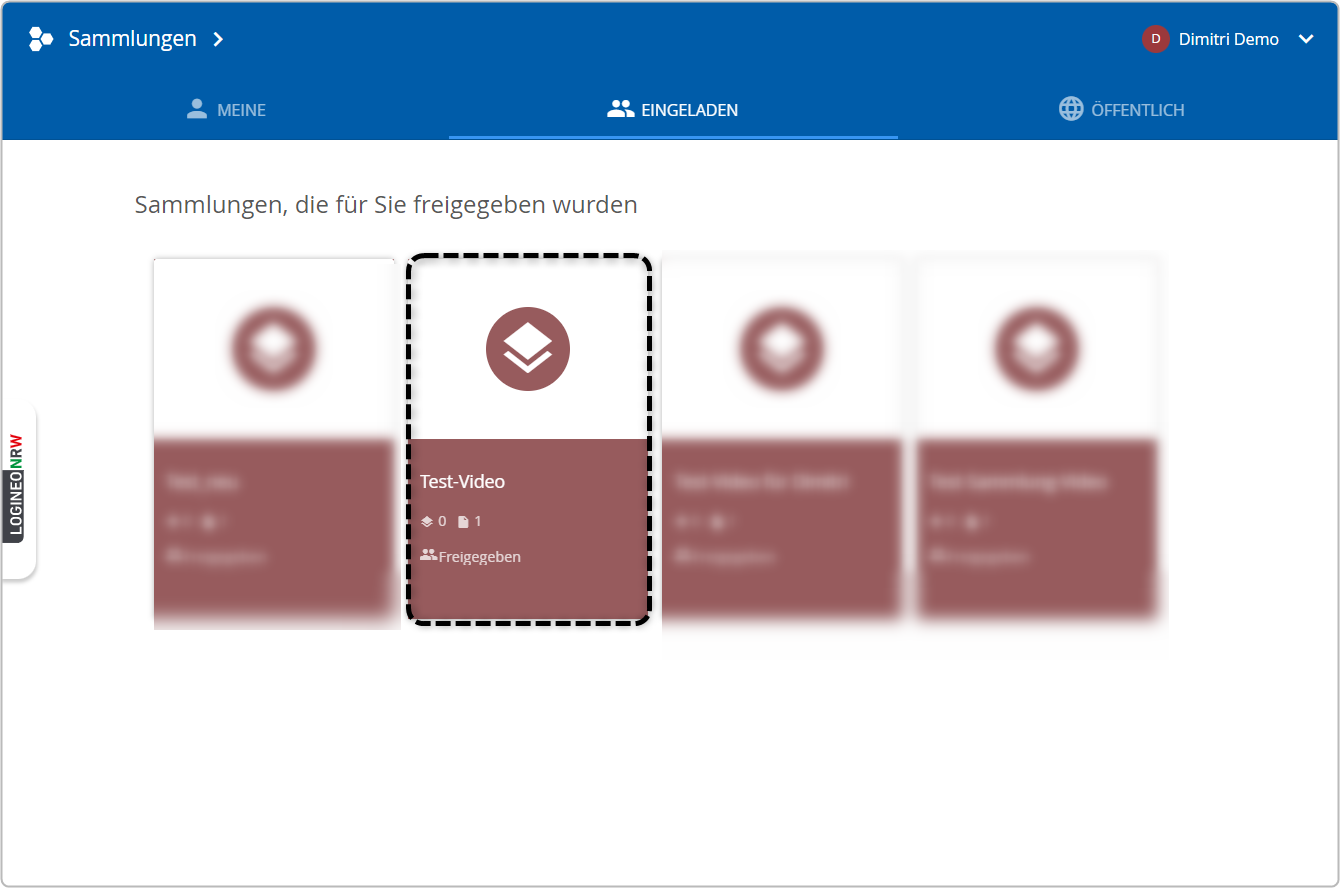
Um den Videoausschnitt anzusehen, rufen Sie das Video mit Klick auf die Vorschau auf.
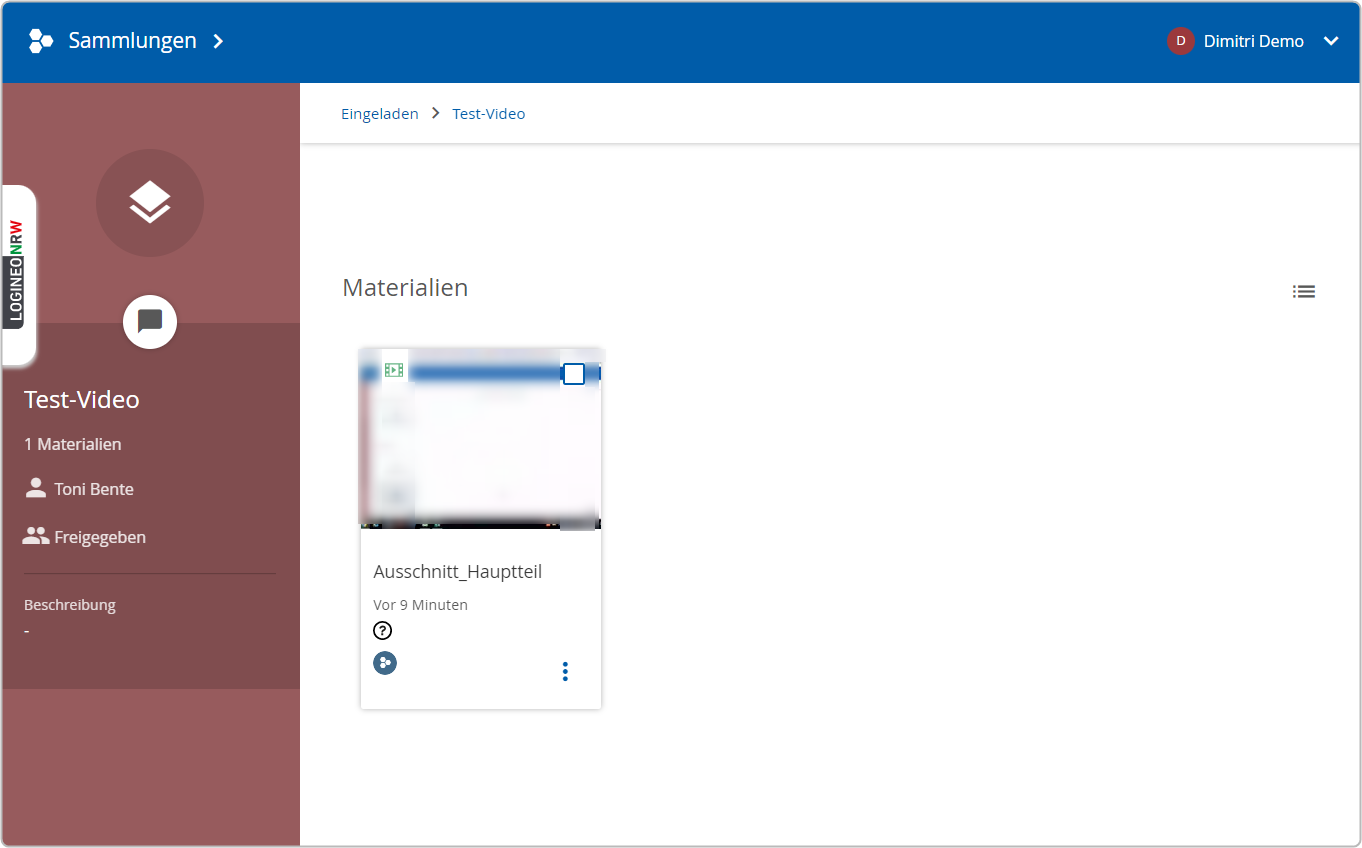
Es erscheint die Vorschau. Klicken Sie auf das Dreieck, um das Video abzuspielen ![]() . Das
Video enthält die Anzeige für den Start bzw. die aktuelle Zeitmarke beim
Abspielen des Videos und das Ende
. Das
Video enthält die Anzeige für den Start bzw. die aktuelle Zeitmarke beim
Abspielen des Videos und das Ende![]() .
.