Datensafe
| Website: | Netzwerk-Moodle |
| Kurs: | Kompendium |
| Buch: | Datensafe |
| Gedruckt von: | Gast |
| Datum: | Dienstag, 14. Oktober 2025, 07:50 |
1. Modulbeschreibung
Mit der Bildungscloud und der Verwaltungscloud lassen sich Lern- und Wissensinhalte verwalten.


Bildungscloud Verwaltungscloud
Beide Clouds bestehen aus folgenden Bereichen:
- Clouddateimanager (CDM): Zum Ablegen, Verwalten und Teilen von Inhalten.
- Suchumgebung: Suchmaschine für eigene Inhalte und solche, die der Nutzerin oder dem Nutzer freigegeben wurden.
- Sammlungen: Mit dieser Funktion können Materialen aus dem Workspace und der Suchumgebung gebündelt werden.
In der Verwaltungscloud gibt es zusätzlich noch den Datensafe, der besonders gesicherte Bereich für die Speicherung von speziell schützenswerten Inhalten.
Unterscheiden lassen sich die beiden Clouds dadurch, dass in der Bildungscloud die obere Leiste, der Button zum Anlegen neuer Inhalte und die angeklickten Überordner blau sind.
In der Verwaltungscloud ist die obere Leiste grau, der Button zum Anlegen neuer Inhalte und die angeklickten Überordner sind grün.
Im Folgenden wird der Datensafe beschrieben.
Der Datensafe dient zur Ablage besonders sensibler Dateien und ist dementsprechend mit einem zweiten Passwort geschützt. Dieser Bereich wird von den Administrierenden verwaltet, indem sie in der Benutzerverwaltung den Zugriff auf diesen Bereich erlauben und / oder wieder entziehen. Das Passwort für den Datensafe kann nur durch Administrierende vergeben werden.
2. Symbole
| Symbol | Erklärung |
|---|---|
| CDM | |
| | Suchumgebung, Suche |
| Sammlungen | |
| Safe | |
| | Ordner-Symbol |
| PDF-Symbol | |
| Bilddatei-Symbol (PNG, JPG, usw.) | |
| TXT-Symbol | |
| Excel-Symbol | |
| Word-Symbol | |
| Skript-Symbol (HTML) | |
| Neues Material / neuer Ordner Button / Online-Texteditor | |
| | Neues Material |
| | Neuer Ordner |
| | Online-Texteditor |
| | Metadaten Vorlage |
| | Auswahlbox leer, Auswahlbox mit Haken |
| | Freigabe verwalten |
| |
|
| | Informationen über ausgewählte Datei |
| | Listenelemente anpassen |
| |
|
| | Datei-Symbol allgemein, Allgemeine Information |
| | Keine Lizenz gewählt |
| | Benutzerin/Benutzer |
| | Ansicht der Materialien als Liste |
| | Ansicht der Materialien als Kacheln |
| | verbleibende Zeit bis zur automatischen Abmeldung aus dem Datensafe |
3. Anmeldung
Nach Klick auf die Kachel zum Aufruf der Verwaltungscloud wird auf "Verwaltungscloud" geklickt. Daraufhin öffnet sich das Menü.
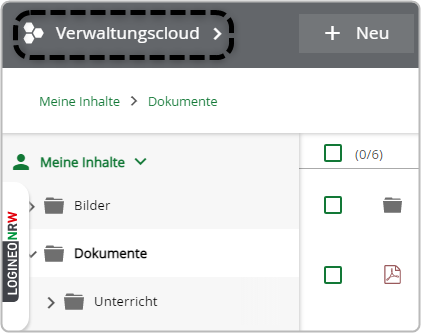
Zum Login wird auf die Schaltfläche "Datensafe" geklickt. Bei fehlender Zugangsberechtigung zum Datensafe ist diese Schaltfläche nicht sichtbar.
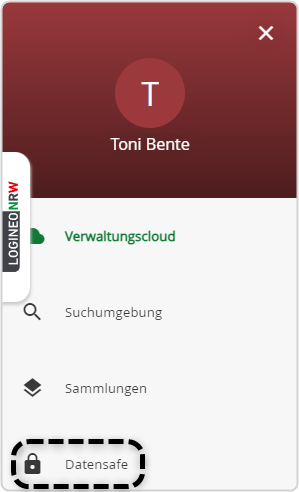
In diesem Fenster wird das Kennwort für den Datensafe eingegeben und auf Anmelden geklickt.
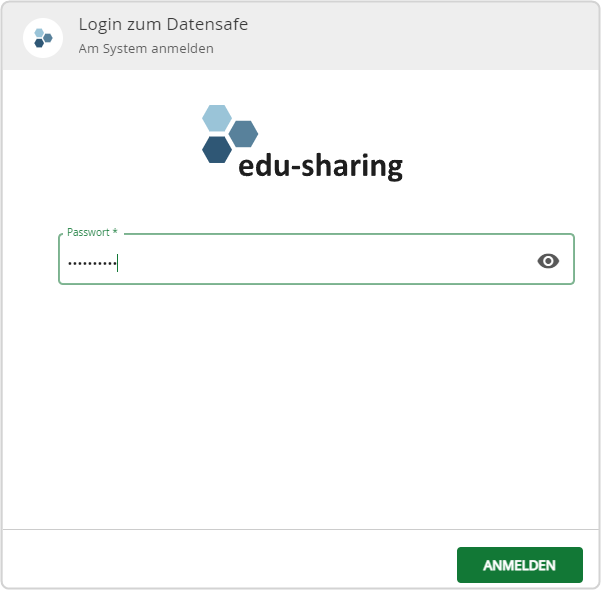
Um Zugang zum Bereich Datensafe zu erhalten, wird ein entsprechendes Kennwort benötigt, das von den Administrierenden zusätzlich vergeben wird. Das Kennwort muss sich vom Single-Sign-On-Kennwort unterscheiden und unterliegt ebenfalls den Kennwortrichtlinien.
4. Abmeldung
Um
sich aus dem Safe auszuloggen, wird auf den Pfeil neben dem Benutzernamen ![]() geklickt. Es erscheint
der Button Abmelden. Mit Klick auf Abmelden
geklickt. Es erscheint
der Button Abmelden. Mit Klick auf Abmelden ![]() wird die Nutzerin oder der Nutzer direkt aus
dem Bereich ausgeloggt und zurück in die Verwaltungscloud geleitet.
wird die Nutzerin oder der Nutzer direkt aus
dem Bereich ausgeloggt und zurück in die Verwaltungscloud geleitet.
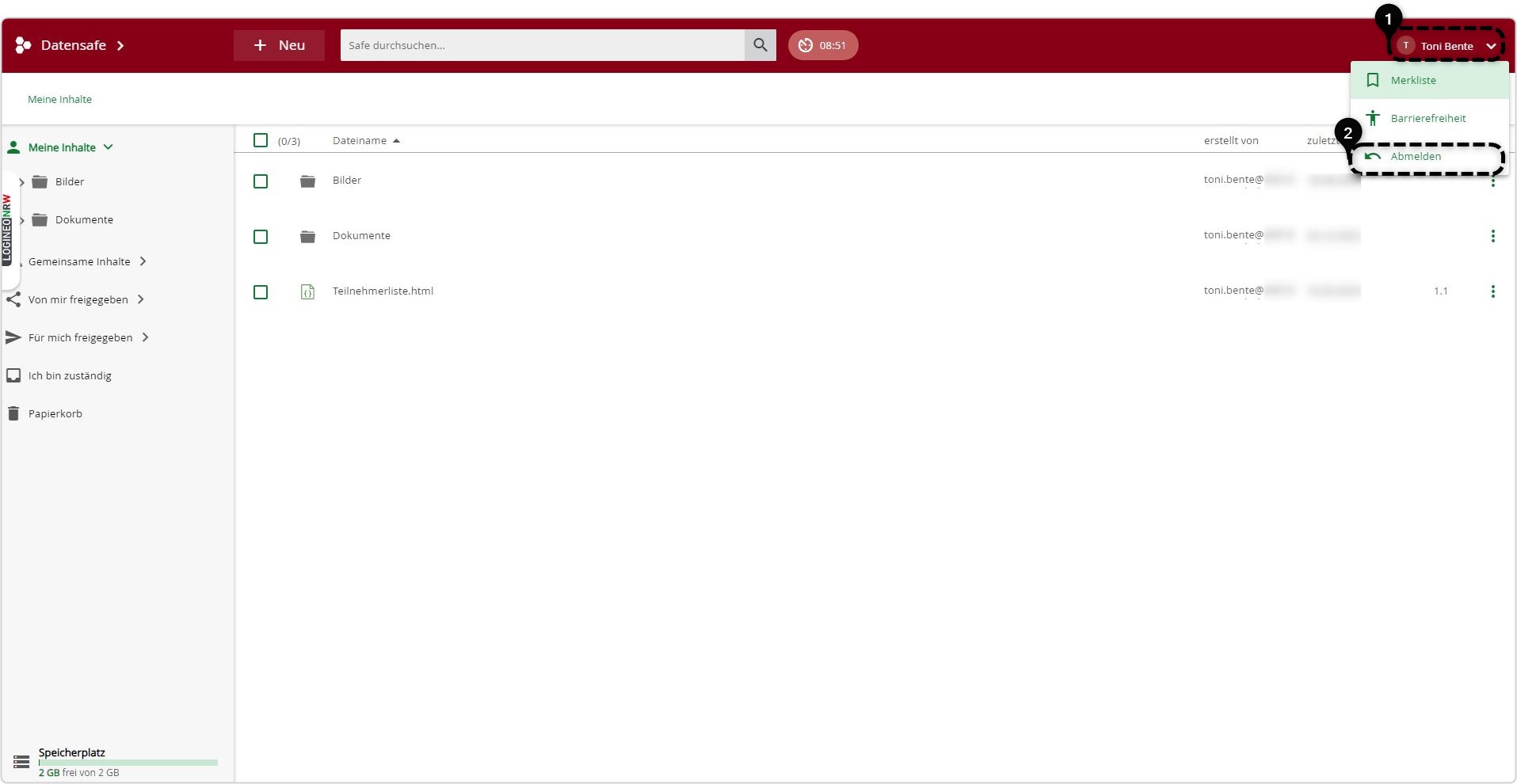
Alternativ kann der Datensafe auch über die Schaltfläche "Datensafe" links oben verlassen werden.
Hierzu wird im nun aufgeklappten linken Bereich der Maske wieder auf Verwaltungscloud geklickt.
5. Übersicht
Der Bereich Datensafe gliedert sich analog zum Arbeitsbereich der Bildungs- bzw. Verwaltungscloud wie folgt:
- Navigationsbereich
- Inhalte-Bereich
- Detailbereich
Die genaue Beschreibung dieser Bereiche findet sich im Handbuch im Bereich "CDM".
Weiterhin ist im oberen Bereich der Maske neben der Suchfunktion ein Timer integriert, welcher einen automatischen Logout (nach zehn Minuten Inaktivität) veranlasst.
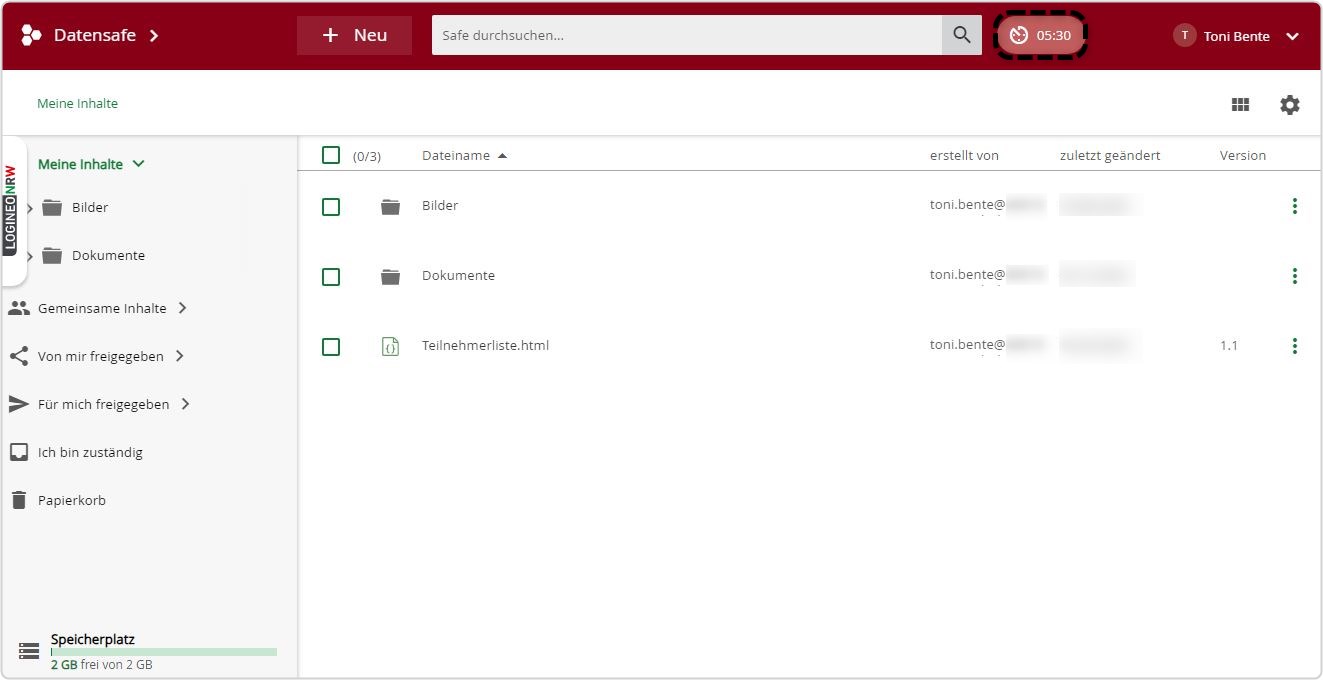
Der im oberen Bereich des Safe positionierte Timer zählt ab Beginn einer Sitzung zehn Minuten zurück und bewirkt bei Ablauf dieser Zeit automatisch einen Logout. Bei jeder Aktivität wird der Timer wieder zurückgesetzt und die Zeit beginnt erneut zehn Minuten rückwärts zu laufen.
Nach zehnminütiger Inaktivität erscheint folgender Hinweis:
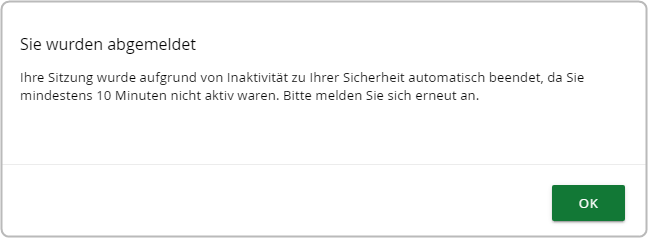
Mit Klick auf OK wird der Workspace geöffnet und ein erneuter Login in den Datensafe kann vorgenommen werden. Sollte die automatische Abmeldung erfolgen, während im Safe der Online-Texteditor geöffnet ist, so ist diese Sitzung ebenfalls beendet, wobei die bisher getätigten Eingaben jedoch automatisch gespeichert werden.
6. Navigation
Der Navigationsbereich des Safe ist analog zum Navigationsbereich des CDM aufgebaut:
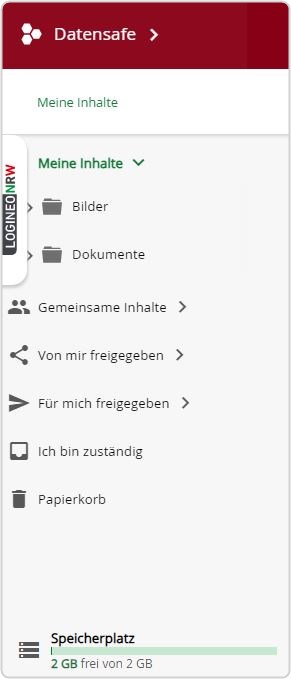
Der Navigations-Bereich
befindet sich auf der linken Seite der Oberfläche. Mit Hilfe dieser Funktion
kann im Repositorium navigiert und der Inhalt von Ordnern im
Inhalte-Bereich geöffnet werden. Die Darstellung des Navigations-Bereichs erfolgt
in der Form eines Baumes.
Die detaillierte Beschreibung des Navigationsbereiches und dessen Funktionalitäten ist dem Handbuch CDM zu entnehmen.
7. Inhalte
Der Inhalte-Bereich zeigt alle Unterordner, Dateien und Verknüpfungen an, die sich im aktuell gewählten Verzeichnis befinden. Diese Objekte können im Inhalte-Bereich bearbeitet, verschoben und gelöscht werden.
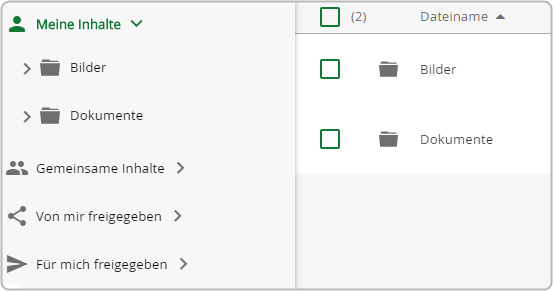
Ähnlich wie im Navigationsbereich kann auch im Inhalte-Bereich durch die Ordnerstruktur navigiert werden. Um einen Ordner im Inhalte-Bereich zu öffnen, wird er doppelt angeklickt. Es öffnet sich die nächste Ebene und die Objekte und Ordner, die im jeweiligen Ordner abgelegt sind, werden sichtbar. Der Navigationsbereich auf der linken Seite zeigt an, auf welcher Ebene in der Ordnerstruktur man sich befindet.
Grundsätzlich stimmen die Funktionen des Inhalte-Bereichs im Safe mit den Funktionen des Inhalte-Bereichs im Workspace überein und sind im Handbuch Workspace detailliert beschrieben.
8. Objekte verwalten und bearbeiten
Die Bearbeitungsoptionen von Materialien im Safe unterscheiden sich von den Bearbeitungsmöglichkeiten in der Verwaltungscloud dadurch, dass das Hinzufügen zu Sammlungen nicht möglich ist. Des Weiteren kann man keinen Download-Link zu einem Objekt freigeben, keine Lizenzen vergeben und keine Beteiligten zu dem Objekt hinzufügen.
Die Detailanzeige im Safe erfolgt analog zu der Detailansicht, welche bereits im Handbuch zur Verwaltungscloud beschrieben ist.