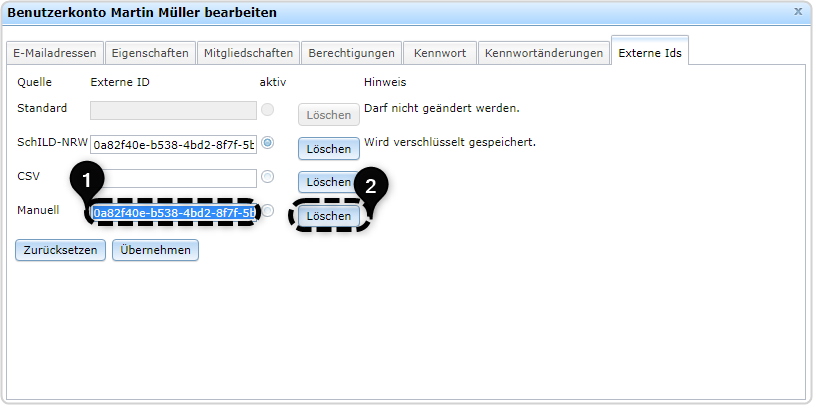Reiter "Benutzer"
| Website: | Netzwerk-Moodle |
| Kurs: | Kompendium |
| Buch: | Reiter "Benutzer" |
| Gedruckt von: | Gast |
| Datum: | Dienstag, 14. Oktober 2025 |
Inhaltsverzeichnis
- 1. Benutzerliste
- 2. Funktionen in der Benutzerliste
- 2.1. Suche nach Benutzern
- 2.2. Filtern nach Benutzern
- 2.3. Benutzer anlegen
- 2.4. Benutzer bearbeiten
- 2.5. Benutzer löschen
- 2.6. Benutzer einer Gruppe hinzufügen
- 2.7. Kennwörter generieren über den roten Werkzeugkasten
- 2.8. Datensafe-Kennwörter generieren über den roten Werkzeugkasten
- 2.9. E-Mailadressen generieren über den roten Werkzeugkasten
- 2.10. Benutzer-/Datenexport über den roten Werkzeugkasten
- 2.11. Benutzer-/Datenimport über den roten Werkzeugkasten
- 2.12. Zum Löschen markierte Benutzer endgültig löschen über den roten Werkzeugkasten
- 3. Benutzerkarte
1. Benutzerliste
Im Folgenden wird eine Übersicht darüber gegeben, welche Informationen der Benutzerliste entnommen werden können und welche Funktionen dort zur Verfügung stehen.
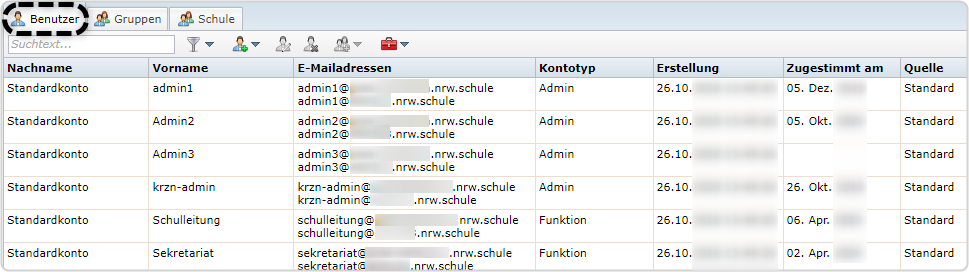
Administratorinnen und Administratoren erhalten hier eine Übersicht aller Benutzerkonten, die zu ihrer Instanz gehören. Angegeben werden hier folgende Daten: Nachname, Vorname, E-Mail-Adressen, Kontotyp (Lehrkraft, Personal, etc.), Erstellungsdatum des Benutzerkontos, Datum der Aktivierung des Kontos bzw. Zustimmung zu den Nutzungsbedingungen und der Datenschutzerklärung sowie die Daten-Quelle (Importart wie z.B. CSV oder Schild).
Am unteren linken Bildschirmrand befindet sich die Anzahl der Benutzerkonten, die in der Benutzerliste enthalten sind. Beim Aufrufen des Reiters enthält diese immer die Gesamtanzahl der Benutzerkonten. Je nach Suchanfrage (z. B. Suche nach Buchstabenfolge) oder durch Aktivierung eines Filters (Filtern nach Kontotyp, nach Status, etc.) ändert sich die Anzahl der Einträge. Der Filter bleibt so lange aktiv, bis dieser geändert bzw. entfernt wird.
![]()
Weiterhin erhalten Sie ganz unten noch folgende Informationen:
- Version der Benutzerverwaltung
- Revisionsnummer der Benutzerverwaltung
- Aktiver Zeitabschnitt
- Ausgewählter Zeitabschnitt
Mehr zum Thema „Zeitabschnitt“ hier.
2. Funktionen in der Benutzerliste
Auf dem Reiter „Benutzer“ stehen folgende Funktionen zur Verfügung:
- Suche nach Benutzerkonten
- Filtern nach Benutzerkonten
- Benutzer anlegen
- Benutzer bearbeiten
- Benutzer löschen
- Benutzer einer Gruppe hinzufügen
- Werkzeuge (Kennwörter generieren, Datensafe-Einmalkennwörter generieren, E-Mailadressen generieren, für alle Benutzer eine E-Mail generieren, Export, Import, zum Löschen markierte Benutzer endgültig löschen)

2.1. Suche nach Benutzern
Bereits ab der Eingabe von einem Buchstaben liefert die Suche Vorschläge. Bei der Suchfunktion werden folgende Spalten durchsucht:
- Nachname
- Vorname
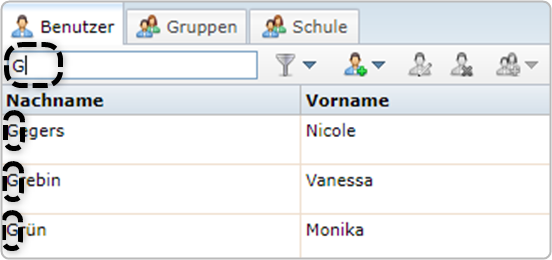
Bei der Eingabe weiterer Buchstaben verfeinert sich das Suchergebnis.
2.2. Filtern nach Benutzern
Zum gezielten Auffinden von Benutzerkonten stehen Ihnen verschiedene Filter zur Verfügung.
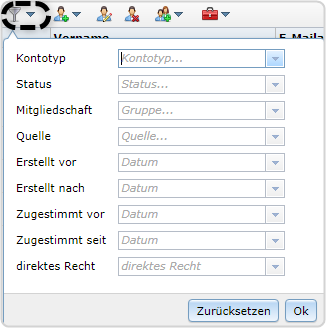
- Filtern nach Kontotyp: Folgende Filtermöglichkeiten stehen zur Verfügung: „Alle", „Extern", „Funktion", „LAA", „Personal", „Schüler*in", „Lehrkraft"
- Filtern nach Status: Folgende Filtermöglichkeiten stehen zur Verfügung: „Aktiv", „Gesperrt", „Zum Löschen freigegeben"
- Filtern nach Mitgliedschaft: Hier kann eine Gruppe ausgewählt werden, deren Mitglieder angezeigt werden sollen.
- Filtern nach Quelle: Hier können Sie nach der Herkunftsquelle der Benutzerinnen- und Benutzerdaten filtern: "Standard" (Systemseitig angelegt), "Schild-NRW", "CSV", "Manuell".
- Filtern nach Erstellt vor/Erstellt nach: Hier lässt sich die Ansicht der Benutzerliste eingrenzen, indem ein Datum bei „Erstellt vor“ oder bei „Erstellt nach“ eingegeben wird. Der Filter berücksichtigt die Einschränkung und liefert die entsprechende Benutzerliste.
- Filtern nach Zugestimmt vor/Zugestimmt seit: Hier lässt sich nach Nutzerinnen und Nutzern filtern, die den Nutzungsbedingungen und den Datenschutzbestimmungen vor einem bestimmten Datum oder nach einem bestimmten Datum zugestimmt haben.
- Filter nach direktes Recht: Hier kann nach Nutzenden im System gesucht werden, denen ein bestimmtes Recht nicht geerbt, sondern manuell direkt gegeben /entzogen wurde. Die Filterung macht keine Unterscheidung, ob ein Recht gegeben oder entzogen wurde.
Wenn Sie mehrere Filter auswählen, werden die Filter addiert und das Filterergebnis wird entsprechend angepasst.
Um die vorher ausgewählten Filtereinstellungen zu löschen, klicken Sie auf "Zurücksetzen".
2.3. Benutzer anlegen
Um ein neues Benutzerkonto manuell anzulegen, klicken Sie auf das Symbol „Benutzer anlegen“.
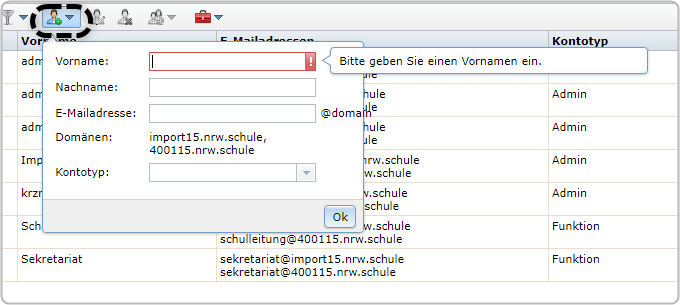
- Hier werden Vorname und Nachname der Person, die als Nutzerin oder Nutzer in der LOGINEO NRW-Instanz angelegt werden soll, eingetragen.
- Die E-Mail-Adresse setzt sich standardmäßig aus vorname.nachname@<schulnummer>.nrw. schule bzw. ggf. vorname.nachnachme@<sprechendeDomain>.nrw.schule zusammen. Sollte die Nutzung einer Aliasdomain beantragt worden sein, wird auch diese hier vorgeschlagen. Die Mail-Domain (alles hinter dem @) muss an dieser Stelle nicht mit eingegeben werden. Die Generierung der E-Mail-Adressen erfolgt automatisch.
- Zuletzt muss der Kontotyp des neu zu erstellenden Benutzerkontos angegeben werden. Mit der Auswahl des Kontotyps werden die für den Kontotyp voreingestellten Berechtigungen gesetzt.
- Bestätigen Sie die Eingabe wird mit „Ok“.
- Mit dem anschließend sichtbaren Dialog wird dem neu angelegten Benutzerkonto ein Kennwort vergeben. Dazu wird auf die Schaltfläche „Kennwort ändern“ unter „SSO-Kennwort verwalten“ geklickt, um das Kennwort festzulegen. Welche Mindestanforderungen ein Kennwort erfüllen muss und welche weiteren Kennwörter hier vergeben werden können, wird in Kapitel Reiter "Kennwort" beschrieben. Nur mit vergebenem Kennwort kann sich die Nutzerin bzw. der Nutzer mit einer Kombination aus E-Mail-Adresse und Passwort anmelden.
- Entsprechend wird von der Administratorin bzw. dem Administrator auch das Datensafe-Einmalkennwort vergeben und an die Nutzende/ bzw. den Nutzenden weitergegeben. Dieses ist notwendig, damit diese sich ein Datensafe-Kennwort setzen können. Genaueres zu dem Prozess finden Sie im Kapitel 1.5. Datensafe-Kennwort zurücksetzen.
- Nach Klick auf „Ok“ erscheint eine Bestätigung, dass das Konto angelegt wurde.
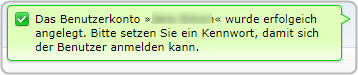
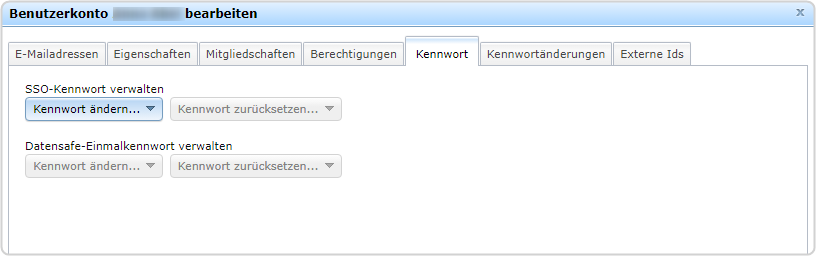
2.4. Benutzer bearbeiten
Die Funktion „Benutzer bearbeiten“ wird erst aktiv, wenn eine Nutzerin bzw. ein Nutzer in der Benutzerliste mit einem Klick ausgewählt/markiert wird. Mit Klick auf das Symbol öffnet sich dann die Benutzerkarte zur Bearbeitung. Die gleiche Aktion wird mit einem Doppelklick auf ein Benutzerkonto ausgelöst.
![]()
2.5. Benutzer löschen
Auch diese Funktion wird erst aktiv, sobald mindestens ein Benutzerkonto in der Benutzerliste markiert wurde.
![]()
Das Dialogfenster weist darauf hin, dass die entsprechend ausgewählten Benutzerkonten zum Löschen freigegeben werden. Der Vorgang wird mit „Weiter“ bestätigt.
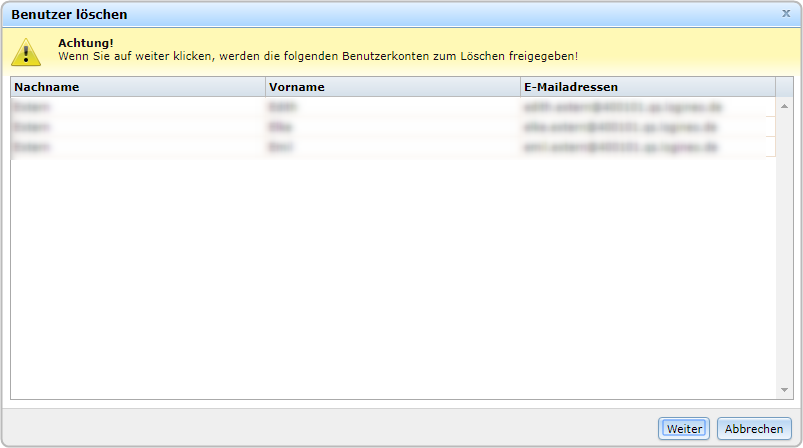
Nach dem Löschvorgang, durch den die ausgewählten Benutzerkonten zunächst als „zum Löschen freigegeben“ markiert werden, erscheint oben rechts folgende Erfolgsmeldung (sofern alle der ausgewählten Benutzerkonten das Löschkennzeichen bekommen haben bzw. gelöscht werden dürfen):
![]()
- Standardbenutzerkonten (Benutzerkonten mit der Quelle „Standard“) können nicht zum Löschen freigegeben werden.
- Wenn ein Benutzerkonto zum Löschen freigegeben wurde, wird es in der Benutzerübersicht durchgestrichen angezeigt. Über die Filterfunktion Status = „Zum Löschen freigegeben" können die zum Löschen freigegebenen Nutzerinnen und Nutzer in der Benutzerliste angezeigt werden.
2.6. Benutzer einer Gruppe hinzufügen
Um Benutzerkonten manuell einer Gruppe hinzuzufügen, kann die Option „Benutzer einer Gruppe hinzufügen“ genutzt werden. Es ist jedoch empfehlenswerter, Benutzerkonten gleich über den Import einzelnen Gruppen hinzuzufügen. Hilfestellung ist im Kapitel Benutzerimport zu finden.
Durch die Eingabe von mindestens zwei Anfangsbuchstaben der gewünschten Gruppe werden im Auswahlmenü die Namen von im System genutzten oder importierten Gruppen zur Auswahl angezeigt.
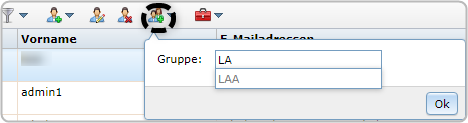
Es folgt ein Dialog, in dem mit „Weiter“ bestätigt werden kann, dass die zuvor ausgewählten Benutzerkonten zur Gruppe hinzugefügt werden sollen.
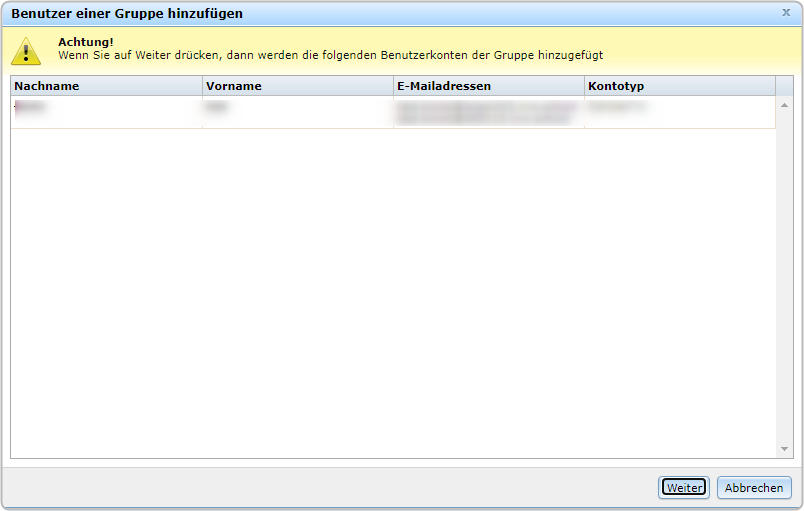
2.7. Kennwörter generieren über den roten Werkzeugkasten
Zum automatisierten Vergeben von sicheren Kennwörtern (Login für LOGINEO NRW) steht die Funktion „Kennwörter generieren“ unter „Werkzeuge“ zur Verfügung. Diese ist unter dem folgenden Symbol zu finden:

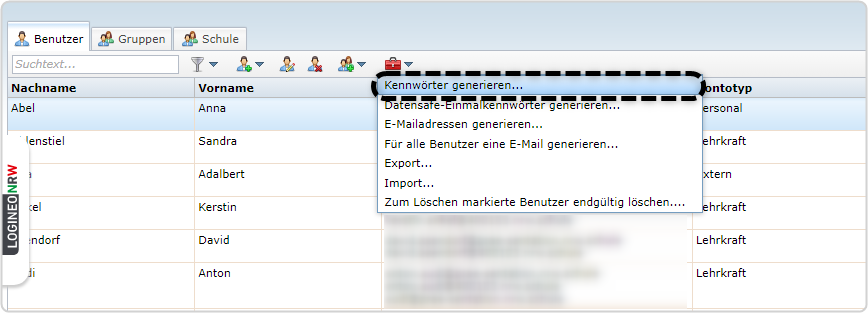
Mit dieser Funktion lassen sich sowohl für einzelne als auch für mehrere Benutzerkonten neue, sichere Kennwörter generieren. Dazu gehen Sie wie folgt vor:
Es werden diejenigen Benutzerkonten, für die ein Kennwort generiert werden soll, ausgewählt. Dazu können einzelne Benutzerkonten aus der gesamten Benutzerliste ausgewählt oder die Benutzerliste vorher über die Such- oder Filterfunktion eingeschränkt werden. Wenn alle Nutzerinnen und Nutzer markiert wurden, für die ein sicheres Kennwort generiert werden soll, wird auf den roten Werkzeugkasten geklickt und „Kennwörter generieren“ ausgewählt. Dadurch öffnet sich ein neuer Dialog.
Auch Standardkonten werden neue Kennwörter generiert, sobald sie sich im markierten Bereich befinden.
Durch das angewählte Häkchen bei „Kennwort muss geändert werden“ muss das Kennwort, welches neu vergeben wurde, nach dem Login direkt geändert werden. Bevor die Passwörter durch Klick auf „Weiter“ generiert werden, sollte geprüft werden, ob alle Nutzerinnen und Nutzer, die im Dialogfeld angezeigt werden, mit einem neuen Kennwort versorgt werden sollen. Mit „Weiter“ wird dies bestätigt.
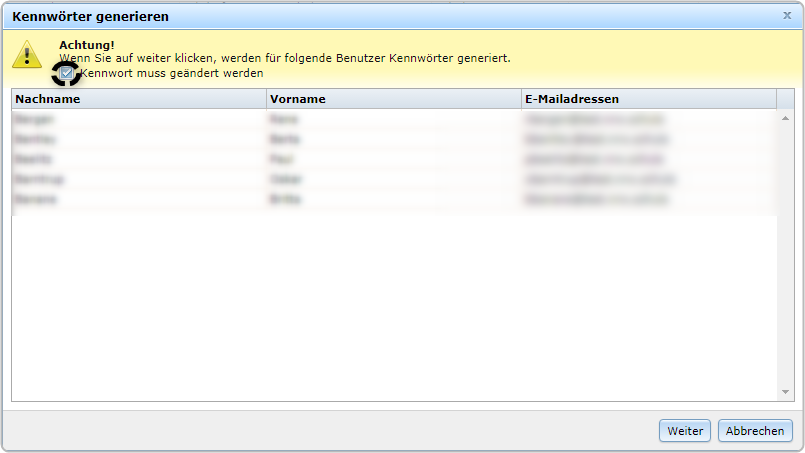
LOGINEO NRW generiert für alle ausgewählten Nutzerinnen
und Nutzer neue Kennwörter entsprechend der Kennwortrichtlinien. Diese können
dann als CSV- oder Excel-Datei heruntergeladen ![]() und an die jeweiligen Benutzer
weitergeben werden. Zuvor muss für die Datentabelle ein Passwort vergeben und bestätigt werden
und an die jeweiligen Benutzer
weitergeben werden. Zuvor muss für die Datentabelle ein Passwort vergeben und bestätigt werden ![]() . Nur mit diesem Passwort kann die CSV- oder Excel-Datei
geöffnet werden.
. Nur mit diesem Passwort kann die CSV- oder Excel-Datei
geöffnet werden.

Nach
dem Herunterladen ![]() der Datei mit den Passwörtern wird das
Fenster mit dem Schließen-Kreuz
der Datei mit den Passwörtern wird das
Fenster mit dem Schließen-Kreuz ![]() oben rechts im Dialog geschlossen.
oben rechts im Dialog geschlossen.
2.8. Datensafe-Kennwörter generieren über den roten Werkzeugkasten
Das Generieren der Datensafe-Einmalkennwörter funktioniert analog zur Vorgehensweise „Kennwörter generieren“, nur, dass hierbei auf „Datesafe-Einmalkennwörter generieren“ geklickt wird. Diese Option ist unter der Auswahlliste nach einem Klick auf das Werkzeugsymbol zu finden. Zur Vorgehensweise gibt das Kapitel „Kennwörter generieren über den roten Werkzeugkasten“ Auskunft.
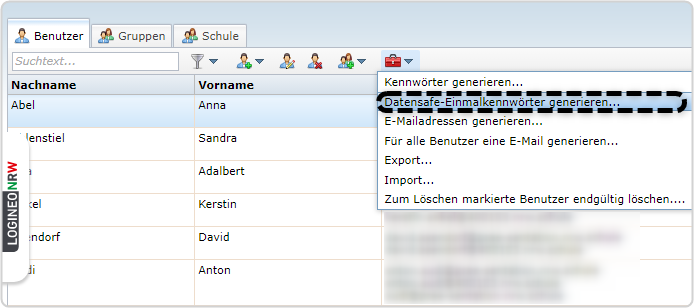
2.9. E-Mailadressen generieren über den roten Werkzeugkasten
Sollen für einzelne Benutzerkonten E-Mailadressen generiert werden, so kann dies über die Funktion „E-Mailadressen generieren“ oder „Für alle Benutzer eine E-Mail generieren…“ über den roten Werkzeugkasten erfolgen. Diese Funktion ist besonders für die Generierung von E-Mail-Adressen von Gruppen nützlich, da diese (außer bei den Standardgruppen) nicht beim Import angelegt werden.
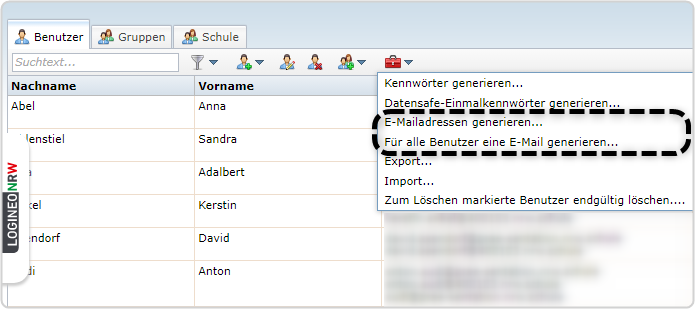
2.10. Benutzer-/Datenexport über den roten Werkzeugkasten
Um die Datensätze mehrerer Nutzerinnen oder Nutzer zu exportieren, wird im Auswahlmenü des roten Werkzeugkasten auf „Export“ geklickt. Die Datentabelle wird nach Eingabe eines Passworts heruntergeladen und kann dann genutzt werden.
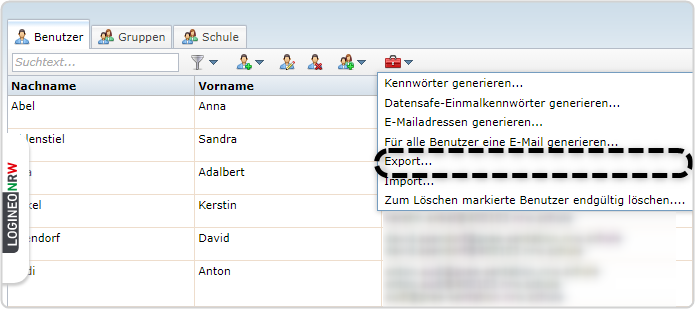
2.11. Benutzer-/Datenimport über den roten Werkzeugkasten
Für einen Benutzerdatenimport wird im Auswahlmenü des roten Werkzeugkastens auf „Import…“ geklickt.
Es öffnet sich ein weiterer Dialog, welcher Schritt für Schritt durch den Prozess des Benutzerimports hindurchführt. Weitere Unterstützung bietet das Kapitel Benutzerimport.
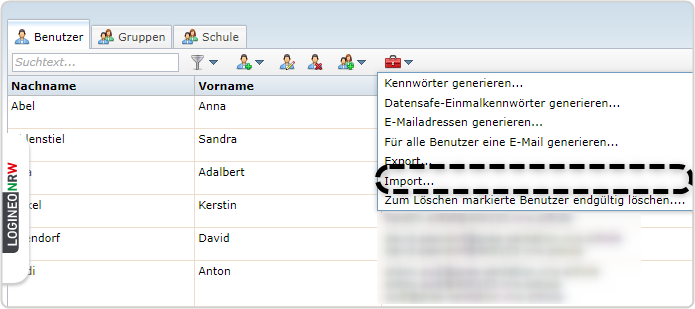
2.12. Zum Löschen markierte Benutzer endgültig löschen über den roten Werkzeugkasten
Werden Nutzerinnen oder Nutzer über "Benutzer löschen" zum Löschen freigegeben, so können diese, wenn der Account dieser Nutzerinnen oder Nutzer noch nicht aktiviert wurde, über diese Funktion endgültig gelöscht werden.
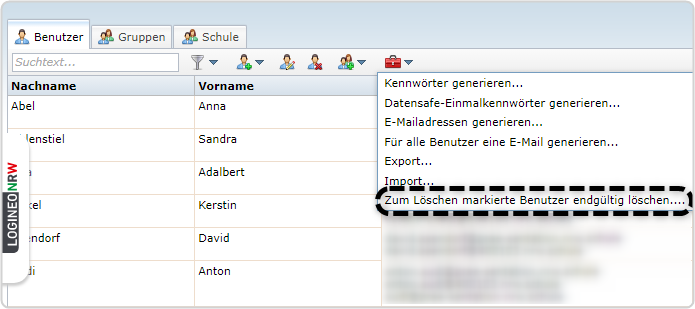
3. Benutzerkarte
Für jedes Benutzerkonto in LOGINEO NRW wird
eine eigene Benutzerkarte angelegt, in der alle vorliegenden Benutzerdaten für
den Admin angezeigt werden. Neben der Anzeige der Basisdaten zum Benutzerkonto
können hier optional:
- Berechtigungen eingesehen, vergeben oder entzogen,
- ggf. weitere E-Mail-Adressen hinzugefügt,
- Gruppenmitgliedschaften eingesehen und verwaltet,
- das Kennwort des Benutzerkontos geändert oder zurückgesetzt,
- ein Kennwort für den abgesicherten Bereich (Datensafe) vergeben oder geändert,
- die Dokumentation der Kennwortänderungen eingesehen
- Externe IDs geändert werden.
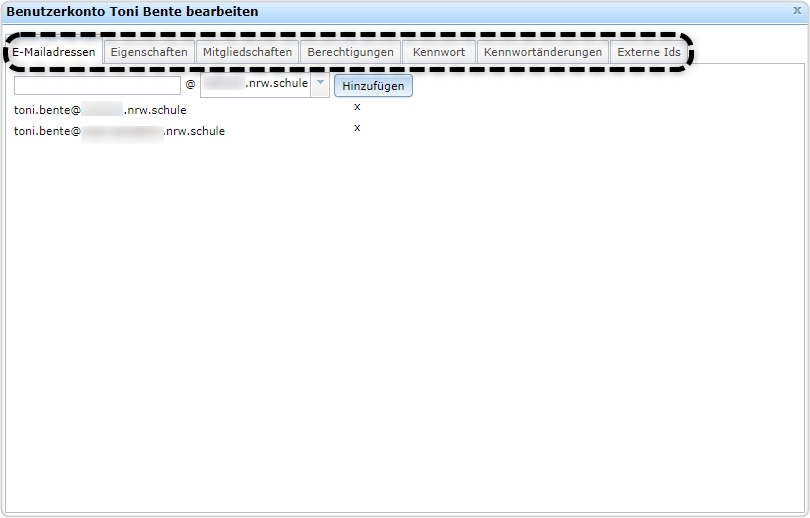
3.1. Bearbeitungsmöglichkeiten Benutzer
Wenn einzelne Angaben eines Benutzerkontos in LOGINEO NRW angesehen oder bearbeitet werden sollen, wird in der Listenansicht auf das jeweilige Benutzerkonto geklickt (oder es wird zuvor über die Suchfunktion nach dem gewünschten Benutzerkonto gesucht). Mit einem Doppelklick auf das entsprechende Benutzerkonto (oder entsprechend das Benutzerkonto markieren und auf das Symbol „Benutzer bearbeiten“ klicken) öffnet sich die Benutzerkarte mit folgenden Reitern:
- E-Mail-Adressen
- Eigenschaften
- Mitgliedschaften
- Berechtigungen
- Kennwort
- Kennwortänderungen
- Externe Ids

3.2. Reiter "E-Mailadressen"
Jedes Benutzerkonto in LOGINEO NRW benötigt eine E-Mailadresse. Diese setzt sich standardmäßig wie folgt zusammen: „vorname.nachname@schulnummer.nrw.schule“. Sollte zusätzlich eine sprechende Subdomain oder eine Aliasdomain beantragt worden sein, wird auch diese hier angezeigt.

Unter den beiden verfügbaren Mail-Domains können Sie beliebig viele E-Mailadressen für ein Benutzerkonto angelegen. Mit jeder dieser E-Mailadressen plus Kennwort ist ein Login durch die Nutzerin bzw. durch den Nutzer möglich. Nach der Eingabe des Namens bzw. der gewünschten Bezeichnung vor dem @ [1] wird die E-Mail-Adresse nach Klick auf den Button "Hinzufügen" [2] in der Liste aufgeführt.
Zum Entfernen einer vorhandenen E-Mailadresse wird auf das
![]() hinter der jeweiligen Adresse
geklickt.
hinter der jeweiligen Adresse
geklickt.

Bedacht werden sollte, dass jede E-Mailadresse nur einmal vergeben werden kann und damit ggf. für andere Benutzerkonten nicht mehr zur Verfügung steht.
3.3. Reiter "Eigenschaften"
Im Reiter „Eigenschaften" befinden sich Angaben zu folgenden Punkten: „Vorname", „Nachname", „E-Mailadresse“, „Kontotyp", „Stammschule", „Status", „Nutzungsbestimmungen zugestimmt/noch nicht zugestimmt", „Externe ID", „Angelegt durch", „Angelegt am" und „Zuletzt geändert am".
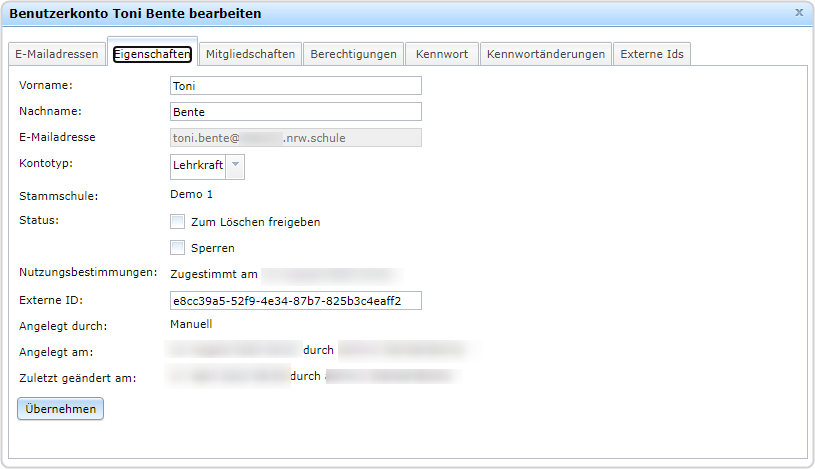
Jedes Benutzerkonto wird in LOGINEO NRW einem Kontotyp in seiner Instanz zugeordnet. Dieser Kontotyp wird in der Importdatei bzw. beim Import festgelegt. An den jeweiligen Kontotyp sind bestimmte Berechtigungen geknüpft, zudem die Zuordnung zu einer Standardgruppe (wie z. B. zu der Gruppe „Lehrer", „Personal" oder „Schüler").
Der Kontotyp kann geändert werden. Dazu wählen Sie aus dem Dropdown-Menü [1] den gewünschten Kontotyp aus und klicken auf "Übernehmen" [2].
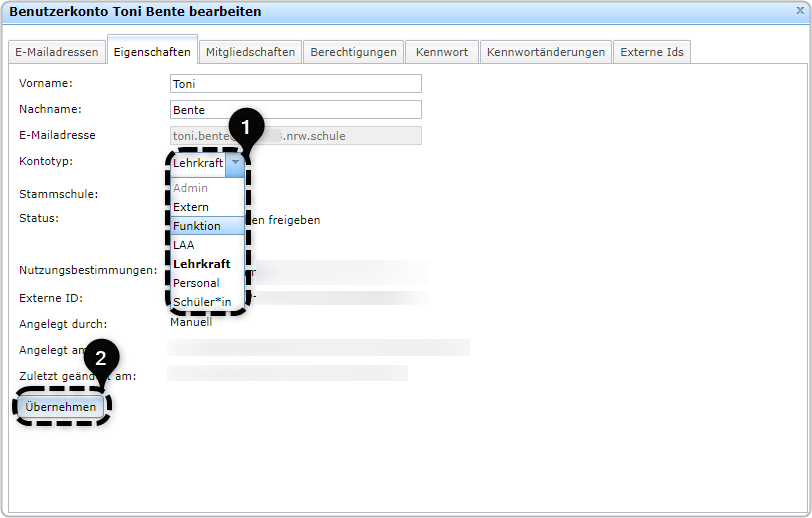
Es erscheint ein Hinweis zu den Auswirkungen der beabsichtigten Kontotypänderung. Durch Klick auf den Button "OK" wird die Änderung übernommen, alternativ können Sie die Änderung durch Klick auf den Button "Abbrechen" verwerfen.
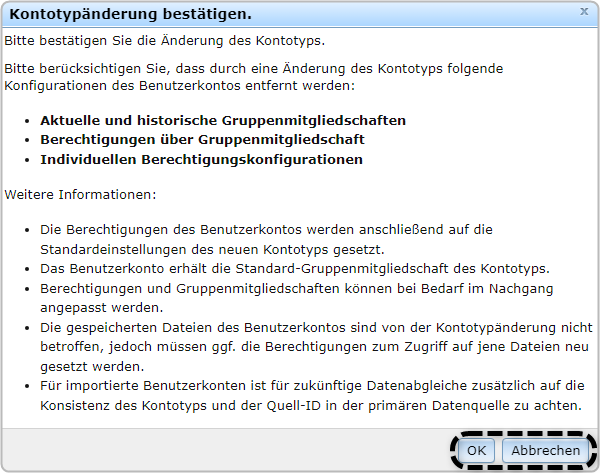
Jedes Benutzerkonto wird einer festen Stammschule zugeordnet. Dies ist die Institution, in der die Nutzerin bzw. der Nutzer primär Mitarbeiterin/Mitarbeiter, Lehrkraft oder Schülerin bzw. Schüler ist.
Durch Aktivieren der jeweiligen Checkboxen kann das ausgewählte Benutzerkonto
- zum Löschen freigegeben und/oder
- gesperrt werden.
Status "Zum Löschen freigeben"
Wenn ein Benutzerkonto zum Löschen freigeben wird,
- erhält es ein sogenanntes Löschkennzeichen, sodass die Nutzerin oder der Nutzer sich nicht mehr in LOGINEO NRW einloggen kann,
- wird es in der Benutzerliste
durchgestrichenangezeigt, - werden ihm keine E-Mails zugestellt.
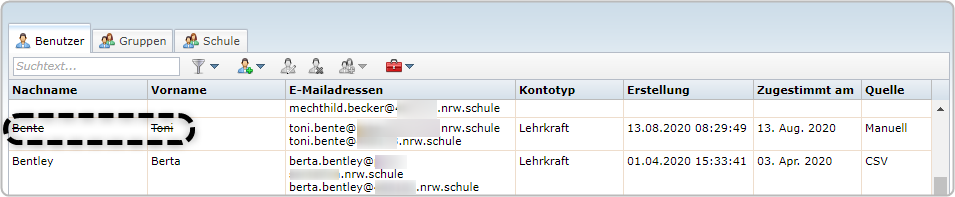
Status "Sperren"
Wenn ein Benutzerkonto gesperrt wird,
- erhält dieses ein Sperrkennzeichen,
- wird es kursiv angezeigt,
- kann es sich nicht mehr in LOGINEO NRW einloggen,
- verschwindet es aus der Benutzerliste der aktiven Benutzerkonten
- ist es über den Filter „Status“ > „Gesperrt“ zu finden
- werden E-Mails weiterhin im Postfach empfangen. Sie können jedoch erst gelesen werden, nachdem das Konto wieder entsperrt wurde. Der Absender wird darüber nicht informiert.
Das Sperrkennzeichen kann von einer Administratorin oder einem Administrator wieder deaktiviert werden. Die Nutzerin bzw. der Nutzer kann sich dann mit ihren bzw. seinen bekannten Logindaten wieder wie gewohnt einloggen. Es gehen keine Daten der Nutzerin bzw. Nutzers verloren, egal wie lange das Benutzerkonto gesperrt war. Dem Sperren folgt kein (automatisches) Löschen.

Hier ist einsehbar, ob bzw. wann eine Nutzerin oder ein Nutzer den Nutzungsbestimmungen zugestimmt hat.
Jedes Benutzerkonto, das durch einen Import in LOGINEO NRW angelegt wird, braucht zwingend eine externe ID (Identifikationsnummer). Wurde das Benutzerkonto aus Schild heraus importiert, dann erhält es automatisch eine solche externe ID. Sollen Nutzerkonten über einen Tabellenimport angelegt werden, sollte unbedingt jedem Benutzerkonto eine externe ID vergeben werden. Es können Zahlen und Buchstaben benutzt werden.
Wichtig ist jedoch, dass diese ID eindeutig für jedes Benutzerkonto ist. Die ID ist wichtig, um das Benutzerkonto im System eindeutig identifizieren zu können. Über die ID kann bei einem Aktualisierungsimport ein Datenabgleich stattfinden, wenn sich beispielsweise beim Schuljahreswechsel Änderungen ergeben haben. Dadurch ist die eindeutige Benutzerzuordnung gewährleistet.
Aus dieser Angabe wird ersichtlich, über welchen Weg das Benutzerkonto in LOGINEO angelegt wurde (z. B. Import über Schild oder CSV).
Die Schaltfläche "Auf Schild-NRW ändern" ermöglicht ein nachträgliches Zuordnen einer bereits in Schild verwendeten Quell-Id. Wenn manuell oder mittels eines Tabellenimports angelegte Benutzerkonten durch einen Schild-Import aktualisiert werden sollen, muss den Benutzerkonten vorher ihre Schild-ID zugewiesen werden. Die jeweilige Schild-ID wird der Schild-Datenbank oder der bereits aus Schild exportierten XML-Datei entnommen. Gegebenenfalls müssen entsprechende Nutzerinnen und Nutzer zuvor in Schild angelegt werden.
An dieser Stelle befindet sich das Datum, an dem der Benutzerdatensatz angelegt wurde. Zudem erfährt man, durch welchen der drei Admins das Benutzerkonto erstellt wurde.
Hier erscheint die Information, wann und von wem der Datensatz des Benutzerkontos zuletzt geändert wurde.
Einige dieser zuvor beschriebenen Angaben sind editierbar, einige nicht. Ob Daten editierbar sind, hängt davon ab,
- ob es sich um reine Informationsdaten handelt,
- ob ein Benutzerkonto manuell in LOGINEO NRW angelegt wurde oder
- ob es über einen Datenimport in LOGINEO NRW angelegt wurde.
Hinweis:
Wurde ein Benutzerkonto über einen Datenimport in LOGINEO NRW angelegt, dann sollten keine Änderungen der Basisdaten des Benutzerkontos in LOGINEO NRW vorgenommen werden. Diese Änderungen können nicht in die Quelldatei übernommen werden. Sollten Änderungen an den Basisdaten notwendig sein, ändern Administratorinnen oder Administratoren diese bitte in der Quelldatei und importieren den kompletten Datensatz erneut in LOGINEO NRW.
Sollten dennoch Basisdaten eines importierten Benutzerkontos in LOGINEO NRW geändert werden sollen, erscheint vor der Änderung einen Warnhinweis, der ggf. mit „OK" bestätigt werden muss.
3.4. Reiter "Mitgliedschaften"
Unter dem Reiter „Mitgliedschaften" werden alle Gruppen aufgelistet, in denen das jeweilige Benutzerkonto Mitglied ist. Folgende Informationen werden über die Gruppen gegeben:
Gruppenname
- angezeigter Gruppenname
Gruppentyp
- System, Klasse, Schulfach, Kurs, Gruppe oder Fachbereich
- ohne Eintrag: permanente Gruppe
- mit Zeitabschnitt: nicht-permanente Gruppe, das entsprechende Schuljahr wird angezeigt
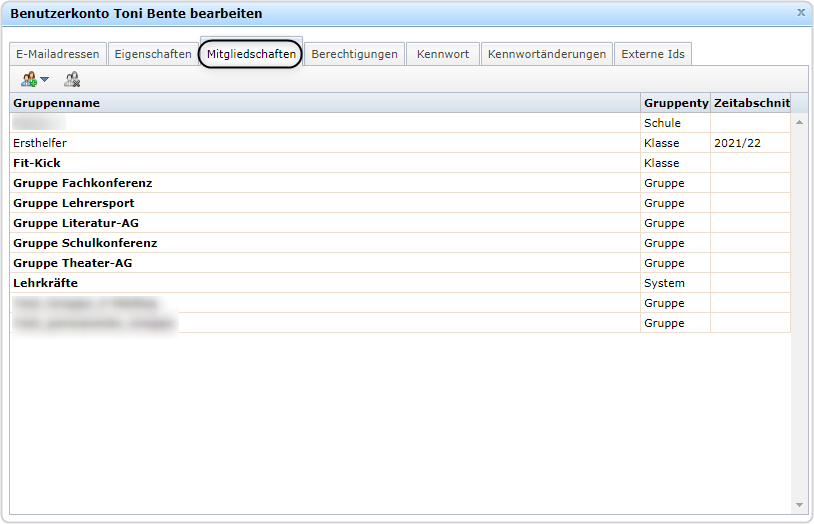
Automatisch findet eine Gruppenzuordnung anhand des Kontotyps statt:
- Kontotyp „Lehrkraft" zur Systemgruppe „Lehrkräfte"
- Kontotyp „Schüler*in" zur Systemgruppe „Schüler*innen"
- Kontotyp „Personal" zur Systemgruppe „Personal"
Die Standard-Benutzerkonten „Admin 1-3", „Schulleitung" und „Sekretariat" werden wie folgt zugeordnet:
- Benutzerkonto „Admin 1-3“ zur Gruppe „Admingruppe“
- Benutzerkonto „Sekretariat" zur Gruppe „Sekretariat"
- Benutzerkonto „Schulleitung" zur Gruppe „Schulleitung"
Benutzerkonten können z. B. über einen Import Gruppen zugeordnet worden sein.
Möglich ist aber auch ein manuelles Hinzufügen zu oder Entfernen aus Gruppen. Dabei sollte jedoch beachtet werden, dass dies zu Inkonsistenzen zwischen der primären Datenquelle und LOGINEO NRW führen kann.
Über die beiden Bearbeitungssymbole
![]()
![]() lassen sich weitere Mitgliedschaften hinzufügen oder
vorhandene Mitgliedschaften löschen.
lassen sich weitere Mitgliedschaften hinzufügen oder
vorhandene Mitgliedschaften löschen.
Mitgliedschaft hinzufügen:
Um die ausgewählte Benutzerin bzw. den ausgewählten Benutzer einer weiteren Gruppe als Mitglied hinzuzufügen, klicken Sie auf den kleinen Pfeil neben dem Symbol „Mitgliedschaft hinzufügen“. Es öffnet sich ein Suchfeld:
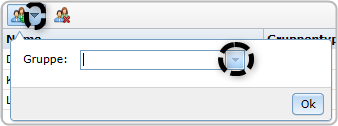
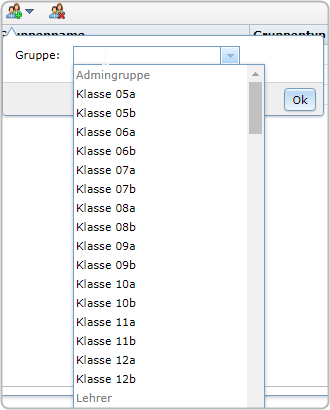
Per Mausklick wird die gewünschte Gruppe ausgewählt und anschließend mit „Ok“ bestätigt.
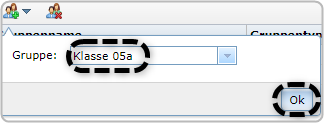
Das Benutzerkonto ist damit Mitglied in der ausgewählten Gruppe. Es erscheint oben rechts im Bildschirm die Bestätigung.
![]()
Mitgliedschaft entfernen:
Um die Mitgliedschaft eines Benutzerkontos aus einer
Gruppe zu löschen, wird in der Liste die Gruppe markiert und dann auf das
Symbol „Mitgliedschaft entfernen“
![]() geklickt.
geklickt.
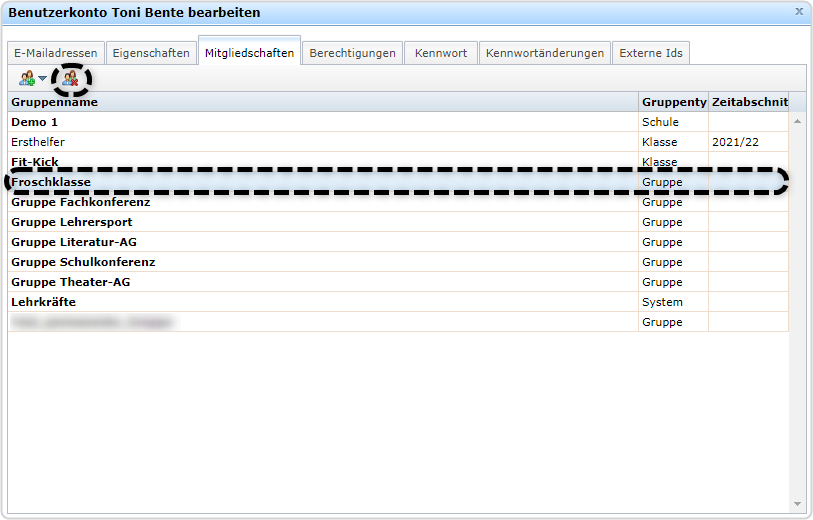
Es öffnet sich ein weiterer Dialog, in dem der Vorgang bestätigt werden kann. Um den Vorgang fortzusetzen, klicken Sie auf „Weiter“. Das Benutzerkonto wird als Mitglied aus der ausgewählten Gruppe gelöscht.
Soll die Mitgliedschaft des Benutzerkontos in der markierten Gruppe doch nicht gelöscht werden, klicken Sie auf „Abbrechen“.
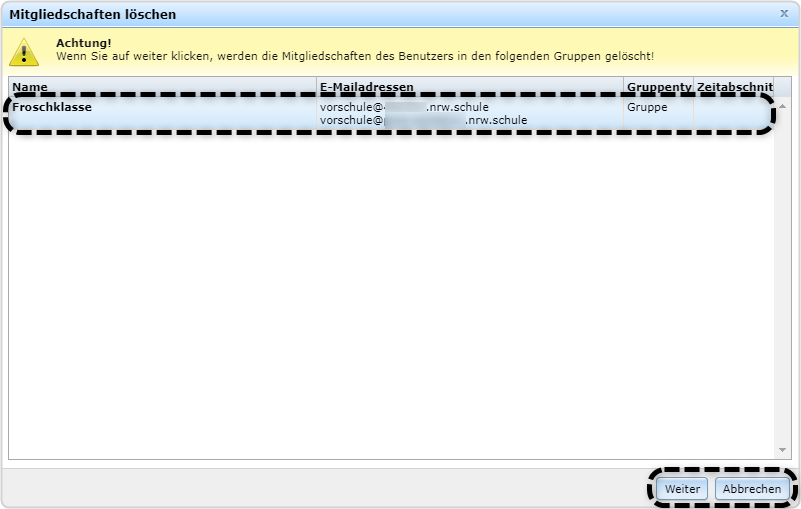
Es ist auch möglich, mehrere Gruppenmitgliedschaften gleichzeitig aufzuheben. Dazu werden die zu löschenden Mitgliedschaften mit gedrückter „Strg"-Taste markiert. Das weitere Vorgehen ist analog zu dem oben beschriebenen.
Wurde das Benutzerkonto erfolgreich aus der Gruppe gelöscht, erscheint oben rechts im Bildschirm die Erfolgsmeldung:
![]()
3.5. Reiter "Berechtigungen"
Im Reiter „Berechtigungen“ finden Sie die Registerkarten „Allgemein“, „Kalender“ und „Übersicht“.

Unter der Registerkarte „Allgemein“ werden die allgemeinen Rechte, gruppiert in verschiedene Themenbereiche, aufgezeigt.
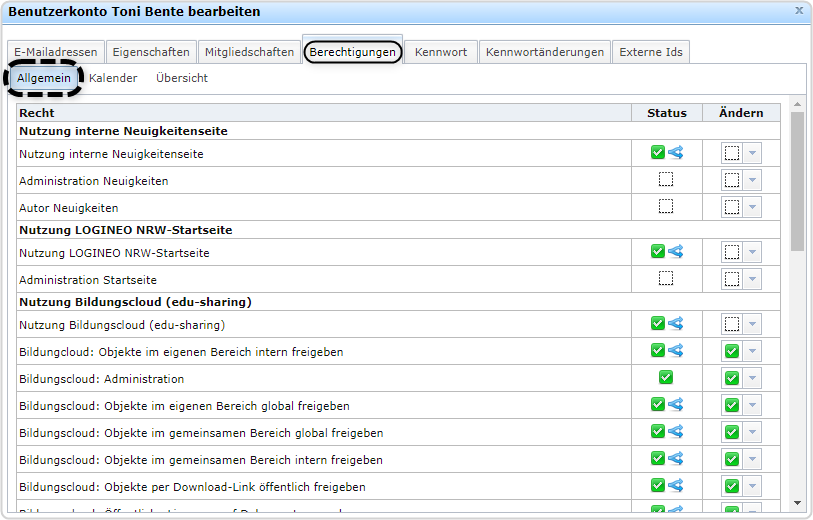
Hier lassen sich entsprechende Änderungen durch Klick auf das Pull-down-Menü unter „Ändern“ vornehmen. Unter „Status“ wird z. B. durch ein grünes Häkchen darauf hingewiesen, dass dieses Recht gesetzt ist. Der blaue Pfeil gibt die Herkunft der Berechtigung an.
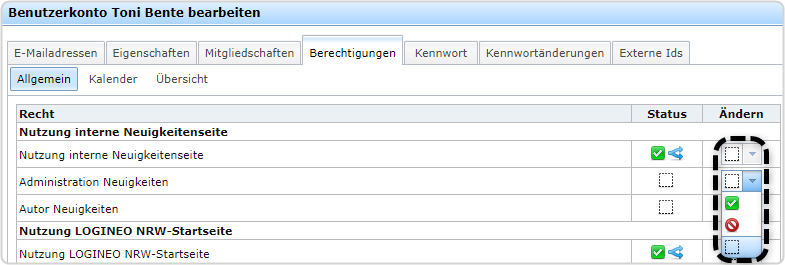
Unter der Registerkarte „Kalender“ werden die Rechte, Termine eines Kalenders anzusehen und Termine zu bearbeiten verwaltet. Für den Instanzkalender mit Titel "Demo 1" erscheint hier ein ausgegrautes Häkchen, welches darauf hinweist, dass das Recht „Termine ansehen“ auch durch den Admin nicht veränderbar ist. Das Recht „Termine bearbeiten“ kann an einzelne Benutzerkonten übertragen werden.
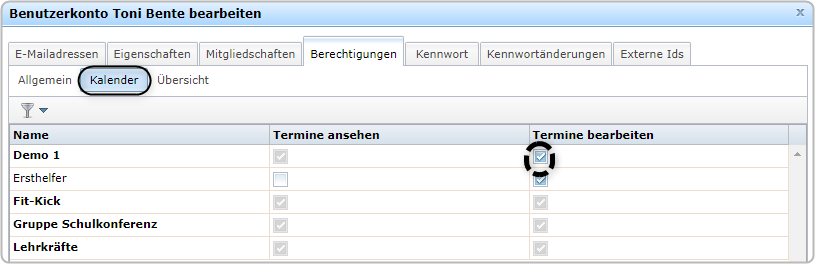
Unter der Registerkarte „Übersicht“ sind alle Rechte dargestellt, die das Benutzerkonto innehat oder die ihm entzogen wurden – verdeutlicht jeweils durch ein angefügtes „(Verboten)“ bzw. „(Erlaubt)“ an der Bezeichnung der jeweiligen Berechtigung. Verbote sind darüber hinaus rot markiert:
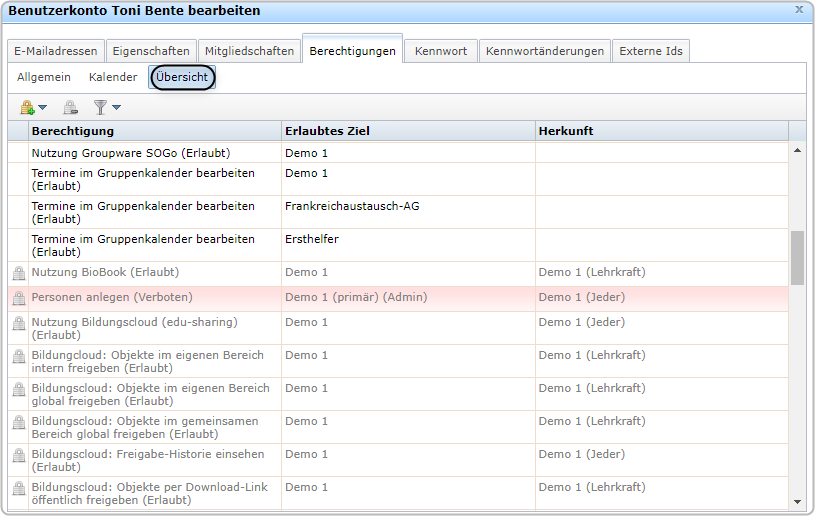
Ausgegraute Berechtigungen (Schriftfarbe „Grau") sind für das Benutzerkonto nicht änderbar. Sie wurden an das Benutzerkonto durch seinen Kontotyp oder durch die Mitgliedschaft in einer Gruppe vererbt.
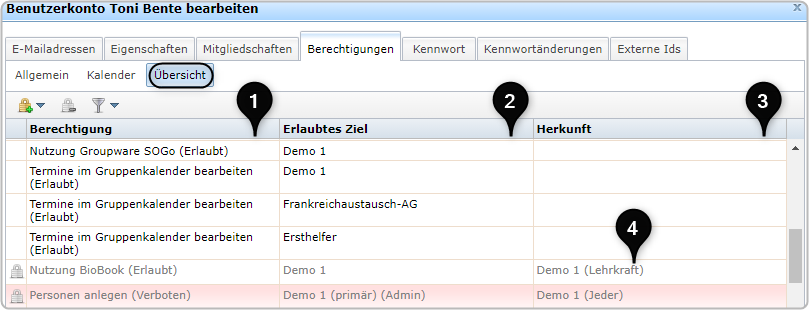
[1]
Das „Schloss"-Symbol, das in dieser Spalte auftauchen kann, zeigt an, dass es sich bei dieser Berechtigung um ein Systemrecht handelt. Systemrechte können nicht verändert werden.
[2]
- Bezeichnung der Berechtigung
- Klammer: Ist die Berechtigung erlaubt oder verboten?
[3]
- Zeigt an, für welche Gruppe oder für welches Benutzerkonto die Berechtigung gilt.
- Klammer: spezifiziert, für welchen Kontotyp die Berechtigung angewendet wird.
Gruppe und Kontotyp sind nicht bei allen Berechtigungen erforderlich. Deshalb kann bei einzelnen Spalten auch eine Berechtigung ohne Klammerzusatz angezeigt werden.
[4]
Berechtigungen können an ein einzelnes Benutzerkonto oder eine Gruppe vergeben werden. Wenn Berechtigungen an eine Gruppe vergeben wurden, dann wird auch der Kontotyp in Klammern angezeigt, für den die Berechtigung gilt.
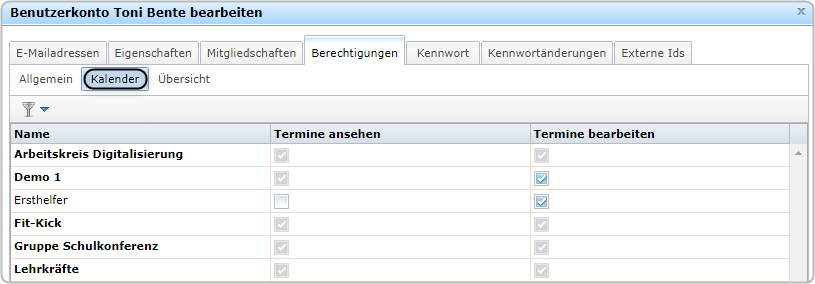
Für das Benutzerkonto Toni Bente wurde das Recht Termine im Gruppenkalender bearbeiten für den Gruppenkalender der Gruppe Arbeitskreis Digitalisierung erlaubt. Das Recht wurde über die Gruppe Arbeitskreis Digitalisierung vererbt und ist daher in dieser Ansicht nicht änderbar. Das Recht könnte – da es kein Systemrecht ist (kein Vorhängeschloss vor dem Recht) – in der Gruppenkarte der Gruppe Arbeitskreis Digitalisierung geändert werden. Dies hätte dann Auswirkungen auf alle Benutzerkonten vom Kontotyp "Lehrkraft" (s. Herkunft: (Lehrkraft)).
Eine direkt an das Benutzerkonto vergebene Berechtigung ist von der Administratorin oder dem Administrator änderbar. Dargestellt wird diese Berechtigung in der Benutzerkarte dann in schwarzer Schriftfarbe und ohne Schlosssymbol. [1]
Die Berechtigung "Eigene Mailbox für andere Benutzer freigeben" ist rot hinterlegt und mit dem Zusatz "(Verboten)" gekennzeichnet. Die schwarze Schriftfarbe jedoch macht deutlich, dass dieses Verbot aber durch einen Admin änderbar ist: [2]
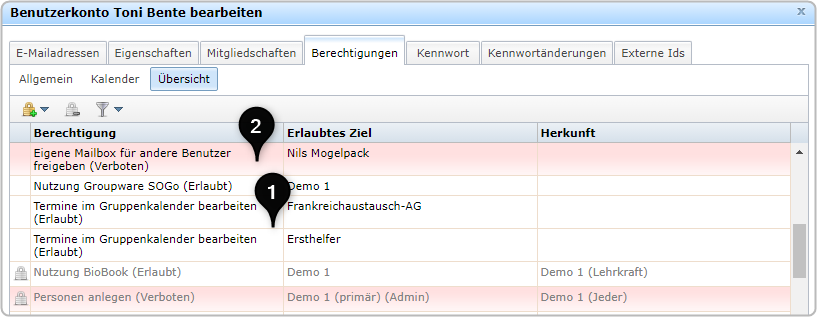
Über das Symbol „Berechtigung hinzufügen“ ![]() können dem ausgewählten Benutzerkonto weitere
Berechtigungen erlaubt oder verboten werden. Mit Klick auf das Symbol öffnet
sich ein Dialogfenster. Über den kleinen Pfeil rechts neben dem Textfeld wird das
entsprechende Dropdown-Menü aufgeklappt:
können dem ausgewählten Benutzerkonto weitere
Berechtigungen erlaubt oder verboten werden. Mit Klick auf das Symbol öffnet
sich ein Dialogfenster. Über den kleinen Pfeil rechts neben dem Textfeld wird das
entsprechende Dropdown-Menü aufgeklappt:
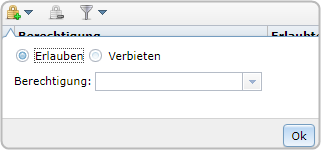
Hier werden sämtliche Berechtigungen, die von einer Administratorin oder einem Administrator in LOGINEO NRW erlaubt oder verboten werden können, angezeigt. Mit Klick auf die jeweilige Zeile wird die gewünschte Berechtigung ausgewählt:
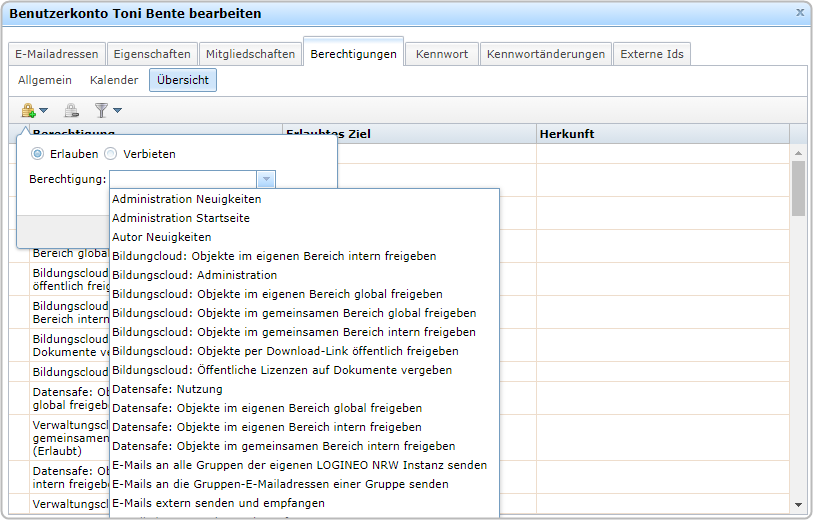
Über die Auswahl der Buttons „Erlauben“ oder „Verbieten“ steuert der Admin, ob die jeweilige Berechtigung erlaubt oder verboten werden soll. Je nach Auswahl einer Berechtigung öffnen sich unterschiedliche Dialoge zum Vergeben oder Entziehen der Berechtigung. Nach Klick auf „Ok“ wird das Erlauben oder Verbieten der Berechtigung gespeichert:
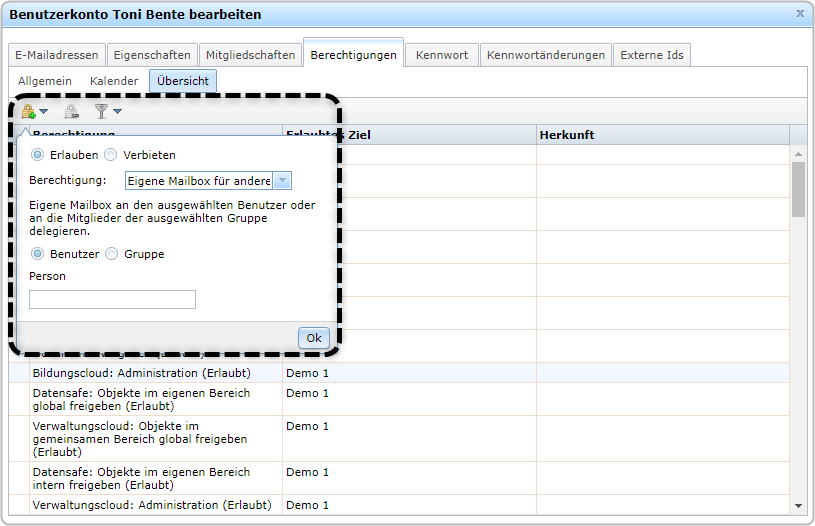
Für die Berechtigung „Eigene Mailbox für andere freigeben“ kann die Administratorin bzw. der Administrator beispielsweise festlegen, ob das ausgewählte Benutzerkonto sein E-Mailpostfach an einen anderen Benutzer oder eine Gruppe delegieren können soll. Nach der Auswahl der Gruppe kann noch festgelegt werden, ob die Berechtigung auf einen bestimmten Kontotyp der Gruppe beschränkt sein soll.
Auf dem gleichen Weg können Administratorinnen und Administratoren auch Berechtigungen „verbieten“. Hierzu wird das entsprechende Symbol angeklickt, dort wird der Button „Verbieten“ ausgewählt und in der sich öffnenden Liste wird die entsprechende zu verbietende Berechtigung ausgewählt.
Nach der Bestätigung mit „Ok“ darf die Nutzerin bzw. der Nutzer nicht die Gruppen-E-Mailadresse der Gruppe „Schulleitung“ (schulleitungsgruppe@...) anschreiben, auch nicht, wenn ihr bzw. ihm die Berechtigung „E-Mails an alle Gruppen-E-Mail-Adressen der eigenen LOGINEO NRW Instanz senden“ erlaubt wurde. Andere Empfänger-Gruppen-E-Mail-Adressen als die verbotene bleiben von diesem Verbot unberührt, sofern hier bereits Berechtigungen erlaubt wurden.
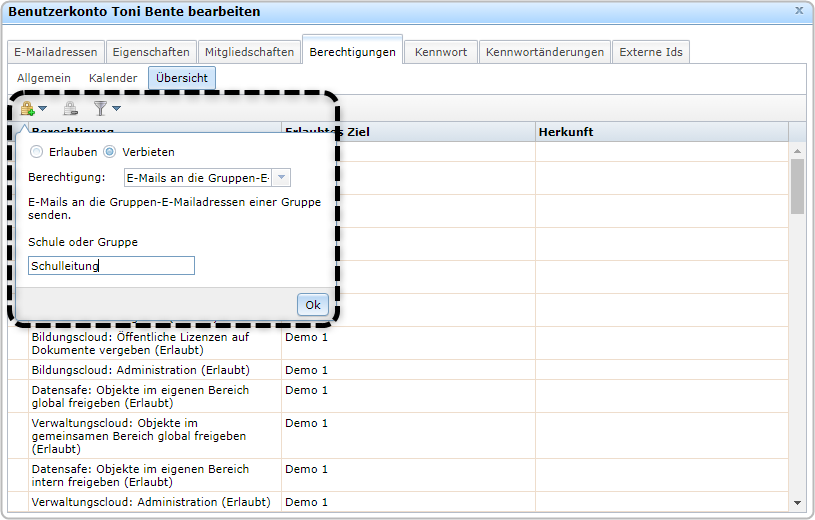
Bei der Vergabe von Berechtigungen kann es einige Minuten dauern, bis die hier getätigten Einstellungen wirksam sind. Dies liegt unter anderem an Synchronisationsprozessen zwischen Benutzerverwaltung und dem betreffenden Modul.
Über das Symbol „Gesetzte Berechtigungen und
Verbote entfernen...“ ![]() können Administratorinnen und
Administratoren Berechtigungen und Verbote löschen. Löschbare Berechtigungen
sind erkennbar an der schwarzen Schrift und daran, dass kein
„Schloss"-Symbol vor der Berechtigung steht. Die Berechtigung, die gelöscht
werden soll, wird markiert, indem die entsprechende Zeile angeklickt wird.
können Administratorinnen und
Administratoren Berechtigungen und Verbote löschen. Löschbare Berechtigungen
sind erkennbar an der schwarzen Schrift und daran, dass kein
„Schloss"-Symbol vor der Berechtigung steht. Die Berechtigung, die gelöscht
werden soll, wird markiert, indem die entsprechende Zeile angeklickt wird.
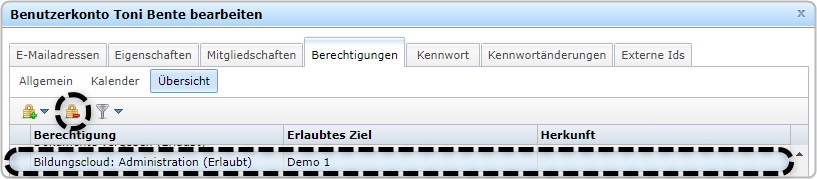
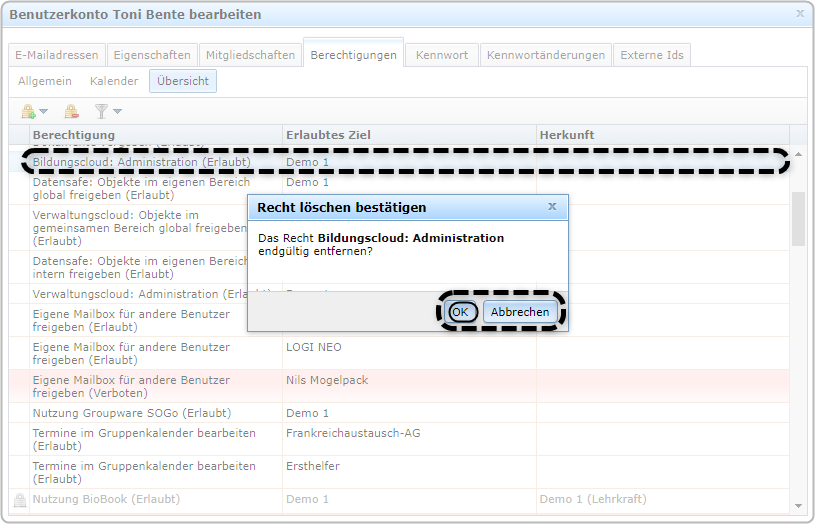
Mit Klick auf "OK" wird die erlaubte Berechtigung endgültig gelöscht. Am oberen rechten Bildschirmrand erscheint eine Erfolgsmeldung.
Auch verbotene Berechtigungen, also Verbote, können auf diese Weise entfernt werden.
Über das Symbol „Filter“ ![]() kann nach einer bestimmten Berechtigung gesucht werden, wenn die Liste der vergebenen und entzogenen Berechtigungen vielleicht zu umfangreich geworden ist. Es öffnet sich ein Dialog.
kann nach einer bestimmten Berechtigung gesucht werden, wenn die Liste der vergebenen und entzogenen Berechtigungen vielleicht zu umfangreich geworden ist. Es öffnet sich ein Dialog.
Über das Pfeil-Symbol kann das Drop-down-Menü mit allen Berechtigungen geöffnet werden. Es kann jedoch auch die Freitextfeld-Funktion genutzt werden, um das Ergebnis bereits im Vorfeld einzuschränken:
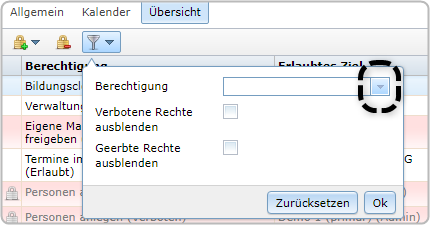
Darüber hinaus kann ausgewählt werden, ob verbotene und/oder geerbte Rechte ausgeblendet werden sollen.
Im Folgenden wird die Berechtigung ausgewählt, nach der gesucht wird.
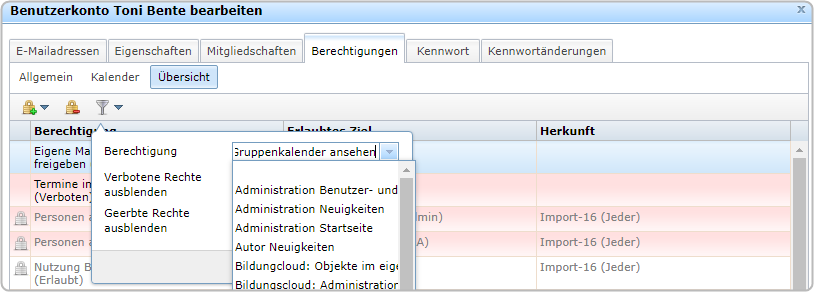
Die Auswahl wird mit „Ok“ bestätigt und der Filter liefert das Ergebnis.
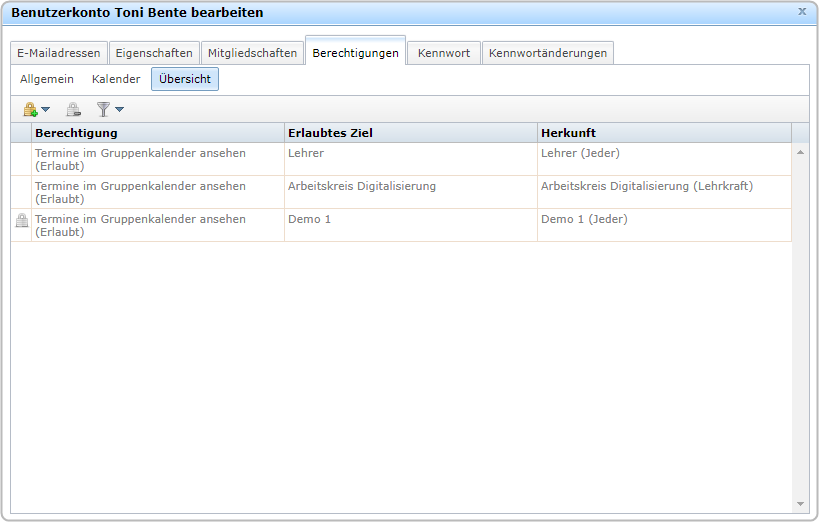
Um alle Berechtigungen im Überblick angezeigt zu bekommen, lässt sich der Filter wieder zurücksetzen und mit "Ok" bestätigen.
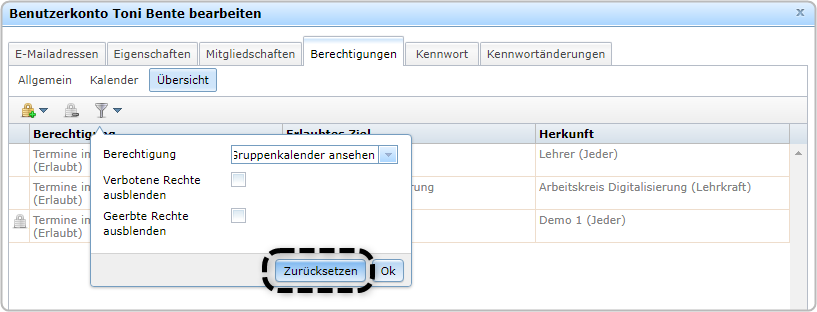
3.6. Reiter "Kennwort"
Über den Reiter „Kennwort“ der Benutzerkarte können für das jeweilige Benutzerkonto neue Kennwörter gesetzt werden.
LOGINEO NRW verlangt die Vergabe sicherer Kennwörter nach folgenden Kennwortrichtlinien:
• Mindestlänge 10 Zeichen,
• mindestens eine Zahl,
• mindestens ein Groß- und ein Kleinbuchstabe,
• mindestens ein Sonderzeichen,
• ein anderes Kennwort als das Aktuelle.
Sofern das Benutzerkonto Zugang zum Datensafe hat, kann neben dem Kennwort für den Single-Sign-On (SSO) hier auch das Kennwort für das Datensafe-Einmalkennwort angelegt bzw. geändert werden. Die Kennwortkriterien sind die gleichen wie für das SSO-Kennwort; die beiden Kennwörter müssen sich jedoch zwingend unterscheiden.
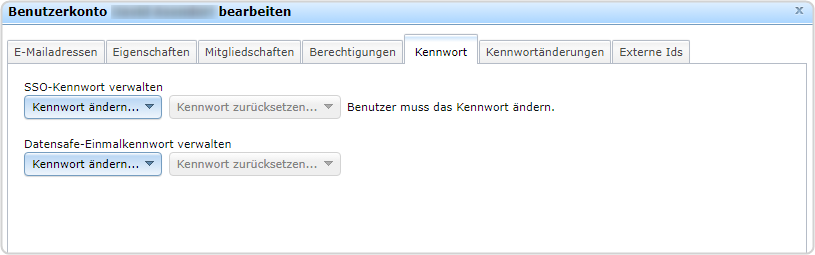
Das SSO-Kennwort (Single-Sign-On-Kennwort) ist das
Kennwort, welches alle Nutzerinnen und Nutzer zum Login in LOGINEO NRW
benötigen. Zum Ändern wird auf den kleinen Pfeil rechts neben „Kennwort ändern“ ![]() geklickt. Hier kann ein neues Kennwort für das jeweilige Benutzerkonto
eingetragen
geklickt. Hier kann ein neues Kennwort für das jeweilige Benutzerkonto
eingetragen ![]() und nach erneuter Bestätigung durch Klick auf „Ok“
und nach erneuter Bestätigung durch Klick auf „Ok“ ![]() gesetzt werden.
gesetzt werden.
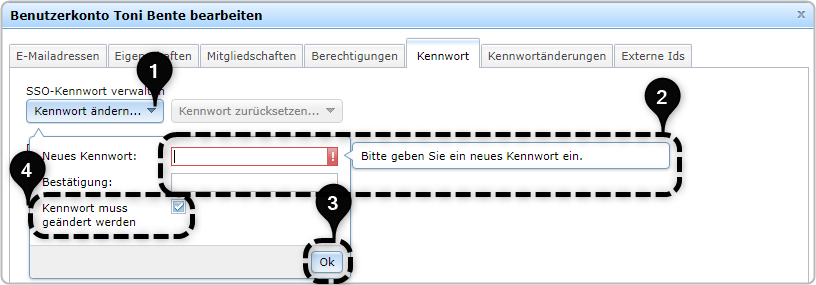
Das geänderte Kennwort muss natürlich an die jeweilige Nutzerin bzw. den jeweiligen Nutzer weitergegeben werden.
Durch Klick wird der Haken  entfernt und der Nutzer bzw. die Nutzerin muss das Kennwort nicht mehr ändern.
entfernt und der Nutzer bzw. die Nutzerin muss das Kennwort nicht mehr ändern.
3.7. Reiter "Kennwortänderungen"
Im Reiter "Kennwortänderungen" werden sämtliche Kennwortänderungen für ein ausgewähltes Benutzerkonto dokumentiert:

Nachverfolgen lassen sich die Kennwortänderungen über die Spalten "Geändert am" [1], "Anwendung" [2] und "Geändert durch" [3].
[1] Geändert am
Hier werden Datum und Uhrzeit der jeweiligen Kennwortänderung dokumentiert.
[2] Anwendung
Hier wird gekennzeichnet, ob die Kennwortänderung das SSO-Kennwort oder das Safekennwort (also das Datensafe-Einmalkennwort) betrifft.
[3] Geändert durch
Da alle drei Admins (admin1-3) die Möglichkeit haben, Kennwörter neu zu vergeben, wird hier angezeigt, durch welchen Admin die Kennwortänderung stattgefunden hat.
3.8. Reiter "Externe Ids"
Im Reiter "Externe Ids" können Sie die Herkunftsquelle eines Datensatzes ändern oder die Id anpassen, sollte diese fehlerhaft sein.
Klicken Sie doppelt auf eine Nutzerin bzw. einen Nutzer in der Benutzerliste, um in die Benutzerkarte zu gelangen.
Wählen Sie den Reiter "Externe Ids" aus. In diesem Fall ist der Datensatz dieses Nutzers manuell erstellt worden. Dieser lässt sich in eine der verfügbaren Datenquellen umwandeln, z. B. in die Datenquelle CSV.
Wählen Sie hierzu, falls die eingetragene Id beibehalten werden soll, diese durch dreifaches schnelles Klicken aus ![]() . Wählen Sie auf der Tastatur die Tasten STRG und C gleichzeitig aus, kopieren Sie die markierte Id in den Zwischenspeicher und müssen diese somit nicht nochmals eingeben.
. Wählen Sie auf der Tastatur die Tasten STRG und C gleichzeitig aus, kopieren Sie die markierte Id in den Zwischenspeicher und müssen diese somit nicht nochmals eingeben.
Alternativ können Sie im Falle einer falschen Eingabe oder einem versehentlichen Löschvorgang durch einen Klick auf "Zurücksetzen" den Ursprungswert wieder aufrufen.
Beachten Sie, dass mindestens eine Id vergeben werden muss, andernfalls erscheint eine Fehlermeldung, die Sie darauf hinweist. 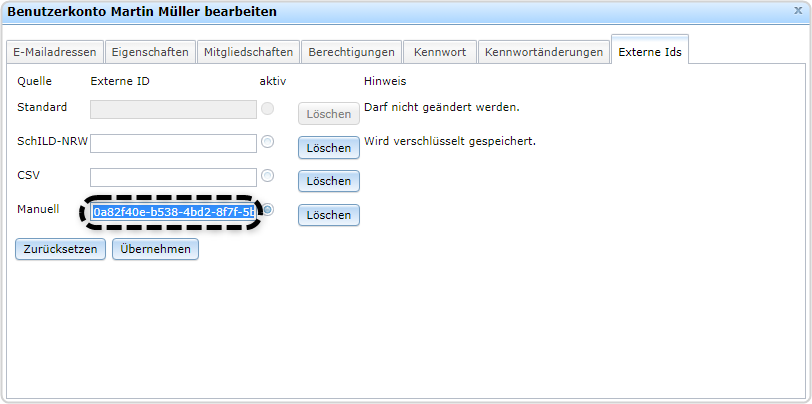
Klicken Sie in das Feld neben der Herkunftsquelle, die zukünftig für die Nutzerin bzw. den Nutzer gelten soll, hier in dem Beispiel SchILD-NRW. Wählen Sie auf der Tastatur die Tasten STRG und V gleichzeitig aus, wird die im Zwischenspeicher befindliche Id in das ausgewählte Feld eingetragen ![]() . Wählen Sie nun die Quelle mit Klick auf den Radiobutton neben der Quelle aus, die nach dem Speichern übernommen werden soll, in diesem Fall die SchILD-NRW Quelle
. Wählen Sie nun die Quelle mit Klick auf den Radiobutton neben der Quelle aus, die nach dem Speichern übernommen werden soll, in diesem Fall die SchILD-NRW Quelle ![]() .
.
Damit die Änderung wirksam wird, klicken Sie auf "Übernehmen" ![]() .
.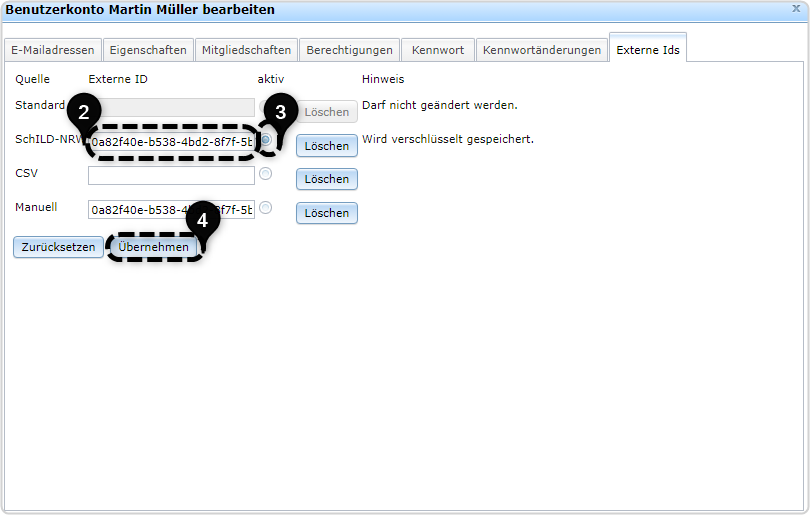
Sie werden mit einem Hinweis darauf aufmerksam gemacht, ob Sie die Id tatsächlich überschreiben wollen. Bestätigen Sie dies mit Klick auf "Ok" ![]() .
.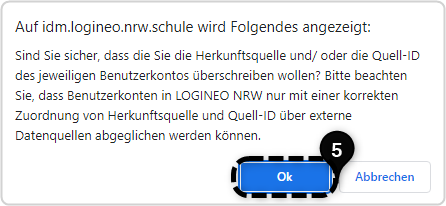
Eine Erfolgsmeldung bestätigt die Änderungen der Quell-Id.![]()
Wenn die Änderungen nicht übernommen werden sollen, können Sie den Vorgang alternativ mit Klick auf "Abbrechen" statt auf "Ok" schließen.
Wenn Sie eine Id löschen wollen, markieren Sie die entsprechende Id
Beachten Sie, dass die Id sofort aus dem Feld gelöscht wird, sobald auf "Löschen" geklickt wird. Sollten Sie versehentlich eine Id gelöscht haben oder den Wert fehlerhaft eingetragen haben und noch nicht auf "Übernehmen" und "ok" geklickt haben, so wird beim erneuten Aufruf der Benutzerkarte der Ursprungswert unverändert angezeigt.