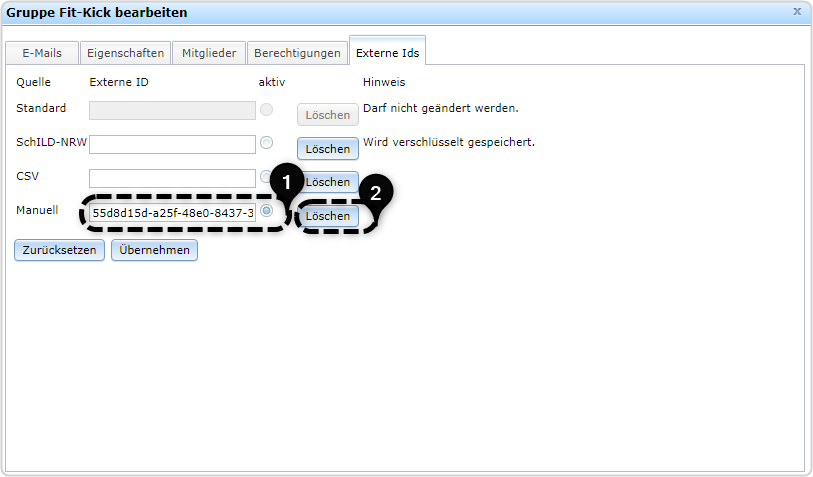Reiter "Gruppen"
| Website: | Netzwerk-Moodle |
| Kurs: | Kompendium |
| Buch: | Reiter "Gruppen" |
| Gedruckt von: | Gast |
| Datum: | Dienstag, 14. Oktober 2025 |
1. Gruppenliste
Über diesen Reiter kann eine Übersicht aller Gruppen eingesehen werden, die zu der entsprechenden Instanz gehören, mit den Angaben „Gruppenname", „E-Mailadressen", „Zeitabschnitt", „Gruppentyp", „Erstellung" und „Quelle". Die unterschiedlichen Gruppenarten (permanent und nicht-permanent), sowie die Gruppentypen („Klasse", „Schulfach", „Kurs", „Gruppe", „Fachbereich", „System", „LOGINEO NRW-Gruppe"), sind in den Kapiteln Gruppenarten und Gruppentypen beschrieben.
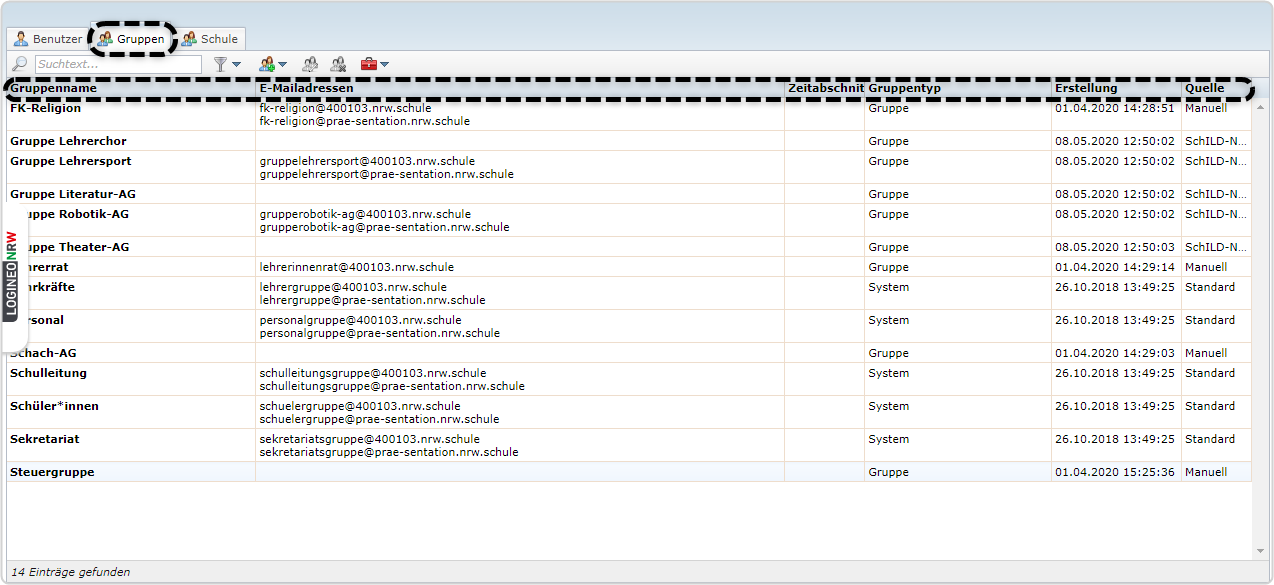
Ganz unten am linken Bildschirmrand wird die Anzahl der Gruppen, die in der Gruppenliste enthalten sind, angezeigt. Je nach Suchanfrage oder Filter ändert sich die Anzahl der Einträge.
Es werden hierdurch alle Gruppen dazwischen ausgewählt. Sollen Gruppen aus der aktiven Auswahl wieder herausgenommen werden, so werden diese mit gehaltener Strg-Taste angeklickt.
2. Funktionen in der Gruppenliste
Im Bereich Benutzer stehen Ihnen folgende Funktionen zur Verfügung:
- Suche nach
Gruppen
- Filtern nach
Gruppen
- Gruppe anlegen
- Gruppe bearbeiten
- Gruppe zum
Löschen freigeben
- Werkzeuge...

2.1. Suchen nach Gruppen
Ab der Eingabe vom Anfangsbuchstaben beginnt die Suche Ergebnisse zu liefern, die sich verfeinern, je mehr Zeichen (in der Zeichenfolge) eingegeben werden. Bei der Suchfunktion wird die Spalte „Name" durchsucht.
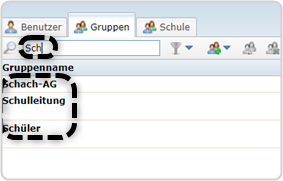
2.2. Filtern nach Gruppen
Zum Filtern von Gruppen stehen Ihnen eine Reihe von Filtermöglichkeiten zur Verfügung.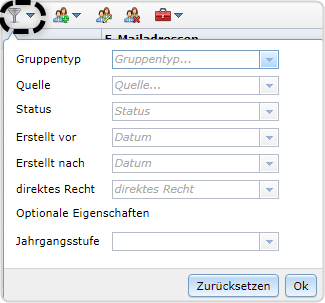
- Filtern nach Gruppentyp: Hier kann nach den unterschiedlichen Gruppentypen gefiltert werden: „Klasse", „Kurs", „Fachbereich", „Gruppe", „LOGINEO NRW-Gruppe", „Schulfach", „System".
- Filtern nach Quelle: Hier kann nach der Herkunftsquelle der Daten gefiltert werden: "Standard", "SchILD-NRW", "CSV", "manuell".
- Filtern nach Schuljahr: Hier kann nach Gruppen bezüglich des Schuljahres bzw, Zeitabschnittes gefiltert werden: „alle Gruppen des ausgewählten Schuljahres/ Zeitabschnitts", „alle Gruppen des aktuellen Schuljahres/ aktuellen Zeitabschnitts, „alle Gruppen aller Schuljahre", „alle Gruppen vergangener Schuljahre", „nur permanente Gruppen", „nur die schuljahresbezogenen Gruppen des Schuljahres X/Y" (vor 5 Schuljahren), „nur die schuljahresbezogenen Gruppen des Schuljahres X/Y" (vor 4 Schuljahren), „nur die schuljahresbezogenen Gruppen des Schuljahres X/Y"(vor 3 Schuljahren), „nur die schuljahresbezogenen Gruppen des Schuljahres X/Y" (vor 2 Schuljahren), „nur die schuljahresbezogenen Gruppen des Schuljahres X/Y" (vor 1 Schuljahren), „nur die schuljahresbezogenen Gruppen des Schuljahres X/Y" (des aktiven Zeitabschnitts), „nur die schuljahresbezogenen Gruppen des Schuljahres X/Y" (nächsten Schuljahres), „nur die schuljahresbezogenen Gruppen des Schuljahres" (übernächsten Schuljahres), „nur die schuljahresbezogenen Gruppen des Schuljahres X/Y" (in 3 Jahren).
- Filtern nach Quelle: „Standard", „SchILD-NRW", „CSV", „Manuell".
- Filtern nach Status: Hier kann die Ansicht mit "Zum Löschen freigegeben" nach Konten gefiltert werden, die zum Löschen freigegeben sind oder es kann mit Auswahl der Option "Aktiv" die Konten, die aktiv sind, angezeigt werden.
- Filtern nach Erstellungsdatum: Hier kann die Ansicht der Gruppenliste eingeschränkt werden, indem ein Datum bei „Erstellt vor“ oder bei „Erstellt nach“ eingegeben wird. Der Filter berücksichtigt die getätigte Einschränkung und liefert das entsprechende Ergebnis.
- Filter nach Direktes Recht: Hier kann nach Gruppen im System gesucht werden, denen ein bestimmtes Recht nicht geerbt, sondern manuell direkt gegeben /entzogen wurde. Die Filterung macht keine Unterscheidung, ob ein Recht gegeben oder entzogen wurde.
- Jahrgangstufe: Hier lässt sich nach einer Jahrgangsstufe, der eine Gruppe zugeordnet wurde, filtern.
Wenn mehrere Filter ausgewählt werden, ergänzen sich diese und das Filterergebnis wird entsprechend angepasst.
2.3. Gruppen anlegen
Es besteht die Möglichkeit, Gruppen händisch anzulegen. Dazu wird auf das Bearbeitungssymbol „Gruppe anlegen“ geklickt.
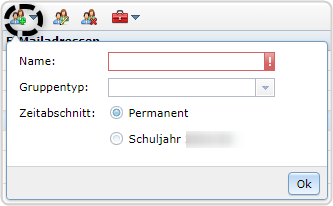
- Es wird ein Gruppenname eingegeben.
- Es wird ein Gruppentyp („Klasse", „Kurs", „Fachbereich, „ Gruppe", „LOGINEO NRW-Gruppe", „Schulfach") ausgewählt.
- Es kann angewählt werden, ob die Gruppe permanent ("Permanent") oder nicht-permanent (schuljahresabhängig) angelegt werden soll.
- Bestätigen Sie die Eingaben mit „Ok" und die Gruppe wird angelegt.
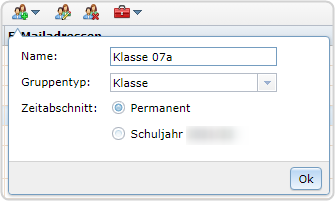
2.4. Gruppen bearbeiten
Die Funktion „Gruppe bearbeiten“ wird aktiv, wenn eine Gruppe in der Gruppenliste markiert wurde.
![]()
Mit Klick auf das Symbol öffnet sich die Gruppenkarte (hier standardmäßig der Reiter „Mitglieder") der Gruppe, die dann bearbeitet werden kann. Die gleiche Aktion wird mit einem Doppelklick auf eine Gruppe ausgelöst. Ggf. ist nur eine eingeschränkte Bearbeitungsmöglichkeiten bei einer Gruppe verfügbar. Hier unterscheiden sich z.B. importierte Gruppen von händisch angelegten Gruppen und Systemgruppen (Standardgruppen). Die einzelnen Bearbeitungsmöglichkeiten werden unter „Gruppenkarte“ und dem jeweiligen Reiter näher beschrieben.
2.5. Gruppen zum Löschen freigeben
Um Gruppen zu löschen, markieren Sie – je nachdem – eine oder mehrere Gruppen in der Gruppenliste. Klicken Sie dann auf das Symbol „Gruppe löschen“ geklickt. Zur Auswahl mehrerer Gruppen drücken Sie die „Strg"-Taste gedrückt und markieren alle zu löschenden Gruppen.
![]()
Danach öffnet sich ein weiteres Dialogfenster, welches darauf hinweist, dass die entsprechend ausgewählten Gruppen zum Löschen freigegeben werden. Bestätigen Sie den Vorgang mit Klick auf „Weiter“.
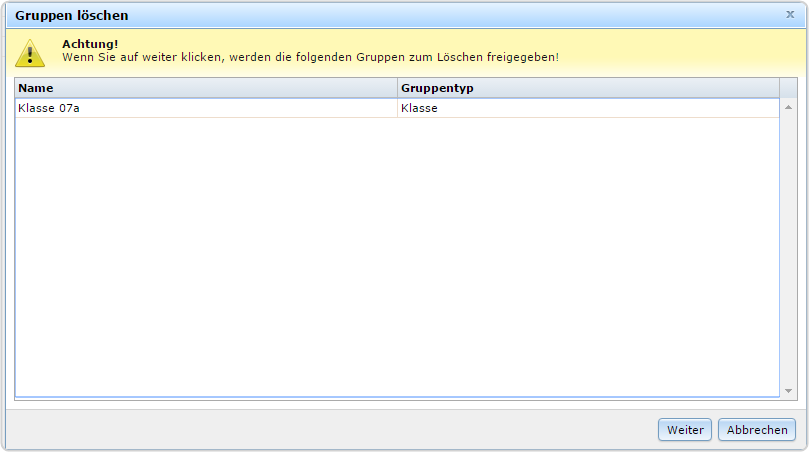
Nach dem Löschvorgang wird oben rechts im Bildschirm die folgende Meldung (sofern alle Gruppen das Löschkennzeichen bekommen haben) angezeigt:
![]()
Sollte bei einer Mehrfachauswahl eine nicht löschbare Systemgruppe in der Gruppenliste ausgewählt worden sein, wird diese im Dialogfenster nicht angezeigt.
2.6. Gruppen endgültig löschen
Nachdem Gruppen zum Löschen freigegeben wurden, können diese endgültig aus dem System gelöscht werden.
Wählen Sie die zum Löschen freigegebene Gruppe aus. Sollen mehrere zum Löschen freigegebene Gruppen endgültig gelöscht werden, wählen Sie diese mit gedrückter STRG-Taste aus.
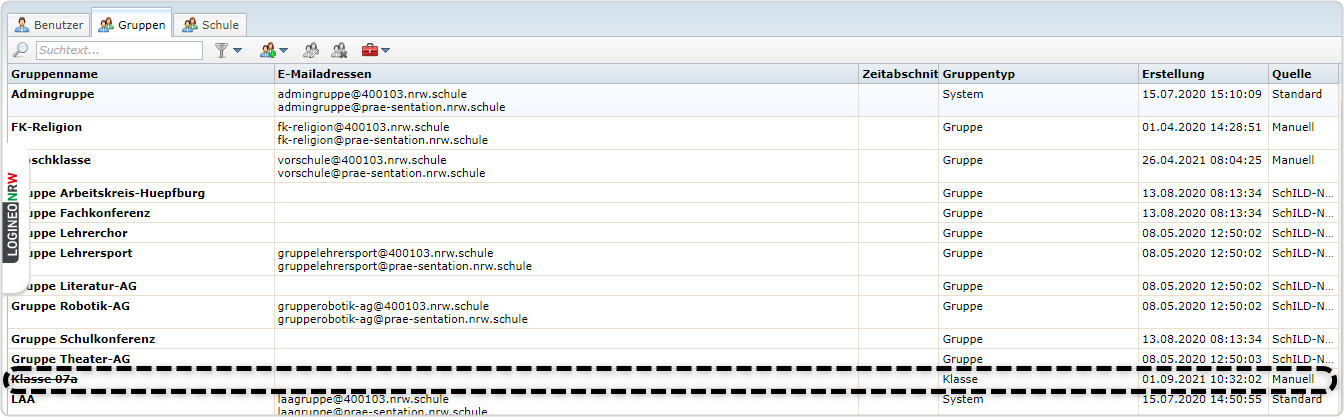
Über den roten Werkzeugkoffer ![]() klicken Sie „Zum Löschen markierte Gruppen endgültig löschen"
klicken Sie „Zum Löschen markierte Gruppen endgültig löschen" ![]() an.
an.
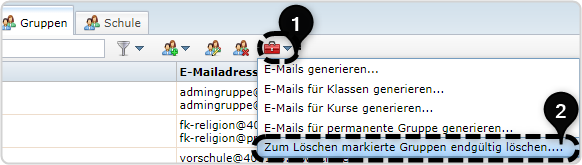
Durch den Hinweis im oberen Bereich werden Sie darauf hingewiesen, dass diese Aktion unwiderruflich die Gruppen löscht.

Es wird mit "Weiter" bestätigt und damit die Löschung aller im Dialogfenster sichtbaren Gruppen ausgeführt. Mit "Abrechen" wird das Dialogfenster geschlossen, ohne dass die ausgewählten Gruppen gelöscht werden.
3. Gruppenkarte
Für jede Gruppe in LOGINEO NRW wird eine sogenannte Gruppenkarte angelegt, in der alle vorliegenden Gruppendaten für den Administrator angezeigt werden. Neben der Anzeige der Basisdaten zur Gruppe können Sie hier optional Gruppen-E-Mailverteiler hinzufügen, Mitgliedschaften der Benutzer verwalten und Berechtigungen vergeben oder entziehen.
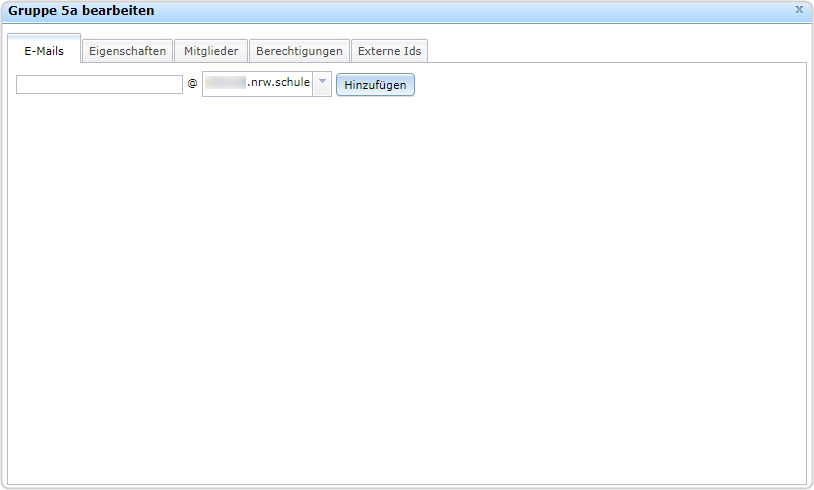
Wenn administrative Änderungen an einer Gruppe vorgenommen werden sollen, wird in der Listenansicht auf die Zeile der jeweilige Gruppe geklickt (oder diese wird über die Suchfunktion gesucht). Klicken Sie mit einem Doppelklick auf die Gruppe (odermarkieren Sie die Gruppe und Klicken auf „Gruppe bearbeiten“), öffnet sich die Gruppenkarte mit folgenden Reitern:
- E-Mails
- Eigenschaften
- Mitglieder
- Berechtigungen
- Externe Ids
3.1. Reiter "E-Mails"
Es ist möglich, für Gruppen eine, oder ggf. mehrere, Gruppen-E-Mailadressen anzulegen.
Hinweis: Die Gruppen-E-Mailadressen sind nur für den internen Mailverkehr (innerhalb der eigenen LOGINEO NRW-Instanz) nutzbar. E-Mail-Adressen, die für permanente Gruppen genutzt wurden, können nicht für andere Gruppen benutzt werden. Bei schuljahresbezogenen Gruppen-E-Mailadressen gilt die Einschränkung nur für das ausgewählte Schuljahr.
Dazu bietet der Dialog folgende Möglichkeiten:
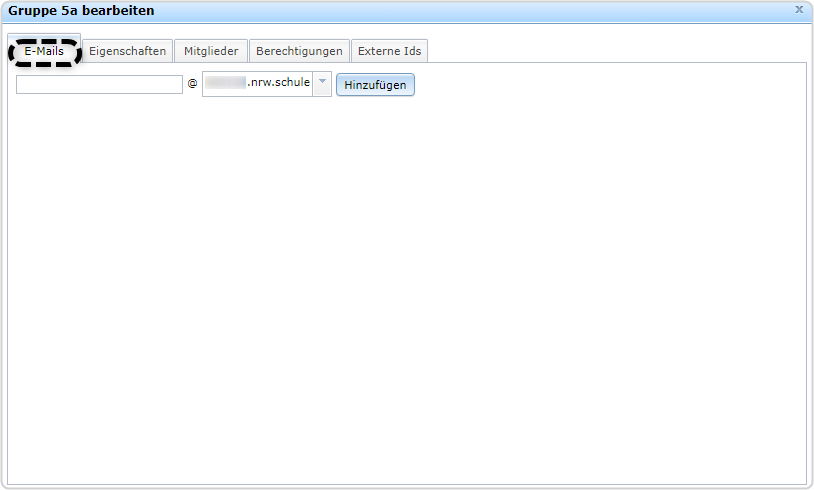
Geben Sie eine, oder ggf. mehrere, sinnvolle E-Mailadressen für die jeweilige Gruppe ein.
Hinweis: Bei den schuljahresabhängigen Gruppen empfiehlt es sich, das entsprechende Schuljahr in der Gruppen-E-Mailadresse zu vermerken. Schuljahresabhängige Gruppen aus Vorjahren werden nicht gelöscht und somit bleiben auch die Gruppen-E-Mailadressen gültig.
Beispiel für eine Gruppen-E-Mailadresse für die Klasse 5b im Schuljahr 2016/17:

Ggf. ist es sinnvoll, für die Instanz vorab eine nachvollziehbare Syntax zu erarbeiten, die im Kollegium vorgestellt und verbindlich verwendet wird.
3.2. Reiter "Eigenschaften"
Im Reiter Eigenschaften sind folgende Angaben zu finden:
- Reiter Standard
- Reiter Optional
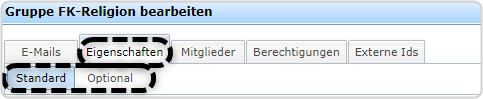
Als Standardangaben zu einer Gruppe sind folgende Informationen zu finden: „Name", „Zeitabschnitt", „Gruppentyp", „Externe ID", „Status", "Löschung am ", „Angelegt durch", „Angelegt am/durch", „Zuletzt geändert am/durch".
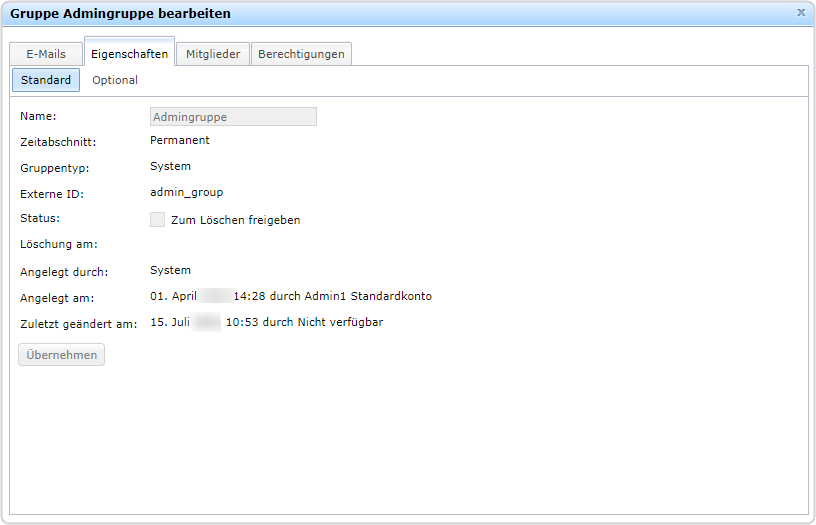
- Name: Ist änderbar (Achtung, bei importierten Gruppen wird der Warnhinweis sichtbar, dass eine Änderung an einem importierten Datensatz vorgenommen werden soll. Die Änderung wird erst nach Bestätigung mit „OK“ vorgenommen).
- Zeitabschnitt: Bei schuljahresabhängigen Gruppen ist hier die Info des Schuljahres zu finden. Permanente Gruppen sind mit „permanent“ gekennzeichnet.
- Gruppentyp: An dieser Stelle wird der Gruppentyp angezeigt: entweder „Klasse", „Schulfach", „System", „Kurs", „Gruppe", „LOGINEO NRW-Gruppe" oder „Fachbereich".
- Externe ID: Jede Gruppe, die durch einen Import in LOGINEO NRW angelegt wurde, braucht zwingend eine externe ID. Wurde die Gruppe aus SchILD NRW heraus importiert, dann erhält sie automatisch eine solche externe ID. Sollte ein Tabellenimport durchgeführt werden, sollte unbedingt jeder Gruppe eine externe ID vergeben werden. Diese ID ist wichtig, um die Gruppen im System eindeutig identifizieren zu können. Vor allem bei einer Datenaktualisierung (z.B. Schuljahreswechsel) ist die externe ID ein eindeutiges Merkmal, welches zum Abgleich der Gruppen genutzt werden sollte (siehe auch LOGINEO NRW-Handbuch „Benutzerimport“).
- Status: Hier kann eine Gruppe durch Setzen des Hakens und dem bestätigendem Klick auf „Übernehmen" „zum Löschen freigeben“ werden.
- Die Gruppe erhält ein Löschkennzeichen: sie wird durchgestrichen angezeigt.
- Sie verschwindet aus der Gruppenliste der aktiven Gruppen. Zu finden sind die zum Löschen freigegebenen Gruppen über den Filter „Status“.
- Das Löschkennzeichen kann bis zur endgültigen Löschung von Administrierenden wieder deaktiviert werden. Die Gruppe erscheint wieder in der Gruppenliste der aktiven Gruppen.
- Löschung am: Hier kann eingesehen werden, wann die Gruppe gelöscht wird, falls diese mit einem Löschzeichen markiert wurde.
- Angelegt durch:
- Bei importierten Gruppen wird die Quelle benannt
- Händisch angelegte Gruppen werden mit „Manuell" gekennzeichnet
- Systemgruppen werden mit „System" bezeichnet
- Angelegt am: Anlegedatum und Uhrzeit, angelegt durch: Verantwortlicher Admin
- Zuletzt geändert am: Änderungsdatum und Uhrzeit durch: Verantwortlicher Admin
Eigenschaften – Optional
Im Reiter Optional befindet sich aktuell die Möglichkeit, die ausgewählte Gruppe einer Jahrgangsstufe zuzuordnen. Dazu wird im Drop-down-Menü neben „Jahrgangsstufe" die jeweilige Zahl ausgewählt.
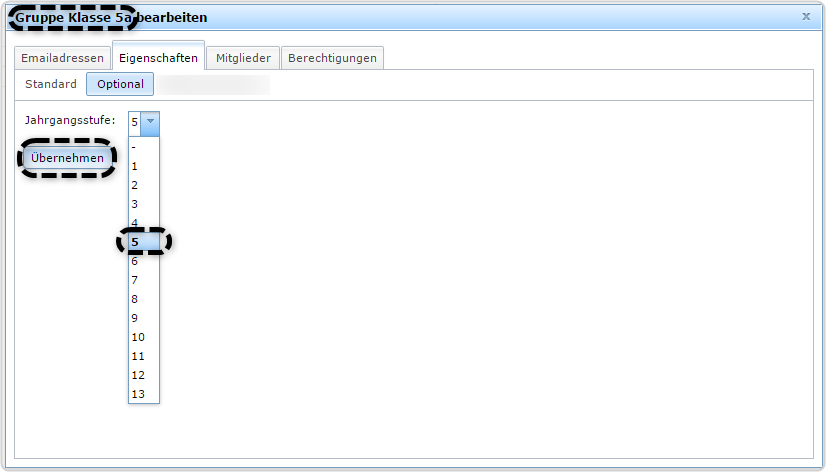
Zum Speichern wird auf „Übernehmen“ geklickt. Oben rechts im Bildschirm wird die folgende Bestätigung der Aktualisierung angezeigt.
![]()
Hinweis: Den Systemgruppen kann kein Jahrgang zugeordnet werden.
3.3. Reiter "Mitglieder"
Im Reiter „Mitglieder" werden alle Mitglieder und Gruppen aufgelistet, die als Mitglied der ausgewählten Gruppe eingetragen sind. Der Reiter enthält folgende Informationen:
- Name: Mitglied oder Gruppe
- Gruppentyp: nur gefüllt, wenn es sich um eine
Gruppe handelt
- Kontotypen: können sowohl bei einem einzelnen Mitglied, als auch bei Gruppen angegeben sein (z.B. können von einer Gruppe nur
Nutzerinnen oder Nutzer mit einem bestimmten Kontotyp Mitglied sein)
- Zeitabschnitt: nur, wenn es sich um eine nicht-permanente
(schuljahresabhängige) Gruppe handelt
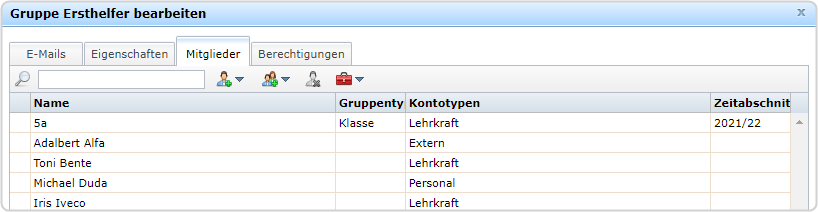
![]() Im unteren Bereich wird die Anzahl der Mitglieder angezeigt. Sind Gruppen innerhalb von Gruppen angelegt, so zählt die Gruppe als solches mit in die Anzahl der Einträge, aber nicht deren Mitglieder.
Im unteren Bereich wird die Anzahl der Mitglieder angezeigt. Sind Gruppen innerhalb von Gruppen angelegt, so zählt die Gruppe als solches mit in die Anzahl der Einträge, aber nicht deren Mitglieder.
Wenn Gruppen eine große Anzahl von Mitgliedern haben, kann die Suchfunktion genutzt werden, um einzelne Mitglieder zu finden.
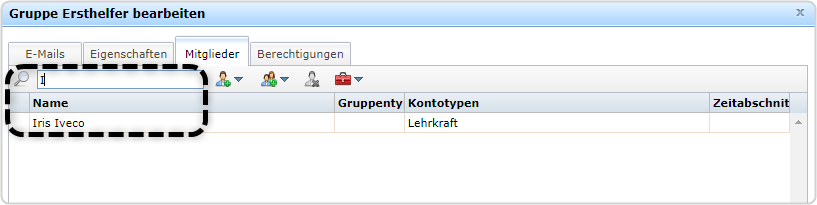
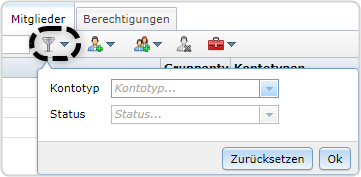
Wenn Sie als Administratorinnen und Administratoren einer Gruppe ein weiteres Mitglied (eine Nutzerin oder einen Nutzer) hinzufügen möchten, klicken Sie auf den kleinen Pfeil rechts neben dem Symbol „Mitglied hinzufügen“ ![]() . Im geöffneten Dialog können Sie entweder beginnen, einen Namen einzugeben und die Suche liefert Ergebnisse oder Sie entfernen die Eingabe wieder mit der Rücktaste und es werden alle Benutzer angezeigt, die der Gruppe hinzugefügt werden können.
. Im geöffneten Dialog können Sie entweder beginnen, einen Namen einzugeben und die Suche liefert Ergebnisse oder Sie entfernen die Eingabe wieder mit der Rücktaste und es werden alle Benutzer angezeigt, die der Gruppe hinzugefügt werden können.
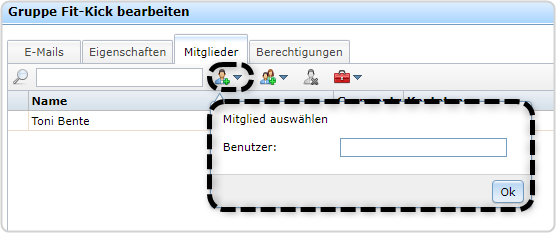
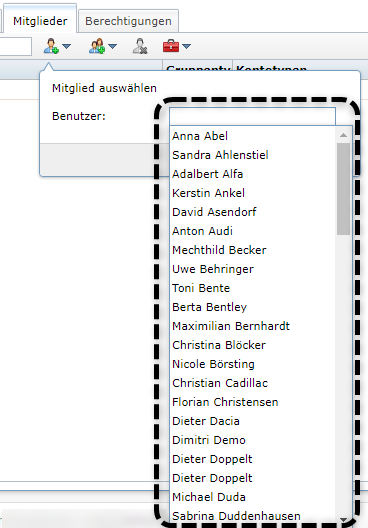
Mit einem Klick markieren Sie eine Person aus der Liste und die Auswahl bestätigen Sie mit „Ok“. Die ausgewählte Nutzerin bzw. der ausgewählte Nutzer wird als Mitglied der Gruppe hinzugefügt.
Oben rechts im Bildschirm wird folgende Erfolgsmeldung angezeigt.
Sollte die Auswahlliste zu lang sein, haben Sie die Möglichkeit, über „Weitere Auswahlmöglichkeiten“ die Liste weiter zu durchsuchen oder mit „Vorherige Auswahl“ wieder zurückzublättern.
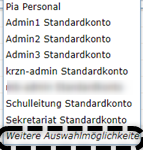
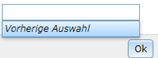
Wenn Sie als Administratorinnen und Administratoren einer Gruppe eine weitere Gruppe hinzufügen möchten, klicken Sie auf den kleinen Pfeil rechts neben dem Symbol „Gruppe hinzufügen“ ![]() . Im geöffneten Dialog können Sie entweder beginnen, einen Gruppennamen einzugeben und die Suche liefert Ergebnisse oder Sie entfernen die Eingabe wieder und es werden Ihnen alle Gruppen angezeigt, die der Gruppe hinzugefügt werden können.
. Im geöffneten Dialog können Sie entweder beginnen, einen Gruppennamen einzugeben und die Suche liefert Ergebnisse oder Sie entfernen die Eingabe wieder und es werden Ihnen alle Gruppen angezeigt, die der Gruppe hinzugefügt werden können.
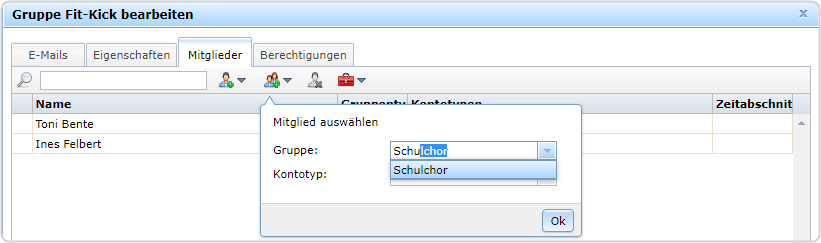
Mit einem Klick markieren Sie die gewünschte Gruppe und bestätigen die Auswahl mit „Ok“.
Sie können auswählen, ob alle Mitglieder der ausgewählten Gruppe Mitglied werden
sollen oder ggf. nur Nutzerkonten eines bestimmten Kontotyps.
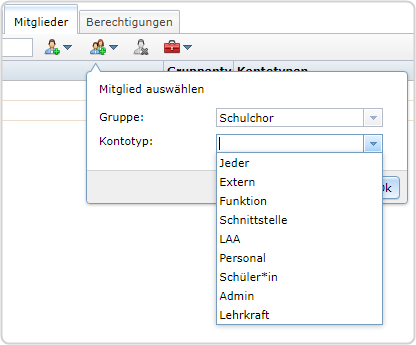
Bestätigen Sie die Eingaben mit „Ok“ bestätigt. Oben rechts im Bildschirm wird die folgende Erfolgsmeldung angezeigt.
Um
die Mitgliedschaft einer Nutzerin bzw. eines Nutzers oder einer Gruppe in einer Gruppe zu
löschen, markieren Sie als Administrierende in der Liste die Gruppe oder die Nutzerin bzw. den Nutzer und klicken dann auf das Symbol „Mitgliedschaft entfernen“ ![]() .
.
Es öffnet sich ein weiterer Dialog, in dem Sie den Vorgang bestätigen können. Klicken Sie hierzu auf Weiter“. Die Nutzerin bzw. der Nutzer oder die Gruppe wird als Mitglied aus der ausgewählten Gruppe gelöscht. Klicken Sie auf „Abbrechen“, wenn die Mitgliedschaft der Benutzerin oder des Benutzers oder der Gruppe in der markierten Gruppe nicht gelöscht werden soll.
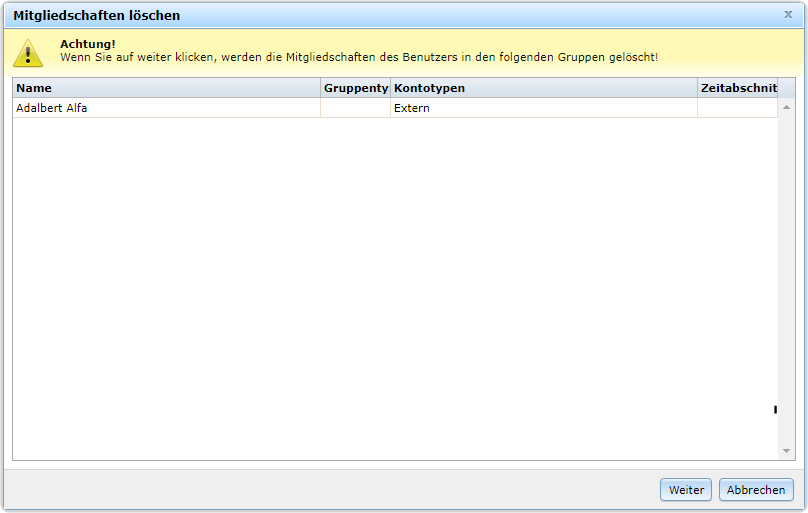
Wurde der Benutzer oder die Gruppe erfolgreich aus der Gruppe gelöscht, ist oben rechts im Bildschirm die folgende Meldung sichtbar:
3.4. Reiter "Berechtigungen"
Im Reiter „Berechtigungen" sind für Sie als Administratorin oder Administrator alle Berechtigungen einsehbar, die an eine Gruppe vergeben oder ihr entzogen wurden.
Die Ansicht der Berechtigungen ist nochmals gegliedert in
- Allgemein
- Kalender
- Übersicht
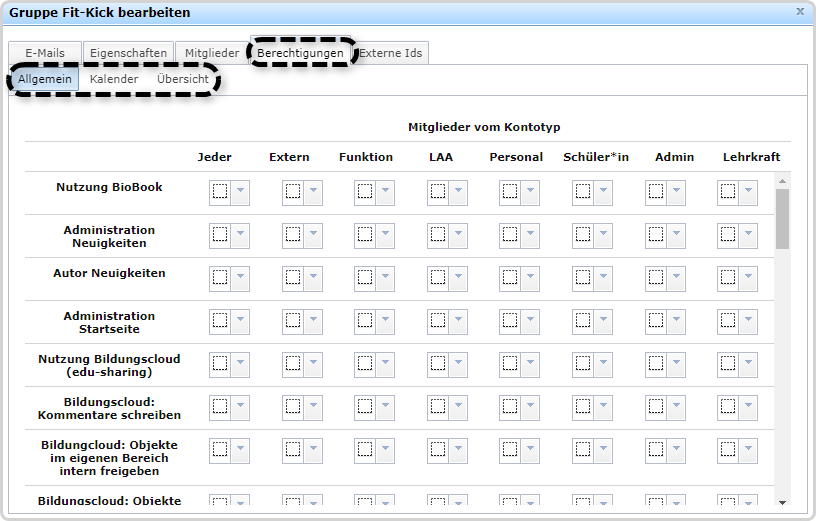
Unter dem Reiter „Allgemein“ werden für eine Auswahl von
Rechten (1. Spalte) Anpassungsmöglichkeiten bezüglich der Berechtigungen
bezogen auf die Mitglieder der jeweils angewählten Gruppe angeboten. Hierbei
kann Mitgliedern bestimmten Kontotyps ein Recht vergeben ![]() oder nicht
gesetzt bzw. gelöscht
oder nicht
gesetzt bzw. gelöscht![]() oder auch ein Verbot
oder auch ein Verbot ![]() vergeben werden. Hierzu klicken Sie als Administratorin bzw. Administrator auf den
entsprechenden kleinen Pfeil, um die Auswahlmöglichkeiten aufzurufen.
vergeben werden. Hierzu klicken Sie als Administratorin bzw. Administrator auf den
entsprechenden kleinen Pfeil, um die Auswahlmöglichkeiten aufzurufen.
Ist das Setzen eines Rechts für eine bestimmte Funktionalität für einen bestimmten Kontotypen nicht vorgesehen, so wird das Erlauben-Symbol ausgegraut dargestellt und kann nicht angewählt werden.
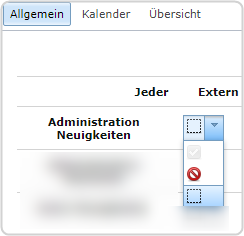
Durch Setzen des Häkchens beim jeweiligen Kontotypen bekommen die Nutzerinnen und Nutzer dieses Kontotyps innerhalb dieser Gruppenzugehörigkeit das Recht zugewiesen, Termine im Gruppenkalender anzusehen oder zusätzlich Termine im Gruppenkalender bearbeiten zu können.
Beispiel: Über das Setzen eines Häkchens kann z.B. unter „Jeder“
![]() jedem der Gruppe die Berechtigung erteilt werden, Termine im
Gruppenkalender anzusehen. Das Bearbeiten der Termine im Gruppenkalender wird nur den
Gruppenmitgliedern des Kontotyps „Lehrkräfte“
jedem der Gruppe die Berechtigung erteilt werden, Termine im
Gruppenkalender anzusehen. Das Bearbeiten der Termine im Gruppenkalender wird nur den
Gruppenmitgliedern des Kontotyps „Lehrkräfte“ ![]() erlaubt.
erlaubt.
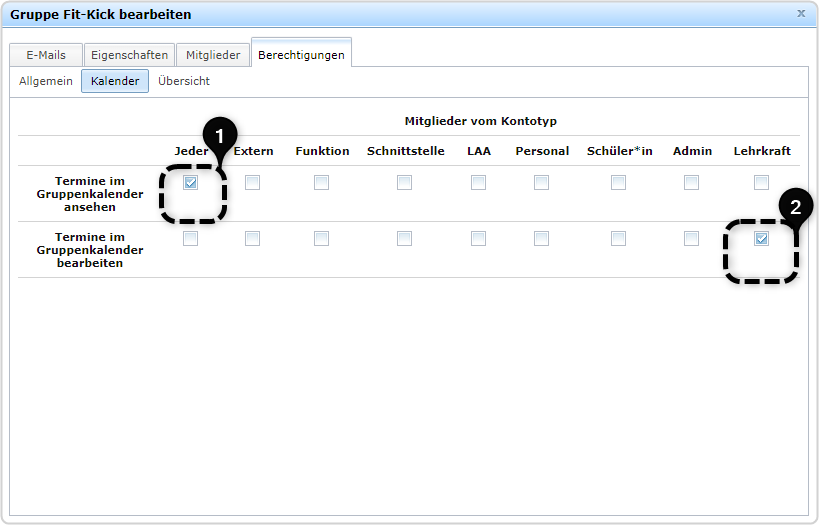
Die Ansicht "Übersicht" erlaubt es, noch genauer Rechtesettings bezogen auf die Gruppen einzusehen.
-
Ausgegraute Berechtigungen sind in dieser Gruppenkarte nicht änderbar. Sie wurden von einer anderen Gruppe an diese Gruppe vererbt. Die Berechtigung kann folgendermaßen geändert werden (sofern sie nicht über die Schulgruppe vergeben wurden): Die Gruppenkarte der vererbenden Gruppe wird geöffnet und dort die Berechtigung geändert.
Zur besseren Übersicht sind entzogene Berechtigungen rot eingefärbt.
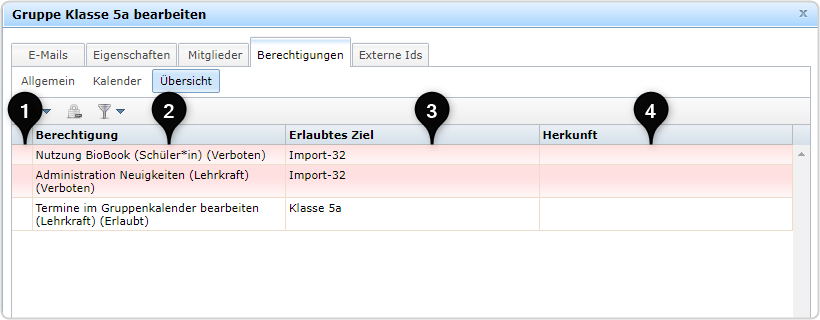
Die Spalten sind wie folgt aufgebaut und zu lesen bzw. zu interpretieren:
Falls vergeben, zeigt das
Schloss-Symbol an, dass es sich bei dieser Berechtigung um ein
unveränderbares Systemrecht handelt. Es kann von keinem LOGINEO NRW-Administrierenden geändert werden.
Spalte: Recht
- Name der Berechtigung
- Erste Klammer: an wen wurde die Berechtigung
vergeben
- Zweite Klammer: ist die Berechtigung erlaubt oder
verboten
Spalte: Erlaubtes Ziel
- an welche Gruppe wurde
die Berechtigung vergeben
- Klammer (falls
vorhanden): bei welchen Kontotyp wird die Berechtigung angewendet
Spalte: Herkunft
Diese Spalte wird nur gefüllt, wenn die Berechtigung nicht an die Gruppe selbst, sondern von einer höheren Ebene (hier: von der besonderen Gruppe „Schule“) vererbt wurde. Derzeit ist es nicht möglich, hier Berechtigungen hinzuzufügen, weshalb die Spalte nicht gefüllt sein kann.
Weitere Informationen zum Thema „Berechtigungen“ finden Sie im entsprechenden Kapitel.
Über das Symbol "Berechtigungen und Verbote setzen"![]() kann an die
Mitglieder der ausgewählten Gruppe weitere Berechtigungen vergeben oder Verbote gesetzt werden.
Mit Klick auf das Symbol öffnet sich ein Dialogfenster. Das Drop-down-Menü wird mit Klick auf den kleinen Pfeil rechts neben dem Textfeld aufgeklappt.
kann an die
Mitglieder der ausgewählten Gruppe weitere Berechtigungen vergeben oder Verbote gesetzt werden.
Mit Klick auf das Symbol öffnet sich ein Dialogfenster. Das Drop-down-Menü wird mit Klick auf den kleinen Pfeil rechts neben dem Textfeld aufgeklappt.
Für die Gruppe wird ein Kontotyp ausgewählt, an den die Berechtigung vergeben (oder verboten) werden soll. Bei der Auswahl „Jeder“ wird die Berechtigung an alle Mitglieder der Gruppe vererbt, bei der Auswahl eines Kontotyps nur an eben diesen Kontotyp. Die Auswahl wird mit „Ok“ bestätigt.
Das Drop-down-Menü wird über den kleinen Pfeil rechts neben dem Textfeld aufgeklappt. Es öffnen sich die Berechtigungen, die an dieser Stelle vergeben werden können.
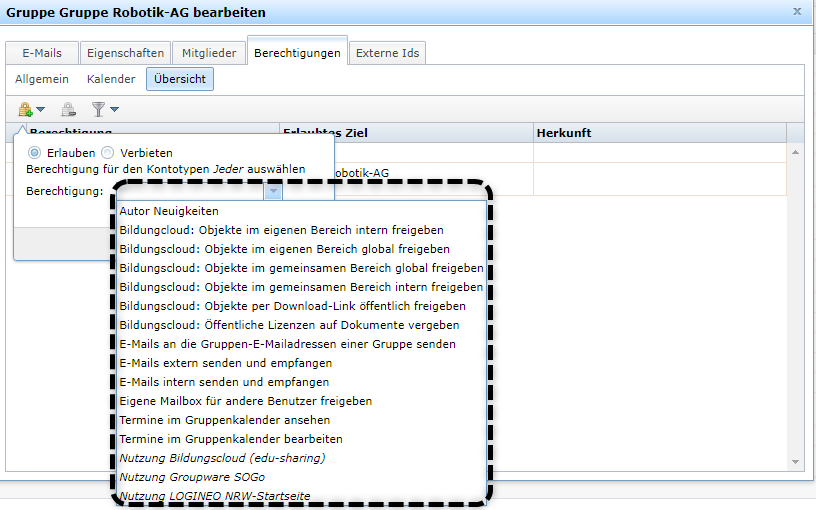
Die zu vergebende Berechtigung wählen Sie hier als Administratorin bzw. Administrator per Klick auf die jeweilige Zeile aus. Je nach Auswahl einer Berechtigung öffnen sich unterschiedliche Dialoge zum Vergeben oder Verbieten der Berechtigung. Treffen Sie die im entsprechenden Dialog angebotene gewünschte Auswahl, wählen Sie „Erlauben“ oder „Verbieten“ aus und bestätigen Sie den Vorgang mit „Ok“. Weitere Informationen zum Thema „Berechtigungen“ finden Sie im entsprechenden Kapitel.
Wenn die Berechtigung hinzugefügt wurde, erscheint oben rechts im Bildschirm die Erfolgsmeldung.
Die Berechtigungen erscheinen nun in der Übersicht:
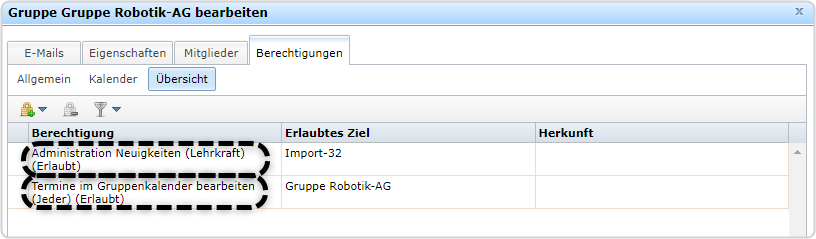
Über das Symbol "gesetzte Berechtigungen und Verbote entfernen" können Berechtigungen, die direkt an eine Gruppe vergeben oder ihr entzogen wurden,
gelöscht werden. Die Berechtigungen, die löschbar sind, können an der schwarzen
Schrift erkannt werden. Markieren Sie die Berechtigung, indem Sie die Zeile anklicken,, die gelöscht werden soll.
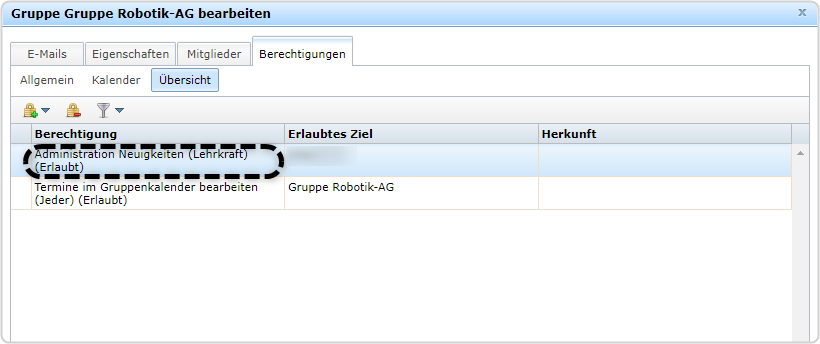
Dann klicken Sie auf das Symbol
"gesetzte Berechtigungen und Verbote entfernen". Die Berechtigung wird gelöscht. Es erscheint rechts oben im Bildschirm eine Erfolgsmeldung:
Über das Symbol „Filter“ ![]()
![]() können Sie nach einer bestimmten Berechtigung
suchen, wenn die Liste der vergebenen und verbotenen Berechtigungen möglicherweise
zu umfangreich geworden ist.
können Sie nach einer bestimmten Berechtigung
suchen, wenn die Liste der vergebenen und verbotenen Berechtigungen möglicherweise
zu umfangreich geworden ist.
Über die Auswahl der Checkboxen![]() können Sie bestimmen, dass bestimmte Berechtigungen bei der Filterung nicht angezeigt werden sollen. Setzen Sie hierfür ggf. ein Häkchen im Dialogfenster bei:
können Sie bestimmen, dass bestimmte Berechtigungen bei der Filterung nicht angezeigt werden sollen. Setzen Sie hierfür ggf. ein Häkchen im Dialogfenster bei:
- Verbotene Rechte ausblenden
- Erlaubte Rechte ausblenden
- Geerbte Rechte ausblenden
- Vom System gesetzte Rechte ausblenden
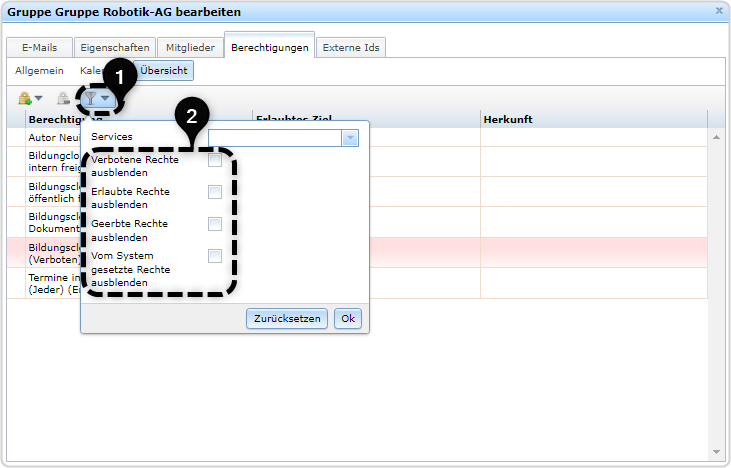
Sie können die gezeigte Liste der Berechtigungen auch auf bestimmte „Services" eingrenzen. Klicken Sie hierzu auf den den kleinen Pfeil, öffnet sich ein Dialog, in dem Sie die Berechtigung, nach der gesucht werden soll, im Drop-down-Menü auswählen können:
- Nutzung Bio Book
- Nutzung Bildungscloud (edu-sharing)
- Nutzung Bildungsmediathek NRW
- Nutzung Verwaltungscloud (edu-sharing)
- Nutzung Benutzer-und Gruppenverwaltung
- Nutzung Single-Logout
- Nutzung Mein Konto
- Nutzung Netzwerk
- Nutzung interne Neuigkeitenseite
- Nutzung öffentliche Neuigkeitenseite
- Nutzung Groupware SOGo
- Supportformular
- Nutzung VIDIS
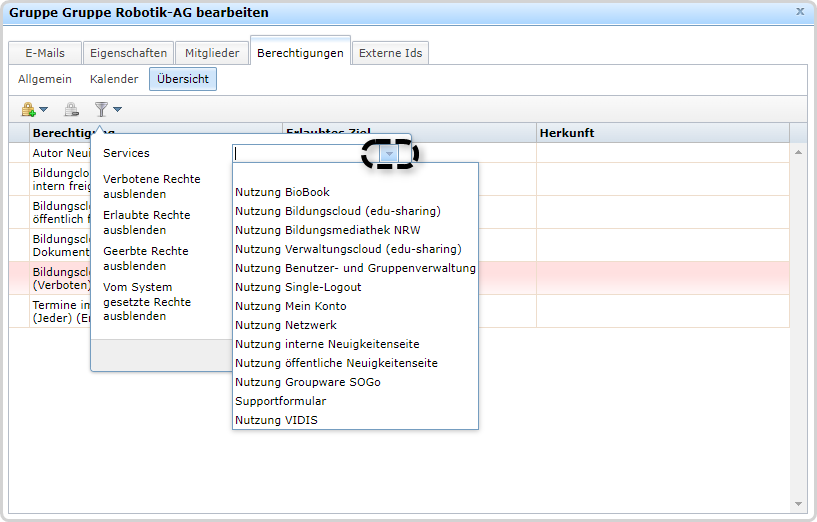
Bestätigen Sie die Auswahl mit Klick auf „Ok“ und der Filter liefert das gewünschte Ergebnis:
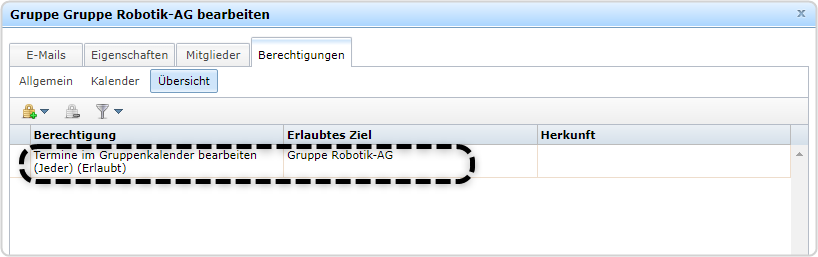
Wenn wieder alle Berechtigungen in der Anzeige sichtbar sein sollen, wird der Filter mit Klick auf „Zurücksetzen" und auf „Ok“ wieder zurückgesetzt.
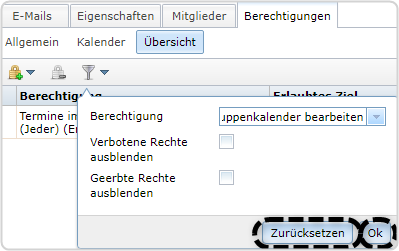
3.5. Reiter "Externe Ids"
Sie als Administrierende bzw. Administrator haben an dieser Stelle die Möglichkeit, eine hinterlegte Gruppen-Id anzupassen und in eine andere Quelle zu überführen. Die Id, der Quelle die im System aktiv sein soll, wählen Sie mit Klick auf den Radiobutton ausÄnderungen werden erst aktiv, wenn Sie diese durch Klick auf "Übernehmen" speichern.