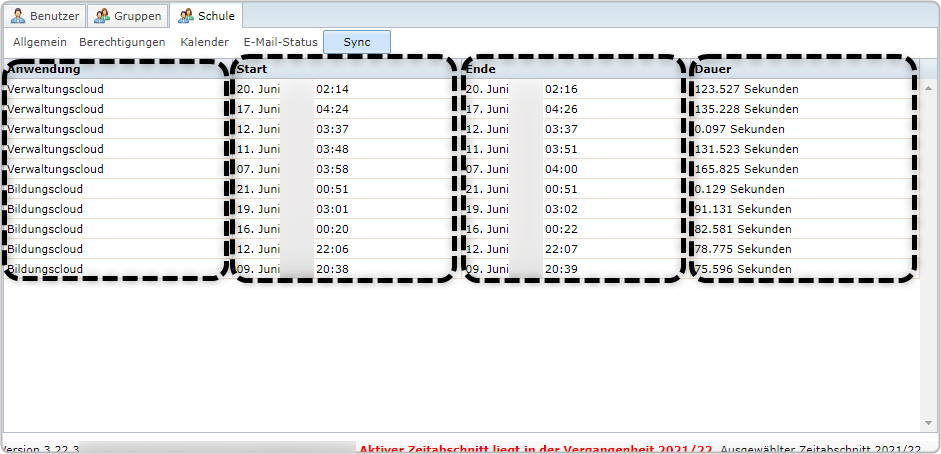Reiter "Schule"
| Website: | Netzwerk-Moodle |
| Kurs: | Kompendium |
| Buch: | Reiter "Schule" |
| Gedruckt von: | Gast |
| Datum: | Donnerstag, 18. September 2025 |
1. Reiter Allgemein
Sie erhalten über den Reiter „Schule“ folgende Informationen über die Schulgruppe:
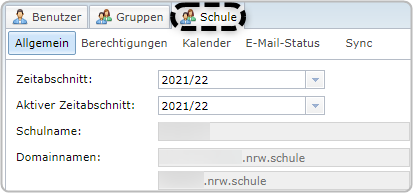
- Allgemeine
Informationen
- Informationen
über Berechtigungen
- Informationen zum Kalender
- Informationen zum E-Mail-Status Ihrer Schule
- Informationen zur Synchronisation
Im Reiter „Allgemein“ finden Sie Informationen zu Ihrer Schule. Es handelt sich dabei um folgende Informationen:
- Zeitabschnitt und
aktiver (die Daten dieses Zeitabschnittes werden Ihnen aktuell angezeigt) Zeitabschnitt
- Schulname (Name
Ihrer Schule)
- Domainnamen
(LOGINEO NRW Web-Domain Ihrer Instanz)
- Schulnummer
- Kontakt-E-Mail
(E-Mailadresse, an die die Nachricht im Kontaktformular verschickt wird)
- Gemeindekennziffer
- Schulformschlüssel
- PLZ
- Ort
- Straße
- Koordinatenhochwert und Koordinatenrechtswert (kartesisches Koordinatensystem , Geodäsie)
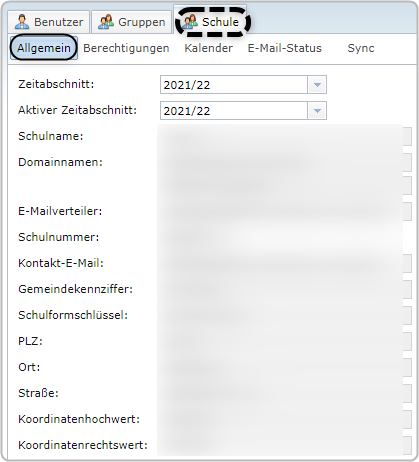
1.1. Zeitabschnitt
Sie können über das Dropdown-Menü den Zeitabschnitt wählen, mit dem Sie in der Übersicht der Benutzer und Gruppen arbeiten möchten. Der dort von Ihnen gewählte Zeitabschnitt hat keine Auswirkung auf die angebundenen Module. Standardmäßig steht der angezeigte Zeitabschnitt auf dem aktiven Schuljahr.
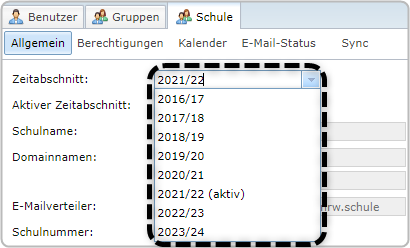
Wenn Sie im Dropdown-Menü „Zeitabschnitt“ ein Folgeschuljahr auswählen, können Sie hier schon vorbereitende Arbeiten (z. B. einen Import für das kommende Schuljahr) durchführen. Die Benutzerinnen bzw. Benutzer und Gruppen werden dann in das von Ihnen ausgewählte Schuljahr importiert.
Beim Import werden Sie darauf hingewiesen, in welches Schuljahr die Benutzerinnen und Benutzer importiert werden. Sie können auch schuljahresabhängige Gruppen manuell anlegen. Permanente Gruppen, die Sie in einem anderen Zeitabschnitt anlegen, werden bereits für den aktiven Zeitabschnitt (und nicht erst für die Zukunft) angelegt.
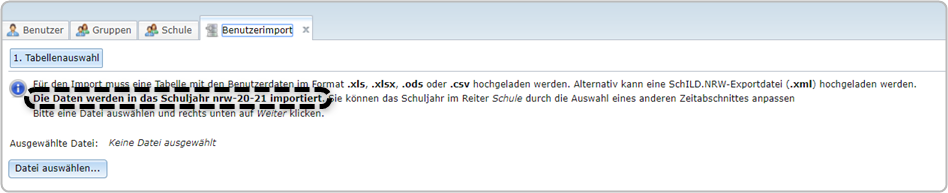
Hinweis: Wenn Sie einen anderen Zeitabschnitt als das aktive Schuljahr wählen , müssen Sie – um in das aktive Schuljahr zu wechseln – im Dropdown zunächst das aktive Schuljahr auswählen. Sollten Sie über die LOGINEO NRW-Navigation in ein anderes Modul wechseln und dann wieder in die Benutzerverwaltung zurückkehren, ist das aktive Schuljahr immer automatisch eingestellt.
1.2. Aktiver Zeitabschnitt
Mit dem aktiven Zeitabschnitt bestimmen Sie das laufende Schuljahr. Die angebundenen Module arbeiten mit den Daten (Benutzer und Gruppen) des aktiven Schuljahres.
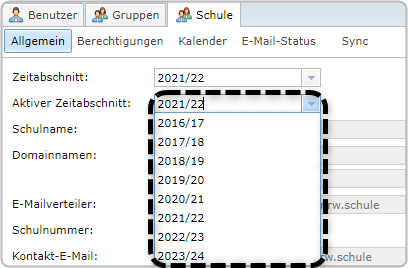
Da der Wechsel des aktiven Schuljahres weitreichende Folgen
in LOGINEO NRW hat, müssen Sie vor einem Wechsel diesen noch einmal im
Dialogfenster bestätigen (oder ggf. abbrechen).
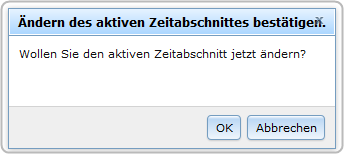
Mehr zum Thema Schuljahreswechsel finden Sie im Handbuch „Benutzerimport und Schuljahreswechsel“.
2. Reiter Berechtigungen
Im Reiter „Berechtigungen“ sind alle Rechte aufgelistet, die standardmäßig über die Schulgruppe vergeben oder entzogen wurden.
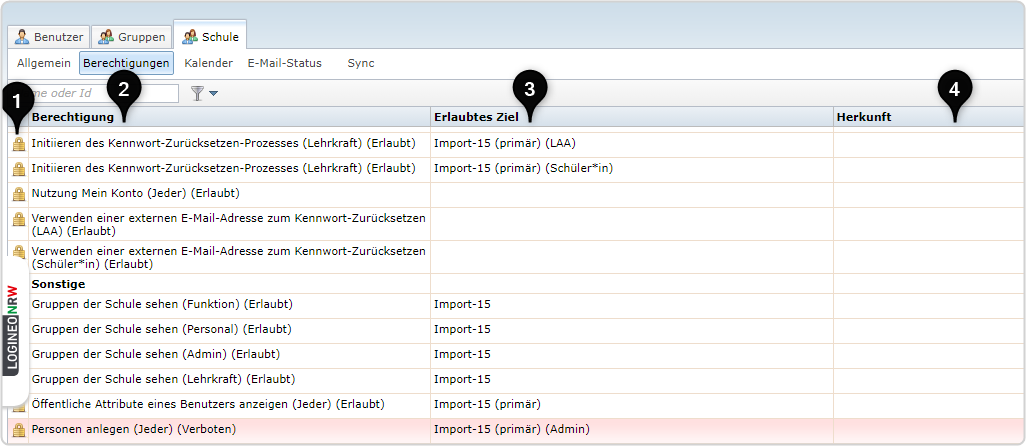
Die
Spalten sind wie folgt aufgebaut und zu lesen bzw. zu interpretieren:
Spalte
- Das Schloss-Symbol zeigt an, dass es sich bei dieser Berechtigung um ein Systemrecht handelt.
Spalte: Berechtigung
- Name der
Berechtigung
- Erste Klammer: für
welchen Kontotyp gilt die Berechtigung
- Zweite Klammer: ist
die Berechtigung erlaubt oder verboten
Spalte: Erlaubtes Ziel
- an welche Gruppe die
Berechtigung vergeben wurde.
- Klammer: für
welchen Kontotyp die Berechtigung gilt.
- Gruppe und Kontotyp sind nicht bei allen Berechtigungen erforderlich. Deshalb kann diese Spalte auch bei einzelnen Berechtigungen leer sein
Spalte: Herkunft
- Alle
Berechtigungen sind an die Gruppe Schule gebunden, deshalb ist die Spalte
„Herkunft“ leer.
Zur schnelleren Orientierung sind Zeilen mit entzogener Berechtigung rot eingefärbt. Die im Reiter „Schule" angezeigten Berechtigungen sind derzeit die auf höchster Ebene vergebenen Berechtigungen, weshalb keine geerbten Berechtigungen aufgeführt werden können.
Hinweis: Das Löschen, Verbieten oder Erlauben von Berechtigungen ist in der Schulgruppe durch eine Administratorin bzw. einen Administrator nicht möglich.
2.1. Nach Berechtigungen filtern
Über das Symbol „Filter“ ![]() können Sie nach einer bestimmten Berechtigung
suchen, wenn die Liste der vergebenen und entzogenen Berechtigungen vielleicht
zu umfangreich ist. Klicken Sie dazu auf dieses Symbol. Es öffnet sich ein Dialog,
in dem Sie die Berechtigung nach der Sie suchen im Dropdown-Menü auswählen
können.
können Sie nach einer bestimmten Berechtigung
suchen, wenn die Liste der vergebenen und entzogenen Berechtigungen vielleicht
zu umfangreich ist. Klicken Sie dazu auf dieses Symbol. Es öffnet sich ein Dialog,
in dem Sie die Berechtigung nach der Sie suchen im Dropdown-Menü auswählen
können.
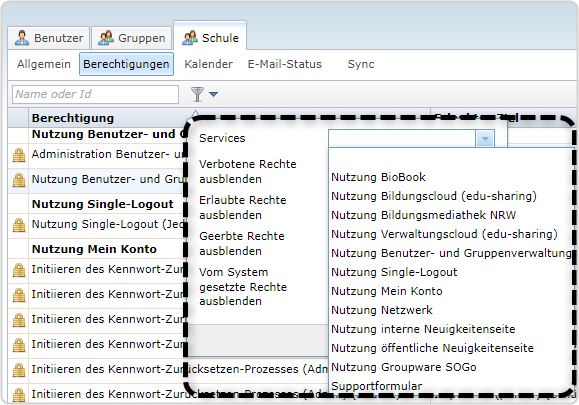
Sie können zusätzlich noch wählen, ob bestimmte Berechtigungen bei Ihrem Filter nicht angezeigt werden sollen. Setzen Sie dafür ggf. einen Haken bei:
- Verbotene Rechte
ausblenden
- Erlaubte Rechte ausblenden
- Geerbte Rechte
ausblenden
- Vom System gesetzte Rechte ausblenden
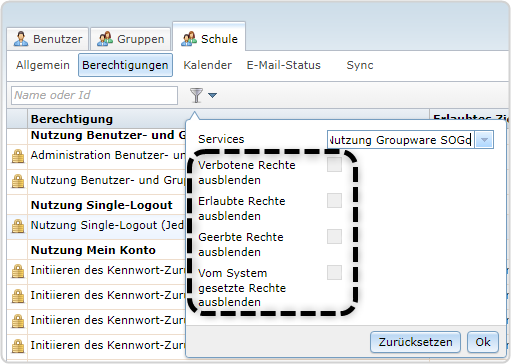
Bestätigen Sie mit „Ok“ und der Filter zeigt das gewünschte Ergebnis.
Wenn Sie wieder alle Berechtigungen in der Anzeige sehen wollen, setzen Sie den Filter zurück und bestätigen mit „Ok“.
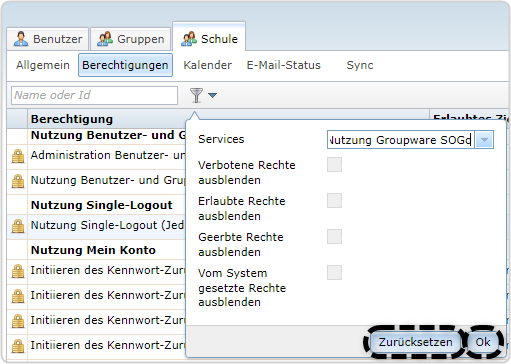
3. Reiter Kalender
An dieser Stelle lässt sich einstellen, welche Kontotypen Termine im Gruppenkalender ansehen und/oder bearbeiten dürfen.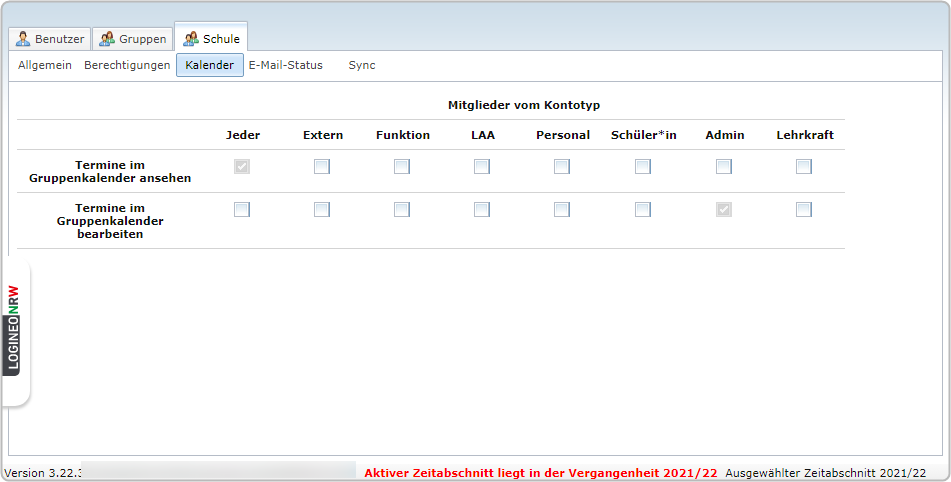
4. Reiter E-Mail-Status
Im Bereich "E-Mail-Status" können Sie ablesen, ob die Voraussetzungen für den E-Mail-Versand und -Empfang Ihrer LOGINEO NRW Instanz korrekt sind.
Dies gilt besonders für den Fall, dass Sie eine Alias-Domain eines Providers nutzen (zusätzlich zur standardmäßig vorhandenen Domain <Schulnummer>.nrw.schule, z. B. wiesenschule-duesseldorf.de).
Nur wenn der MX- und der SPF-Eintrag korrekt sind, können Sie E-Mails senden und empfangen.
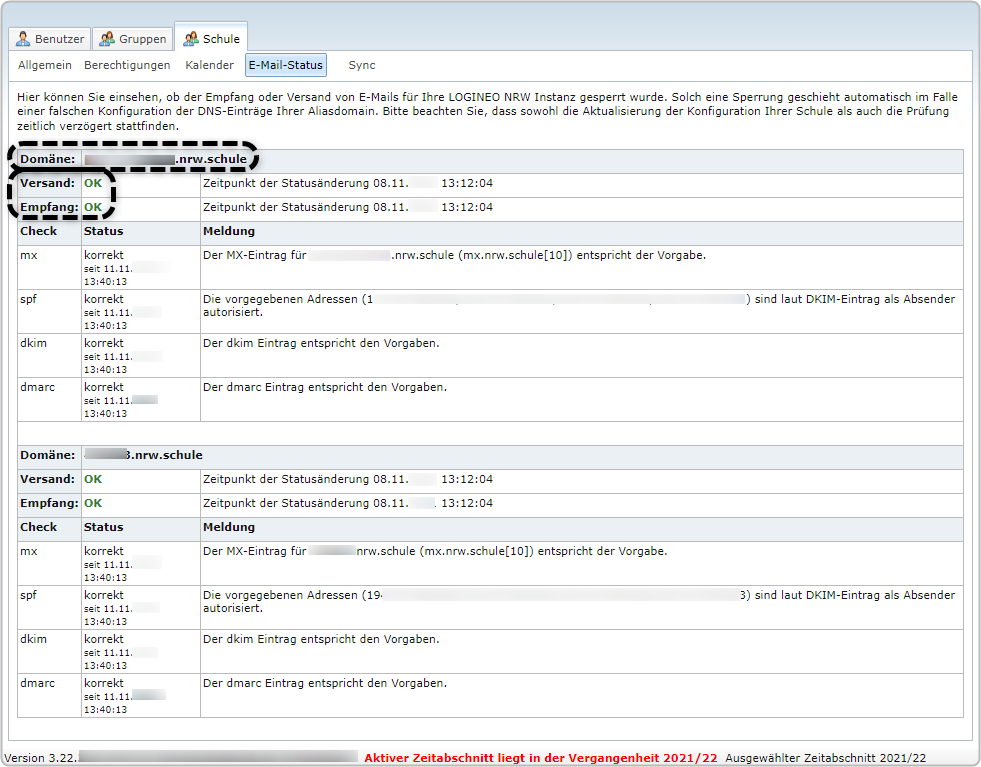
5. Reiter Sync
Täglich werden Anpassungen, die in der Verwaltungs- und Bildungscloud vorgenommen werden, synchronisiert. Synchronisationszeiten können je nach Systemauslastung unterschiedlich viel Zeit in Anspruch nehmen. Die Synchronisationszeiten werden in diesem Bereich angezeigt.