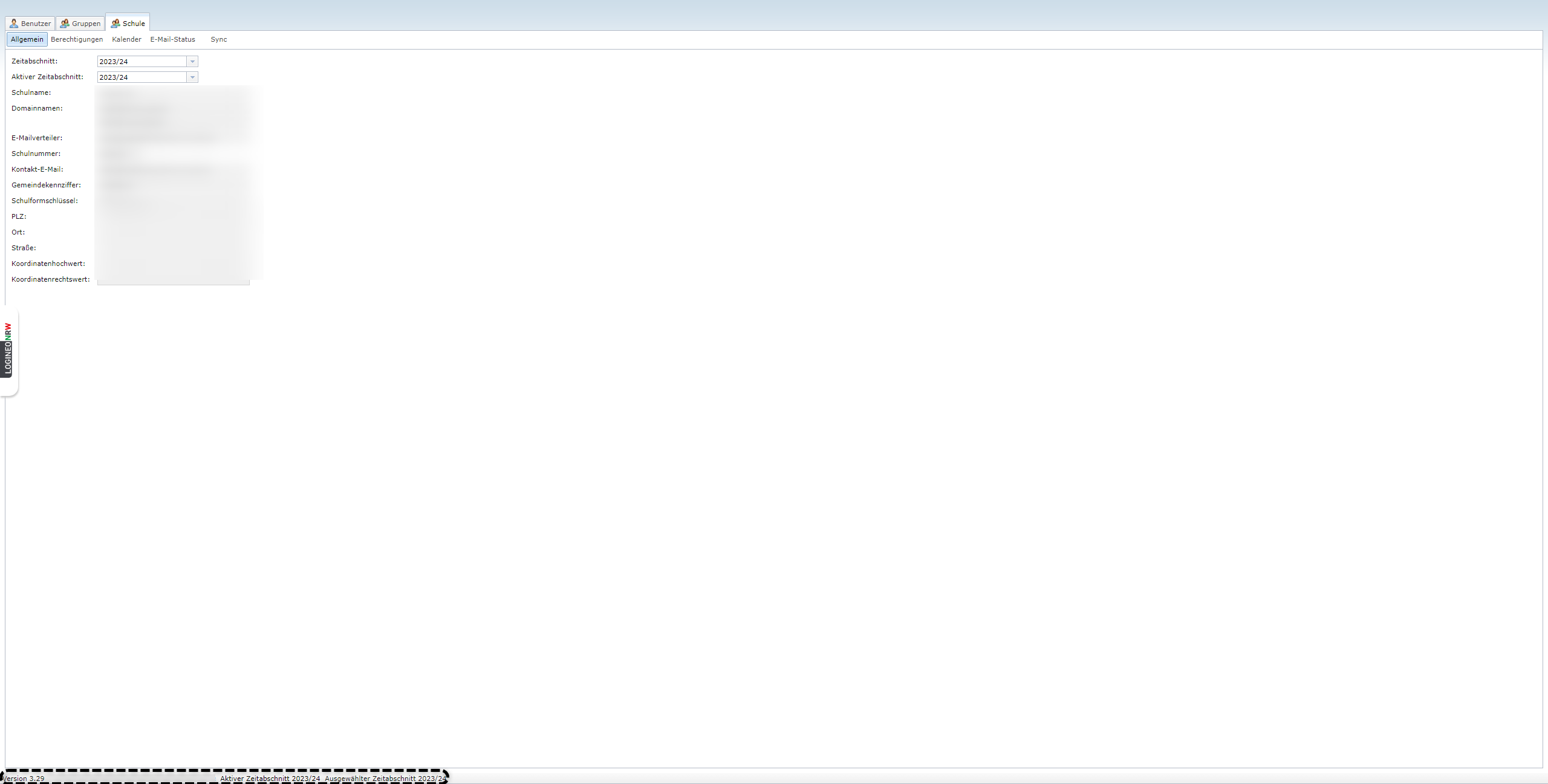Benutzerimport
| Website: | Netzwerk-Moodle |
| Kurs: | Kompendium |
| Buch: | Benutzerimport |
| Gedruckt von: | Gast |
| Datum: | Montag, 13. Oktober 2025 |
1. Allgemein
Um mit LOGINEO NRW arbeiten zu können, müssen zunächst Benutzer- und Gruppendaten in das System importiert werden. Um einen Datenimport zu starten, loggen Sie sich als Administratorin bzw. Administrator in LOGINEO NRW ein und wählen die Kachel "Benutzerverwaltung" aus.
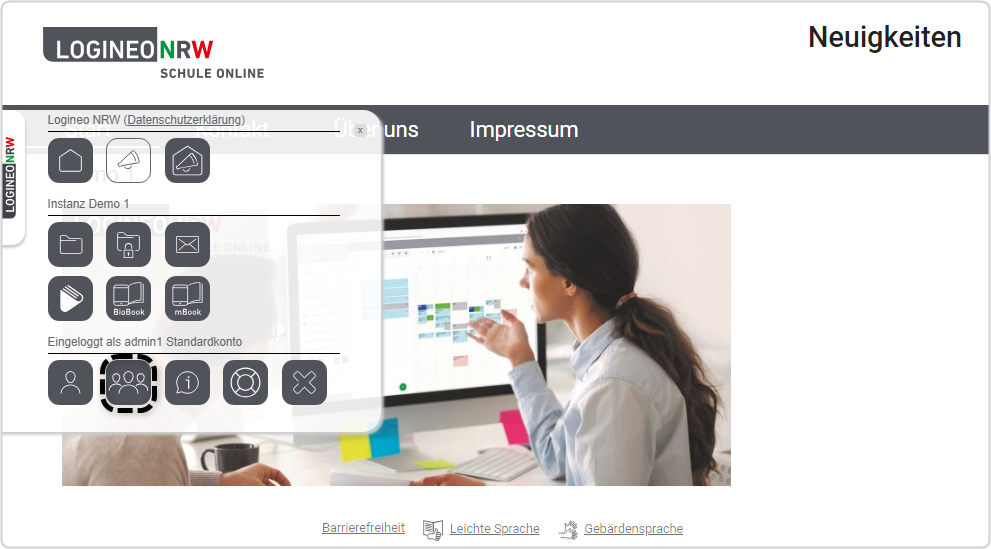
Klicken Sie auf den roten Werkzeugkasten ![]() und wählen Sie die Funktion "Import"
und wählen Sie die Funktion "Import" ![]() aus. Es öffnet sich der Import-Dialog, der durch die einzelnen Schritte des Imports führt.
aus. Es öffnet sich der Import-Dialog, der durch die einzelnen Schritte des Imports führt.
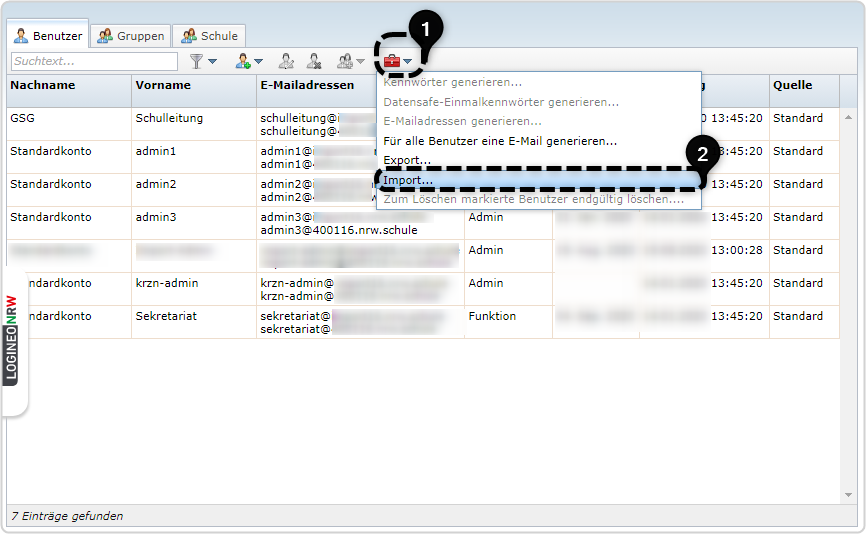
Die folgenden Unterkapitel führen durch die einzelnen Schritte des Importvorgangs. Dabei wird jeweils zwischen Tabellen- und Schild-Import unterschieden.
1.1. Tabellenauswahl
Beim Hochladen der Datei sollte darauf geachtet werden, in welches Schuljahr die Datei importiert wird. Informationen dazu können dem Hinweistext des ersten Schritts „Tabellenauswahl" entnommen werden. Weitere Informationen zum Schuljahreswechsel sind im zweiten Kapitel zu finden.
Im ersten Schritt, der so genannten Tabellenauswahl, wählen Sie die Datei, die importiert werden soll, aus und laden diese hoch. Dabei kann es sich um Dateien im Format .xls, .xlsx, .ods oder .csv für den Tabellenimport oder um eine .xml-Exportdatei für einen Schild-Import handeln.
Für einen Tabellenimport wählen Sie die entsprechende Datei mit Klick auf „Datei auswählen" aus ![]() und laden diese hoch. Mit Klick auf „Weiter" gelangen Sie zum nächsten Schritt des Importvorgangs.
und laden diese hoch. Mit Klick auf „Weiter" gelangen Sie zum nächsten Schritt des Importvorgangs.
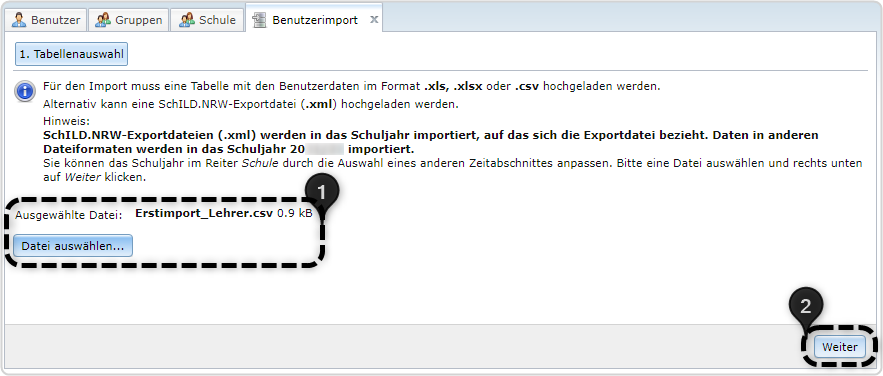
Für einen Schild-Import wählen Sie die Schild-Exportdatei aus und laden diese hoch. Sollte beim Export aus Schild als Format ein passwortgeschützter ZIP-Container ausgewählt worden sein, so muss beim Hochladen der Datei zusätzlich das zuvor in Schild vergebene Kennwort eingetragen werden. Mit Klick auf „Weiter" gelangen Sie zum nächsten Schritt des Importvorgangs.
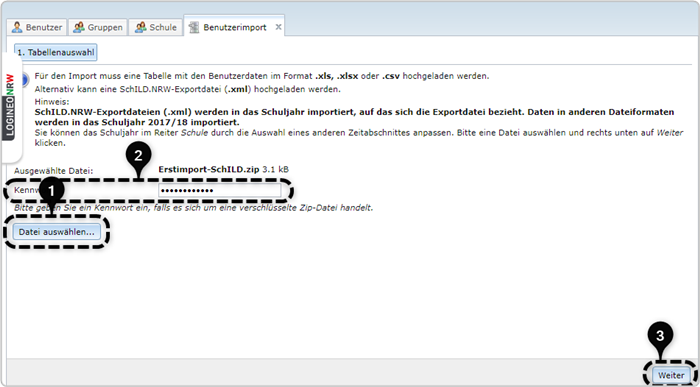
1.2. Rollen einschränken
Als zweiter Schritt beim Import einer Schild-Datei können Sie, falls die Datensätze Schülerinnen- und Schülerdaten enthalten, als Administratorin bzw. Administrator anwählen, ob Sie diese mit importieren oder beim aktuellen Import nicht berücksichtigen wollen.
Hierzu stehen zwei Checkboxen zur Verfügung:
- Inklusive SuS
- Ohne SuS
Bitte beachten Sie, dass Sie hier eine Auswahl treffen müssen, da der Importvorgang sonst nicht fortgesetzt werden kann.
Beim Importvorgang werden die in der Importdatei vorhandenen Datensätze von Schülerinnen und Schülern berücksichtigt und mit den bisher über eine XML-Datei importierten Schülerinnen und Schülern abgeglichen. Das bedeutet:
- Neue Datensätze von Schülerinnen und Schülern werden angelegt.
- Bestehende Datensätze von Schülerinnen und Schülern werden bei Veränderungen aktualisiert.
- Bereits in LOGINEO NRW vorhandene Benutzerkonten von Schülerinnen und Schülern werden zum Löschen markiert, wenn deren Datensätze in der Importdatei fehlen.
- Beim Importvorgang werden die in der Importdatei vorhandenen Datensätze von Schülerinnen und Schülern ignoriert.
- Alle bereits in LOGINEO NRW angelegten Benutzerkonten vom Kontotyp „Schüler*in" bleiben unverändert erhalten.
1.3. Spaltenzuordnung
Der Schritt „Spaltenzuordnung" spielt nur für den Tabellenimport eine Rolle. Beim Import mit einer Schild-Datei werden die Spalten automatisch erkannt.
An dieser Stelle wird überprüft, ob die einzelnen Spalten der Importtabelle richtig zugeordnet sind. Die nicht zugeordneten Spalten der Importtabelle müssen Sie ggf. per Klick auf das Drop-Down-Menü den Spaltenbezeichnungen für LOGINEO NRW zuordnen. Pflichtspalten sind Nachname, Vorname und Quell-ID![]() .
.
Die hier fehlende Beschriftung „Nachname“ wird ergänzt ![]() . Die Übernahme der Gruppen ist sinnvoll. Da LOGINEO NRW das Geburtsdatum nicht benötigt wird, wird die Spalte nicht zugeordnet
. Die Übernahme der Gruppen ist sinnvoll. Da LOGINEO NRW das Geburtsdatum nicht benötigt wird, wird die Spalte nicht zugeordnet ![]() und im Folgenden auch nicht importiert. Nur Spalten, denen eine Überschrift zugeordnet ist, werden übernommen. Mit Klick auf „Weiter"
und im Folgenden auch nicht importiert. Nur Spalten, denen eine Überschrift zugeordnet ist, werden übernommen. Mit Klick auf „Weiter" ![]() gelangen Sie zum nächsten Schritt.
gelangen Sie zum nächsten Schritt.
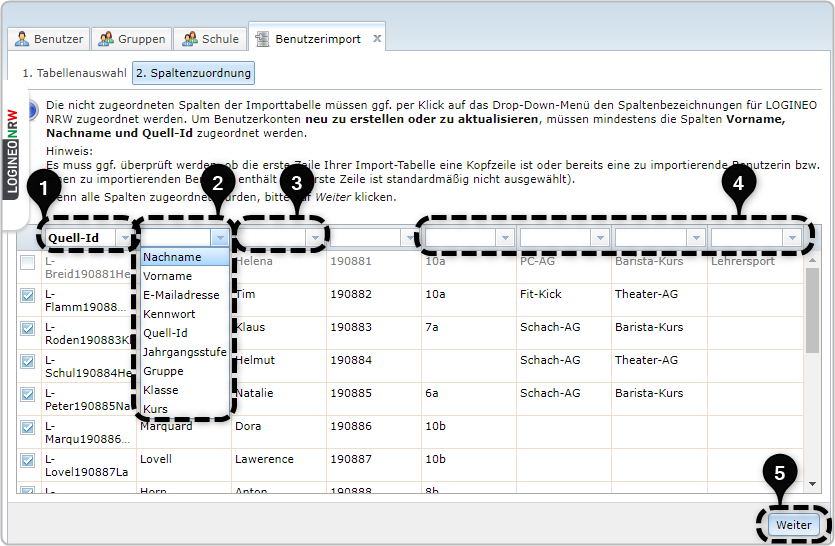
In der Regel ist die erste Zeile der Import-Tabelle eine Kopfzeile. Sie kann aber auch bereits eine zu importierende Nutzerin bzw. einen zu importierenden Nutzer enthalten. Die erste Zeile ist standardmäßig nicht ausgewählt und Sie müssen diese ggf. noch auswählen ![]() .
.
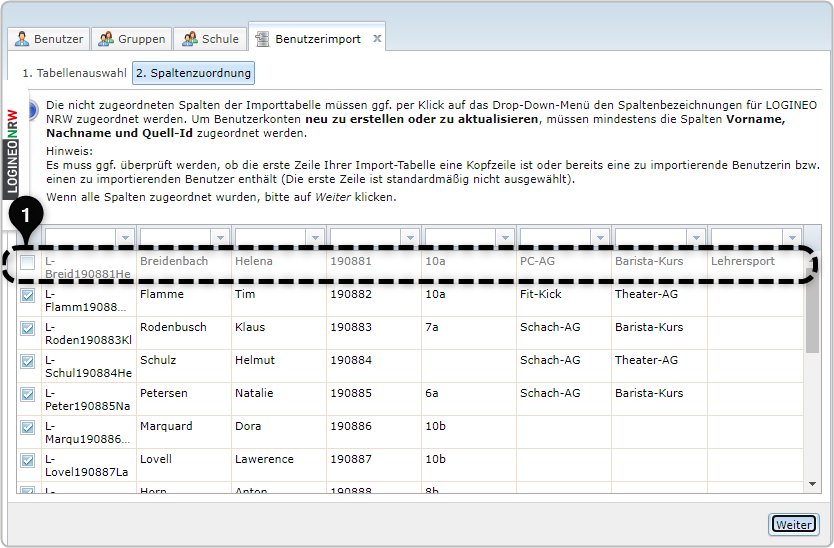
1.4. Gruppenabgleich
Beim Import einer Schild-Datei findet im nächsten Schritt der so genannte „Gruppenabgleich" statt. An dieser Stelle werden alle Gruppen angezeigt, die importiert werden.
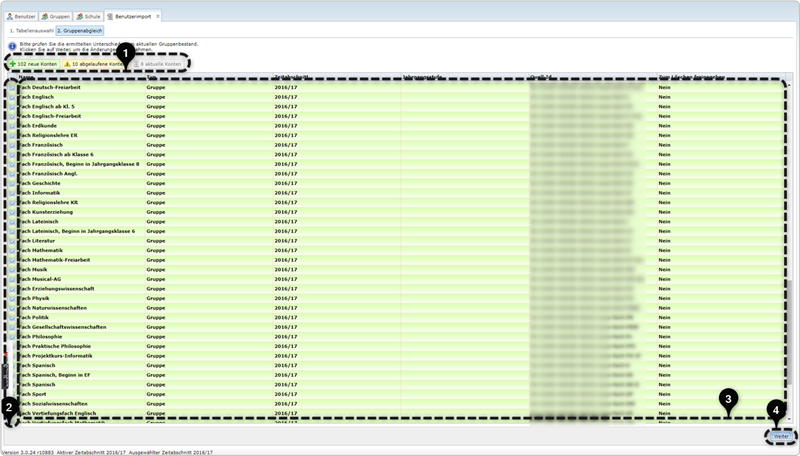
Im Feld 1
erhält man die Informationen, wie viele Gruppen importiert werden (grün
markiert) und wie viele Konten bereits angelegt sind (grau markiert). Falls es
sich nicht um einen Erstimport handelt, wird ebenfalls angezeigt, welche
Gruppen abgelaufen sind (gelb markiert). Durch Anklicken der jeweiligen Felder
können die ausgewählten Gruppen ein- oder ausgeblendet werden.
Mit
Hilfe der Checkboxen kann gefiltert werden, welche Gruppen für den nächsten
Schritt ausgewählt werden sollen und welche nicht.
Im
mittleren Bereich des Fensters befindet sich eine Übersicht aller Gruppen,
deren Bezeichnung und Gruppentyp, den Zeitabschnitt, in den sie importiert werden (mehr
dazu im Kapitel Schuljahreswechsel), wenn vorhanden einer Jahrgangsstufe, der
Quell-ID und deren Status.
Nach Auswahl und erneuter Kontrolle der Gruppen gelangen Sie über "Weiter" zum nächsten Schritt.
Hinweis: Bis zu diesem Schritt können Sie den Import bedenkenlos abbrechen. Nach Klick auf „Weiter“ werden die Gruppen schließlich importiert.
1.5. Gruppenzuordnung
Mit der Checkbox
„Nicht zugeordnete Gruppen ignorieren“ können Sie auswählen, ob alle Gruppen
angelegt werden sollen. Deaktivieren Sie die Checkbox , müssen Konflikte (gekennzeichnet mit gelben Warnzeichen) gelöst werden, da der Dialog ansonsten nicht weitergeführt werden kann.
Um nicht
zugeordnete Gruppen anzulegen, müssen Sie auf das Warnzeichen in der
entsprechenden Zeile klicken. Daraufhin öffnet sich ein Drop-down-Menü. Alle
bereits angelegten Gruppen werden nun vorgeschlagen, aus denen Sie auswählen können.
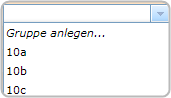
Soll eine neue Gruppe angelegt werden, klicken Sie auf „Gruppe anlegen…“. Anschließend öffnet sich ein weiteres Fenster, mit dessen Hilfe Sie eine neue Gruppe anlegen können. Dabei können Sie entscheiden, um welchen Gruppentyp (Klasse, Kurs, Fachbereich, Gruppe oder Schulfach) und ob es sich um eine permanente oder schuljahresbezogene Gruppe handeln soll.
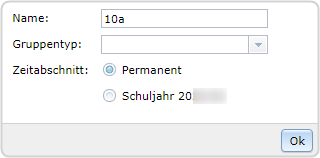
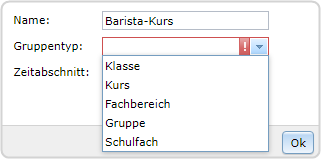
Im Feld 3 befindet sich eine Übersicht aller Gruppen.
„Weiter“-Button,
um den Benutzerimport weiterzuführen.
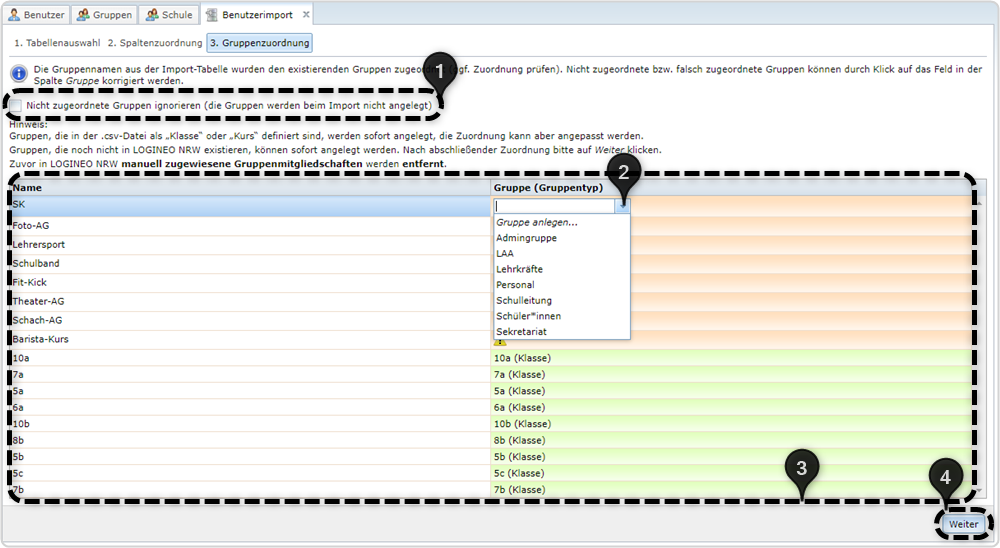
1.6. Benutzerabgleich
Bevor Sie den Benutzerimport durchführen, können Sie verschiedene Einstellungen vornehmen:
- Kontotyp: Über das Drop-down-Menü wird der Kontotyp ausgewählt. Diese Angabe muss gemacht werden.
- Domainname: Für jede Instanz ist der Domainname mit Schulnummer verpflichtend, diese Checkbox ist nicht abwählbar. Allerdings kann entschieden werden, ob eine „sprechende“ Domain genutzt werden soll. Diese beinhaltet beispielsweise den Namen der Schule oder Instanz.
- Wenn es sich nicht um den Erstimport handelt,
stehen die Funktionen „Benutzer abgleichen“, „Identifizierung“ und
„Abgelaufene Konten ermitteln“ zur Verfügung – diese Funktionen werden an anderer Stelle
beschrieben.
![]() Über
„Weiter“ gelangen Sie zum nächsten Schritt.
Über
„Weiter“ gelangen Sie zum nächsten Schritt.
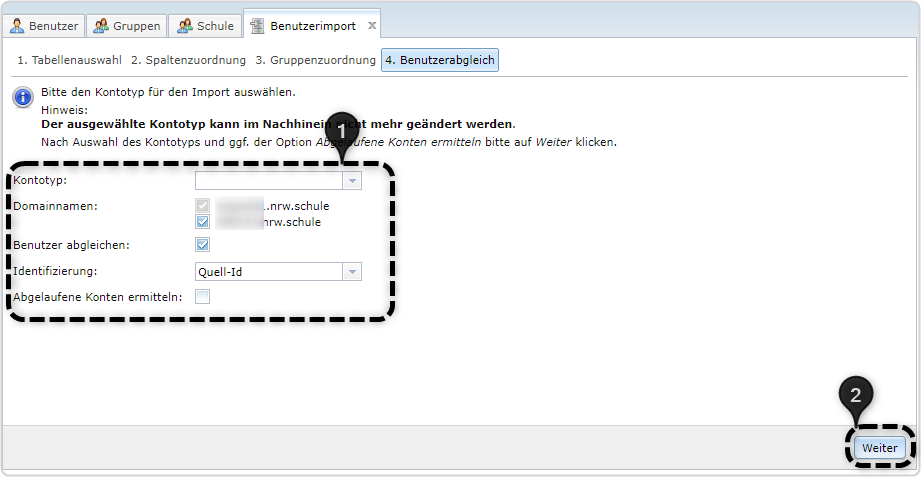
1.7. Vorschau
Der Dialogschritt „Vorschau“ gibt einen Überblick über alle Benutzerdaten, die im nächsten Schritt importiert werden.
Hier wird angezeigt, bei welchen Importdaten Konflikte aktuell vorhanden
sind.
Über die bereits bekannten Checkboxen können Sie auch an dieser Stelle noch entscheiden, welche Benutzer und Benutzerinnen (nicht) importiert werden sollen. Dafür wird ein Haken in den entsprechenden Checkboxen gesetzt oder entfernt.
Konflikte können Sie an dieser Stelle auflösen, indem Sie auf den Pfeil klicken und automatisch die E-Mail-Adressen generieren. Sie werden dann grün hinterlegt.
Bei anderen Konflikten werden weitere Unterstützungen angeboten.
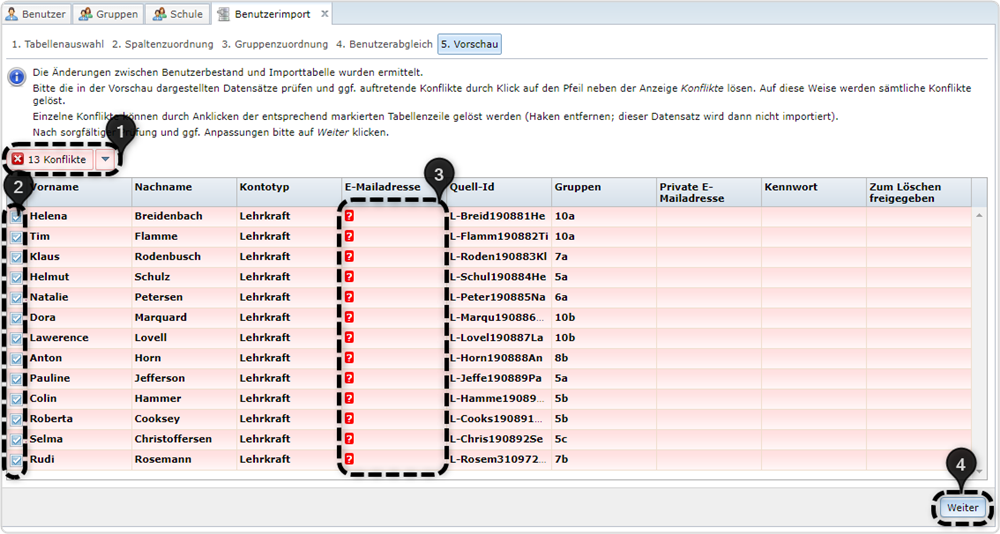
Damit die Daten importiert werden können,
müssen Sie alle Konflikte auflösen. Dazu wird auf den kleinen Pfeil neben
der Anzahl der Konflikte geklickt ![]() und dann auf den Link innerhalb des sich öffnenden Menüs „E-Mailadresse nach Schema max.mustermann generieren"
und dann auf den Link innerhalb des sich öffnenden Menüs „E-Mailadresse nach Schema max.mustermann generieren" ![]() .
.
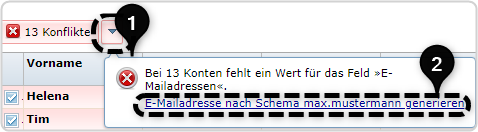
Die E-Mailadressen für die Konten werden automatisch generiert und die Konflikthinweise erscheinen nun nicht mehr.
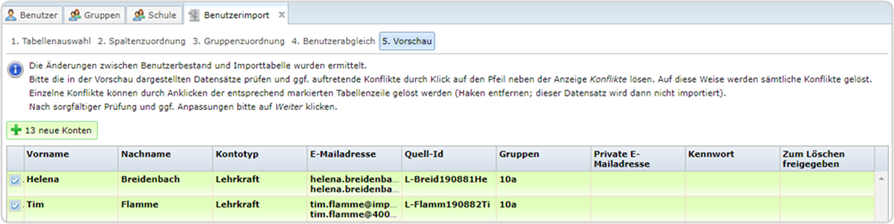
1.8. Import ausführen
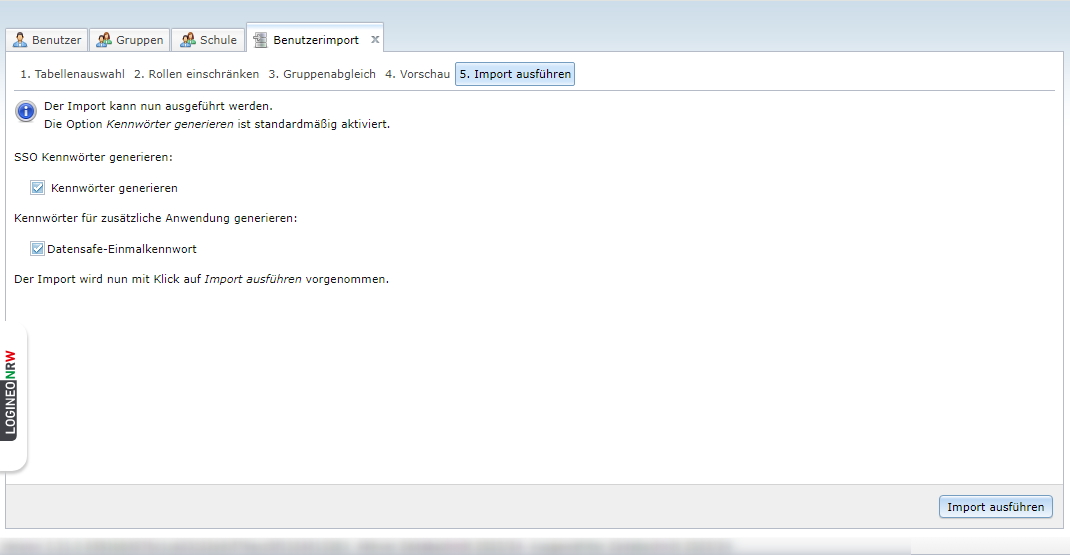
Mithilfe der
Checkboxen können Sie entscheiden, ob mit dem Import Kennwörter sowohl für den SSO als auch für den Datensafe (Datensafe-Einmalkennwort) generiert werden sollen. Diese werden nach Import in der Exportdatei mit ausgegeben und können für die Erstanmeldung durch die neuen Benutzer und Benutzerinnen genutzt werden.
Nach Klick auf „Import ausführen“ wird der Fortschritt des Imports über
folgende Anzeige mitgeteilt:
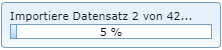
Danach folgt der letzte Schritt des Dialogs.
1.9. Importprotokoll
Die Benutzer und Benutzerinnen wurden importiert. Eine Exportdatei können Sie entweder als CSV- oder Excel-Datei herunterladen.
Klicken Sie auf „Schließen“, wird der Reiter geschlossen und Sie können die neuen Daten in den Reitern „Benutzer“ und „Gruppen“ überprüfen.
Schaltfläche, um das Importprotokoll als CSV- oder Excel-Datei herunterzuladen. Ein Passwort muss vergeben werden, welches Sie für das Öffnen des Importprotokolls nach dem Speichern benötigen.
![]() „Schließen"-Button, um Dialog zu beenden.
„Schließen"-Button, um Dialog zu beenden.
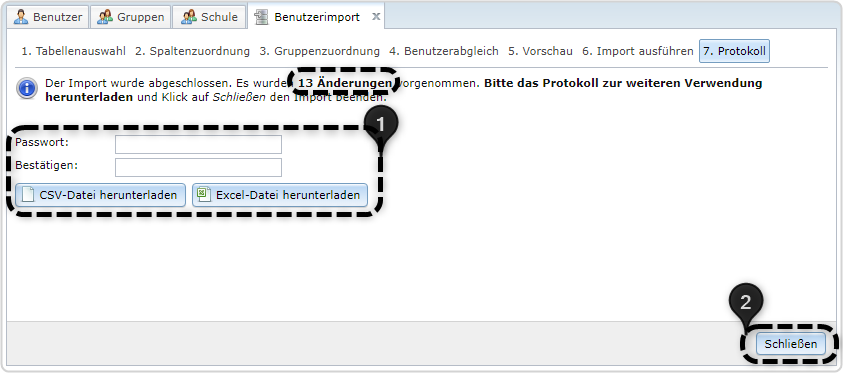
Im Importprotokoll lassen sich verschiedene Informationen finden:

![]() : Nachname
: Nachname
![]() : Vorname
: Vorname
![]() : E-Mail-Adresse(n): E-Mail-Adresse mit Schulnummer und ggf. weitere E-Mail-Adresse mit „sprechender" Domain
: E-Mail-Adresse(n): E-Mail-Adresse mit Schulnummer und ggf. weitere E-Mail-Adresse mit „sprechender" Domain
![]() : Kontotyp: abhängig vom Import per Schild- oder .csv-Datei können verschiedene Kontotypen (Schild) oder nur ein Kontotyp (.csv) pro Importvorgang importiert werden, die dann im Importprotokoll sichtbar werden.
: Kontotyp: abhängig vom Import per Schild- oder .csv-Datei können verschiedene Kontotypen (Schild) oder nur ein Kontotyp (.csv) pro Importvorgang importiert werden, die dann im Importprotokoll sichtbar werden.
![]() : Quell-ID
: Quell-ID
![]() : Klasse
: Klasse
![]() : Gruppe
: Gruppe
![]() : Kennwort: Kennwort für Single-Sign-On (SSO)
: Kennwort: Kennwort für Single-Sign-On (SSO)
![]() : Datensafe-Einmalkennwort: Dieses wird benötigt, um das eigentliche Datensafekennwort festzulegen. Da der Kontotyp „Schüler*in" kein Zugriffsrecht auf den Datensafe hat, wird hier auch kein Kennwort generiert.
: Datensafe-Einmalkennwort: Dieses wird benötigt, um das eigentliche Datensafekennwort festzulegen. Da der Kontotyp „Schüler*in" kein Zugriffsrecht auf den Datensafe hat, wird hier auch kein Kennwort generiert.
![]() : Zum Löschen freigegeben
: Zum Löschen freigegeben
![]() : Interne ID
: Interne ID
![]() : Meldung: Hat im Importvorgang etwas nicht funktioniert, so wird in dieser Spalte darauf hingewiesen.
: Meldung: Hat im Importvorgang etwas nicht funktioniert, so wird in dieser Spalte darauf hingewiesen.
![]() : Importstatus: „Erstellt" für neu erstellte Benutzerkonten; „Aktualisiert" für Datensätze, die aktualisiert wurden; „"Aktuell" für unveränderte Datensätze; „"Abgelaufen" für Nutzerkonten, deren Datensätze mit dem Aktualisierungsimport als nicht mehr vorhanden erkannt (und deshalb als „Zum Löschen freigegeben") wurden.
: Importstatus: „Erstellt" für neu erstellte Benutzerkonten; „Aktualisiert" für Datensätze, die aktualisiert wurden; „"Aktuell" für unveränderte Datensätze; „"Abgelaufen" für Nutzerkonten, deren Datensätze mit dem Aktualisierungsimport als nicht mehr vorhanden erkannt (und deshalb als „Zum Löschen freigegeben") wurden.
2. Schuljahreswechsel
Durch diese Einstellung verhindern Sie, dass die Daten aus dem aktuellen Schuljahr verändert werden.
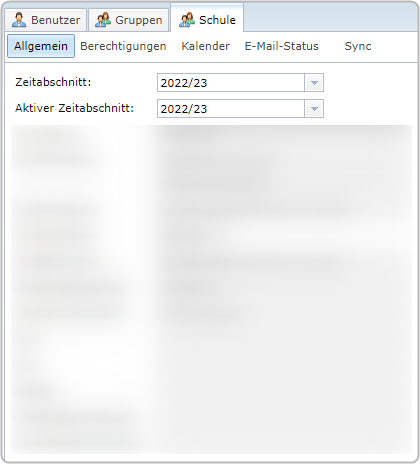
Durch Klick auf das Drop-Down-Feld öffnet sich eine Auswahl der möglichen Schuljahre, in die Sie importieren können. Der gerade aktive Zeitabschnitt ist mit (aktiv) hinter der Angabe des Schuljahres gekennzeichnet:
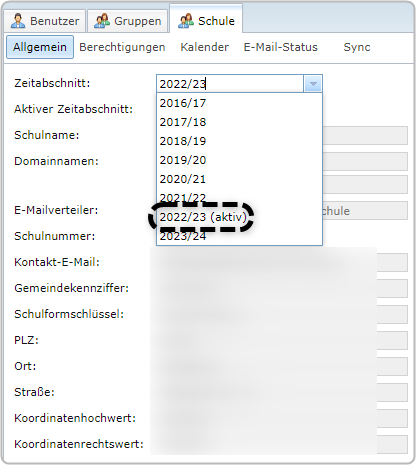
Wenn Sie Ihre Wahl getroffen haben, können Sie den Benutzerimport wie gewohnt starten. Die Beschreibung dazu finden Sie im ersten Kapitel des Benutzerimports.
Falls Sie bei einem Schild.NRW-Import den Zeitabschnitt nicht entsprechend angepasst haben, so weist Sie das System darauf hin und passt die Einstellung an.
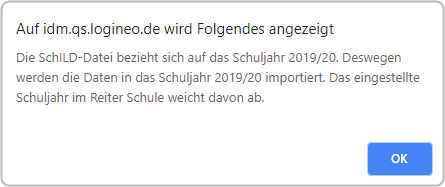
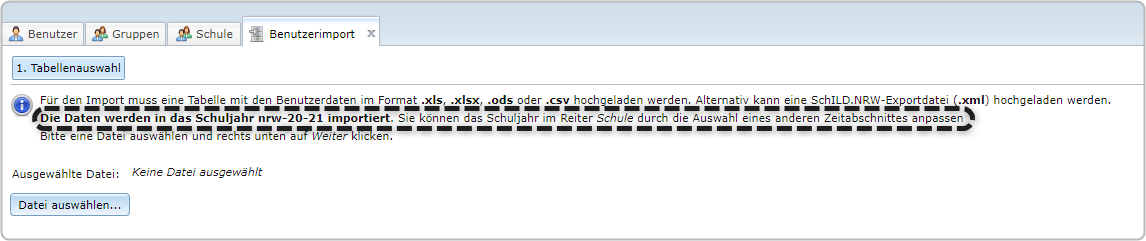
Nachdem Sie einen Schuljahreswechsel durchgeführt haben, werden Ihnen zunächst die Benutzerdaten des aktuellen Schuljahres angezeigt. Damit Sie die neu importierten Daten kontrollieren können, bzw. um das neue Schuljahr zu beginnen, klicken Sie erneut auf den Reiter „Schule" und wählen dort den Reiter „Allgemein" aus. Im Feld „Aktiver Zeitabschnitt" wählen Sie dann das entsprechende Schuljahr aus.
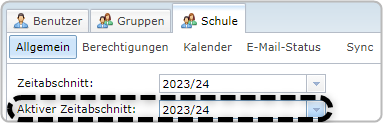
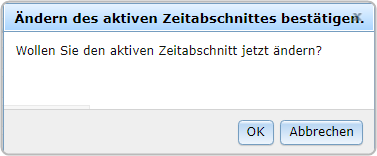
Mit Klick auf „OK" ändern Sie das aktive Schuljahr. Wenn Sie Ihre Eingabe verwerfen wollen, klicken Sie auf „Abbrechen". Sie können jederzeit die Zeitabschnitte verändern, falls Sie zum Beispiel Daten aus dem Vorjahr mit denen vom aktuellen Jahr abgleichen wollen.
Am unteren Rand des Fensters wird Ihnen in der gesamten Benutzerverwaltung stets angezeigt, welcher Zeitabschnitt aktiv ist (also aus welchem Jahr Ihnen die Daten angezeigt werden) sowie der ausgewählte Zeitabschnitt (in welchem Schuljahr Sie sich befinden).