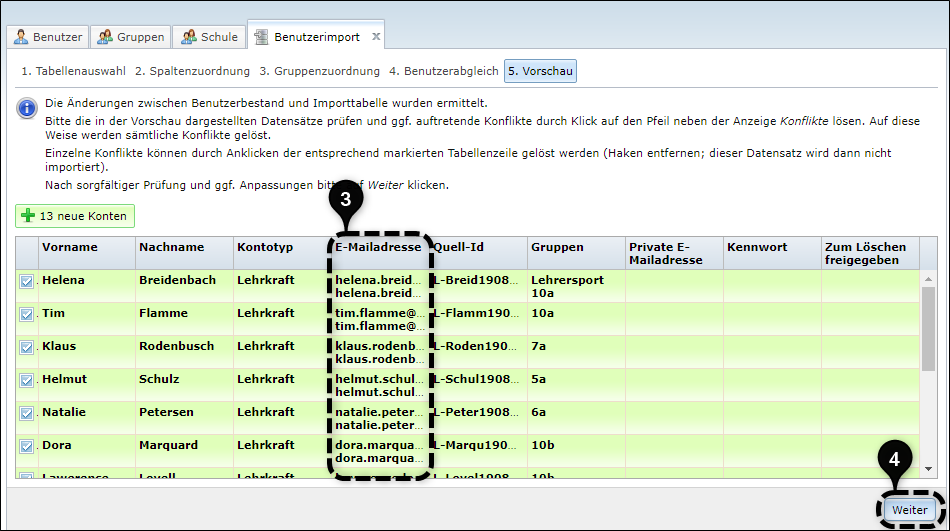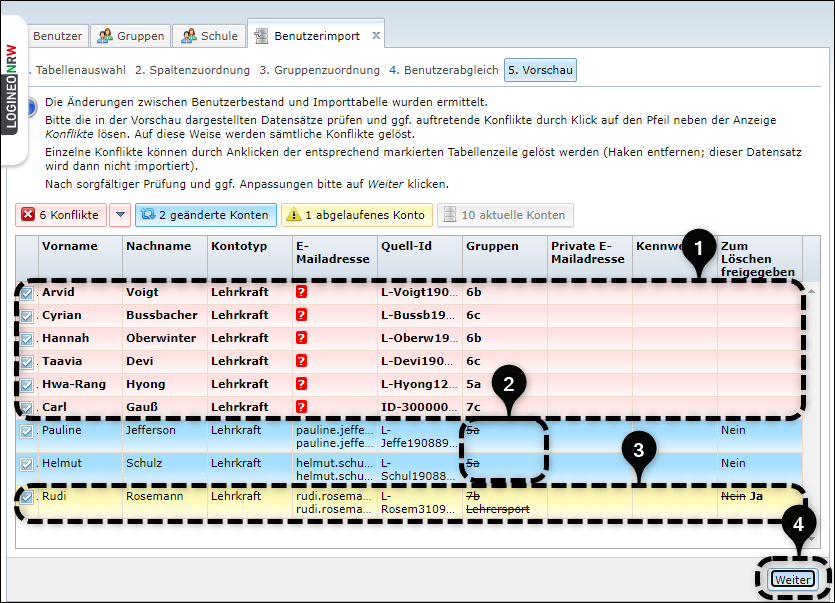Benutzerimport
| Website: | Netzwerk-Moodle |
| Kurs: | Anleitungen für Administratorinnen und Administratoren |
| Buch: | Benutzerimport |
| Gedruckt von: | Gast |
| Datum: | Dienstag, 14. Oktober 2025 |
1. Grundlegendes zum Import
Es gibt unterschiedliche Möglichkeiten, Benutzerdaten in LOGINEO NRW zu importieren:
- Die komfortabelste Möglichkeit ist die Verwendung einer Schild-Exportdatei (.xml). Diese Datei ist in einen passwortgeschützten ZIP-Container gepackt, welcher in LOGINEO NRW importiert werden kann.
- Wenn eine Schule nicht mit Schild als Schulverwaltungsprogramm arbeitet, können auch über einen Tabellenimport Nutzerinnen und Nutzer vom Kontotyp "Lehrkraft", "Schüler*in", "Extern" oder "Personal" in das System gelangen. LOGINEO NRW akzeptiert Tabellen in folgenden Formaten: .xls, .xlsx, .ods oder .csv.
Beim Import werden grundsätzlich alle Benutzerdaten der gleichen Herkunftsquelle über ihre Quell-ID abgeglichen. Das bedeutet: CSV-Importvorgänge haben immer nur Auswirkungen auf den CSV-Benutzerbestand und Schild-Importe haben immer nur Auswirkungen auf den Benutzerbestand, der über einen Schild-Import zu LOGINEO NRW gelangt ist.
Unabhängig von der Wahl der Importquelle sieht die Benutzerverwaltung im Auslieferungszustand immer so aus und enthält neben dem Systemkonto "krzn-admin" die drei Standardkonten "Admin1", "Admin2" und "Admin3" vom Kontotyp System sowie die beiden Standardkonten "Schulleitung" und "Sekretariat" vom Kontotyp Funktion.
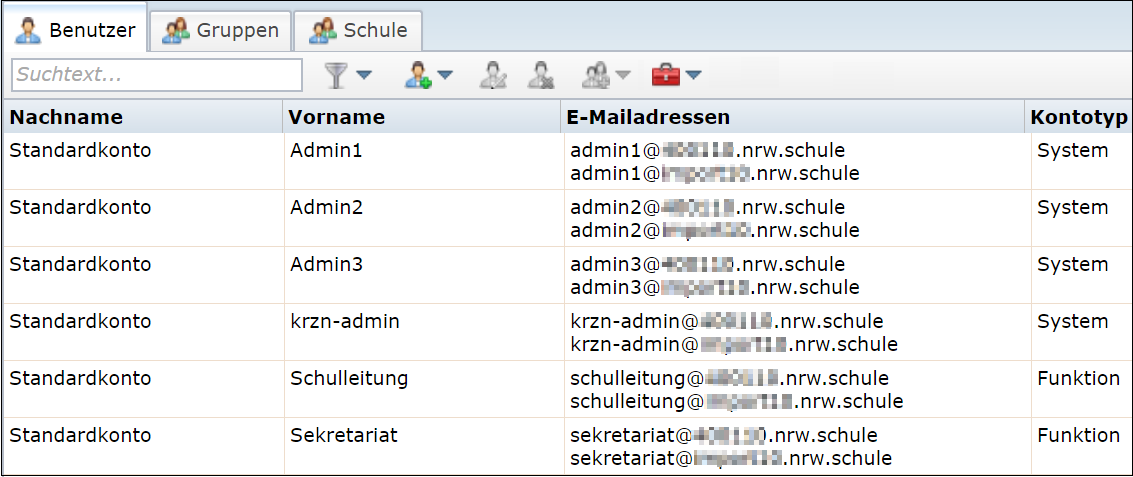
2. Schild-Import (Datei im Format .xml)
- Die komfortabelste Möglichkeit, um Benutzerdaten zu LOGINEO NRW zu importieren, ist die Verwendung einer Schild-Exportdatei (.xml). Diese Datei ist in einen passwortgeschützten ZIP-Container gepackt, welcher in LOGINEO NRW importiert werden kann.
- Das Schulverwaltungsprogramm Schild dient hierbei als primäre Datenquelle, in der die Stammdaten gepflegt und verwaltet werden. Änderungen sollten immer zunächst in der Schild-Datenbank vorgenommen werden und dann mit Hilfe der Schild-Exportdatei zu LOGINEO NRW importiert werden.
- Laden Sie vor dem Import zu LOGINEO NRW unter https://www.svws.nrw.de/download/schild-nrw/schild-nrw-download die aktuelle Schild-Version herunter.
- Bitte in den Bezeichnungen der Kurse und Unterrichtsfächer keine Sonderzeichen, wie z. B. "&" angeben. Beim Einlesen der ZIP-Datei erscheint ansonsten eine Fehlermeldung und der Import in LOGINEO NRW bricht ab.
2.1. Aktivieren des Schild-Exports für LOGINEO NRW

Das Häkchen sollte bei "Logineo-Export" gesetzt werden. Danach ist ein Neustart von Schild erforderlich.
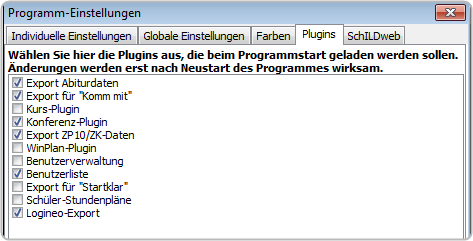
Falls sich das Plugin nicht aktivieren lässt, sollte die Datei „SchildPlugins.ini“ im SchILD NRW-Ordner z.B. unter „Programme/SCHILD2000/SchILD-Plugins“ mit einem Texteditor (Windows-Standardprogramm) geöffnet werden. Dort ist der Eintrag „Logineo-Export=plgSchILD_Logineo_Export.dll“ hinzuzufügen. Nach Speichern der Datei sollte Schild neu gestartet werden.
2.2. Schild-Export
Für den Export einer XML-Datei aus Schild ist keine Installation eines Plugins (Logineo-Export-Plugin) mehr erforderlich. Es muss also auch keine DLL-Datei ins Installationsverzeichnis von Schild kopiert werden.
Der Export ist fest in Schild integriert, muss aber dennoch in den Schild-Einstellungen aktiviert werden. Voraussetzung für den XML-Export für LOGINEO NRW ist, dass Schild in der aktuellen Version installiert ist (ab Version 2.0.22.2).
Standardmäßig werden in Schild alle Lehrkräfte bzw. Schülerinnen und Schüler der Datenbank für LOGINEO NRW über das „XML-Plugin für Logineo" exportiert. Auch Lehrkräfte mit deaktiviertem Attribut „Sichtbar" werden bei einem Export berücksichtigt. Möchten Sie, dass eine bestimmte Lehrkraft zukünftig nicht mehr berücksichtigt wird, muss bei ihr das Attribut „Bei Export berücksichtigen" deaktiviert werden.
Dies bedeutet: Alle Lehrkräfte, die das Attribut „Bei Export berücksichtigen" aktiviert haben, werden zukünftig exportiert und in LOGINEO NRW angelegt. Lehrerinnen und Lehrer ohne dieses Merkmal werden nicht exportiert und, sofern sie bereits in LOGINEO NRW angelegt sind, in Zukunft automatisch zum Löschen freigegeben.
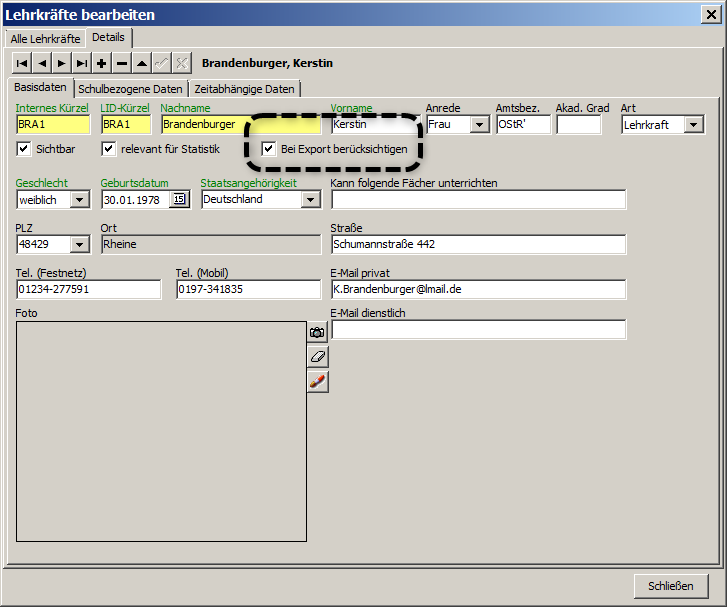
Einstellungen für Schild, sofern eine Lehrkraft mit in die LOGINEO NRW-Datenbank aufgenommen werden soll. Wenn der Haken nicht gesetzt ist, wird die Lehrkraft nicht in der XML-Datei für den LOGINEO NRW Import berücksichtigt.
Durch den Schildexport werden immer alle Schülerinnen und Schüler sowie alle Lehrkräfte exportiert. Sollen nur einzelne Klassen oder Jahrgangsstufen einer Schule (übergangsweise) mit der LOGINEO NRW Schulplattform arbeiten, kann der Export in die XML-Datei auf bestimmte Schülerinnen und Schüler, Klassen oder Jahrgangstufen beschränkt werden.
Die Filterfunktion wird durch einen Klick auf das Filtersymbol angewählt.
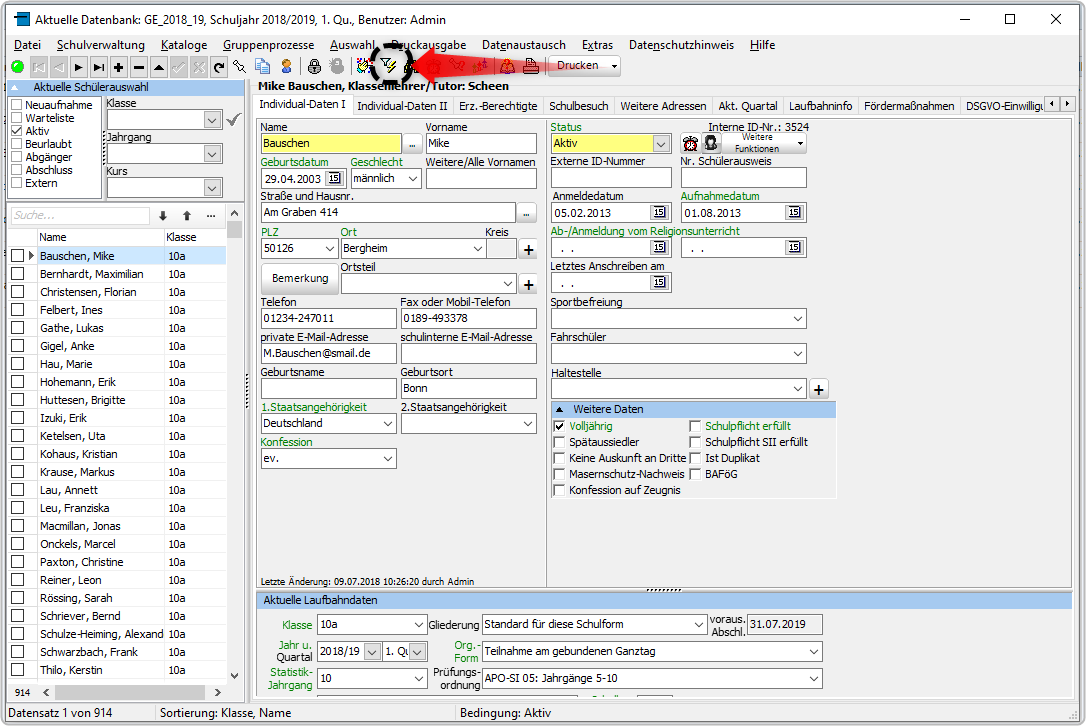
Unter![]() kann mit Eingabe der Klasse eine Klasse ausgewählt werden. Mit
kann mit Eingabe der Klasse eine Klasse ausgewählt werden. Mit![]() wird die im Auswahlfeld gezeigte Klasse der Auswahl hinzugefügt.
wird die im Auswahlfeld gezeigte Klasse der Auswahl hinzugefügt.
Mit![]() wird die Filterung testweise angezeigt.
wird die Filterung testweise angezeigt.
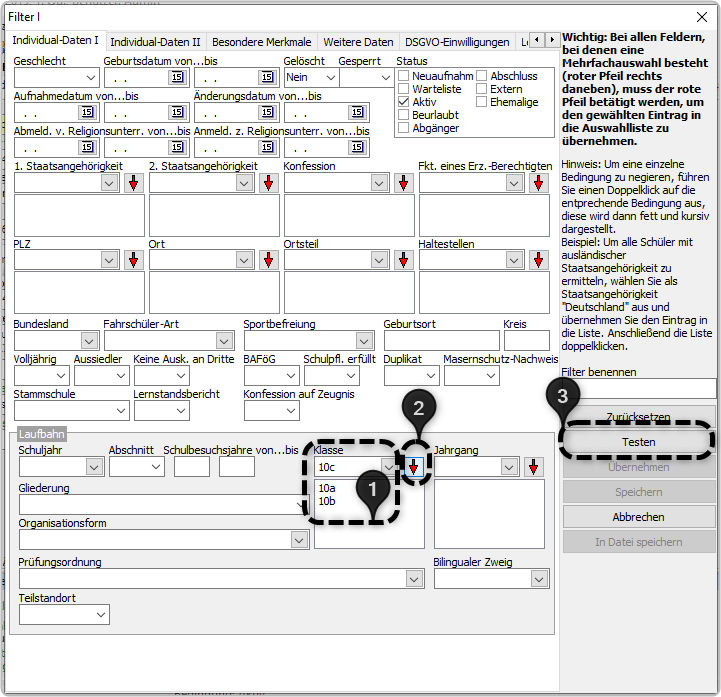
Durch das Testen![]() wird der Datensatz nach den angegebenen Merkmalen durchsucht. Ein Informationsfenster zeigt die Anzahl der Schülerinnen und Schüler mit dem angewählten Filtermerkmal. Die Suche wird mit Klick auf "Ok" bestätigt
wird der Datensatz nach den angegebenen Merkmalen durchsucht. Ein Informationsfenster zeigt die Anzahl der Schülerinnen und Schüler mit dem angewählten Filtermerkmal. Die Suche wird mit Klick auf "Ok" bestätigt![]() und die gefilterten Datensätze mit einem Klick auf "Übernehmen"
und die gefilterten Datensätze mit einem Klick auf "Übernehmen"![]() für den Export ausgewählt.
für den Export ausgewählt.
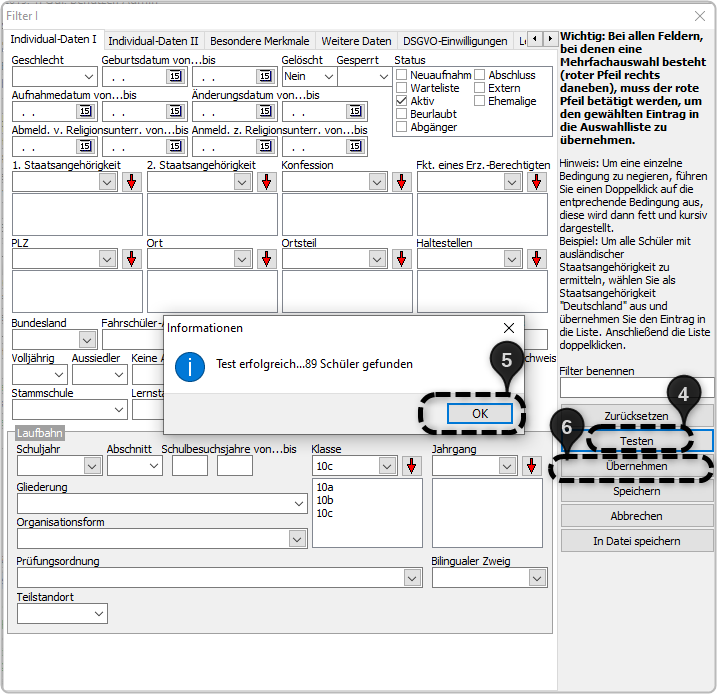
Über die Auswahl des Reiters „Datenaustausch" [1] und die Optionen „Lernplattformen" [2] und dann „Logineo NRW (XML)" [3] wird der Export gestartet.
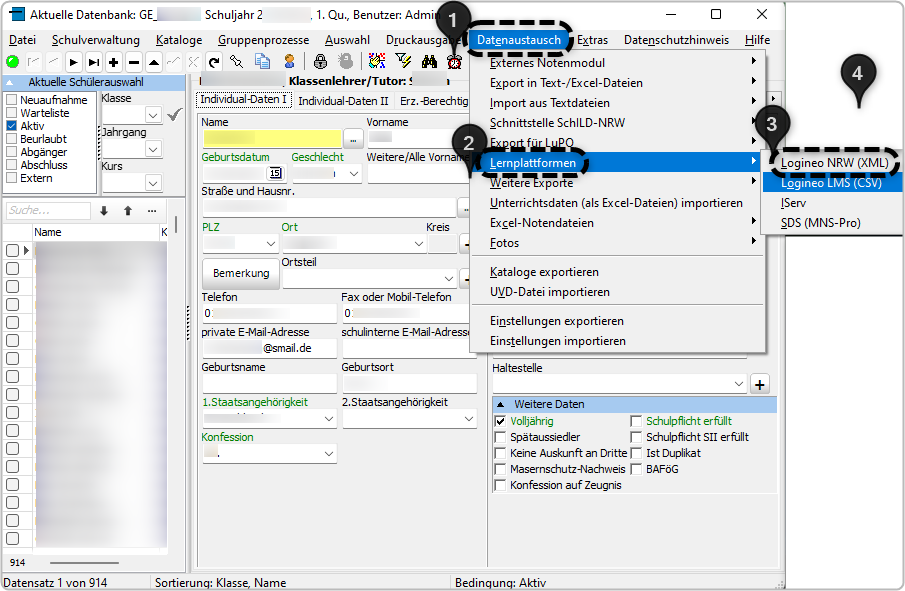
Im Dialogfenster „Export für Logineo" wird zusätzlich zu der Option „Nur Daten für Schüler und Lehrer ausgeben“ die Option „Aktuelle Auswahl für Export verwenden“ angehakt.
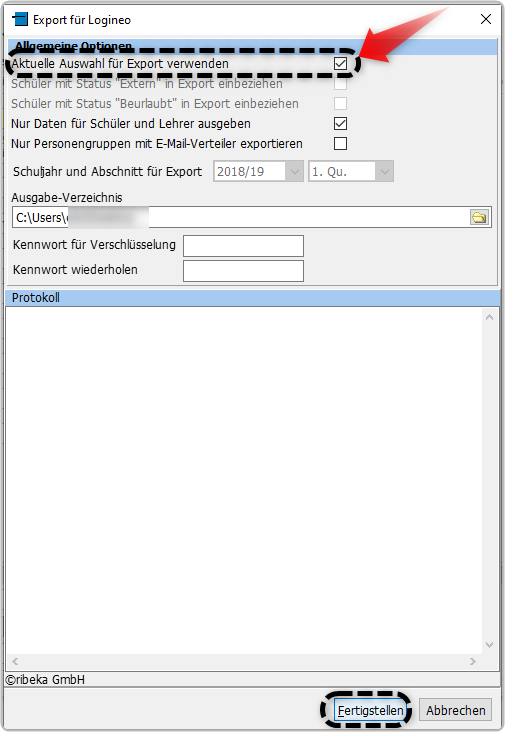
Der Export wird mit "Fertigstellen" durchgeführt und abgeschlossen oder mit Klick auf "Abrechen" ohne Export abgebrochen.
2.3. Schild-Erstimport
Nutzerinnen und Nutzer können ausschließlich durch einen Admin importiert werden. Somit ist es nötig, für den Import als Administratorin oder als Administrator eingeloggt zu sein und dann auf die Kachel „Benutzerverwaltung" ![]() zu klicken, um die Benutzerverwaltung zu öffnen.
zu klicken, um die Benutzerverwaltung zu öffnen.
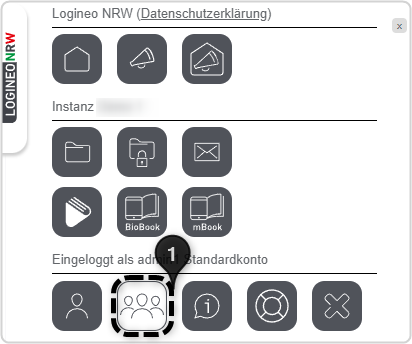
Mit Klick auf den roten Werkzeugkasten und Auswahl der Funktion "Import"
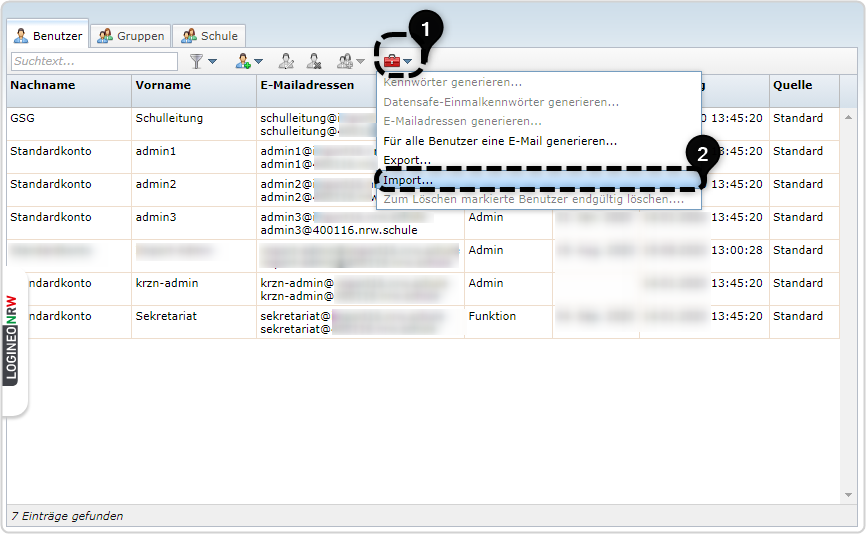
Im ersten Schritt, der sogenannten Tabellenauswahl, wird die zuvor aus Schild exportierte XML-Datei ausgewählt und hochgeladen ![]() . Sollte beim Export aus Schild als Format ein passwortgeschützter ZIP-Container ausgewählt worden sein, so muss beim Hochladen der Datei zusätzlich das zuvor in Schild vergebene Kennwort eingetragen werden
. Sollte beim Export aus Schild als Format ein passwortgeschützter ZIP-Container ausgewählt worden sein, so muss beim Hochladen der Datei zusätzlich das zuvor in Schild vergebene Kennwort eingetragen werden ![]() . Erst mit Klick auf "Weiter"
. Erst mit Klick auf "Weiter" ![]() gelangt man zum nächsten Schritt.
gelangt man zum nächsten Schritt.
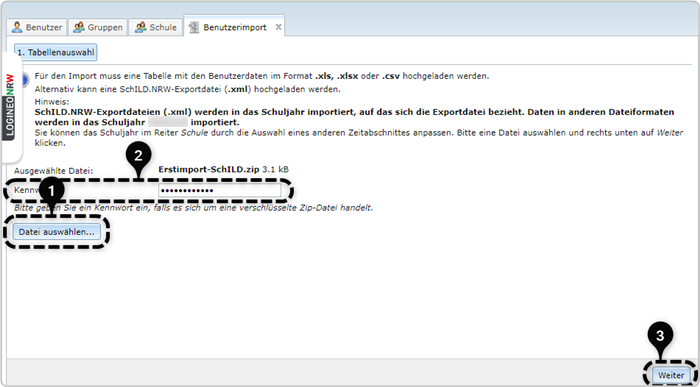
In diesem Schritt des Importvorgangs können Sie als Administratorin bzw. Administrator auswählen, ob Sie Daten von Schülerinnen und Schülern mit importieren wollen oder nicht. Wählen Sie entsprechend die Checkbox
- Inklusive SuS

oder
- Ohne SuS

aus und Klicken auf „Weiter" ![]() .
.
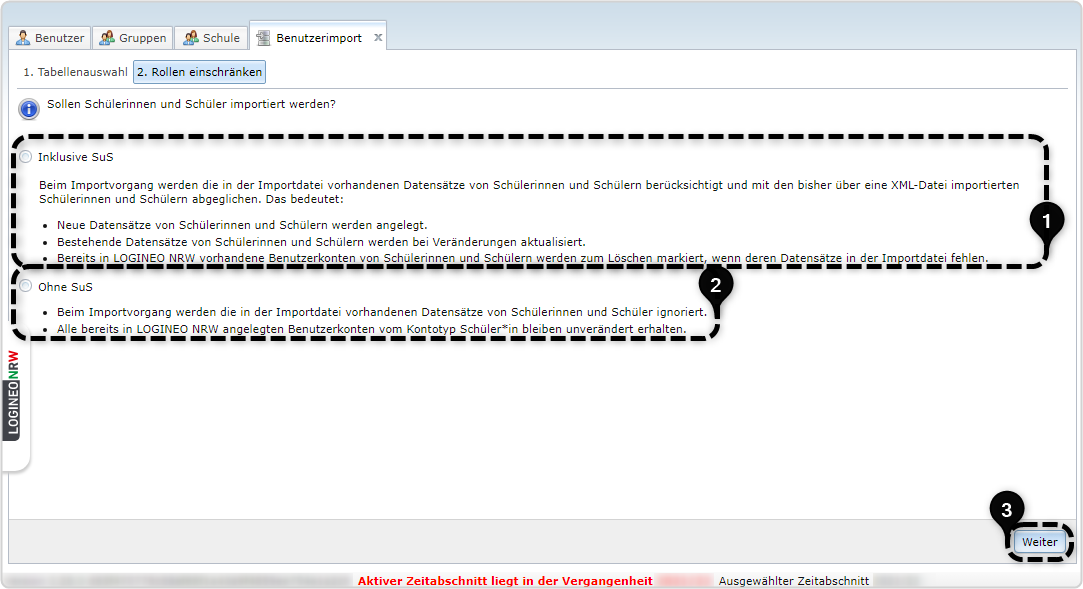
Im nächsten Schritt, dem Gruppenabgleich, werden zunächst die Gruppen angezeigt, die entsprechend der Export-Datei in LOGINEO NRW angelegt wurden. Dabei kann es sich je nach Festlegung in Schild um permanente oder schuljahresbezogene Gruppen handeln ![]() . Mit Klick auf "Weiter"
. Mit Klick auf "Weiter" ![]() gelangt man zum nächsten Schritt.
gelangt man zum nächsten Schritt.
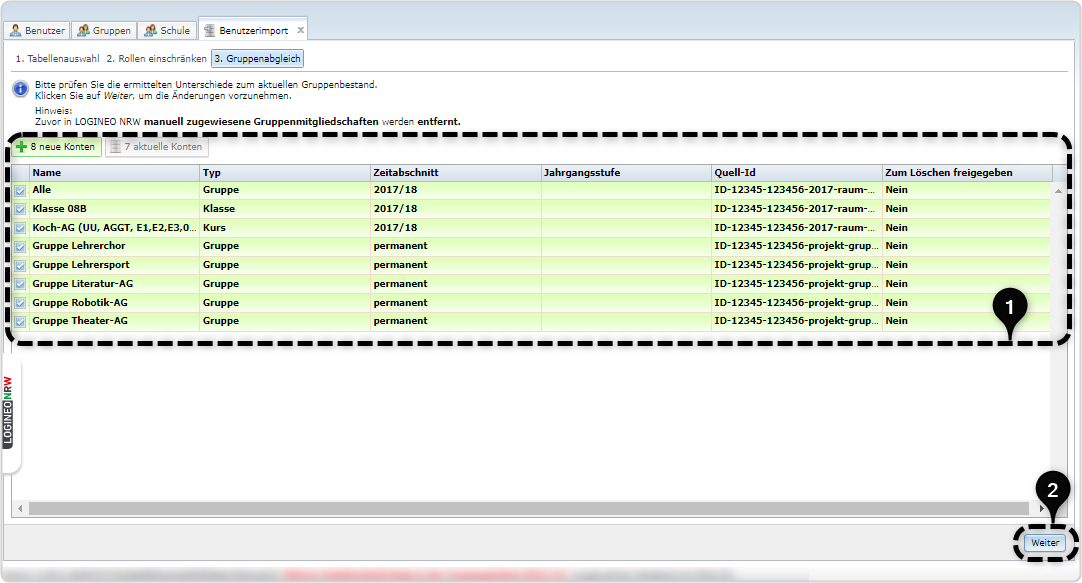
Schritt 4 zeigt eine Vorschau des zu importierenden Benutzerbestands. Die in der Vorschau dargestellten Datensätze sollten nun geprüft werden und ggf. auftretende Konflikte durch Klick auf den Pfeil neben der Anzeige Konflikte gelöst werden ![]() .
.
Da die neu importierten Nutzerinnen und Nutzer noch keine LOGINEO NRW-E-Mail-Adressen besitzen, ist die Übersicht beim Import neuer Nutzerinnen und Nutzer immer rot unterlegt. Die Konflikte lassen sich durch Klick auf die Schaltfläche "E-Mail-Adresse nach Schema max.mustermann generieren" lösen ![]() und es werden LOGINEO NRW-E-Mail-Adressen generiert
und es werden LOGINEO NRW-E-Mail-Adressen generiert ![]() . Mit Klick auf "Weiter"
. Mit Klick auf "Weiter" ![]() gelangt man zum nächsten Schritt.
gelangt man zum nächsten Schritt.
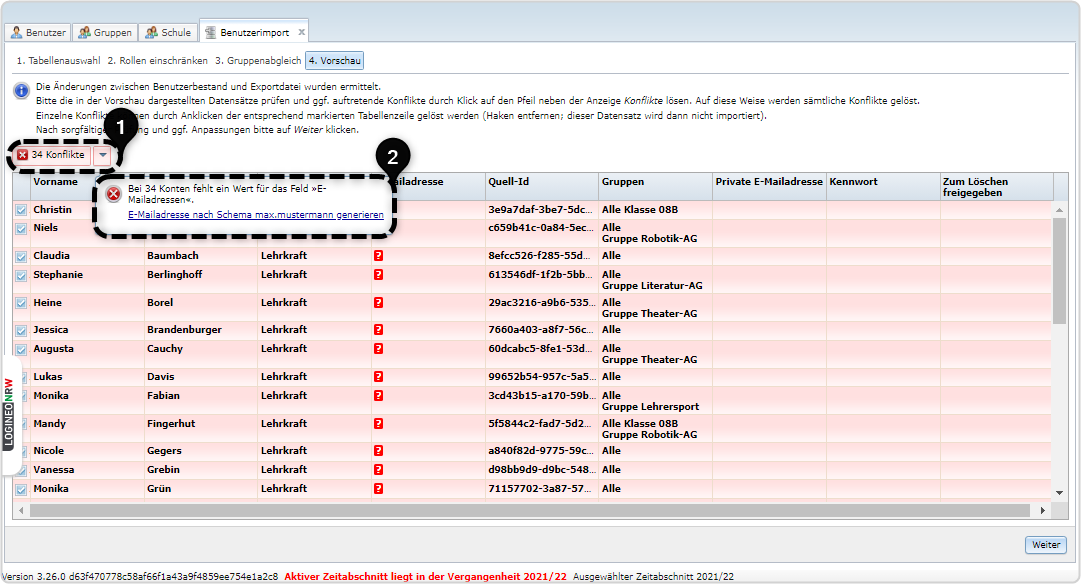
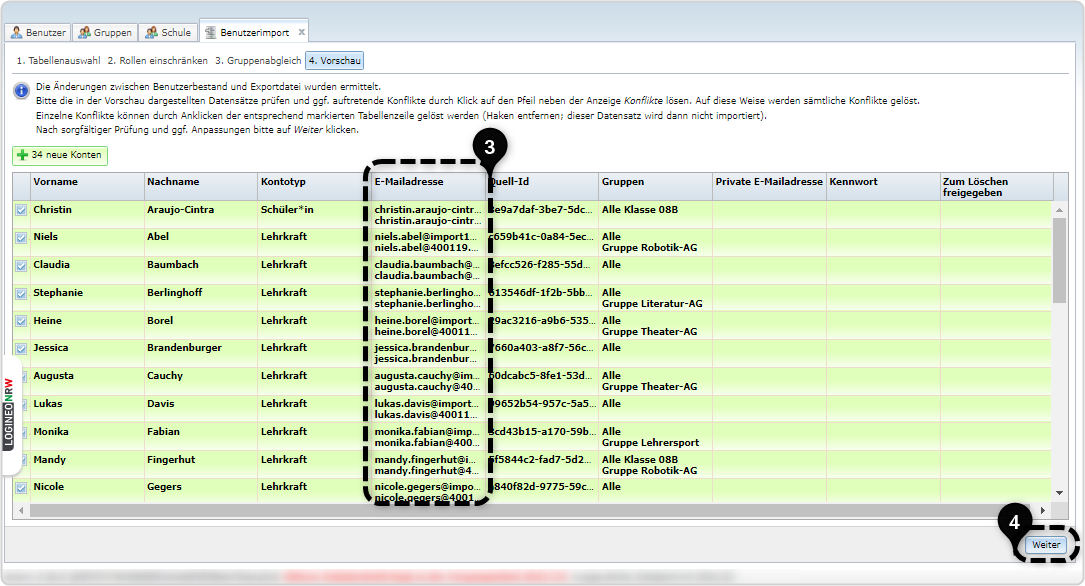
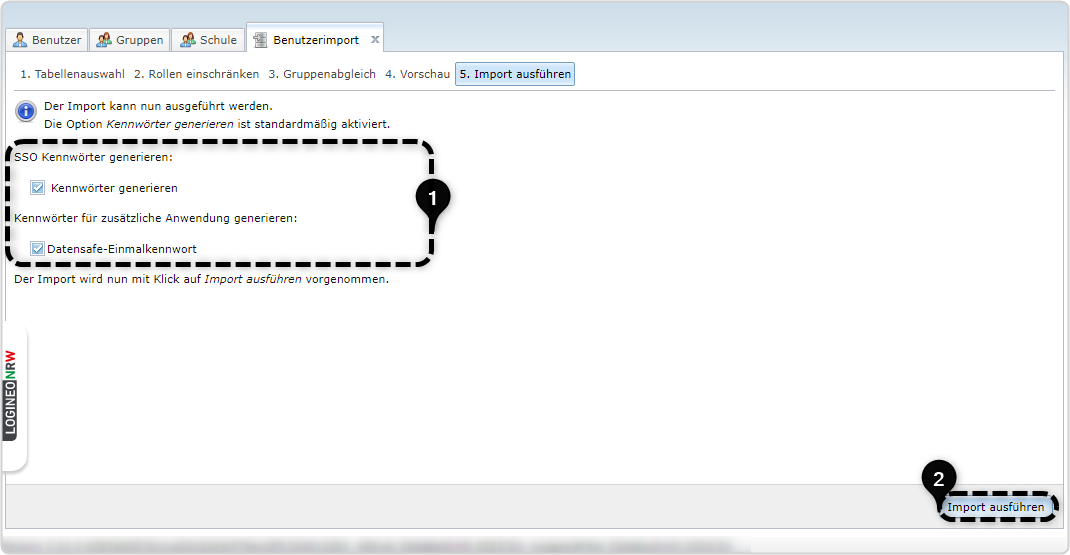
Das Import-Protokoll, vorliegend als CSV- oder Excel-Datei, sollte nun nach Vergabe eines Passworts heruntergeladen werden ![]() . Erst mit Klick auf „Schließen“
. Erst mit Klick auf „Schließen“ ![]() ist der Import auch wirklich abgeschlossen und die frisch importierten Nutzerinnen und Nutzer befinden sich nun in der Benutzerverwaltung
ist der Import auch wirklich abgeschlossen und die frisch importierten Nutzerinnen und Nutzer befinden sich nun in der Benutzerverwaltung ![]() .
.
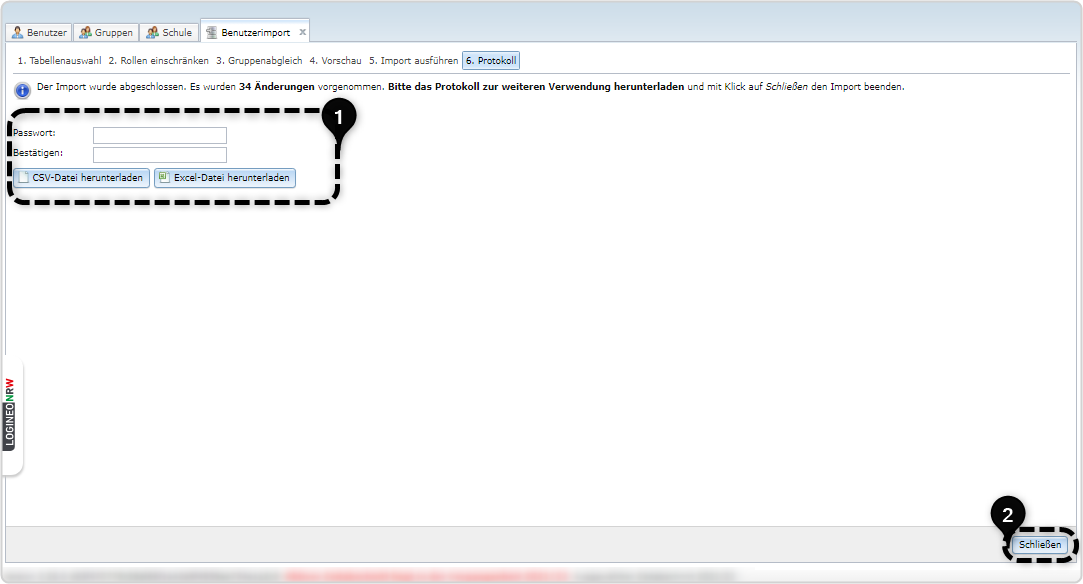
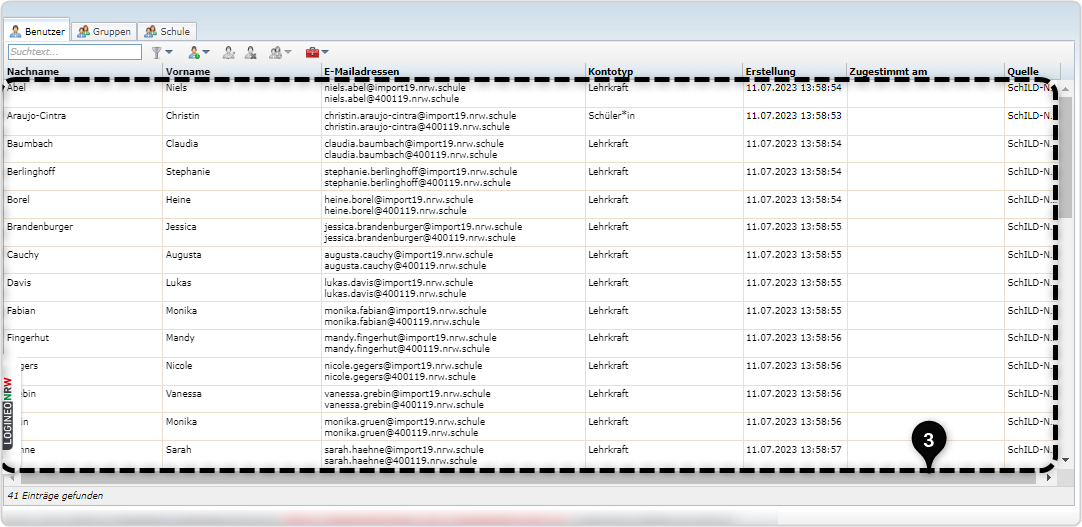
Im Protokoll werden die neu importierten Benutzerkonten aufgelistet. Dem Protokoll sind ebenso die Kennwörter für den ersten Login sowie - für berechtigte Nutzerinnen und Nutzer - Datensafe-Einmalkennwörter zu entnehmen. Diese müssen den Nutzerinnen und Nutzern - am besten mit Hilfe eines Serienbriefs - mitgeteilt werden.
2.4. Schild-Aktualisierungsimport
Sollen neue Nutzerinnen oder Nutzer zu LOGINEO NRW importiert werden oder ändern sich die Datensätze einzelner Nutzerinnen und Nutzer, so ist ein Aktualisierungsimport nötig.
- Beim Import werden grundsätzlich alle Benutzerdaten der gleichen Herkunftsquelle über ihre Quell-ID abgeglichen. Das bedeutet: Schild-Importe haben immer nur Auswirkungen auf den Benutzerbestand aus Schild.
- Nach einem Import sind die Gruppenmitgliedschaften und alle anderen Attribute eines Benutzerkontos in LOGINEO NRW identisch mit den Gruppenmitgliedschaften und Informationen in der Quelldatei. (Ausnahme: Keine Veränderung des Kontotyps oder der Zugehörigkeit zu den Systemgruppen). Zuvor in LOGINEO NRW manuell zugewiesene Gruppenmitgliedschaften werden bei jedem neuen Import entfernt!
Nutzerinnen und Nutzer können ausschließlich durch einen Admin importiert werden. Somit ist es nötig, für den Import als Administratorin oder als Administrator eingeloggt zu sein und dann auf die Kachel „Administration" ![]() zu klicken, um die Benutzerverwaltung zu öffnen.
zu klicken, um die Benutzerverwaltung zu öffnen.
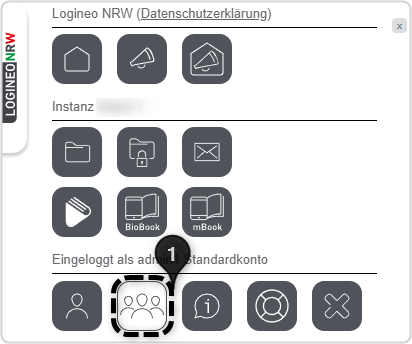
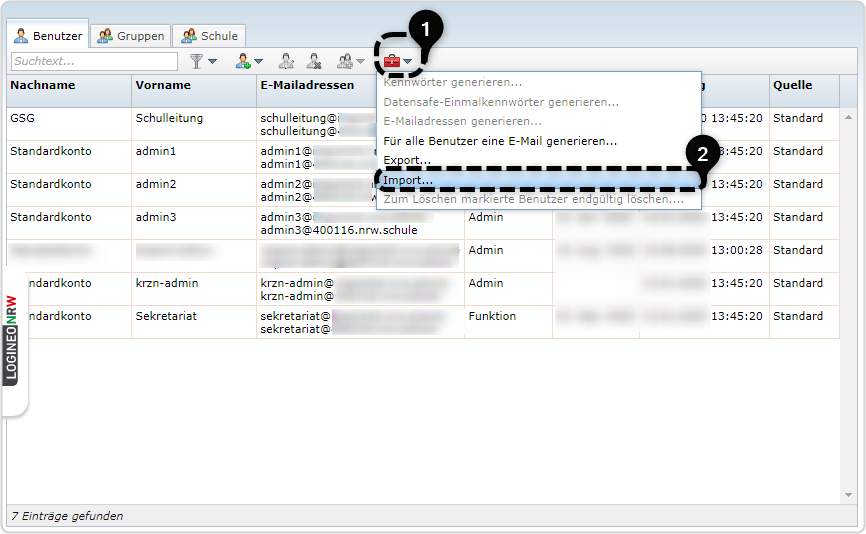
Im ersten Schritt, der sogenannten Tabellenauswahl, wird die zuvor aus Schild exportierte XML-Datei ausgewählt und hochgeladen ![]() . Sollte beim Export aus Schild als Format ein passwortgeschützter ZIP-Container ausgewählt worden sein, so muss beim Hochladen der Datei zusätzlich das zuvor in Schild vergebene Kennwort eingetragen werden
. Sollte beim Export aus Schild als Format ein passwortgeschützter ZIP-Container ausgewählt worden sein, so muss beim Hochladen der Datei zusätzlich das zuvor in Schild vergebene Kennwort eingetragen werden ![]() . Erst mit Klick auf "Weiter"
. Erst mit Klick auf "Weiter" ![]() gelangt man zum nächsten Schritt.
gelangt man zum nächsten Schritt.
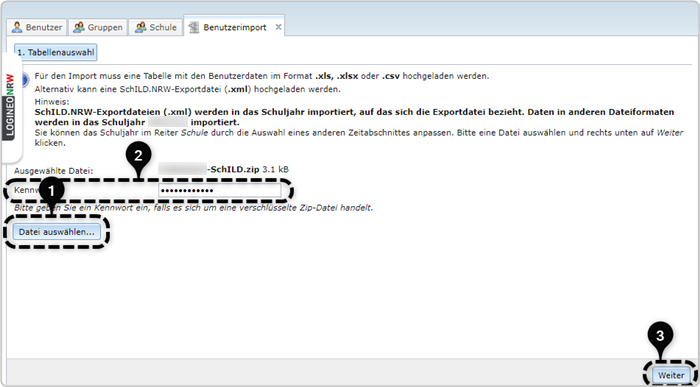
In diesem Schritt des Aktualisierungsimports können Sie als Administratorin bzw. Administrator auswählen, ob Sie Daten von Schülerinnen und Schülern mit importieren wollen oder nicht. Wählen Sie entsprechend die Checkbox
Inklusive SuS![]()
oder
Ohne SuS ![]()
aus und Klicken auf „Weiter" ![]()
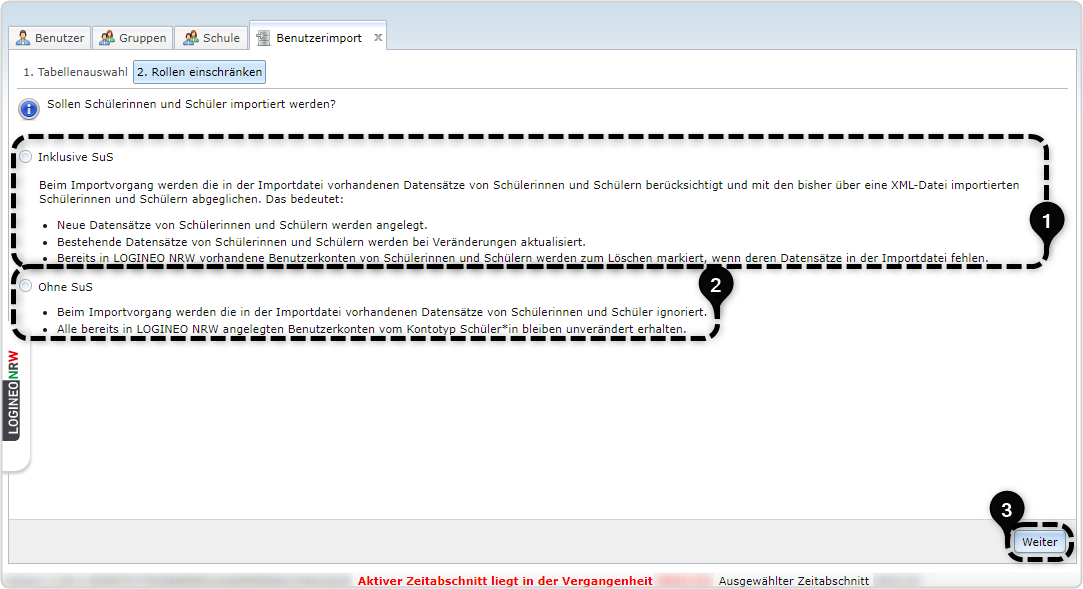
Im nächsten Schritt, dem Gruppenabgleich, werden die Gruppen angezeigt, die entsprechend der Export-Datei in LOGINEO NRW angelegt wurden ![]() . In diesem Fall entsprechen die Gruppen der Importdatei dem Gruppenbestand in LOGINEO NRW. Am Gruppenbestand hat sich also nichts geändert, sodass die Gruppen nun nicht mehr grün wie beim Erstimport, sondern grau hinterlegt angezeigt werden. Mit Klick auf "Weiter" gelangt man zum nächsten Schritt
. In diesem Fall entsprechen die Gruppen der Importdatei dem Gruppenbestand in LOGINEO NRW. Am Gruppenbestand hat sich also nichts geändert, sodass die Gruppen nun nicht mehr grün wie beim Erstimport, sondern grau hinterlegt angezeigt werden. Mit Klick auf "Weiter" gelangt man zum nächsten Schritt ![]() .
.
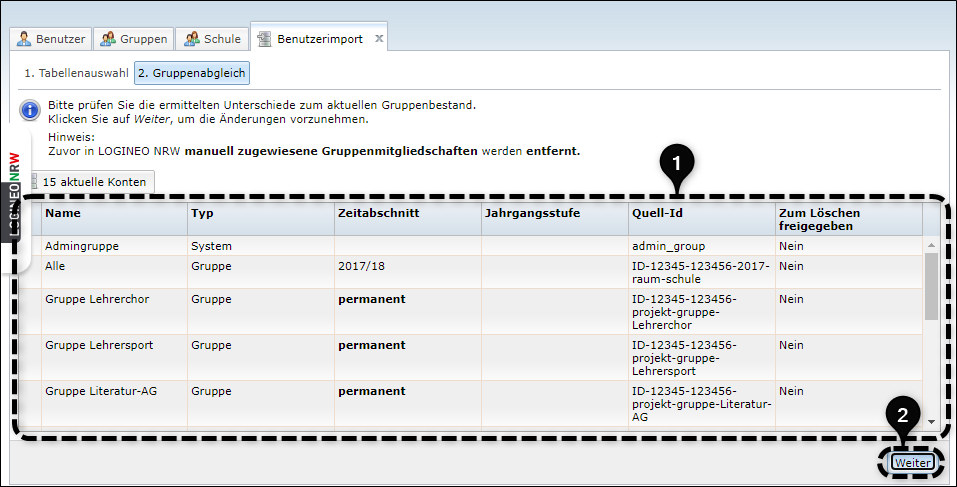
Schritt 3 zeigt eine Vorschau des zu importierenden Benutzerbestands. Die in der Vorschau dargestellten Datensätze sollten nun geprüft werden und ggf. auftretende Konflikte durch Klick auf den Pfeil neben der Anzeige Konflikte gelöst werden. Anders als beim Erstimport werden nun nicht nur neu anzulegende Benutzerkonten ![]() , sondern ebenso Änderungen in den Benutzerdatensätzen wie z.B. der Nachname
, sondern ebenso Änderungen in den Benutzerdatensätzen wie z.B. der Nachname ![]() oder die Gruppenmitgliedschaften
oder die Gruppenmitgliedschaften ![]() angezeigt. Darüber hinaus werden sogenannte abgelaufene Konten markiert, die sich noch in LOGINEO NRW, aber nicht mehr in der Importtabelle befinden
angezeigt. Darüber hinaus werden sogenannte abgelaufene Konten markiert, die sich noch in LOGINEO NRW, aber nicht mehr in der Importtabelle befinden ![]() . Wird nun auf "Weiter" geklickt
. Wird nun auf "Weiter" geklickt ![]() , wird der Nutzer Niels Abel in LOGINEO NRW zum Löschen freigegeben. Durch Deaktivieren des Häkchens vor einem Benutzerkonto kann dieses beim Import ignoriert werden.
, wird der Nutzer Niels Abel in LOGINEO NRW zum Löschen freigegeben. Durch Deaktivieren des Häkchens vor einem Benutzerkonto kann dieses beim Import ignoriert werden.
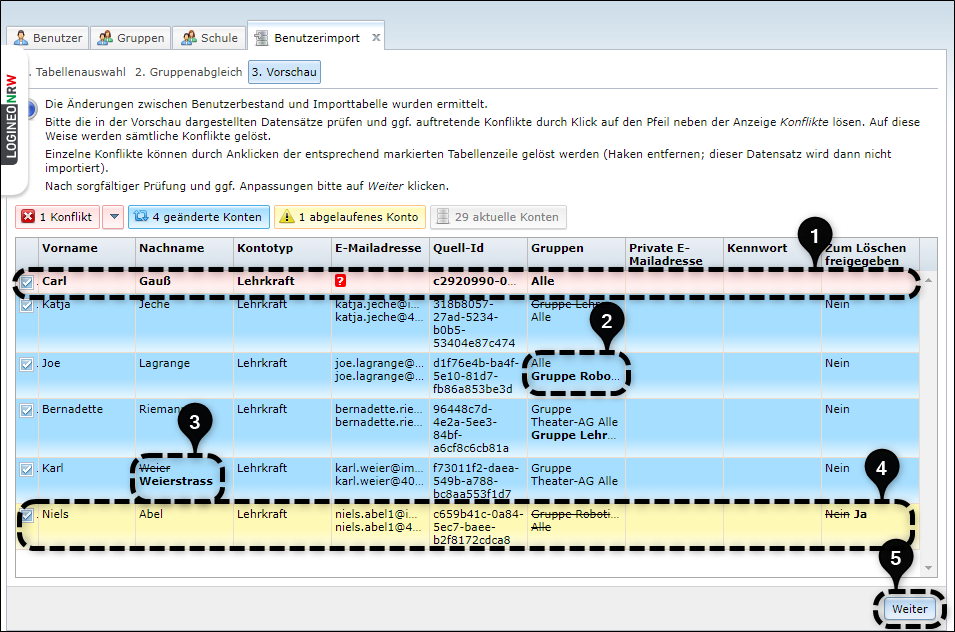
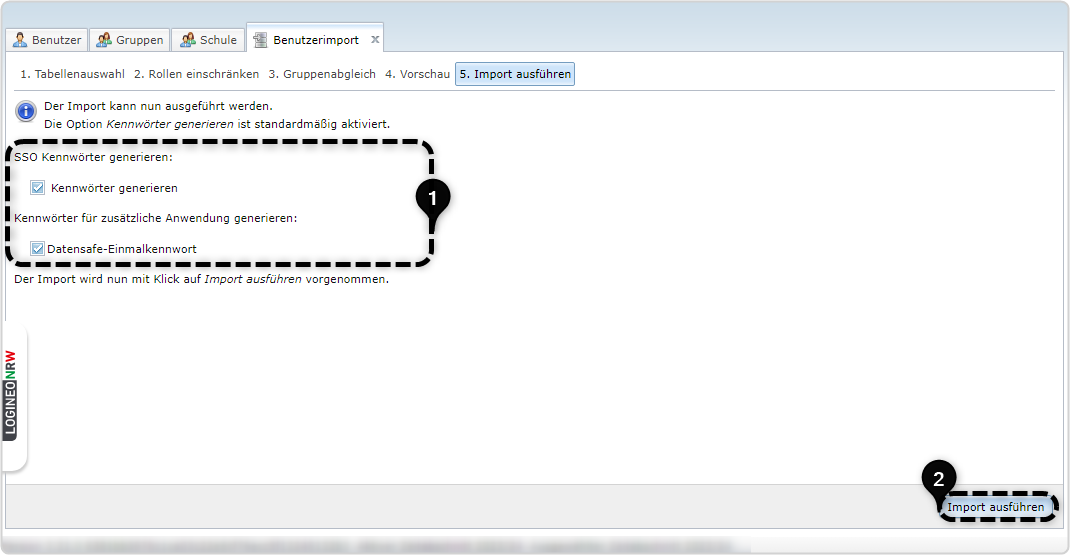
Das Import-Protokoll, vorliegend als CSV- oder Excel-Datei, sollte nun nach Vergabe eines Passworts heruntergeladen werden ![]() . Erst mit Klick auf „Schließen“
. Erst mit Klick auf „Schließen“ ![]() ist der Import auch wirklich abgeschlossen und aktualisierten Benutzerdatensätze befinden sich nun in der Benutzerverwaltung.
ist der Import auch wirklich abgeschlossen und aktualisierten Benutzerdatensätze befinden sich nun in der Benutzerverwaltung.
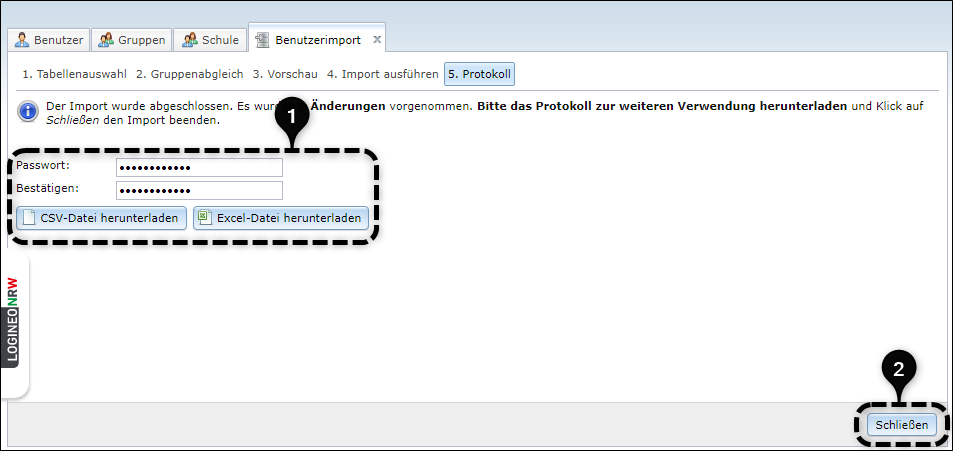
Im Protokoll werden nach einem Aktualisierungsimport die Veränderungen im Benutzerdatenbestand von LOGINEO NRW dokumentiert. Nur neu angelegte Benutzerkonten erhalten ein Kennwort für den Erstlogin sowie - wenn es sich um berechtigte Nutzerinnen und Nutzer handelt - ein Datensafe-Einmalkennwörter. Dieses muss den Nutzerinnen und Nutzern - am besten mit Hilfe eines Serienbriefs - mitgeteilt werden.
2.5. Benutzerkonten vom Kontotyp "Extern" oder "Personal" mit Schild importieren
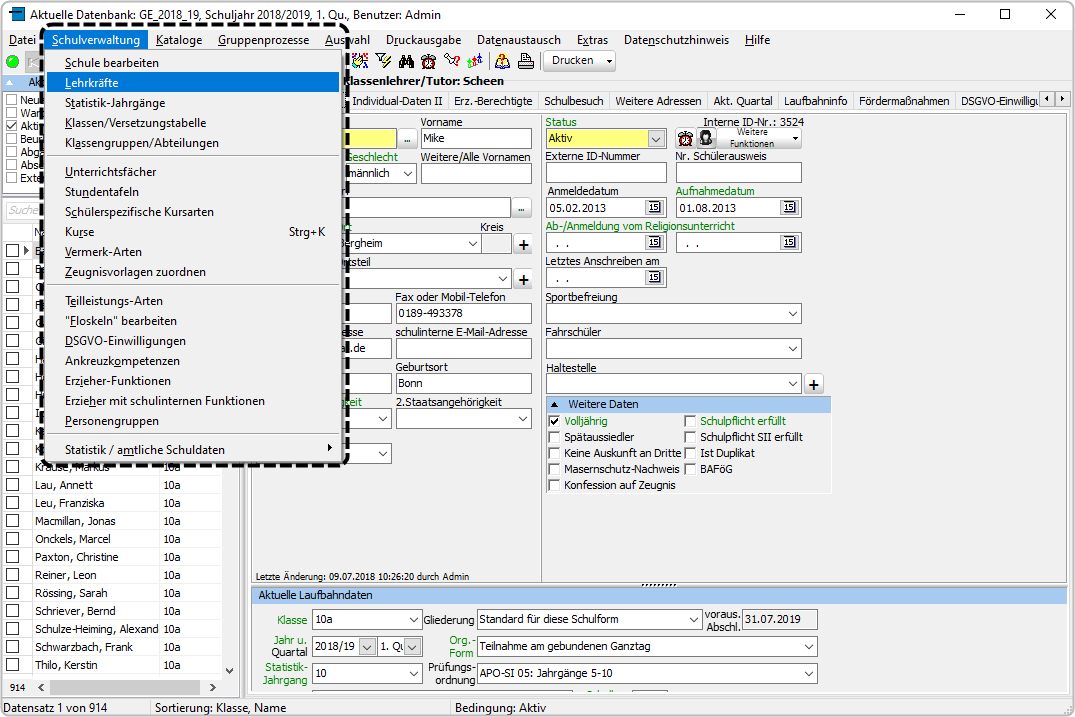
In der Benutzerkarte kann unter "Art" der Kontotyp "Personal" oder "Extern" angelegt werden.

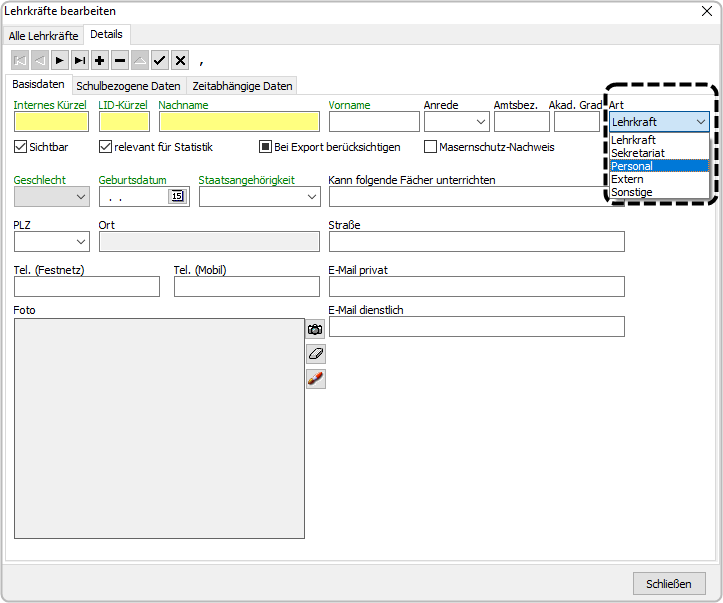
Beim anschließenden Export werden die angelegten Konten berücksichtigt.
- Auch die Personen des Kontotyps „Personal" oder „Extern" benötigen eine eindeutige Quell-ID (=Ident.-Nr.).
- Die Verarbeitung dieser personenbezogenen Daten in Schild darf dafür natürlich ebenfalls nur unter Berücksichtigung der allgemein gültigen Rechtsvorschriften erfolgen.
- Die Kontotypen „Sonstige“ und „Sekretariat“ werden nicht importiert.
2.6. Lehrer-Identnummer in Schild
Für einen Import von Benutzerdatensätzen von Lehrkräften aus einer Schild-Datei (.xml) zu LOGINEO NRW sind die Lehrer-Ident-Nummern der einzelnen Nutzerinnen und Nutzer erforderlich. Zusammengesetzt sind diese aus einem ersten Teil (Geburtsdatum plus Kennzeichnung Geschlecht) und einem zweiten Teil (einer laufenden dreistelligen Nummer mit anschließender einstelliger Prüfziffer), der bei der Aufnahme der Lehrkraft in die Personalverwaltungssysteme des Landes automatisch generiert wird – ganz unabhängig davon, welchen Status („Beamte*r“, „Angestellte*r“) jemand hat oder ob jemand Vertretungslehrkraft, Quereinsteiger*in oder Lehramtsanwärter*in ist.
Jede Lehrkraft erhält diese Lehrer-Ident-Nr. mit dem LID-Bogen. Diese ist eindeutig und bleibt während der gesamten Berufslaufbahn einer Lehrkraft unverändert. Sie darf nicht verändert werden!
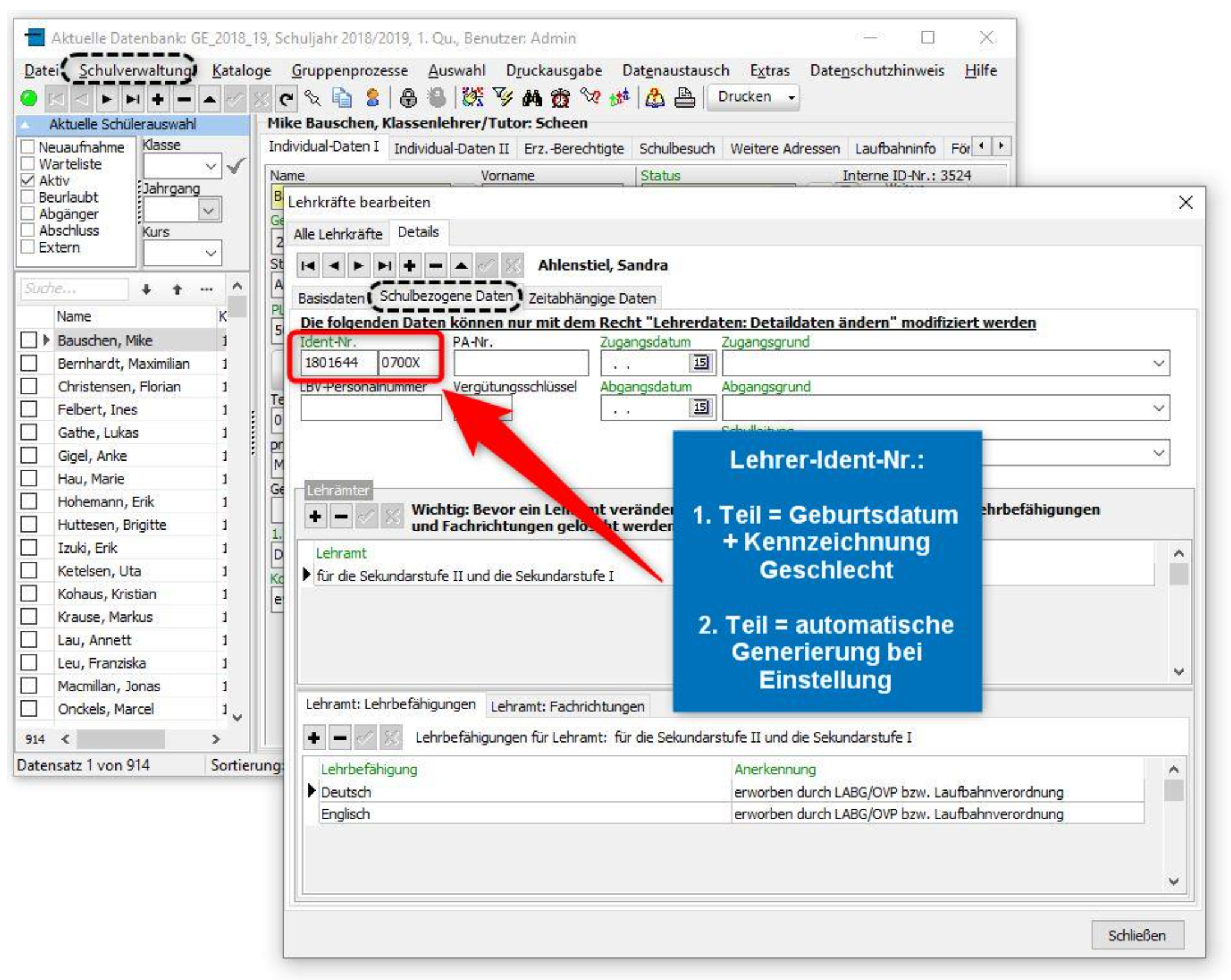
Sollte Administratorinnen oder Administratoren diese Lehrer-Ident-Nr. einzelner Kolleginnen und Kollegen nicht vorliegen, empfehlen wir, diese Lehrer-Ident-Nr. zu recherchieren und die betroffenen Kolleginnen und Kollegen erst bei Vorliegen dieser zu LOGINEO NRW zu importieren.
Wege, um an die (fehlenden Teile) einer Lehrer-Ident-Nr. einzelner Lehrerinnen und Lehrer zu gelangen:
- In den Vorgabedaten zur Statistik sind die Lehrer-Ident-Nr. enthalten. Man kann sie sich als Schule herunterladen.
- In regelmäßigen Abständen gibt es eine Information zu den SchIPS-Auszügen (SchIPS ist das zentrale Schulinformations- und Planungssystem für die Schulaufsicht in NRW): Diese Standardschulmitteilung erhalten Schulleitungen dreimal im Schuljahr. Die darin enthaltene Personalliste beinhaltet alle Lehrkräfte, die zu dem entsprechenden Zeitpunkt der Schule zugeordnet sind – inkl. der jeweiligen Ident-Nr. Darüber hinaus haben Schulleitungen die Möglichkeit, eine aktuelle Personalliste anzufordern. Dazu ist eine Anmeldung im kennwortgeschützten Bereich des Bildungsportals oder direkt unter http://www.schips.schule.nrw.de erforderlich: Downloadseite der Schulmitteilungen → Mitteilung anfordern → Auswahl der entsprechenden Mitteilung (i. d. R.: „Modul Personalplanung: Vorgang Kleine Personalliste (nur Identnummer und Name))“ → Anforderung abschicken).
- Sollte die betroffene Lehrkraft noch nicht in den SchIPS-Listen vorhanden sein, weil die Daten noch nicht eingegeben worden sind, kann man sich an die entsprechende zuweisende Behörde (Schulamt, Bezirksregierung) wenden, die Zugriff auf diese Daten hat.
- Die Lehrer-Ident-Nr. von Lehramtsanwärterinnen und Lehramtsanwärtern können ggf. alternativ auch über die jeweiligen ZfsL in Erfahrung gebracht werden.
→ Wir raten davon ab, bei fehlender Lehrer-Ident-Nr.
- einzelne Lehrkräfte über einen CSV-Import in LOGINEO NRW anzulegen,
- einzelne Lehrkräfte manuell in LOGINEO NRW anzulegen oder
- eine andere Lehrer-Ident-Nr. als die offizielle einzutragen.
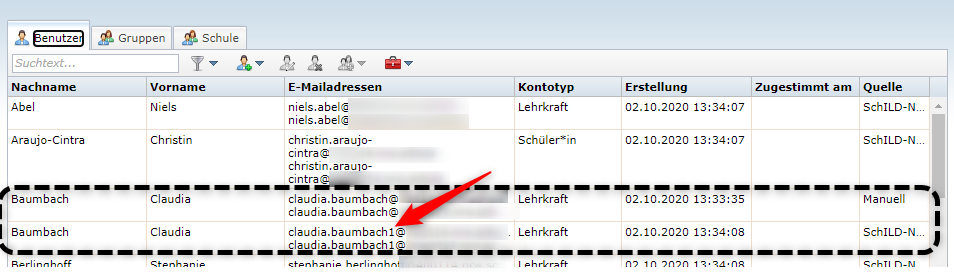
Es empfiehlt sich daher, solange auf den Import einzelner
Benutzerkonten ohne Lehrer-Ident-Nr. zu verzichten, bis die
jeweilige Lehrer-Id-Nr. ermittelt und in Schild nachgetragen werden konnte. Bis
dahin können betroffene Kolleginnen und Kollegen für den Export aus Schild ignoriert
werden. Dazu muss lediglich der Haken bei „Bei Export berücksichtigen“ in
Schild entfernt werden.
Auf dem folgenden Screenshot ist die Checkbox abgebildet, die man deaktivieren sollte, um eine Lehrkraft auf Grund einer fehlenden Lehrer-Ident-Nr. beim Export für LOGINEO NRW zunächst zu ignorieren.
Dazu muss lediglich der Haken bei „Bei Export berücksichtigen“ in Schild entfernt werden.
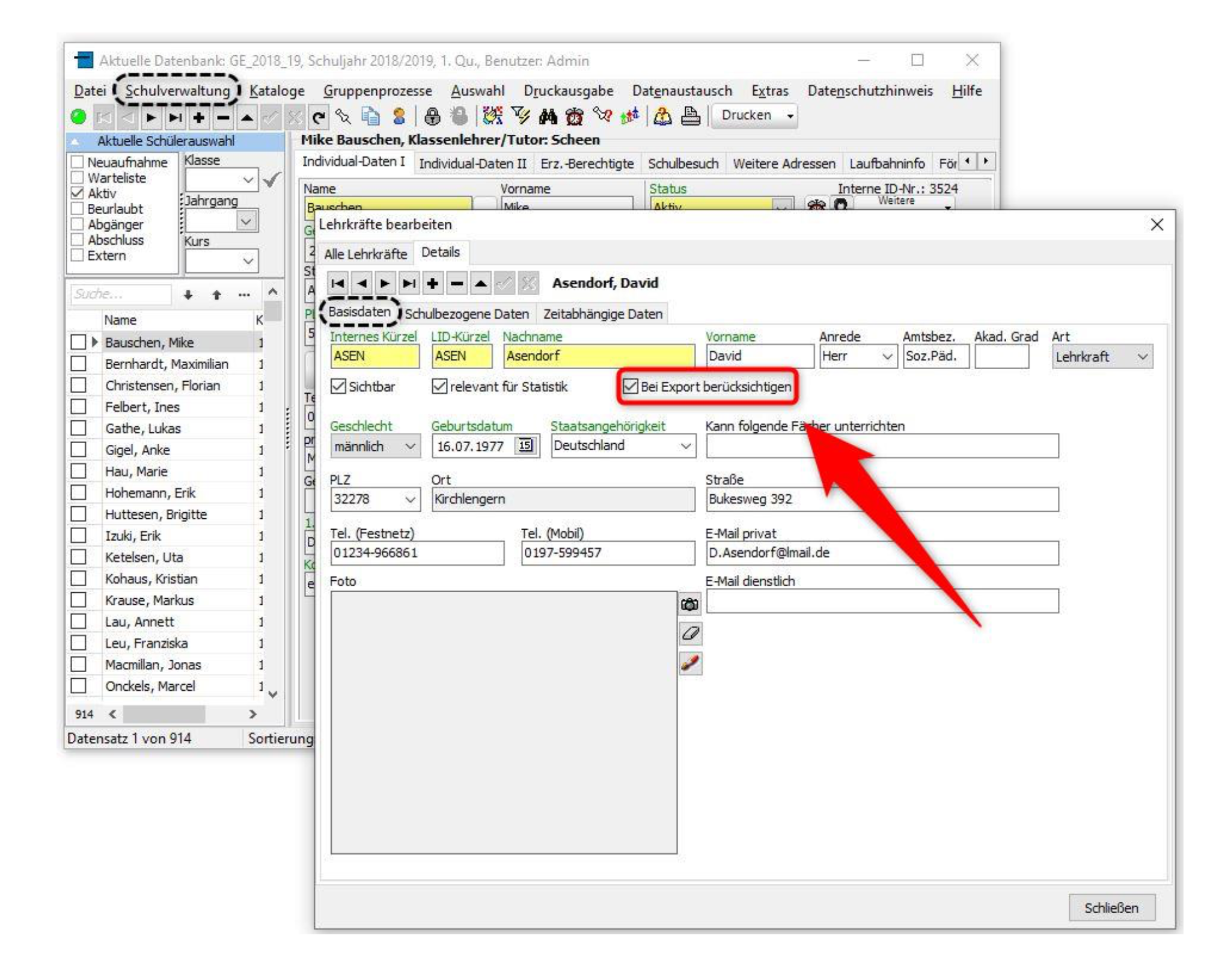
3. Tabellenimport (Datei-Format .csv, .xls, .xlsx, .ods)
- Wenn eine Schule nicht mit Schild als Schulverwaltungsprogramm arbeitet, können auch über einen Tabellenimport Nutzerinnen und Nutzer in das System gelangen. LOGINEO NRW akzeptiert Tabellen in folgenden Formaten: .xls, .xlsx, .ods oder .csv.
- Beim Tabellenimport muss für jeden Kontotyp ein eigener Import durchgeführt werden! Somit wird für jeden Kontotyp jeweils eine eigene Tabelle im entsprechenden Datei-Format benötigt!
3.1. Tabellen-Erstimport
Nutzerinnen und Nutzer können ausschließlich durch einen Admin importiert werden. Somit ist es nötig, für den Import als Administratorin oder als Administrator eingeloggt zu sein und dann auf die Kachel „Administration" [1] zu klicken, um die Benutzerverwaltung zu öffnen.
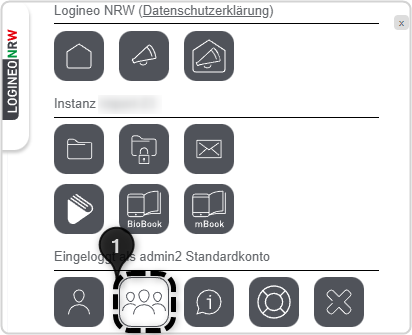
Ein Tabellen-Import bezieht sich immer auf ein konkretes Schuljahr, das es zuvor in der Benutzerverwaltung anzuwählen gilt: [2]
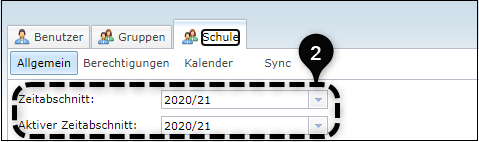
Mit Klick auf den roten Werkzeugkasten [1] und Auswahl der Funktion "Import" [2] öffnet sich der Import-Dialog, der durch die einzelnen Schritte des Imports führt:
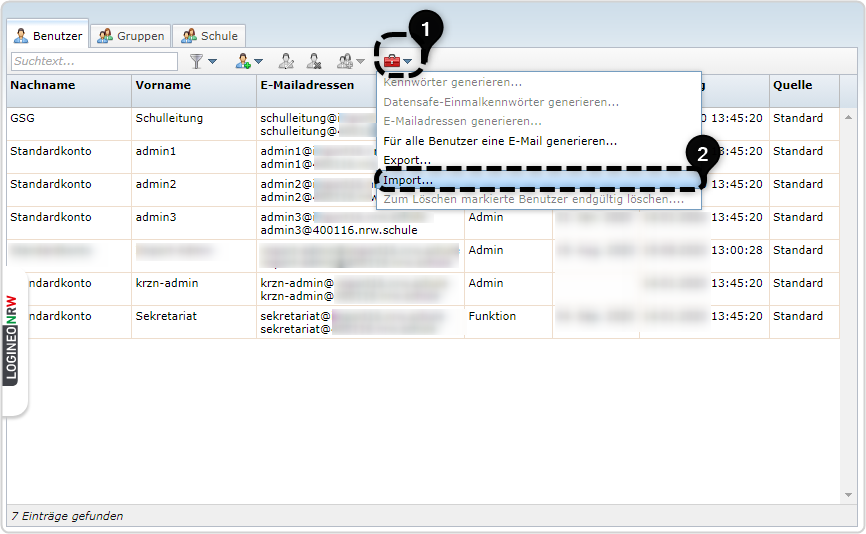
Im ersten Schritt, der sogenannten Tabellenauswahl, wird die zuvor erstellte oder aus der primären Datenquelle exportierte Datei ausgewählt und hochgeladen. [1] Mit Klick auf "Weiter" [2] werden die Daten zu LOGINEO NRW übertragen.
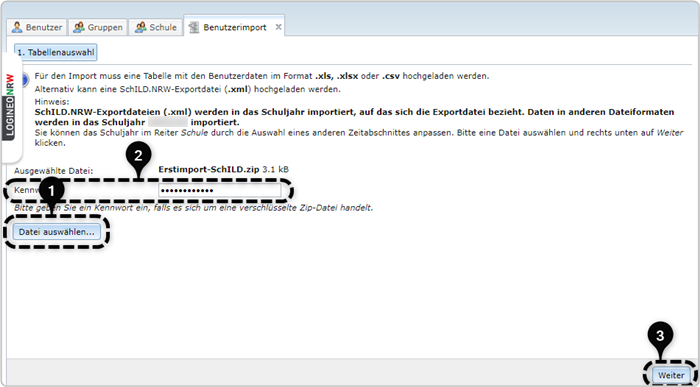
An dieser Stelle wird überprüft, ob die einzelnen Spalten richtig zugeordnet sind. Die nicht zugeordneten Spalten der Importtabelle müssen ggf. per Klick auf das Drop-Down-Menü den Spaltenbezeichnungen für LOGINEO NRW zugeordnet werden. Pflichtspalten sind Nachname, Vorname und Quell-ID.
In der Regel ist die erste Zeile der Import-Tabelle eine Kopfzeile. Sie kann aber auch bereits eine zu importierende Nutzerin bzw. einen zu importierenden Nutzer enthalten. Die erste Zeile ist standardmäßig nicht ausgewählt und muss ggf. noch ausgewählt werden. [1]
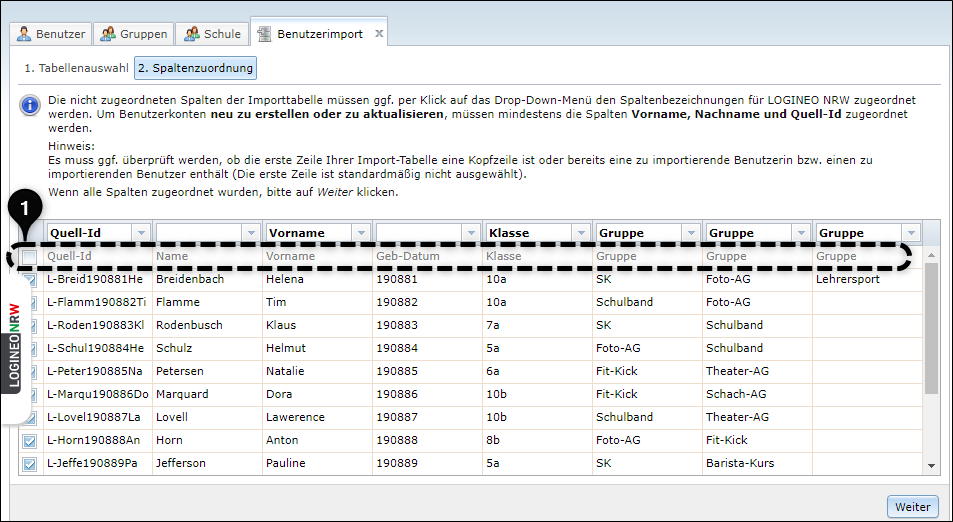
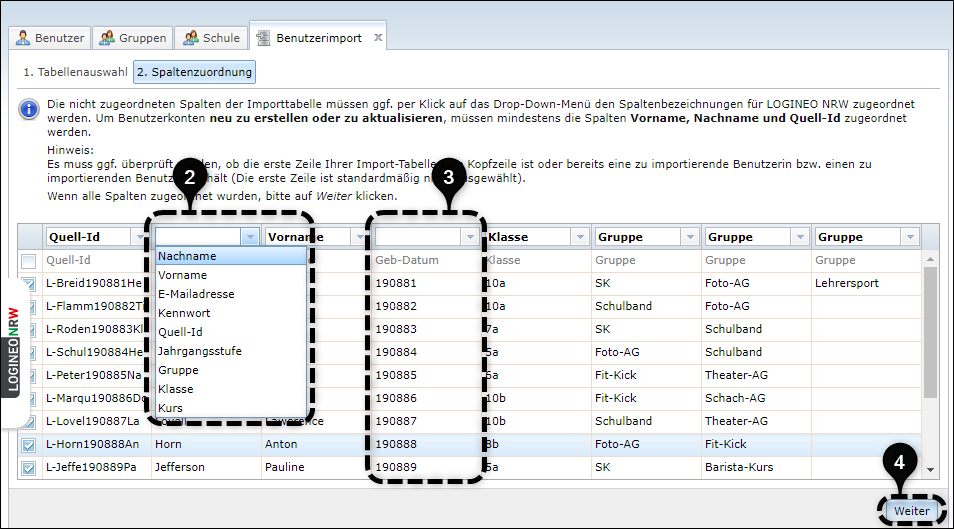
Die hier fehlende Beschriftung „Nachname“ wird ergänzt. [2] Die Übernahme der Gruppen ist sinnvoll. Da LOGINEO NRW das Geburtsdatum nicht benötigt, wird die Spalte nicht zugeordnet [3] und im Folgenden auch nicht importiert. Mit Klick auf "Weiter" [4] gelangt man zum nächsten Schritt.
Gruppen, die sich zwar in der CSV-Datei befinden, aber noch nicht in LOGINEO NRW angelegt worden sind, werden mit einem Warnsymbol gekennzeichnet. [1]
Über das Drop-Down-Menü können diese nun denjenigen Gruppen zugeordnet werden, die sich schon in LOGINEO NRW befinden. Sollte es sich um einen Erstimport handeln oder die Gruppe noch nicht in LOGINEO NRW existieren, muss diese zunächst erstellt werden. [2] Dazu müssen ihr Name, der Gruppentyp und der Zeitabschnitt, in dem sie aktiv sein soll, eingetragen werden. [3] Gruppen, die nicht importiert werden sollen, müssen nicht zugeordnet werden. Dazu bitte das Häkchen bei "Nicht zugeordnete Gruppen ignorieren" setzen. [4] Mit Klick auf "Weiter" gelangt man zum nächsten Schritt.
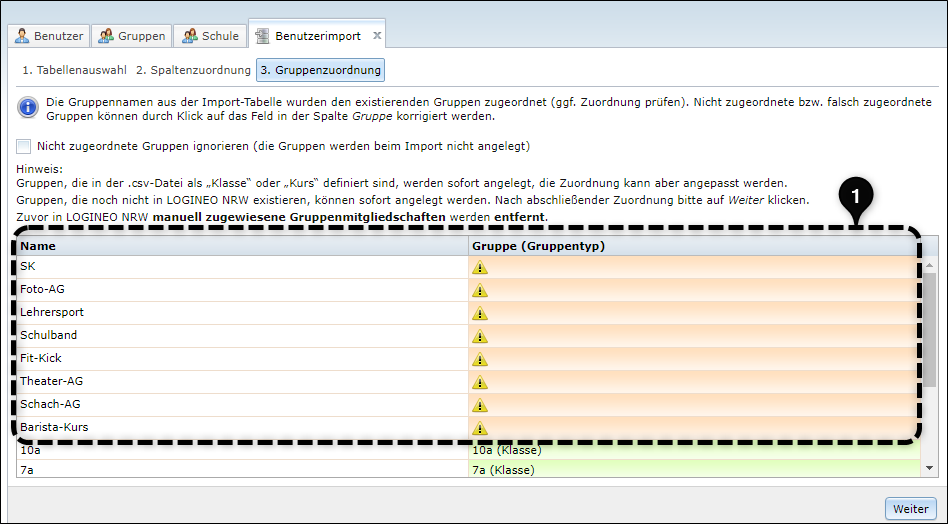
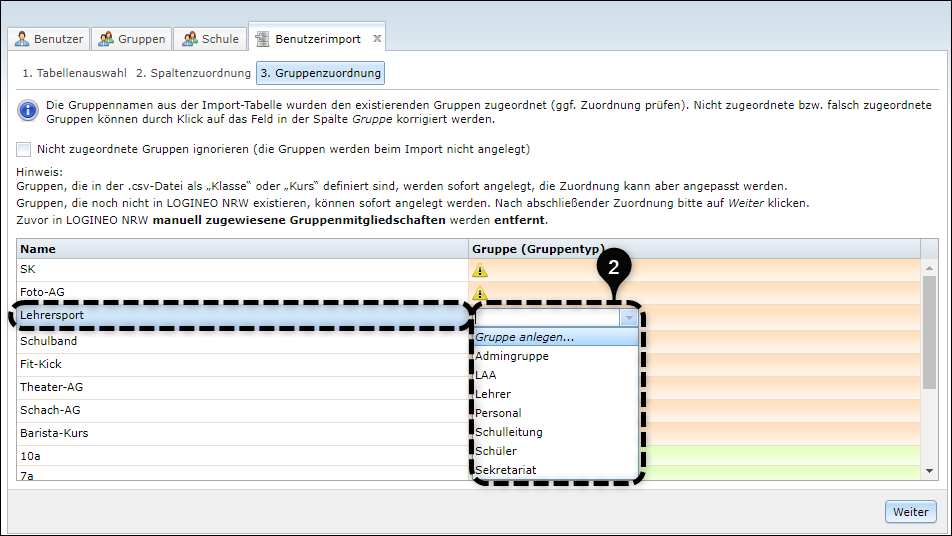
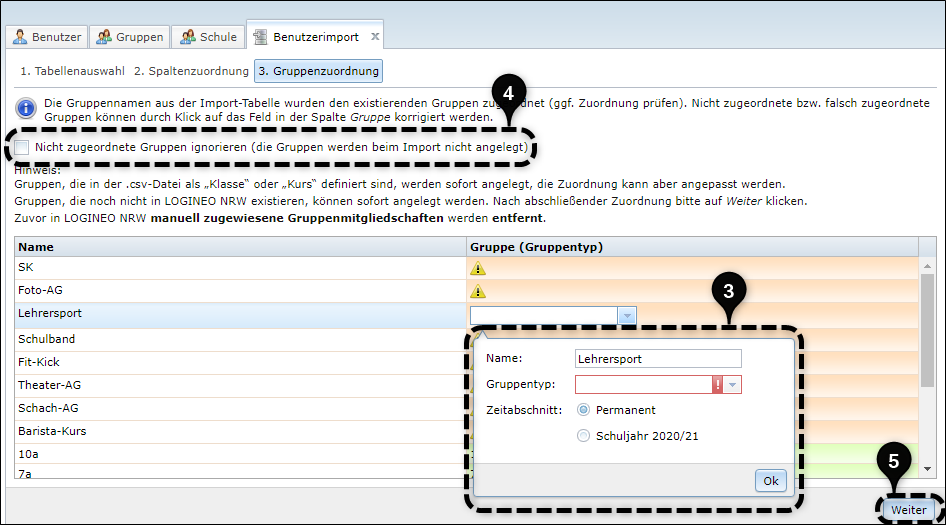
Die Gruppen werden mit Klick auf „Weiter“ sofort in LOGINEO NRW angelegt, auch wenn man den Benutzerimport anschließend abbricht!
Im Schritt "Benutzerabgleich" muss nun festgelegt werden, welchen Kontotyp man importiert und ob ein additiver oder synchronisierender Import durchgeführt werden soll. Im Drop-Down-Menü muss der Kontotyp für die zu importierenden Nutzerinnen und Nutzer angegeben werden. [1] Beim Benutzerimport mittels CSV-Datei muss jeder Kontotyp einzeln importiert werden. Der Importvorgang muss also für jeden Kontotyp wiederholt werden.
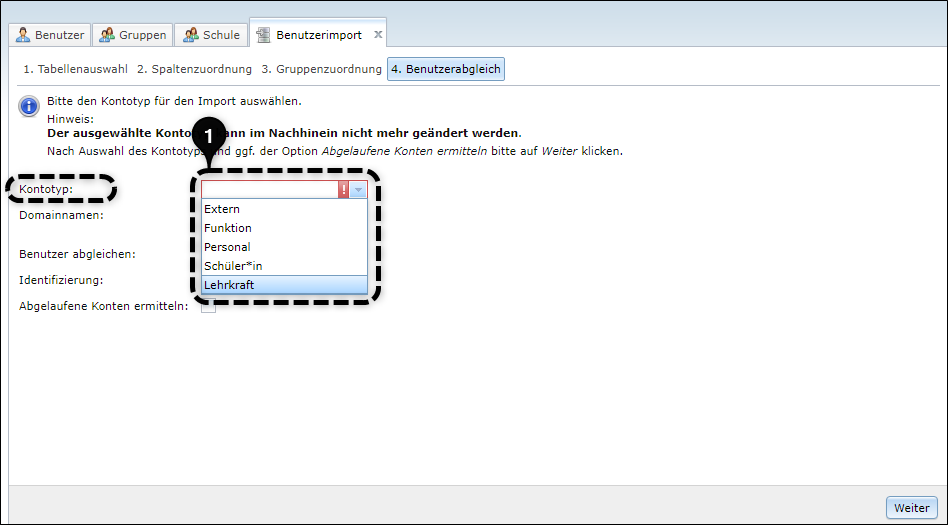
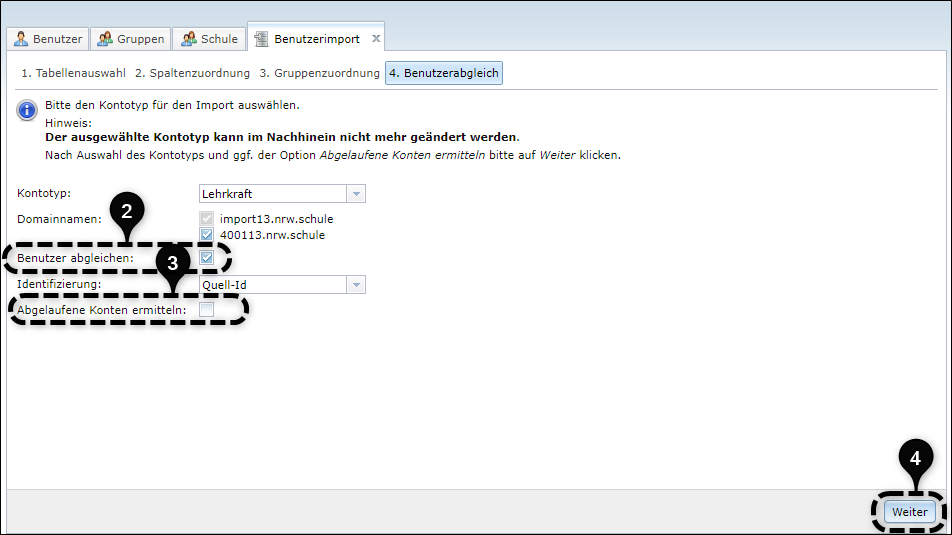
Das Häkchen bei "Benutzer abgleichen" ist standardmäßig gesetzt. [2] Das Häkchen "Abgelaufene Konten ermitteln" [3] kann bei einem späteren Aktualisierungsimport gesetzt werden. Auf diese Weise würden alle Benutzerdatensätze des ausgewählten Kontotyps, die sich nicht in der CSV-Datei befinden, zum Löschen freigegeben werden. Mit Klick auf "Weiter" gelangt man zum nächsten Schritt. [4]
Das Häkchen "Abgelaufene Konten ermitteln" [3] sollte bei einem Aktualisierungsimport gesetzt werden. Auf diese Weise werden alle Benutzerdatensätze des ausgewählten Kontotyps, die sich nicht in der CSV-Datei befinden, zum Löschen freigegeben werden. Mit Klick auf "Weiter" gelangt man zum nächsten Schritt. [4]
Schritt 5 zeigt eine Vorschau der zu importierenden Datensätze. Diese sollten nun geprüft werden und ggf. auftretende Konflikte durch Klick auf den Pfeil neben der Anzeige Konflikte gelöst werden [1].
Da die neu importierten Nutzerinnen und Nutzer noch keine LOGINEO NRW-E-Mail-Adressen besitzen, ist die Übersicht beim Import neuer Nutzerinnen und Nutzer immer rot unterlegt. Die Konflikte lassen sich durch Klick auf die Schaltfläche "E-Mail-Adresse nach Schema max.mustermann generieren" lösen [2] und es werden LOGINEO NRW-E-Mail-Adressen generiert. [3] Mit Klick auf „Weiter“ gelangt man zum nächsten Schritt.
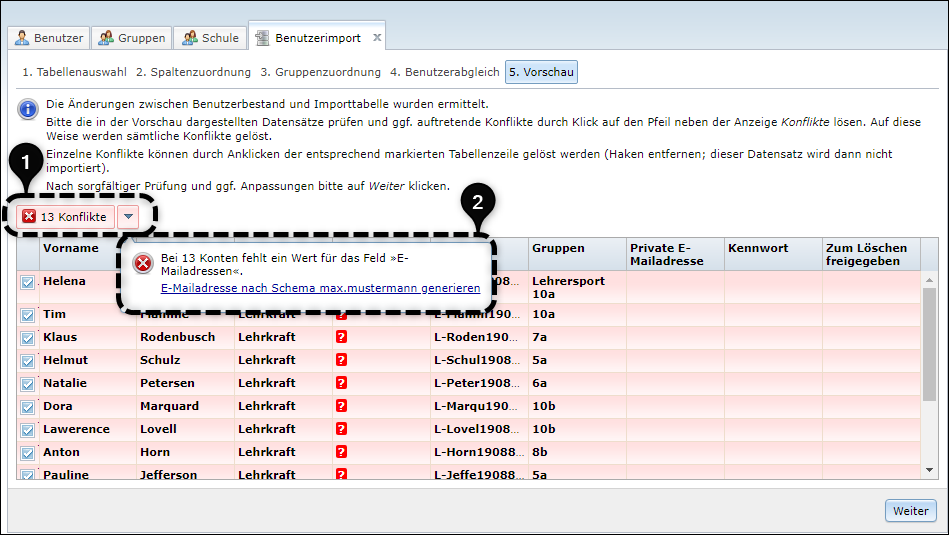
Die Checkboxen „Kennwörter generieren“ und "Datensafe-Kennwort" sind standardmäßig aktiviert [1]. Mit Klick auf die Schaltfläche „Import ausführen“ startet der Import. [2]
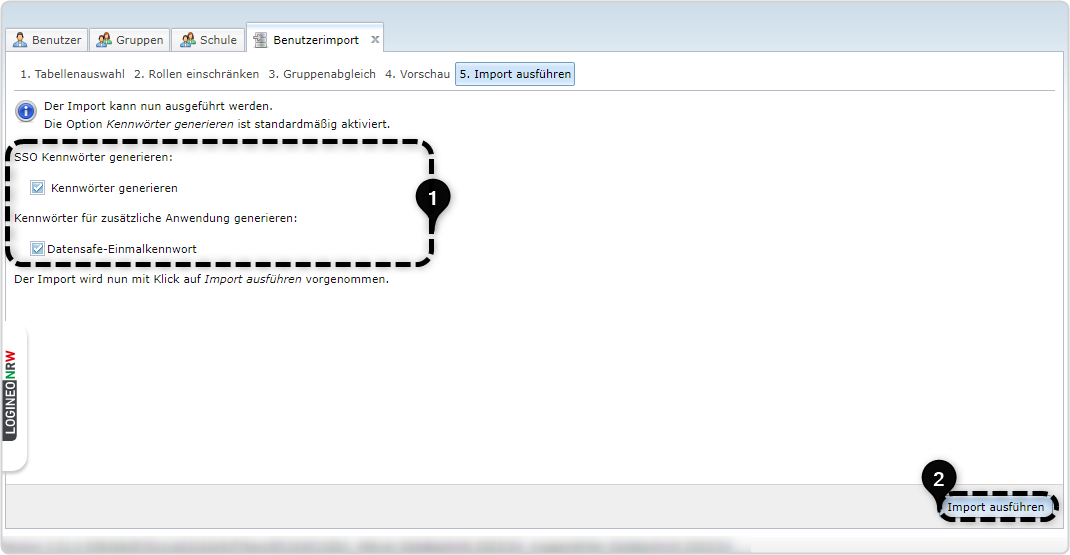
Das Import-Protokoll, vorliegend als CSV- oder Excel-Datei, sollte nun nach Vergabe eines Passworts heruntergeladen werden [1]. Erst mit Klick auf „Schließen“ [2] ist der Import auch wirklich abgeschlossen und die frisch importierten Nutzerinnen und Nutzer befinden sich nun in der Benutzerverwaltung. [3]
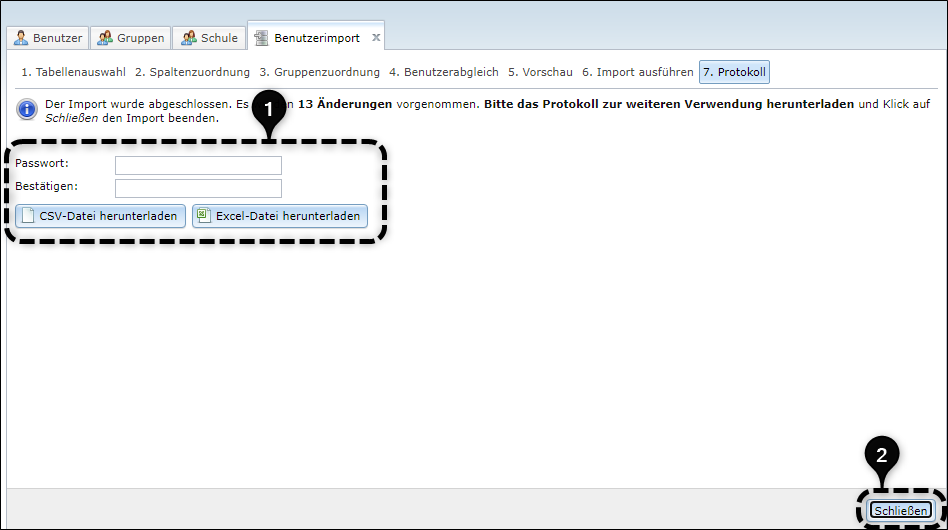
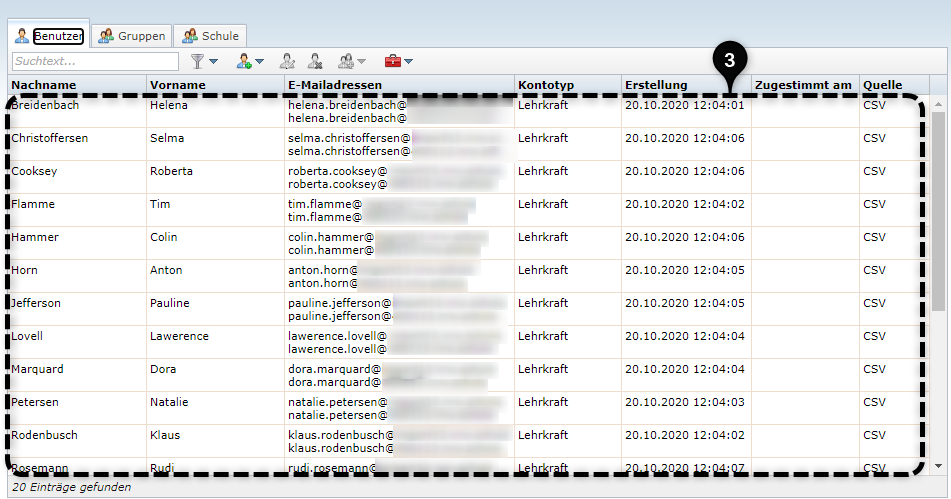
3.2. Tabellen-Aktualisierungsimport
Sollen neue Nutzerinnen oder Nutzer zu LOGINEO NRW importiert werden oder ändern sich die Datensätze einzelner Nutzerinnen und Nutzer, so ist ein Aktualisierungsimport nötig.
- Beim Import werden grundsätzlich alle Benutzerdaten der gleichen Herkunftsquelle über ihre Quell-ID abgeglichen. Das bedeutet: Tabellenimporte haben immer nur Auswirkungen auf Benutzerdatensätze, die über einen Tabellenimport in LOGINEO NRW gelangt sind.
- Nach einem Import sind die Gruppenmitgliedschaften und alle anderen Attribute eines Benutzerkontos in LOGINEO NRW identisch mit den Gruppenmitgliedschaften und Informationen in der Quelldatei. (Ausnahme: Keine Veränderung des Kontotyps oder der Zugehörigkeit zu den Systemgruppen). Zuvor in LOGINEO NRW manuell zugewiesene Gruppenmitgliedschaften werden bei jedem neuen Import entfernt mit Ausnahme der Gruppenzugehörigkeiten, die in der Spezialgruppe „LOGINEO NRW-Gruppe“ manuell angelegt wurden. Wichtige Nutzungshinweise zu diesem Gruppentyp erhalten Sie im Kapitel 2. Spezialfall „LOGINEO NRW-Gruppe“.
Nutzerinnen und Nutzer können ausschließlich durch einen Admin importiert werden. Somit ist es nötig, für den Import als Administratorin oder als Administrator eingeloggt zu sein und dann auf die Kachel „Administration" ![]() zu klicken, um die Benutzerverwaltung zu öffnen.
zu klicken, um die Benutzerverwaltung zu öffnen.
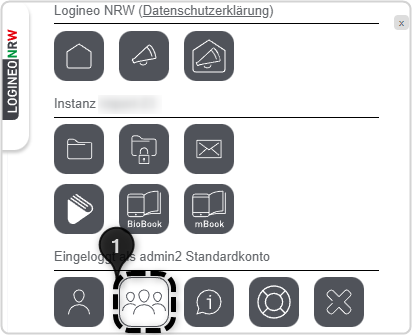
Ein CSV-Import bezieht sich immer auf ein konkretes Schuljahr, das es zuvor in der Benutzerverwaltung anzuwählen gilt ![]() :
:
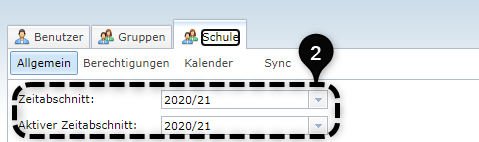
Mit Klick auf den roten Werkzeugkasten ![]() und Auswahl der Funktion "Import"
und Auswahl der Funktion "Import" ![]() öffnet sich der Import-Dialog, der durch die einzelnen Schritte des Imports führt:
öffnet sich der Import-Dialog, der durch die einzelnen Schritte des Imports führt:
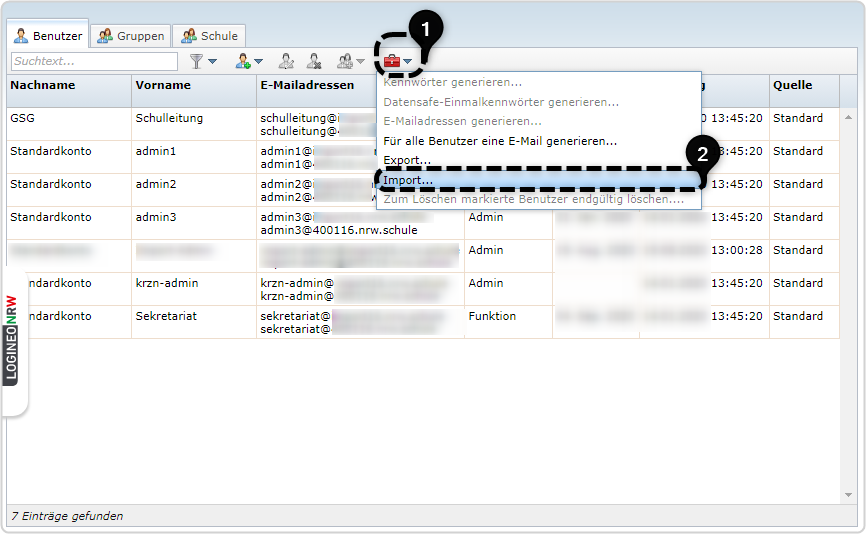
Im ersten Schritt, der sogenannten Tabellenauswahl, wird die zuvor erstellte oder aus der primären Datenquelle exportierte Tabelle ausgewählt und hochgeladen. ![]() Mit Klick auf "Weiter"
Mit Klick auf "Weiter" ![]() werden die Daten zu LOGINEO NRW übertragen.
werden die Daten zu LOGINEO NRW übertragen.
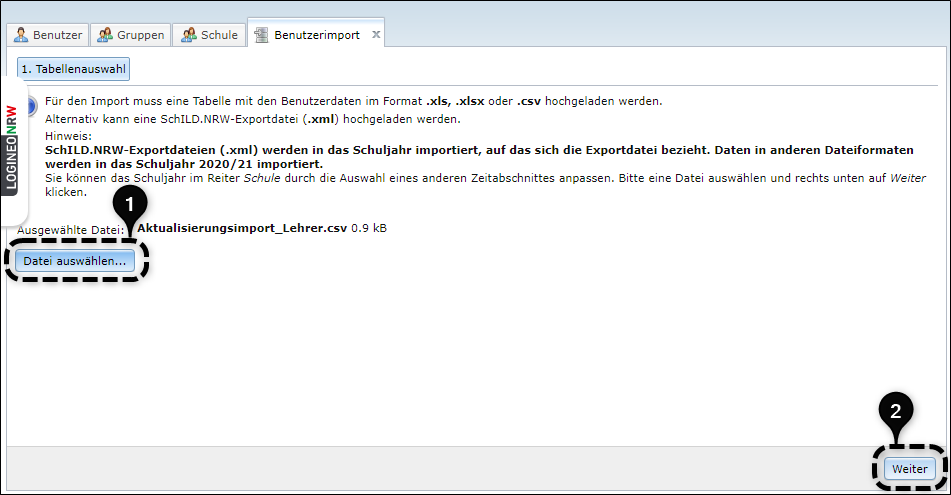
An dieser Stelle wird überprüft, ob die einzelnen Spalten richtig zugeordnet sind.
In der Regel ist die erste Zeile der Import-Tabelle eine Kopfzeile. Sie kann aber auch bereits eine zu importierende Nutzerin bzw. einen zu importierenden Nutzer enthalten. Die erste Zeile ist standardmäßig nicht ausgewählt und muss ggf. noch ausgewählt werden ![]() .
.
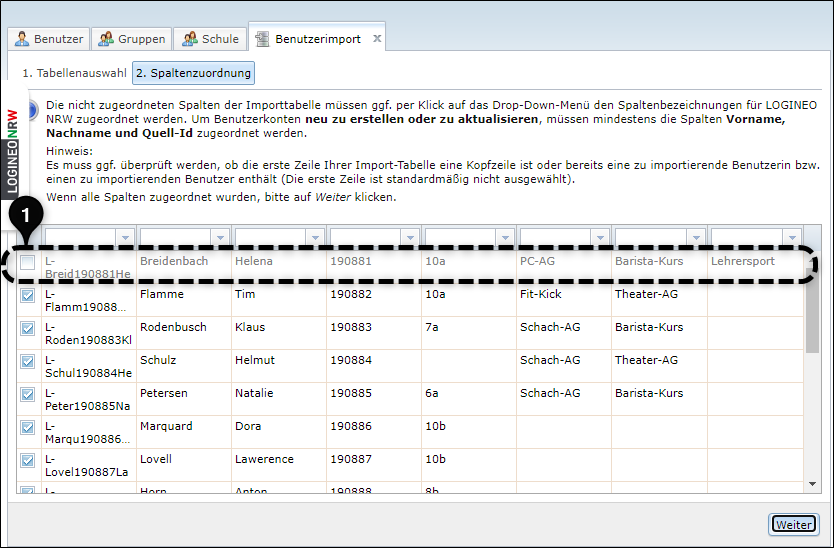
Die nicht zugeordneten Spalten der Importtabelle müssen ggf. per Klick auf das Drop-Down-Menü den Spaltenbezeichnungen für LOGINEO NRW zugeordnet werden ![]() . Pflichtspalten sind Nachname, Vorname und Quell-Id. Die hier fehlenden Beschriftungen "Quell-Id", „Nachname“ und "Vorname" werden ergänzt
. Pflichtspalten sind Nachname, Vorname und Quell-Id. Die hier fehlenden Beschriftungen "Quell-Id", „Nachname“ und "Vorname" werden ergänzt ![]()
![]()
![]() . Die Übernahme der Gruppen ist sinnvoll
. Die Übernahme der Gruppen ist sinnvoll ![]() . Da LOGINEO NRW das Geburtsdatum nicht benötigt, wird die Spalte nicht zugeordnet
. Da LOGINEO NRW das Geburtsdatum nicht benötigt, wird die Spalte nicht zugeordnet ![]() und im Folgenden auch nicht importiert. Mit Klick auf "Weiter"
und im Folgenden auch nicht importiert. Mit Klick auf "Weiter" ![]() gelangt man zum nächsten Schritt.
gelangt man zum nächsten Schritt.
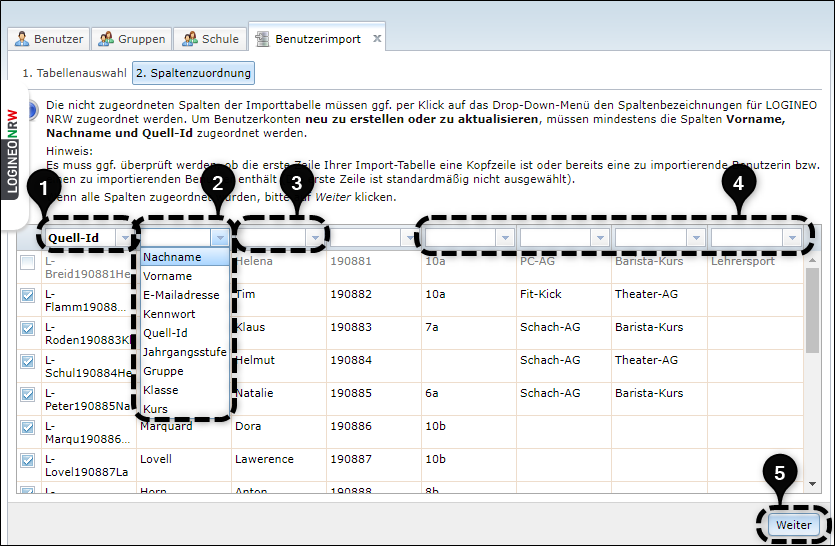
An dieser Stelle ordnet LOGINEO NRW die Gruppen aus der Importtabelle den sich bereits im System befindlichen Gruppen zu ![]() . Die Gruppen, die sich zwar in der Importtabelle befinden, aber noch nicht in LOGINEO NRW angelegt worden sind, werden mit einem Warnsymbol
. Die Gruppen, die sich zwar in der Importtabelle befinden, aber noch nicht in LOGINEO NRW angelegt worden sind, werden mit einem Warnsymbol ![]() gekennzeichnet. Diese müssen zunächst erstellt werden. Dazu müssen durch Klick auf das Warnsymbol jeweils der Name, der Gruppentyp und der Zeitabschnitt, in dem sie aktiv sein sollen, eingetragen werden. Gruppen, die nicht importiert werden sollen, müssen nicht zugeordnet werden. Dazu setzen Sie bitte das Häkchen bei "Nicht zugeordnete Gruppen ignorieren". Mit Klick auf "Weiter"
gekennzeichnet. Diese müssen zunächst erstellt werden. Dazu müssen durch Klick auf das Warnsymbol jeweils der Name, der Gruppentyp und der Zeitabschnitt, in dem sie aktiv sein sollen, eingetragen werden. Gruppen, die nicht importiert werden sollen, müssen nicht zugeordnet werden. Dazu setzen Sie bitte das Häkchen bei "Nicht zugeordnete Gruppen ignorieren". Mit Klick auf "Weiter" ![]() gelangen Sie zum nächsten Schritt.
gelangen Sie zum nächsten Schritt.
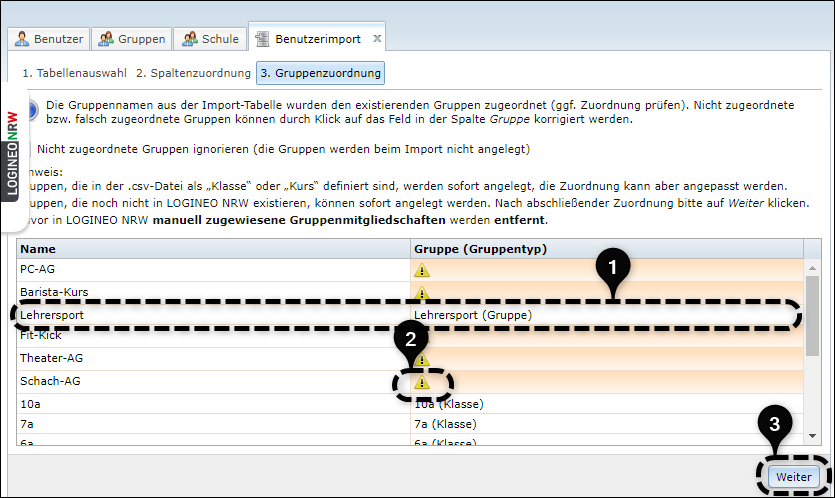
Die Gruppen werden mit Klick auf „Weiter“ sofort in LOGINEO NRW angelegt, auch wenn Sie den Benutzerimport anschließend abbrechen!
Im Drop-Down-Menü muss der Kontotyp für die zu importierenden Nutzerinnen und Nutzer angegeben werden ![]() . Beim Benutzerimport mittels Tabellenimport muss jeder Kontotyp einzeln importiert werden. Der Importvorgang muss also für jeden Kontotyp wiederholt werden.
. Beim Benutzerimport mittels Tabellenimport muss jeder Kontotyp einzeln importiert werden. Der Importvorgang muss also für jeden Kontotyp wiederholt werden.
Das Häkchen bei "Benutzer abgleichen" ist standardmäßig gesetzt ![]() . Das Häkchen "Abgelaufene Konten ermitteln"
. Das Häkchen "Abgelaufene Konten ermitteln"![]() sollte bei einem Aktualisierungsimport gesetzt werden. Auf diese Weise werden alle Benutzerdatensätze des ausgewählten Kontotyps, die sich nicht in der CSV-Datei befinden, zum Löschen freigegeben werden. Mit Klick auf "Weiter" gelangen Sie zum nächsten Schritt
sollte bei einem Aktualisierungsimport gesetzt werden. Auf diese Weise werden alle Benutzerdatensätze des ausgewählten Kontotyps, die sich nicht in der CSV-Datei befinden, zum Löschen freigegeben werden. Mit Klick auf "Weiter" gelangen Sie zum nächsten Schritt ![]() .
.
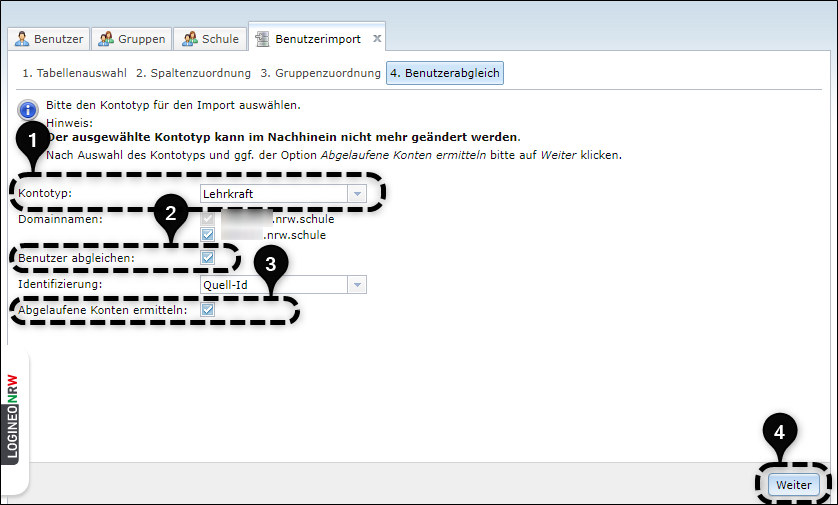
Schritt 5 zeigt eine Vorschau des zu importierenden Benutzerbestands. Die in der Vorschau dargestellten Datensätze sollten nun geprüft werden und ggf. auftretende Konflikte durch Klick auf den Pfeil neben der Anzeige Konflikte gelöst werden. Anders als beim Erstimport werden nun nicht nur neu anzulegende Benutzerkonten ![]() , sondern ebenso Änderungen in den Benutzerdatensätzen wie z.B. die Gruppenmitgliedschaften
, sondern ebenso Änderungen in den Benutzerdatensätzen wie z.B. die Gruppenmitgliedschaften ![]() angezeigt. Darüber hinaus werden sogenannte abgelaufene Konten
angezeigt. Darüber hinaus werden sogenannte abgelaufene Konten ![]() markiert, die sich noch in LOGINEO NRW, aber nicht mehr in der Importtabelle befinden. Wird nun auf "Weiter"
markiert, die sich noch in LOGINEO NRW, aber nicht mehr in der Importtabelle befinden. Wird nun auf "Weiter" ![]() geklickt , wird der Nutzer Rudi Rosemann in LOGINEO NRW zum Löschen freigegeben. Durch Deaktivieren des Häkchens vor einem Benutzerkonto kann dieses beim Import ignoriert werden.
geklickt , wird der Nutzer Rudi Rosemann in LOGINEO NRW zum Löschen freigegeben. Durch Deaktivieren des Häkchens vor einem Benutzerkonto kann dieses beim Import ignoriert werden.
Die Checkboxen „Kennwörter generieren“ und "Datensafe-Kennwort" sind standardmäßig aktiviert ![]() . Mit Klick auf die Schaltfläche „Import ausführen“ startet der Import
. Mit Klick auf die Schaltfläche „Import ausführen“ startet der Import ![]() .
.
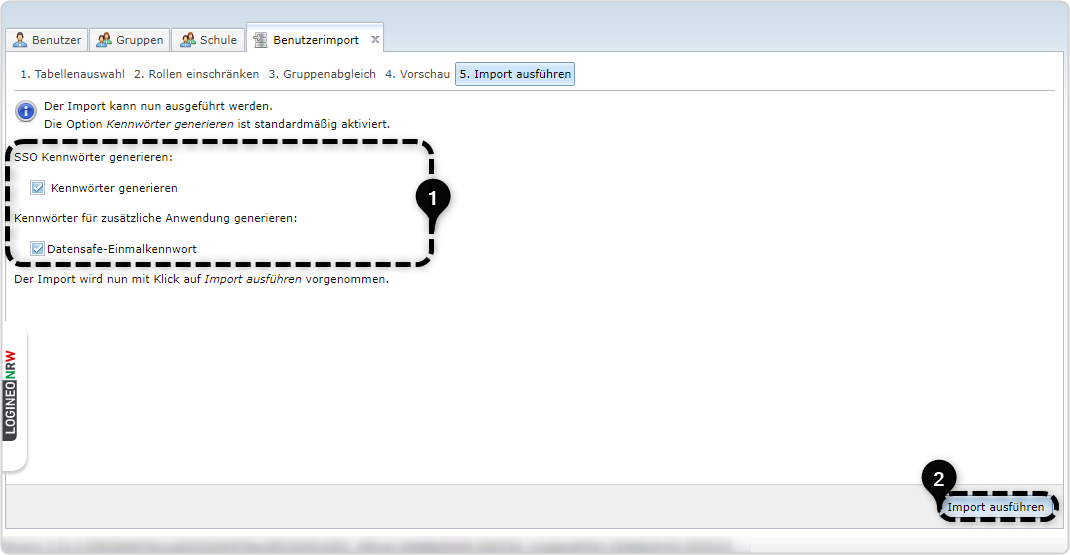
Das Import-Protokoll, vorliegend als CSV- oder Excel-Datei, sollte nun nach Vergabe eines Passworts heruntergeladen werden ![]() . Erst mit Klick auf „Schließen“
. Erst mit Klick auf „Schließen“ ![]() ist der Import auch wirklich abgeschlossen und die frisch importierten Nutzerinnen und Nutzer befinden sich nun in der Benutzerverwaltung.
ist der Import auch wirklich abgeschlossen und die frisch importierten Nutzerinnen und Nutzer befinden sich nun in der Benutzerverwaltung.
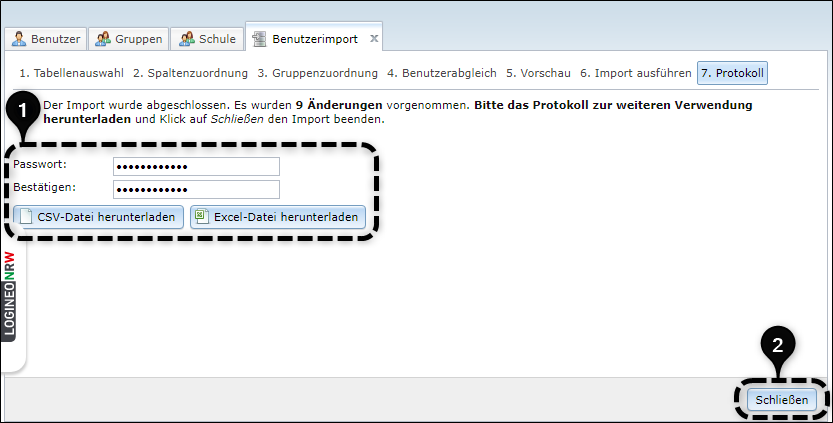
Im Protokoll werden nach einem Aktualisierungsimport die Veränderungen im Benutzerdatenbestand von LOGINEO NRW dokumentiert. Nur neu angelegte Benutzerkonten erhalten ein Kennwort für den Erstlogin und - sofern sie zur Nutzung berechtigt sind - für den Datensafe. Dieses muss den Nutzerinnen und Nutzern - am besten mit Hilfe eines Serienbriefs - mitgeteilt werden.
3.3. Einbinden sozialpädagogischer Fachkräfte
In vielen Schulen sind sozialpädagogische Fachkräfte an Prozessen der gemeinsamen pädagogischen Arbeit beteiligt und aus diesem Grunde ist es zu empfehlen, diese in LOGINEO NRW und auf diese Weise in die Kommunikation der Schule einzubinden.
Sozialpädagogische Fachkräfte haben nicht wie Lehrkräfte die Möglichkeit, private Endgeräte dienstlich zu nutzen. Durch die Änderung der VO-DV I/II ist es sozialpädagogischen Fachkräften aber gestattet, schulische ADV-Anlagen zu nutzen.
Grundsätzlich bieten sich drei Wege zum Import der sozialpädagogischen Fachkräfte (Kontotyp "Personal") an:
- durch einen Schild-Import: Auf diese Weise können alle Fachkräfte des Kontotyps "Personal" importiert werden.
- manuelles Anlegen eines Benutzerkontos dieser Kontotypen: Dies ist nur empfehlenswert, wenn nur wenige Personen dieser Art angelegt werden sollen.
- durch einen CSV-Import: Auf diese Weise können mehrere Benutzerkonten eines einzelnen Kontotyps gleichzeitig importiert werden.
In LOGINEO NRW verfügt jeder Kontotyp über ein eigenes Rechtesetting. Nähere Informationen zu Kontotypen und zum Rechte-Rollen-Konzept finden Sie hier.
Anhand der Aufgaben der sozialpädagogischen Fachkraft und mithilfe der Rechte-Matrix sollten die Rechte der sozialpädagogischen Fachkraft festgelegt werden, die für den Kontotyp "Personal" optional sind und die durch eine Administratorin oder einen Administrator zusätzlich aktiviert werden können.
Die betroffenen Nutzerinnen und Nutzer sollten über die Möglichkeiten und Beschränkungen ihrer Rolle informiert werden.
In der Benutzerverwaltung werden die Berechtigungen aus Schritt 1 eingestellt.
Zur besseren Handhabung lassen sich die sozialpädagogischen Fachkräfte auch in der Benutzerverwaltung als Gruppe zusammenfassen. Auf diese Weise können die sozialpädagogischen Fachkräfte schneller gefunden und mit Rechten versehen werden.
4. Aktualisierungsimport
Kommen ein/e oder mehrere Nutzerinnen oder Nutzer neu auf das System oder ändert sich der Datensatz einer Nutzerin oder eines Nutzers, so ist ein Aktualisierungsimport nötig.Wird als primäre Datenquelle SchiLD NRW genutzt, ist der unter Kapitel 2.3 beschriebene Import durchzuführen. Ausführliche Informationen zum Tabellenimport erhalten Sie in Kapitel 3. Tabellenimport (Datei-Format .csv, .xls, .xlsx, .ods).
Wird eine andere primäre Datenquelle eingesetzt, die keine entsprechende XML-Datei erzeugt, werden die Änderungen über einen CSV-Aktualisierungsimport in das System übertragen.
![]() Nutzerinnen und Nutzer können ausschließlich über einen Admin-Account importiert werden! Somit ist es nötig, für den Import als Administratorin oder Administrator eingeloggt zu sein und dann auf die Kachel „Benutzerverwaltung" zu klicken, um die Benutzerverwaltung zu öffnen.
Nutzerinnen und Nutzer können ausschließlich über einen Admin-Account importiert werden! Somit ist es nötig, für den Import als Administratorin oder Administrator eingeloggt zu sein und dann auf die Kachel „Benutzerverwaltung" zu klicken, um die Benutzerverwaltung zu öffnen.
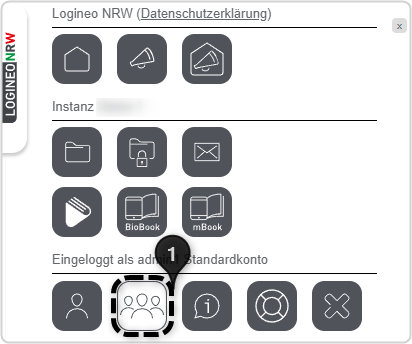
![]() In der Benutzerverwaltung im Reiter „Benutzer" auf das Symbol Werkzeugkoffer für den Benutzerimport klicken.
In der Benutzerverwaltung im Reiter „Benutzer" auf das Symbol Werkzeugkoffer für den Benutzerimport klicken.
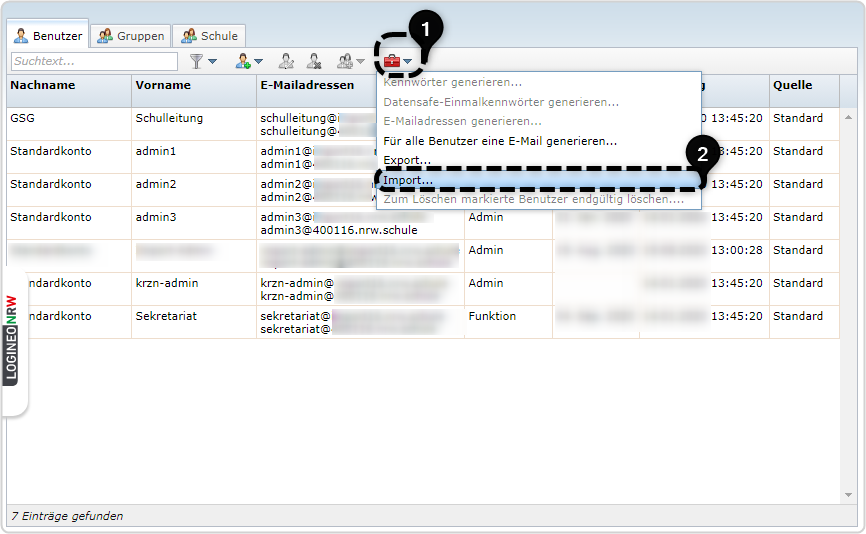
![]() Wie bereits beim Erstimport auch hier auf „Datei auswählen..." klicken und die aus der primären Datenquelle exportierte CSV-Datei mit den Änderungen auswählen und per Doppelklick öffnen.
Wie bereits beim Erstimport auch hier auf „Datei auswählen..." klicken und die aus der primären Datenquelle exportierte CSV-Datei mit den Änderungen auswählen und per Doppelklick öffnen.
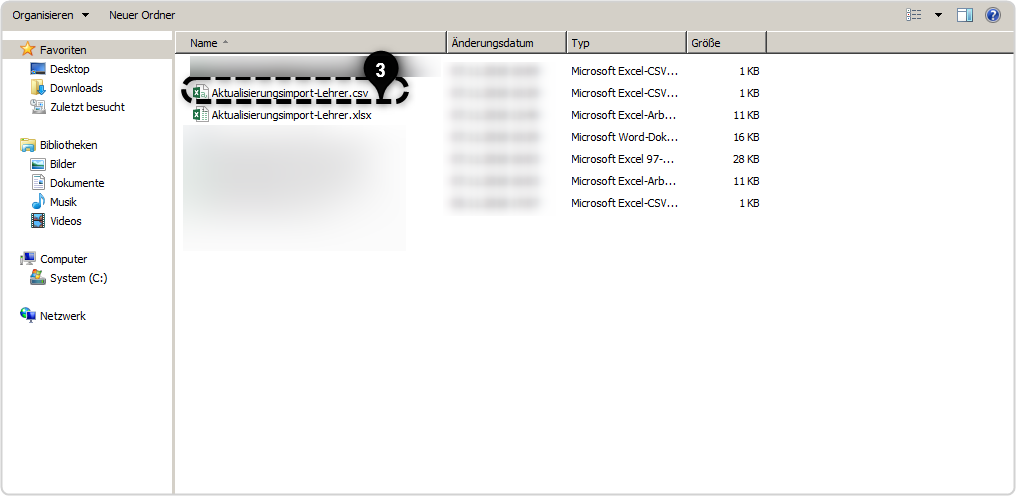
![]() Nach der Auswahl der CSV-Datei werden mit einem Klick auf „Weiter" die Daten übertragen.
Nach der Auswahl der CSV-Datei werden mit einem Klick auf „Weiter" die Daten übertragen.
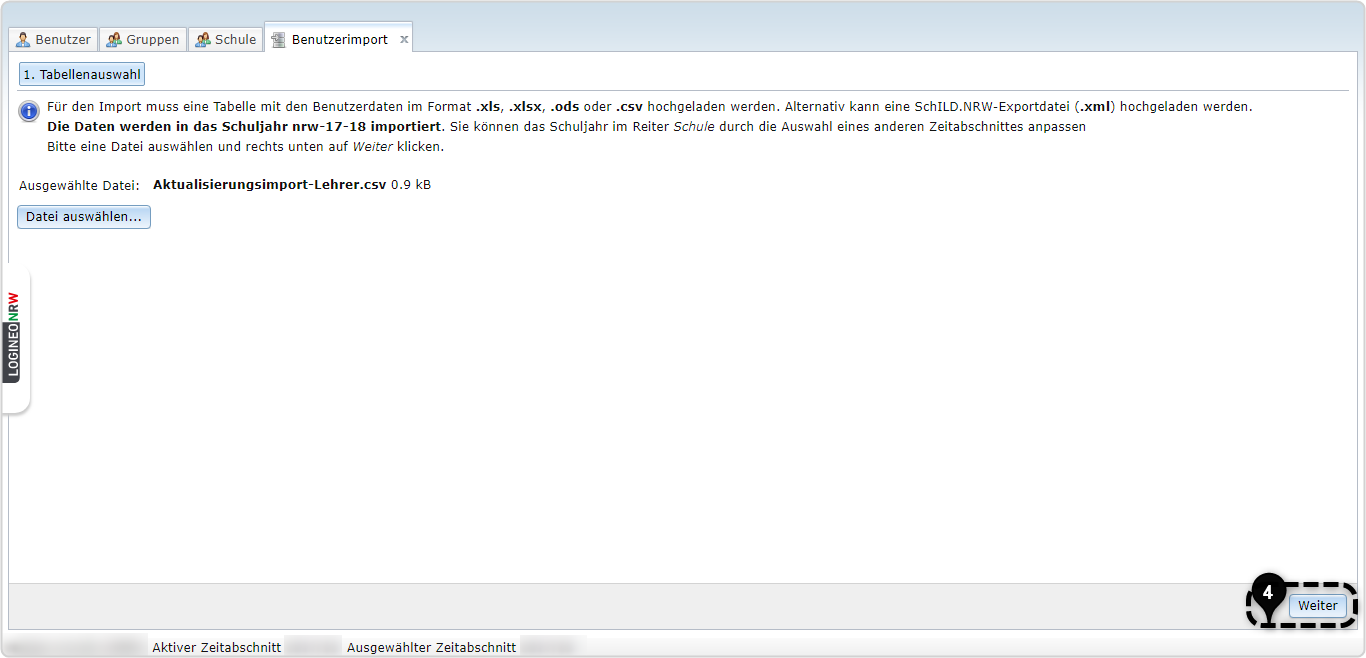
Die Import-Datei wird nun eingelesen.
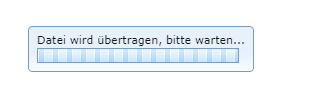
Dies kann je nach Größe einige Sekunden dauern.
![]() Hier wird überprüft, ob die einzelnen Spalten richtig zugeordnet sind. Pflichtspalten sind Nachname, Vorname und Quell-ID, da über diese abgeglichen wird.
Hier wird überprüft, ob die einzelnen Spalten richtig zugeordnet sind. Pflichtspalten sind Nachname, Vorname und Quell-ID, da über diese abgeglichen wird.
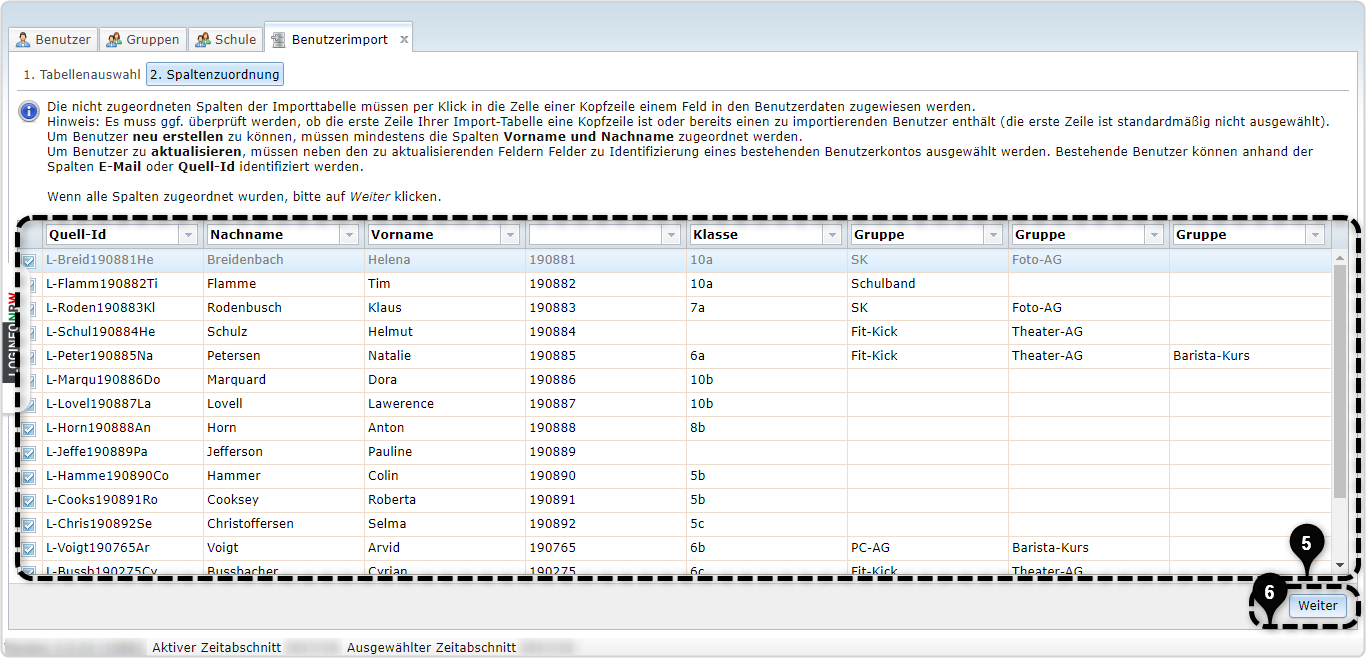
![]() Klick auf „Weiter"
Klick auf „Weiter"
![]() Gruppen, die noch nicht in LOGINEO NRW angelegt worden sind, werden mit einem Warnsymbol gekennzeichnet und können mit einem Klick auf das Warnsymbol angelegt werden.
Gruppen, die noch nicht in LOGINEO NRW angelegt worden sind, werden mit einem Warnsymbol gekennzeichnet und können mit einem Klick auf das Warnsymbol angelegt werden.
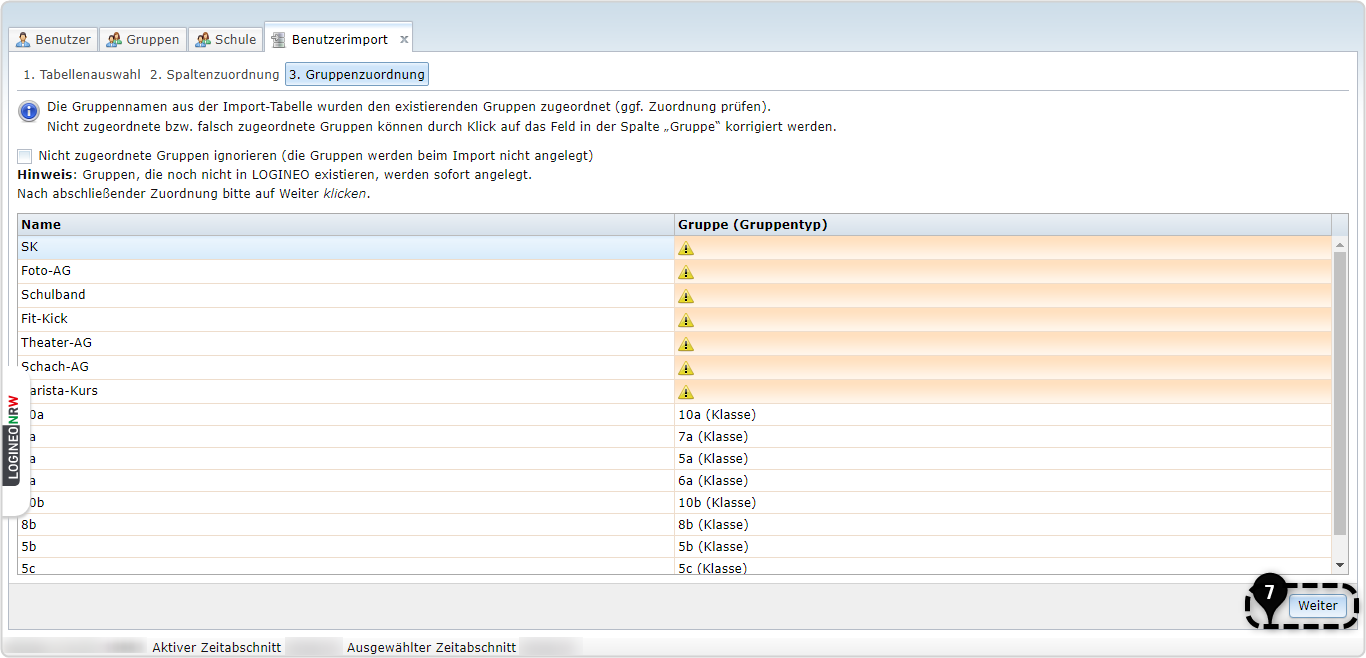
Bei den noch nicht zugeordneten Gruppen müssen die Gruppentypen ausgewählt werden. Um Gruppen zuzuordnen, müssen Sie auf das Ausrufezeichen in der entsprechenden Zeile klicken. Daraufhin öffnet sich ein Drop-Down-Feld. Alle bereits angelegten Gruppen werden Ihnen vorgeschlagen. Daraus können Sie daraufhin auswählen.
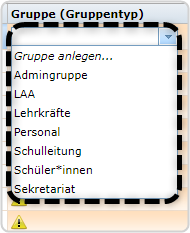
Wenn Sie eine neue Gruppe anlegen wollen, klicken Sie auf „Gruppe anlegen…“. Anschließend öffnet sich ein weiteres Fenster, mit dessen Hilfe Sie eine neue Gruppe anlegen können. Dabei können Sie entscheiden, um welchen Gruppentyp (Klasse, Kurs, Fachbereich, Gruppe oder Schulfach) und ob es sich um eine permanente oder non-permanente (also eine schuljahresbezogene Gruppe) handeln soll. Sind alle Gruppen (bereits) in LOGINEO NRW erfasst, geht es mit einem Klick auf „Weiter" zum Benutzerabgleich.
![]() Im Drop-down-Menü muss der Kontotyp für die zu importierenden Nutzerinnen und Nutzer angegeben werden.
Im Drop-down-Menü muss der Kontotyp für die zu importierenden Nutzerinnen und Nutzer angegeben werden.
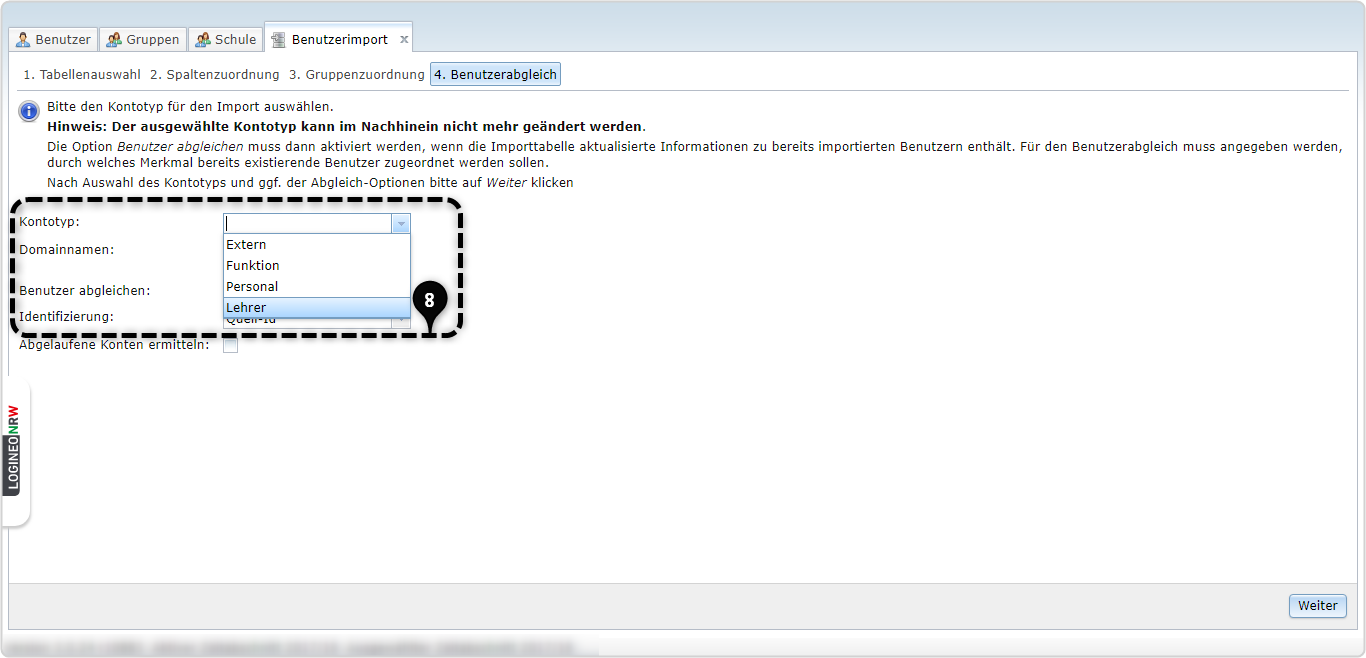
![]() Hier ist es unbedingt notwendig, einen Haken bei „Benutzer abgleichen" zu setzen und über die Quell-ID abzugleichen.
Hier ist es unbedingt notwendig, einen Haken bei „Benutzer abgleichen" zu setzen und über die Quell-ID abzugleichen.
Das Kästchen „Abgelaufene Konten ermitteln" hat die Aufgabe, alle Benutzerkonten des angegebenen Kontotyps zu löschen, die nicht in der Importdatei vorhanden sind.
Es handelt sich folglich um einen synchronisierenden Import, da die Daten in der Importliste und in LOGINEO NRW somit auf dem gleichen Stand sind. Auch Benutzerkonten dieses Typs, welche per XML-Import oder manuell angelegt wurden, werden gelöscht.
Das Setzen des Hakens ist sinnvoll, wenn die komplette Datenbank (primäre Datenquelle) importiert wird.
Ist der Haken nicht gesetzt, so werden lediglich die Benutzerkonten aus der Datei verarbeitet, alle anderen Benutzerkonten bleiben unangetastet. In diesem Fall spricht man von einem additiven Import, oder Seitenimport.
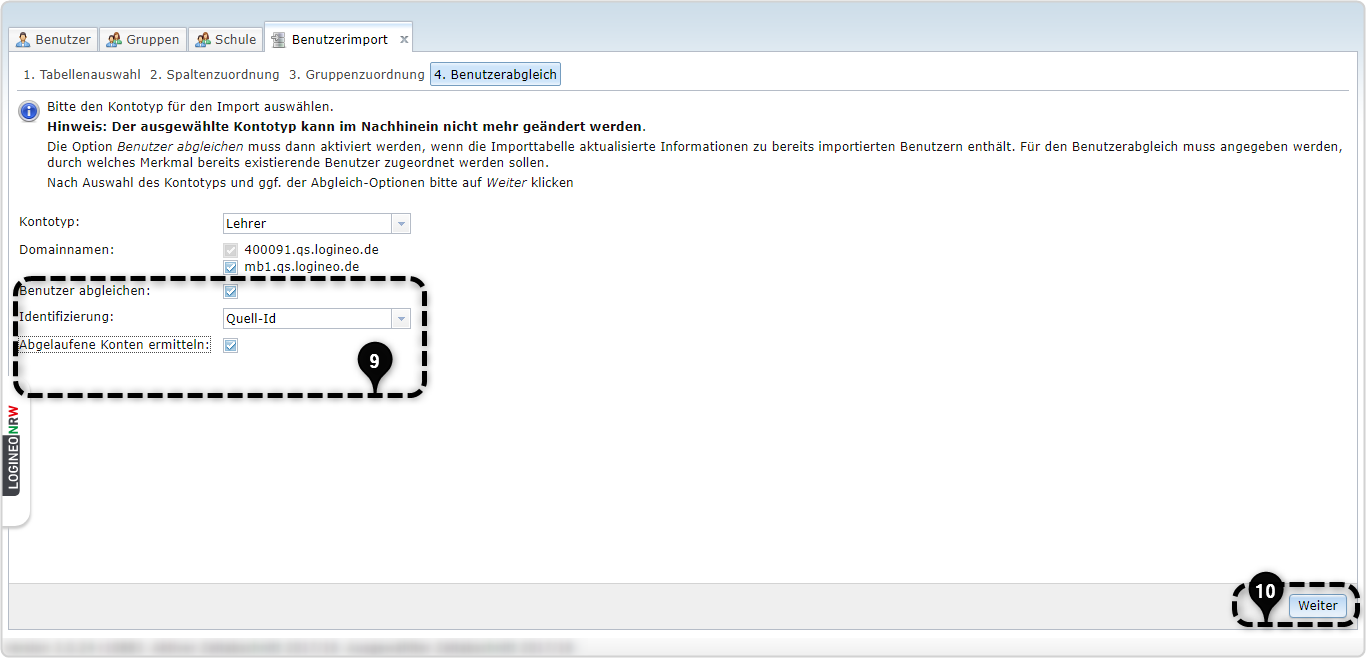
![]() Mit Klick auf „Weiter" kommt man zum nächsten Schritt.
Mit Klick auf „Weiter" kommt man zum nächsten Schritt.
Die Vorschau gibt einen Überblick über die im System vorzunehmenden Änderungen. In diesem Fall wurde eine zum Löschen freigegebene Lehrerin wieder importiert. Der alte Status wird durchgestrichen, die neue Änderung in Fettschrift angezeigt. Dies ist auch bei anderen Änderungen der Fall.
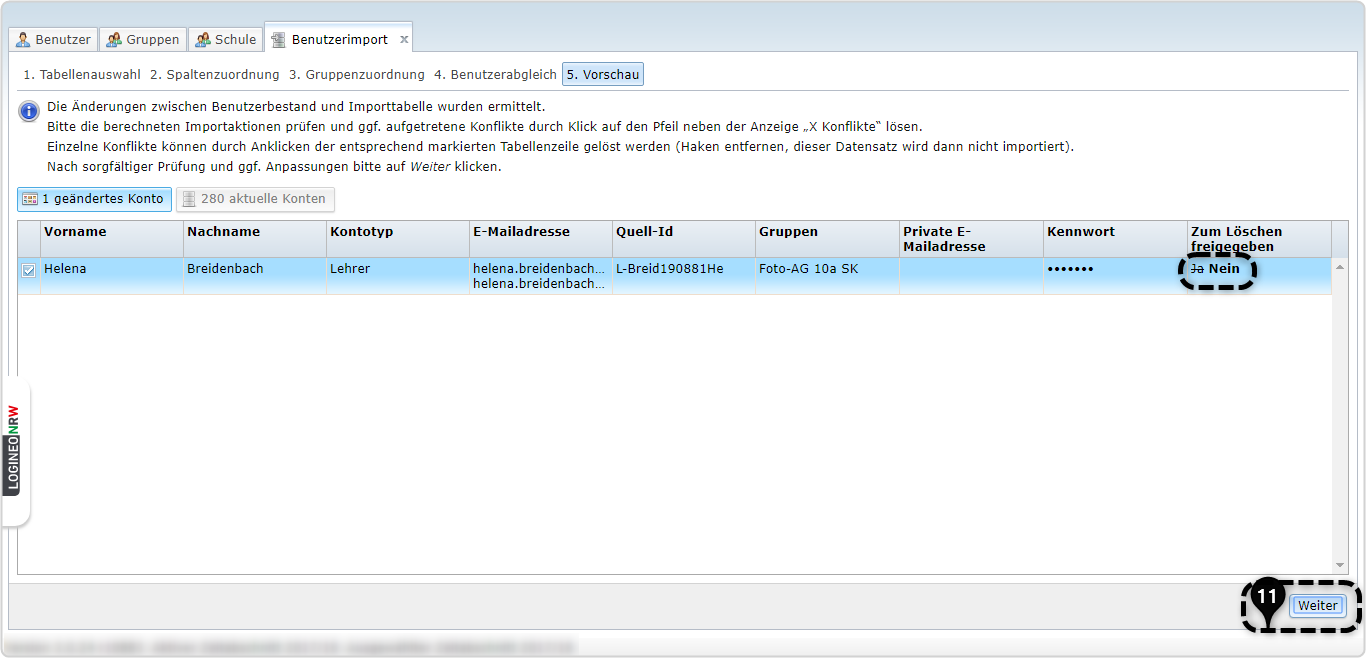
![]() Mit Klick auf „Weiter" kommt man zum nächsten Schritt.
Mit Klick auf „Weiter" kommt man zum nächsten Schritt.
Das Häkchen bei „Kennwörter generieren" und „Datensafe-Einmalkennwort" ist standardmäßig gesetzt, damit neu erstellten Nutzerinnen und Nutzern ein Kennwort zur Erstanmeldung generiert wird.
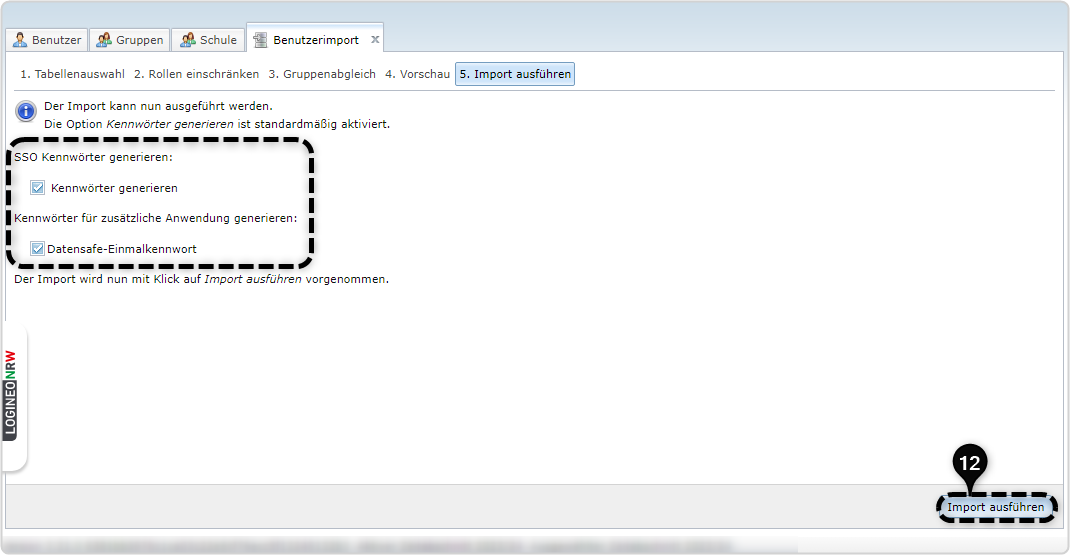
![]() Mit einem Klick auf „Weiter" wird der Import nun durchgeführt.
Mit einem Klick auf „Weiter" wird der Import nun durchgeführt.
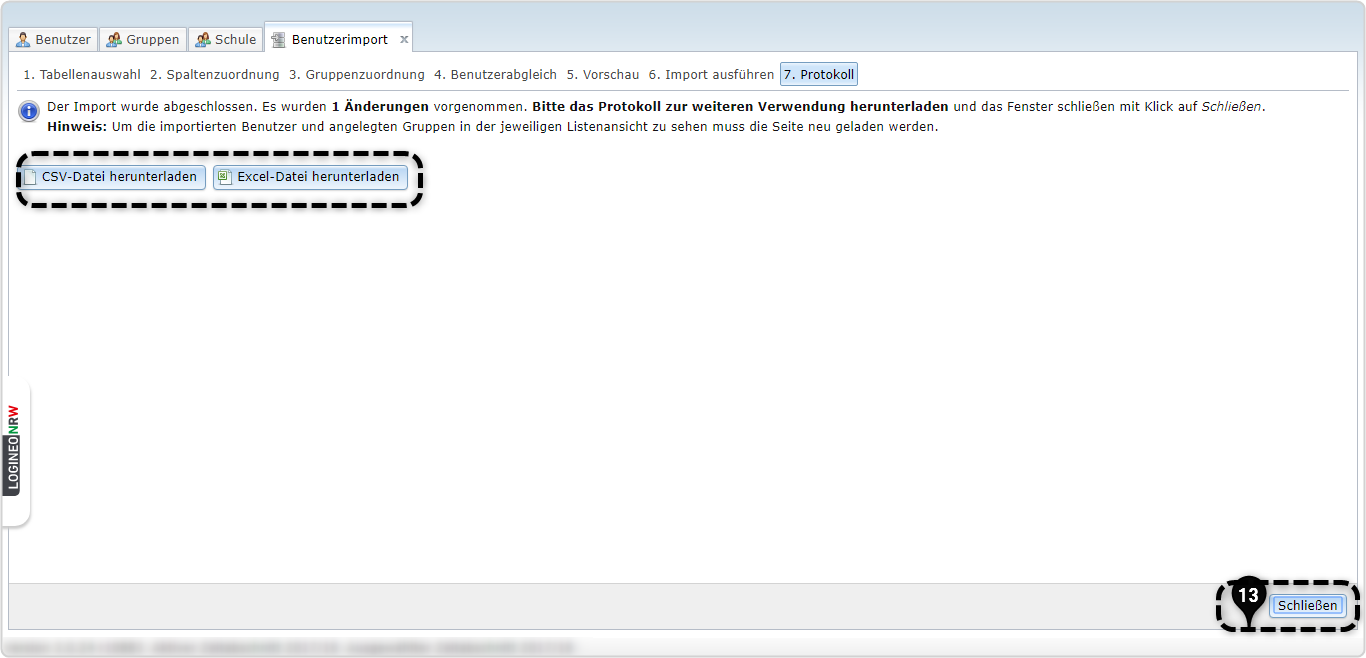
![]() Wurde das Protokoll heruntergeladen, kann der Importvorgang durch Klick auf „Schließen" beendet werden.
Wurde das Protokoll heruntergeladen, kann der Importvorgang durch Klick auf „Schließen" beendet werden.
Im Protokoll stehen alle wichtigen Daten, unter anderem auch die Quell-ID und das Kennwort zum ersten Login, welches den Nutzerinnen und Nutzern mitgeteilt werden muss. Wir empfehlen Ihnen hierbei die Verwendung eines Serienbriefs.
Ein Beispiel für einen Serienbrief finden Sie hier:
Ein Erklärvideo zum Erstellen eines Serienbriefs finden Sie hier: