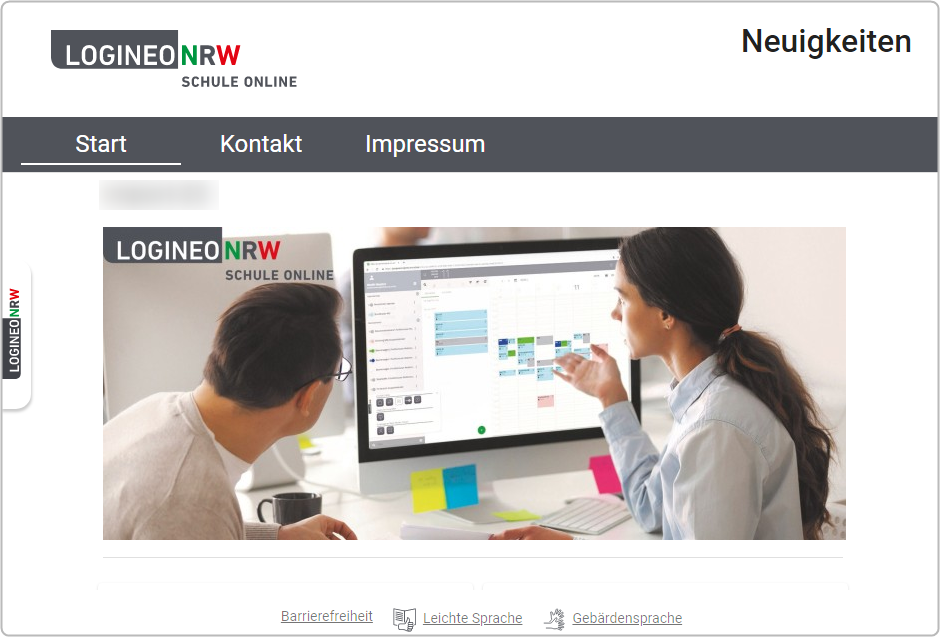Startseite: Anpassen des Teaser-Bilds
| Website: | Netzwerk-Moodle |
| Kurs: | Anleitungen für Administratorinnen und Administratoren |
| Buch: | Startseite: Anpassen des Teaser-Bilds |
| Gedruckt von: | Gast |
| Datum: | Dienstag, 14. Oktober 2025 |
1. Anpassen des Teaserbilds mithilfe eines Bildbearbeitungsprogramms
Einleitung
Auf der Startseite kann ein sogenanntes Teaserbild eingebunden werden. Das Teaserbild sollte 1140 Pixel breit und 280 Pixel hoch sein. Andernfalls könnte das Bild verzerrt werden.
Es gibt eine Vielzahl von kostenfreien Bildbearbeitungsprogrammen, die sich leicht über Suchmaschinen auffinden lassen.
Dabei ist zu beachten, dass für unsere Zwecke ein kleines Programm, das in der Regel auch einfacher zu bedienen ist, völlig ausreicht.
Nahezu jedes Bildbearbeitungsprogramm verfügt über eine Funktion, die es erlaubt, eine rechteckige Markierung zu setzen. Ein Beispiel kann dem unteren Screenshot entnommen werden: Die Option lässt sich über das Symbol innerhalb der schwarzen Markierung auswählen.
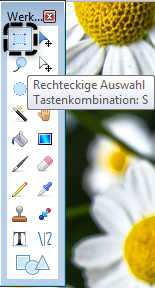
Die Größe des rechteckiges Rahmens sollte 1140 Pixel in der Breite und 280 Pixel in der Höhe betragen:
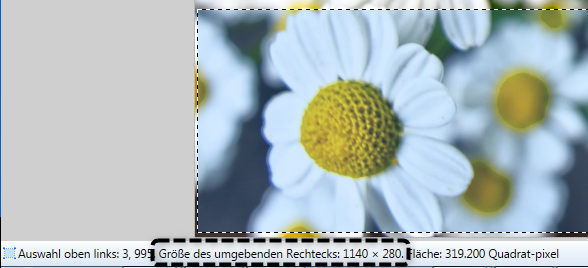
Der rechteckige Bereich ist markiert, aber noch nicht ausgeschnitten worden. Die nun benötigte Funktion in diesem Beispiel ist „Auf Markierung zuschneiden", es wird der Teil des Bildes außerhalb der Markierung entfernt.
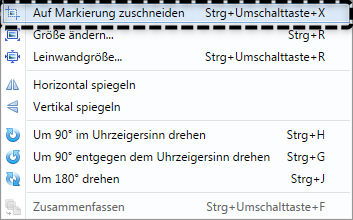
Zur Fertigstellung muss das zugeschnittene Bild noch abgespeichert werden, um es dann nutzen zu können.
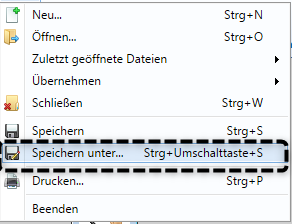
2. Hinweise zur Auswahl der Bilder
Zum Abschluss noch einige Hinweise:
Achten Sie darauf, einerseits die Lizenzbestimmungen von Bildern und andererseits die Persönlichkeitsrechte von Personen, die auf Fotos abgebildet sind, zu berücksichtigen.
Dabei sind pauschale Einverständniserklärungen rechtlich unwirksam.
Es ist darauf zu achten, dass keine Kopien von Bildern auf dafür nicht vorgesehenen ADV-Anlagen verbleiben.
3. Bild einbinden
Um nun ein gewünschtes Bild einzubinden, müssen folgende Schritte durchgeführt werden:
Nach der Anmeldung als Administratorin bzw. als Administrator klicken Sie auf der Startseite (Interne Neuigkeiten) in der rechten oberen Ecke auf die Schaltfläche „Administration" (1).
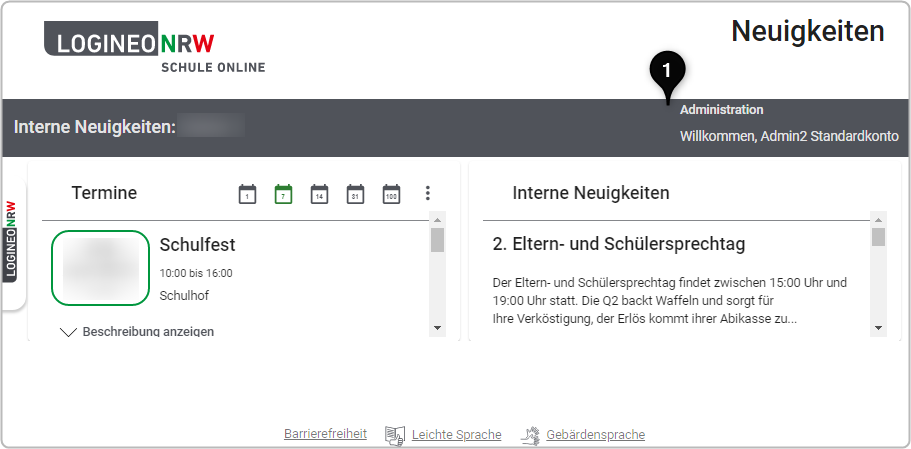
Nun kann über die Schaltflächen „Instanz" (1) --> „Teaser-Bild" (2) ein Bild eingepflegt werden. Über den Button „Bild auswählen" (3) kann ein Bild lokal vom Rechner ausgewählt werden.
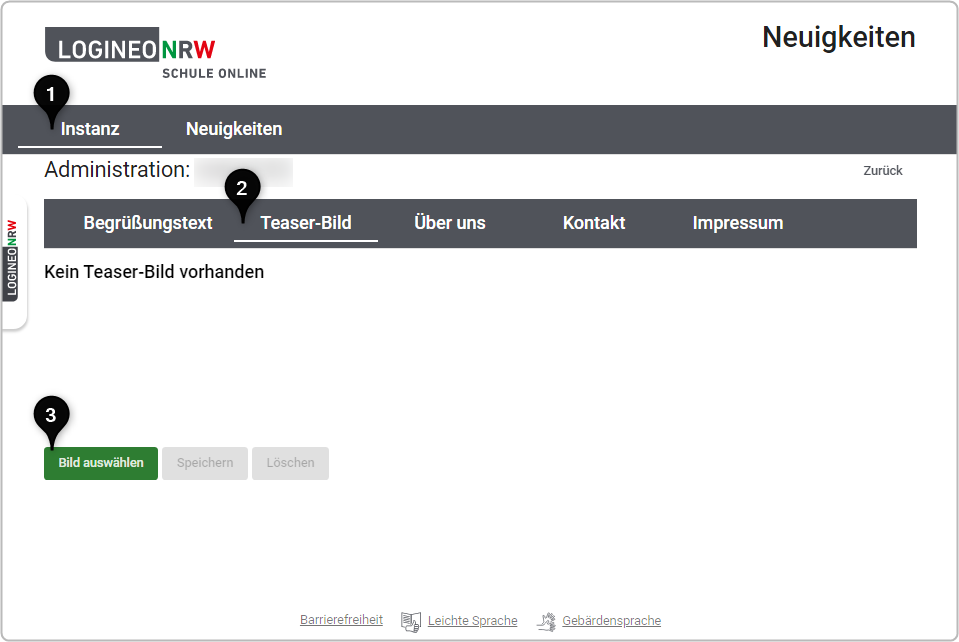
Mit einem Klick auf den Button "Speichern" (1) wird das Bild gespeichert.
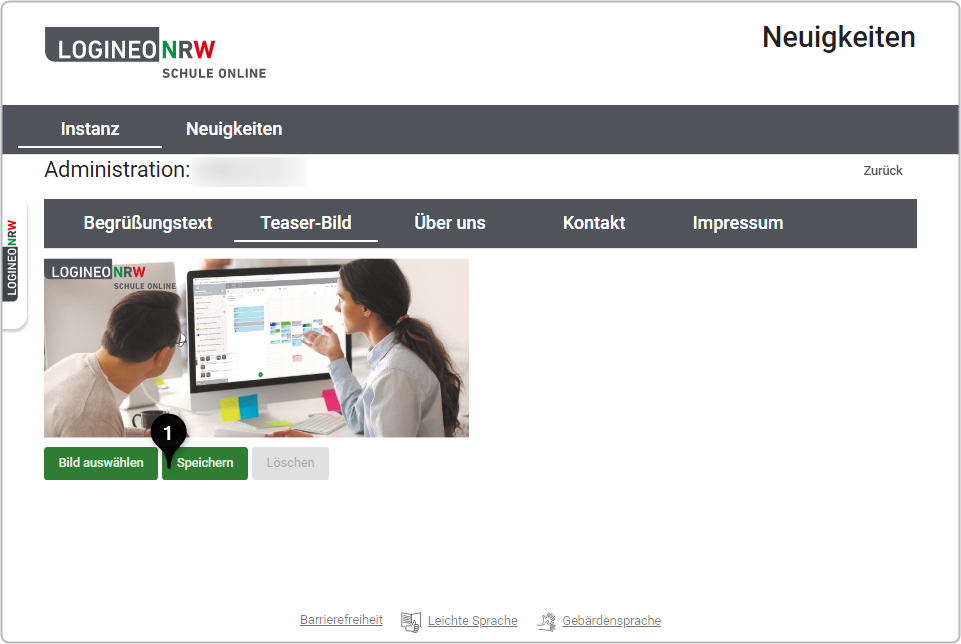
Jetzt finden Sie auf der Startseite von LOGINEO NRW das von Ihnen ausgewählte Startbild.