Einen zusätzlichen schulinternen Instanzkalender anlegen
| Website: | Netzwerk-Moodle |
| Kurs: | Anleitungen für Administratorinnen und Administratoren |
| Buch: | Einen zusätzlichen schulinternen Instanzkalender anlegen |
| Gedruckt von: | Gast |
| Datum: | Dienstag, 14. Oktober 2025 |
Beschreibung
Inhaltsverzeichnis
- 1. Einen zusätzlichen schulinternen Instanzkalender einrichten
- 1.1. schulinterner Terminkalender für Lehrkräfte [A]
- 1.2. schulinterner Terminkalender für Lehrkräfte und weiteres Schulpersonal [B]
- 1.3. Kalender für alle Schülerinnen und Schüler [C]
- 1.4. Einzelne Benutzerkonten oder Gruppen zur Bearbeitung eines über die Benutzerverwaltung angelegten Gruppenkalenders berechtigen
- 1.5. Alternative: Einen zusätzlichen schulinternen Instanzkalender Kalender über ein persönliches Benutzerkonto anlegen
1. Einen zusätzlichen schulinternen Instanzkalender einrichten
Über die Einrichtung eines zusätzlichen Kalenders kann der Zugriff auf Kalender und Termine aber beispielsweise durchaus auf einen bestimmten (internen) Personenkreis eingeschränkt werden.
Einsatzbeispiele:
- ein interner Terminkalender nur für Lehrkräfte [A]
- Anleitung siehe Kapitel 1.1 schulinterner Terminkalender für Lehrkräfte [A])
- Anleitung siehe Kapitel 1.1 schulinterner Terminkalender für Lehrkräfte [A])
- ein schulinterner Terminkalender für die Lehrkräfte und das weitere Schulpersonal [B]
- Anleitung siehe Kapitel 1.2 schulinterner Terminkalender für Lehrkräfte und weiteres Schulpersonal [B]),
- Anleitung siehe Kapitel 1.2 schulinterner Terminkalender für Lehrkräfte und weiteres Schulpersonal [B]),
- oder ein zusätzlicher Kalender für alle Schülerinnen und Schüler [C]
- Anleitung siehe Kapitel 1.3 Kalender für alle Schülerinnen und Schüler [C]).
Am einfachsten lassen sich diese Szenarien über die Nutzung von Gruppen und Gruppenkalendern über die Benutzerverwaltung umsetzen.
Dort können Administratorinnen und Administratoren mit nur wenigen Klicks:
- der bereits vorhandenen Standardgruppe für alle Lehrkräfte einen Kalender hinzufügen [A].
- eine neue Gruppe bestehend aus allen Lehrkräften und Nutzerinnen und Nutzern vom Kontotyp "Personal" erstellen und einen Kalender freischalten [B].
- eine schulinterne Gruppe bestehend aus allen Benutzerkonten der Kontotypen "Lehrkräfte", "Personal" und "Schüler*in" erstellen und mit einem Kalender ausstatten [C].
- beliebig viele persönliche Kalender erstellt
- und diese in der gewünschten Konfiguration für einzelne Personen oder ganze Gruppen freigeben werden.
Die oben skizzierten Szenarien lassen sich damit beispielsweise auch über einen geteilten Kalender des Schulleitungs-, Administrations- oder Sekretariatskontos umsetzen.
Diese Vorgehensweise ist ein wenig komplexer und hat den Nachteil, dass dadurch ein zentraler Kalender in die Abhängigkeit eines einzigen Funktions- oder Benutzerkontos gerät.
Aus diesem Grund ist zu empfehlen, diese Option nur über Funktionskonten (Schulleitung, Sekretariat…) umzusetzen, welche bei personellen Veränderungen übergeben werden können.
Diese Umsetzung bietet allerdings den Vorteil, dass dadurch ein einziger zentraler schulinterner Kalender mit einer sehr feingranularen Berechtigungskonfiguration für unterschiedliche Personengruppen der Schule erstellt werden kann. Über die differenzierte Freigabe der unterschiedlichen Terminkategorien ("öffentlich", "vertraulich" oder "privat") können so in einem einzigen Kalender beispielsweise ausgewählte Termine ausschließlich den Lehrkräften oder allen Personen außer Schüler*innen und Schülern angezeigt werden.
Eine Anleitung zu diesem Weg über persönliche Benutzerkonten schulinterne Kalender zu nutzen finden Sie im Kapitel 1.5 Alternative: Einen zusätzlichen schulinternen Instanzkalender Kalender über ein persönliches Benutzerkonto anlegen
1.1. schulinterner Terminkalender für Lehrkräfte [A]
Wie lediglich einzelne Benutzerkonten zur Bearbeitung eines solchen Gruppenkalenders berechtigt werden können, wird weiter unten beschrieben.
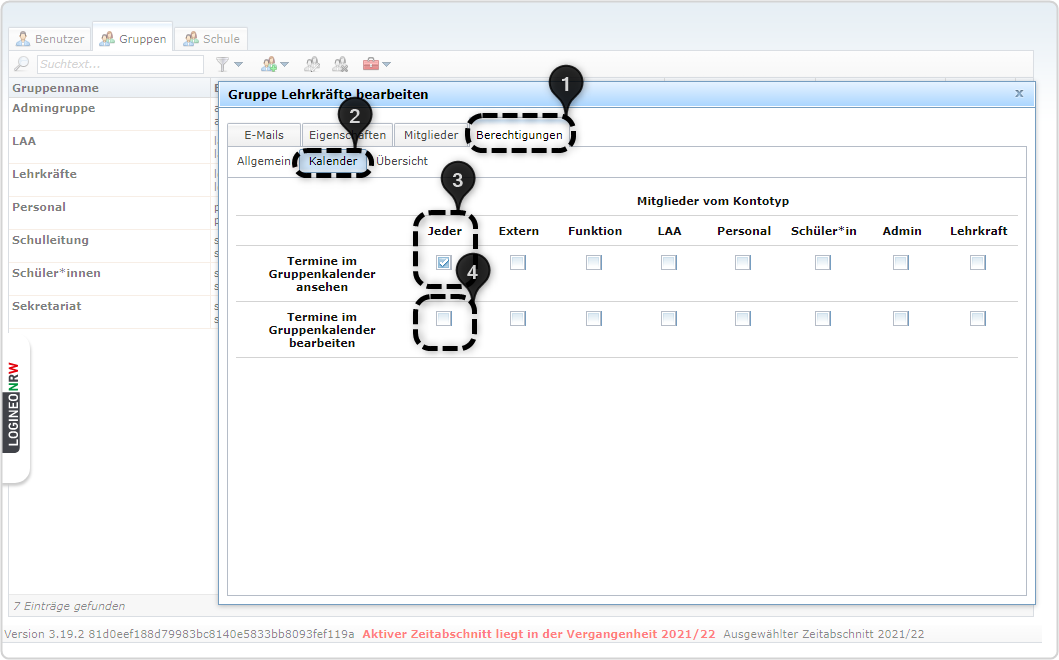
1.2. schulinterner Terminkalender für Lehrkräfte und weiteres Schulpersonal [B]
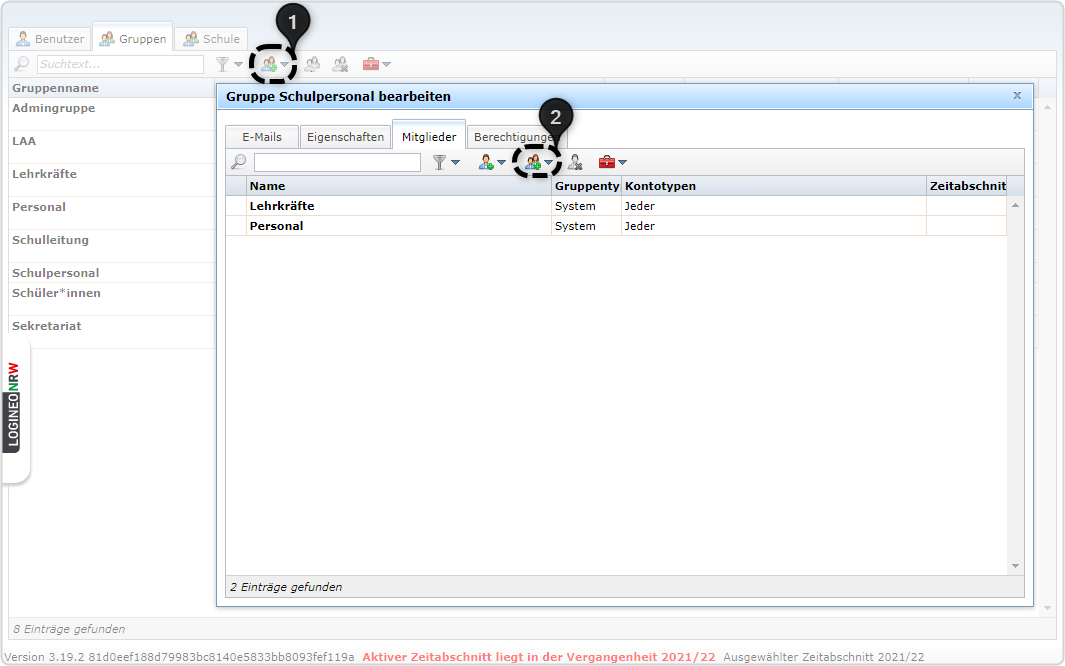
Setzen Sie anschließend unter dem Reiter "Berechtigungen" ![]() im Abschnitt "Kalender"
im Abschnitt "Kalender" ![]() die Berechtigung zur Ansicht des Gruppenkalenders für alle Gruppenmitglieder
die Berechtigung zur Ansicht des Gruppenkalenders für alle Gruppenmitglieder ![]() . Sollen bestimmte Kontotypen gleichzeitig das Recht zur Bearbeitung dieses Kalenders gesetzt bekommen, stellen Sie dies ebenfalls an dieser Stelle ein
. Sollen bestimmte Kontotypen gleichzeitig das Recht zur Bearbeitung dieses Kalenders gesetzt bekommen, stellen Sie dies ebenfalls an dieser Stelle ein ![]() .
.
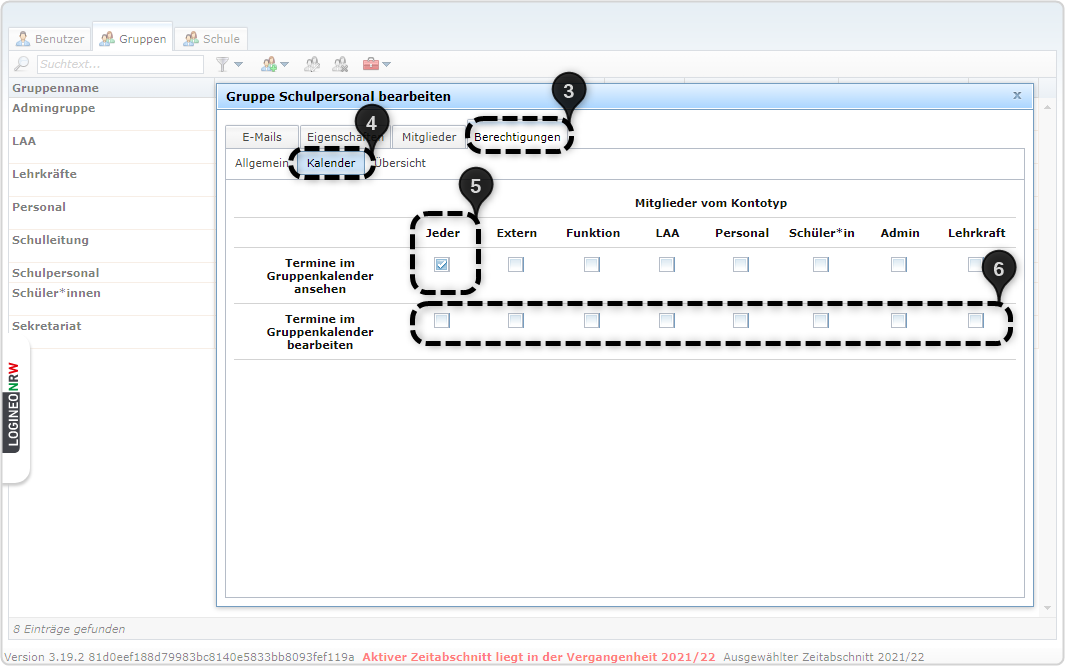
1.3. Kalender für alle Schülerinnen und Schüler [C]
Das Vorgehen entspricht dem Anlegen eines Kalenders für andere Systemgruppen (siehe Kapitel 1.2 schulinterner Terminkalender für Lehrkräfte und weiteres Schulpersonal [B]).
Zusätzlich wird in diesem Fall jedoch die Gruppe „Schüler*innen“ hinzugefügt.
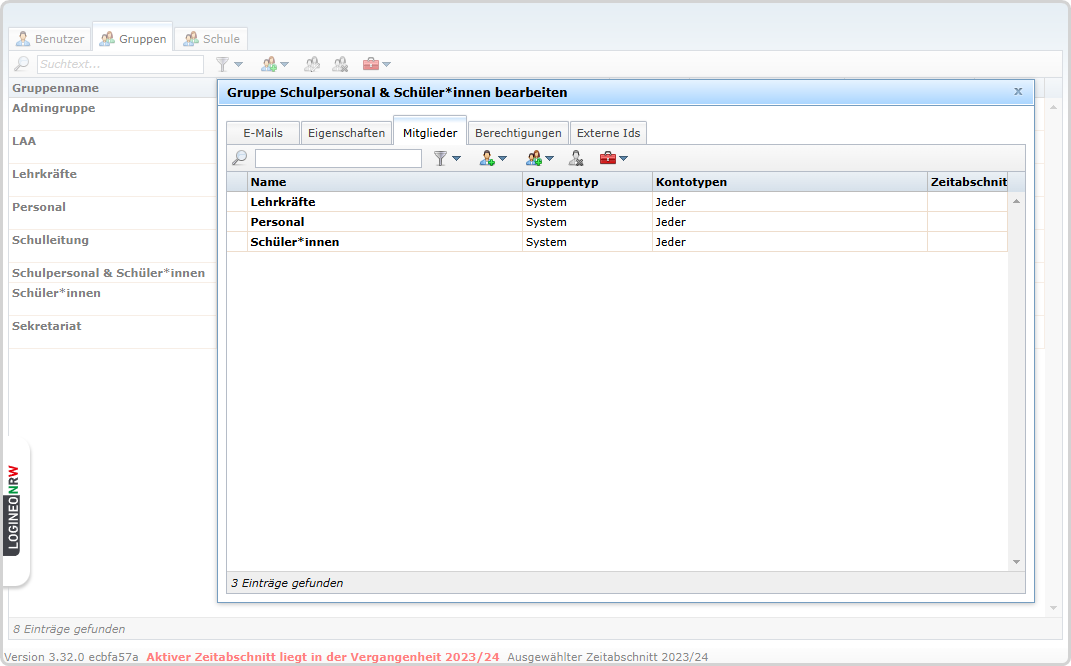
1.4. Einzelne Benutzerkonten oder Gruppen zur Bearbeitung eines über die Benutzerverwaltung angelegten Gruppenkalenders berechtigen
Wie lediglich einzelne Benutzerkonten zu Bearbeitung eines solchen Gruppenkalenders berechtigt werden können, wird im Folgenden beschrieben:
Um lediglich einzelne Benutzerkonten oder Gruppen zur Änderung oder Ansicht eines Gruppenkalenders zu berechtigen, setzen Sie in der jeweiligen Gruppen- oder Benutzerkarte unter dem Reiter "Berechtigungen" ![]() im Abschnitt "Übersicht"
im Abschnitt "Übersicht" ![]() die Berechtigung
die Berechtigung ![]() "Termine im Gruppenkalender ansehen/ bearbeiten" für einen Zielkalender
"Termine im Gruppenkalender ansehen/ bearbeiten" für einen Zielkalender ![]() .
.

1.5. Alternative: Einen zusätzlichen schulinternen Instanzkalender Kalender über ein persönliches Benutzerkonto anlegen
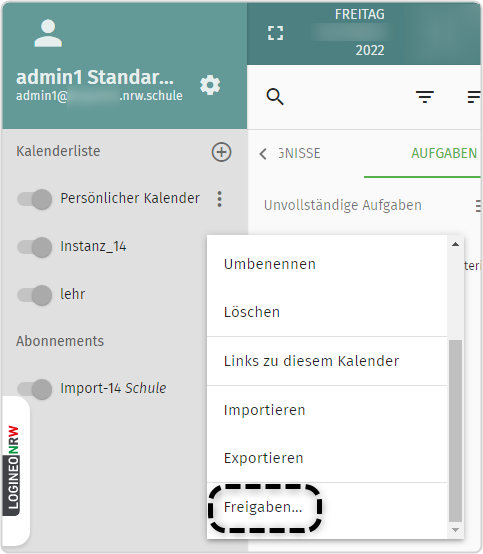
Das Fenster der Zugriffsrechte für die Auswahl der Nutzerinnen und Nutzer öffnet sich. In der Suchleiste können Sie nun einzelne Nutzerinnen und Nutzer oder auch, wie für diesen Zweck sinnvoll, ganze Gruppen suchen. Klicken Sie auf die gewünschte Gruppe, um diese hinzuzufügen und anschließend zu bearbeiten.
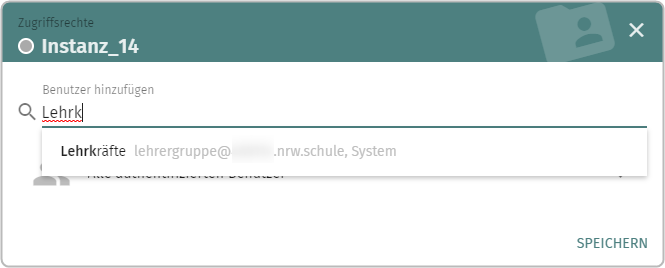
Die Zugriffsrechte können nun angepasst werden. Da es sich hier um einen internen Instanzkalender handelt, vergeben Sie für die verschiedenen Gruppen entsprechende Rechte und ein verpflichtendes Abonnement des Kalenders mit Klick auf "Für den Benutzer abonnieren" ![]() . Ist das Feld ausgegraut, müssen Sie erst die Auswahl für die einzelnen Objekte treffen:
. Ist das Feld ausgegraut, müssen Sie erst die Auswahl für die einzelnen Objekte treffen:
Mit Klick auf die beiden Kästchen stellen Sie ergänzend ein, ob Nutzerinnen und Nutzer (dieser Gruppe) Objekte, das heißt, Termine im Kalender, hinzufügen und / oder löschen können ![]() .
.
Speichern Sie die Änderungen mit Klick auf "Speichern".
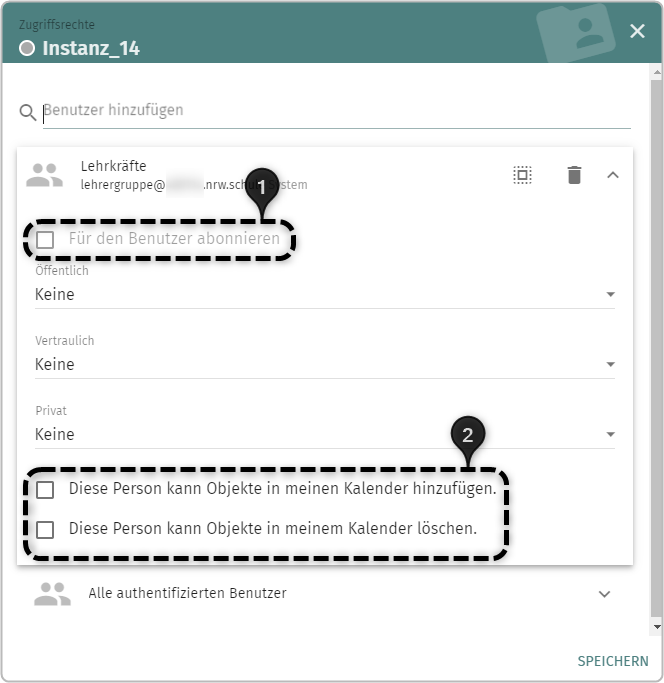
Die Sichtbarkeit der Termine können Sie anpassen. Je nach Status eines Termins, das heißt, ob er als "öffentlich", "vertraulich" oder "privat" eingestellt wurde, können Sie unterschiedliche Rechte einstellen. Folgende Optionen zur Anpassung eines jeweiligen Termin stehen zur Auswahl:
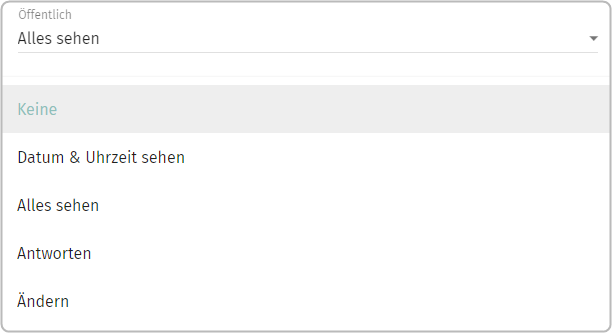
Ausführlichere Informationen zu den jeweiligen Berechtigungsstufen finden Sie hier.
Sind alle Einstellungen vorgenommen, können Sie mit Klick in die Suchleiste weitere Nutzerinnen und Nutzer bzw. Gruppen hinzufügen und analog zu dem hier gezeigten Beispiel ergänzen.
Übernehmen Sie die Änderungen mit Klick auf "Speichern" abschließend.