Kalender freigeben und abonnieren
| Website: | Netzwerk-Moodle |
| Kurs: | Anleitungen für Nutzerinnen und Nutzer |
| Buch: | Kalender freigeben und abonnieren |
| Gedruckt von: | Gast |
| Datum: | Dienstag, 14. Oktober 2025 |
1. Freigeben des eigenen Kalenders und abonnieren fremder Kalender
Einleitung
Die Zusammenarbeit im Team und insbesondere die gemeinsame Terminfindung kann durch den Einblick in die Kalender anderer Nutzerinnen und Nutzer wesentlich erleichtert werden.
Damit ein Kalender abonniert werden kann, muss dieser durch die Eigentümerin bzw. den Eigentümer des Kalenders freigegeben werden.
Die Eigentümerin oder der Eigentümer des abonnierten Kalenders gibt den eigenen Kalender frei.
Kalenderfreigaben führen dazu, dass alle Termine des freigegebenen Kalenders eingesehen werden können. Dies ist insbesondere dann von Bedeutung, wenn dadurch personenbezogene Daten von Unbefugten eingesehen werden können.
Zum Freigeben eines Kalender wählen Sie in der Kalenderliste den gewünschten Kalender durch Drücken der drei vertikalen Punkte aus und klicken dann den Punkt „Freigaben..." an. Hier können Sie nun eine bestimmte Nutzerin oder einen bestimmten Nutzer oder auch eine Gruppe als Abonnentin bzw. Abonnent des Kalenders hinzufügen.
Geben Sie den Namen einer Benutzerin bzw. Benutzers oder einer Gruppe ein, wird automatisch die Nutzerin oder der Nutzer bzw. die Gruppe unter dem Eingabefeld angezeigt. Wählen Sie diese aus, ergeben sich hier folgende weitere Einstellmöglichkeiten:
„Für den Benutzer abonnieren"
Bei dieser Option bekommt die Benutzerin oder der Benutzer, mit der der Kalender geteilt wird, automatisch den Kalender als Abonnement in ihrer bzw. seiner Kalenderumgebung angezeigt.
„Öffentlich", „Vertraulich" oder „Privat"
Hier kann jeweils ausgewählt werden, welche Kategorie von Terminen die Abonnentin bzw. der Abonnent des Kalenders angezeigt bekommen soll, denn jeder Termin kann bei der Erstellung in eine dieser drei Termingruppen eingeteilt werden.
Jede dieser Kategorien bietet darüber hinaus folgende weitere Auswahlmöglichkeiten:
„Keine"
Die Kalender-Abonnentin bzw. der -Abonnent bekommt keine Termine der zuvor ausgewählten Kategorie angezeigt.
„Datum & Uhrzeit sehen":
Die Kalender-Abonnentin bzw. der -Abonnent bekommt nur das Datum und die Uhrzeit angezeigt, aber keine weiteren Informationen über die Termine im Kalender.
„Alles sehen":
Die Kalender-Abonnentin bzw. der -Abonnent kann alle Informationen der Termine im Kalender einsehen.
„Antworten":
Die Kalender-Abonnentin bzw. der -Abonnent kann eine Termineinladung beantworten.
„Ändern":
Die Kalender-Abonnentin bzw. der -Abonnent kann Termine bearbeiten, aber nicht löschen.
Über zwei Checkboxen können Sie auswählen, ob die Abonnentin bzw. der Abonnent Termine in den jeweils freigegebenen Kalender hinzufügen oder in diesem löschen darf. Dies funktioniert jedoch nur bei der Einstellung „Ändern":
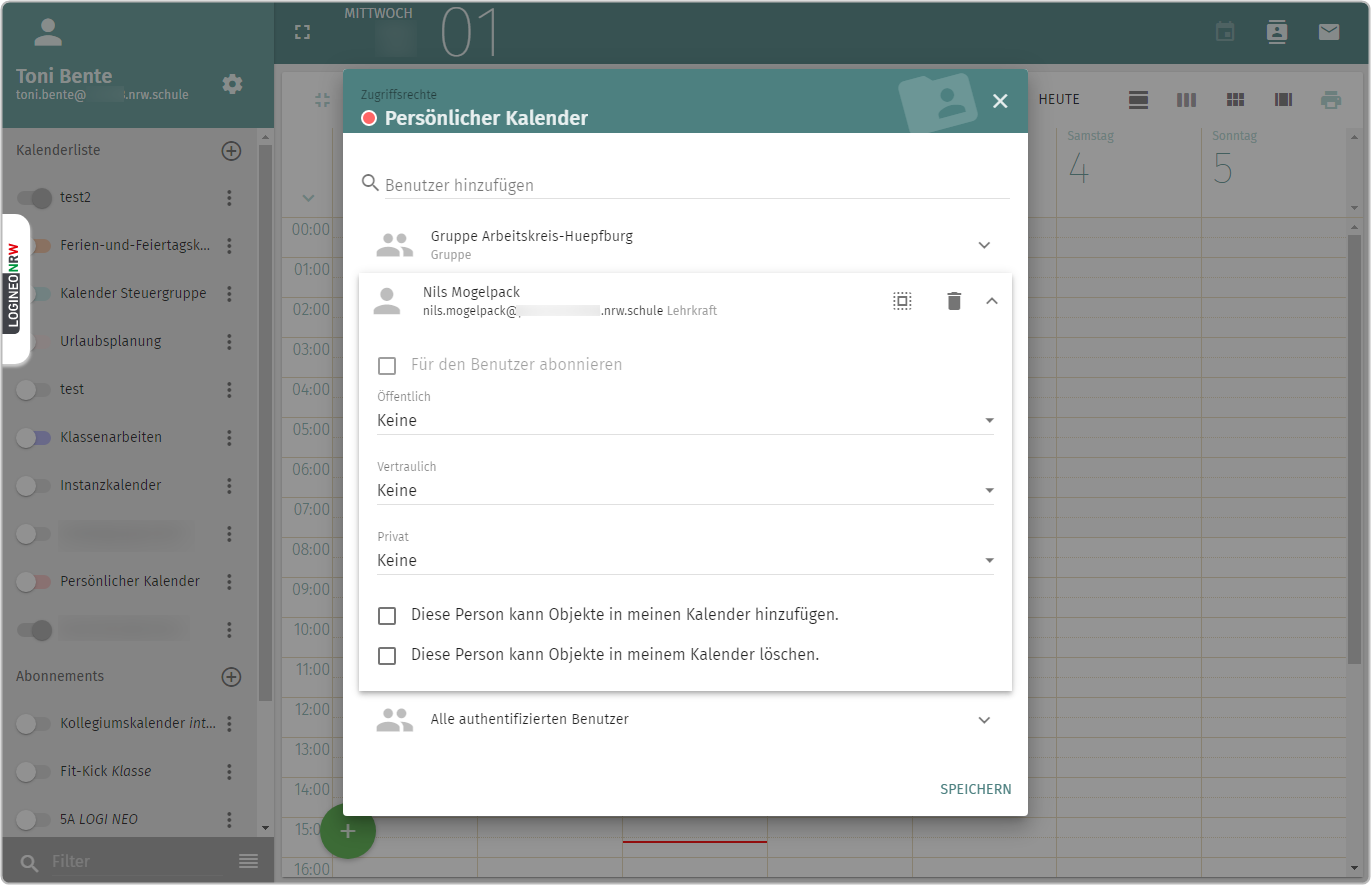
Freigegebene Kalender können anschließend abonniert werden, sofern diese durch die Eigentümerin bzw. den Eigentümer freigegeben wurden (s. o.). Dies erfolgt über die Option „Abonnements" in der linken Spalte. Klicken Sie hierzu auf das "+" und suchen Sie anschließend den Namen der freigebenden Person durch Eingabe. Wenn Ihnen der Kalender von dieser Person freigegeben wurde, wird Ihnen der Kalender angezeigt und Sie können diesen dann mit Klick auf „Abonnieren" in Ihre Kalenderansicht einbinden.
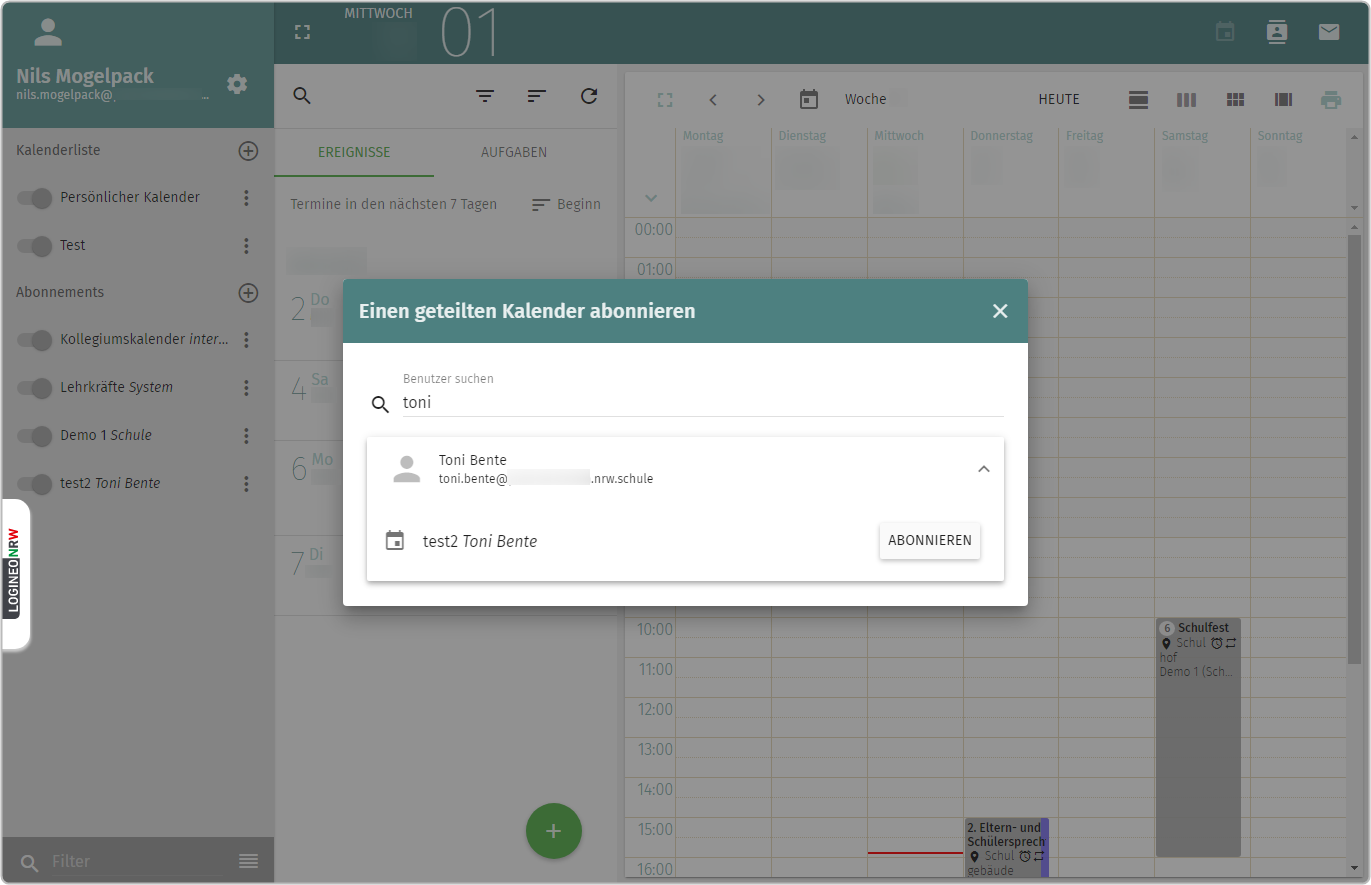
Unter Abonnements werden die abonnierten Kalender aufgelistet. Die Besitzerin bzw. der Besitzer des Kalenders wird hinter dem Namen des Kalendernamens kursiv angezeigt.
2. Gruppenkalender abonnieren
Einleitung
Termine und Terminabsprachen können bei vielen Teilnehmerinnen und Teilnehmern schnell unübersichtlich werden. Es bietet sich an, Termine zentral über Gruppen zu vergeben, sodass Mitglieder einer Gruppe automatisch eingeladen sind und den Termin im eigenen Kalender angezeigt bekommen.
Diese Funktion wird zentral über die Benutzerverwaltung durch die LOGINEO NRW-Administratorinnen oder den Administratoren gesteuert. Wenden Sie sich ggf. an Ihre Administratorin oder Ihren Administrator, wenn Sie Termine eines Gruppenkalenders bearbeiten und/oder ansehen möchten. Voraussetzung ist, dass Sie Mitglied der jeweiligen Gruppe sind. Im Regelfall hat Ihre Administratorin oder Ihr Administrator Ihnen das Recht bereits gesetzt. Der Kalender kann im Anschluss von Ihnen abonniert werden (s. u).
Dazu rufen Administrierende in der Benutzerverwaltung die Gruppe, für die eine zentrale Kalenderführung gewünscht ist, auf und überprüfen über „Mitglieder", ob alle Mitglieder dieser Gruppe korrekt sind.
Anschließend können über den Menüpunkt „Berechtigungen" und „Kalender" die folgenden Berechtigungen gegeben werden:
1. Termine im Gruppenkalender ansehen
2. Termine im Gruppenkalender bearbeiten
Bei der Rechtevergabe wird weiter differenziert: So muss eingestellt werden, welche Mitglieder die Rechte erhalten sollen; zum Beispiel sollen Mitglieder der Gruppe des Kontotyps „Lehrer" Termine einsehen und bearbeiten können, die des Kontotyps „Schüler*in" aber nur Termine einsehen können.
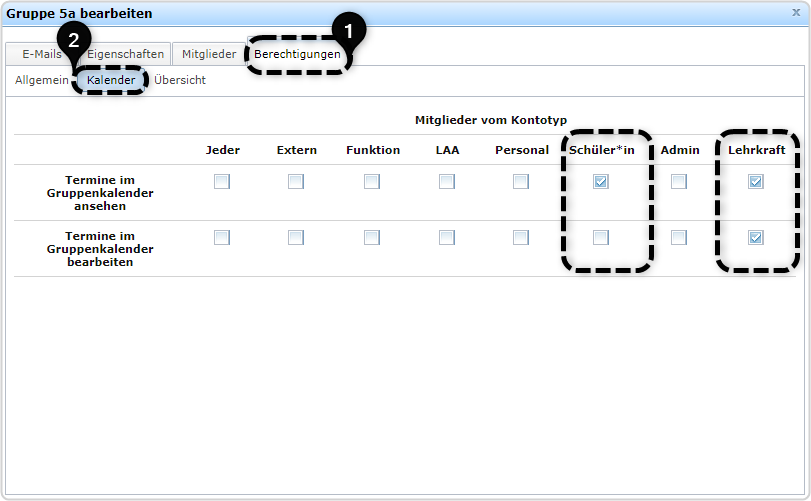
Alternativ kann die Rechtevergabe auch über den Reiter „Übersicht" geschehen.
Hierfür wählen Administrierende zunächst über „ Berechtigungen" ![]() und „Übersicht"
und „Übersicht" ![]() und die Anwahl des Drop-down-Menüs mit Klick auf den Pfeil neben dem Schloss-Icon
und die Anwahl des Drop-down-Menüs mit Klick auf den Pfeil neben dem Schloss-Icon ![]() den Kontotypen aus, für den die Berechtigung gesetzt werden soll. Anschließend werden die gewünschten Berechtigungen gesetzt.
den Kontotypen aus, für den die Berechtigung gesetzt werden soll. Anschließend werden die gewünschten Berechtigungen gesetzt.
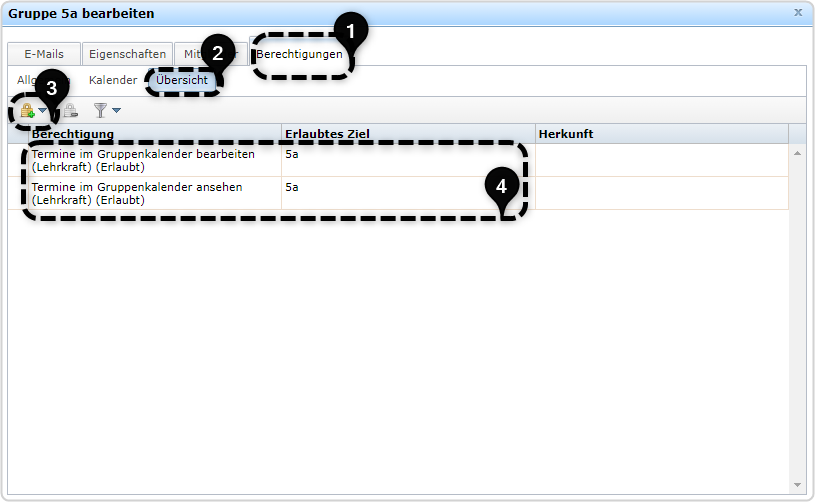
In diesem Beispiel wurde allen Mitgliedern der Standardgruppe „Lehrer" das Recht gegeben, den Gruppenkalender der „5a" einzusehen und zu bearbeiten ![]() .
.
Dieser Kalender kann nun von Mitgliedern der Gruppe „5a" abonniert werden. Dies erfolgt über die Option „Abonnements" in der linken Spalte. Dazu auf das „+" drücken und anschließend den Namen der Gruppe, deren Kalender freigegeben wurde, auswählen und auf „Abonnieren" klicken.