Implementation von CalDAV auf privaten Endgeräten
| Website: | Netzwerk-Moodle |
| Kurs: | Anleitungen für Nutzerinnen und Nutzer |
| Buch: | Implementation von CalDAV auf privaten Endgeräten |
| Gedruckt von: | Gast |
| Datum: | Dienstag, 14. Oktober 2025 |
Beschreibung
1. Informationen zum Host
Auf Android und iPhone reicht es aus, den Hostnamen "https://groupware.logineo.nrw.schule" einzutragen (natürlich zusammen mit Benutzerkennung & Kennwort). Der Server ist so konfiguriert, dass automatisch bei Eingabe des Hostnamens die richtige Verbindung aufgebaut wird. (technisch: Auto-Discovery unter iOS und Android serverseitig konfiguriert über die URLs /.well-known/caldav). Der eigentliche lange Link lautet: https://groupware.logineo.nrw.schule/SOGo/dav
2. CalDAV
Calender Distributed Authoring and Versioning ist ein Netzwerkprotokoll, das es ermöglicht, auf Kalenderdateien zuzugreifen und zu diese zu synchronisieren.
2.1. unter macOS
Starten Sie das Programm Kalender und klicken Sie im Menü Kalender ![]() auf „Account hinzufügen..."
auf „Account hinzufügen..."![]() . In dem sich daraufhin öffnenden Auswahlfenster wählen Sie „Anderer CalDAV-Account..."
. In dem sich daraufhin öffnenden Auswahlfenster wählen Sie „Anderer CalDAV-Account..." ![]() und mit bestätigen Sie die getroffene Auswahl mit Klick auf „Fortfahren"
und mit bestätigen Sie die getroffene Auswahl mit Klick auf „Fortfahren" ![]() .
.
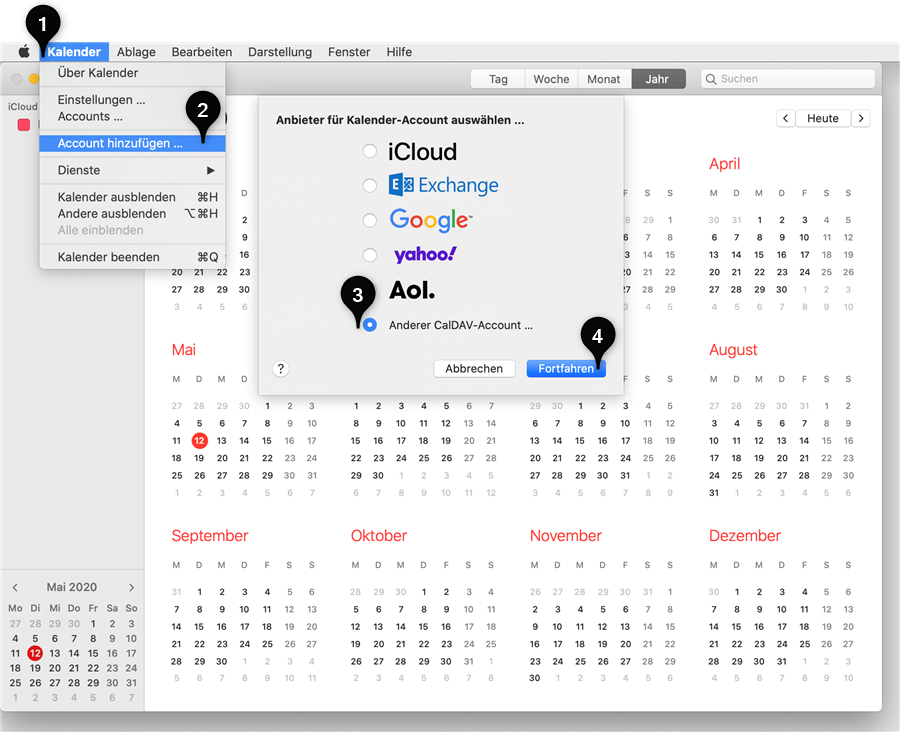
Setzen Sie Im nächsten Fenster den Accounttyp von „Automatisch" auf „Manuell"![]() .
.
Hier ![]() müssen Sie die LOGINEO NRW-Benutzerkennung und das LOGINEO NRW-Kennwort
müssen Sie die LOGINEO NRW-Benutzerkennung und das LOGINEO NRW-Kennwort ![]() , sowie die Server-Adresse https://groupware.logineo.nrw.schule
, sowie die Server-Adresse https://groupware.logineo.nrw.schule ![]() eintragen.
eintragen.
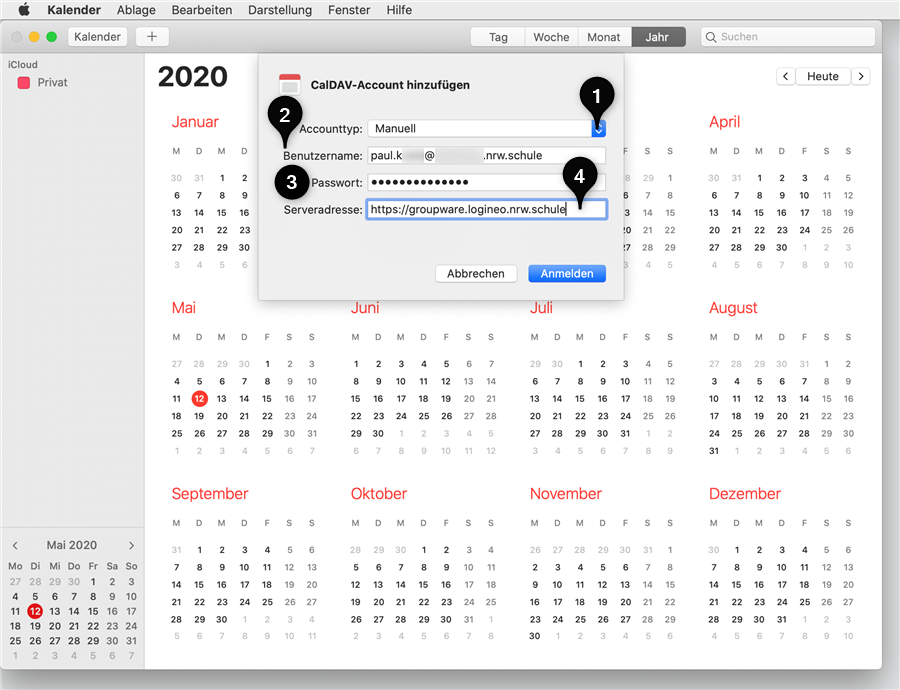
Daraufhin wird der „Persönliche[r] Kalender" aus der LOGINEO NRW Instanz in der linken Spalte der Apple eigenen Kalender Applikation sichtbar.
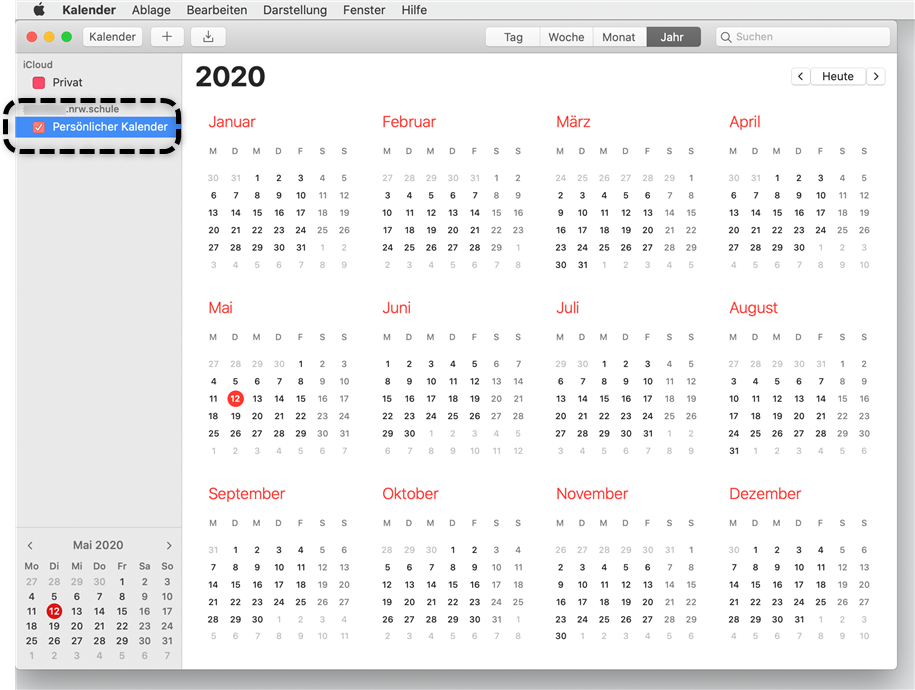
Zunächst ist es nötig, sich mit seinen Zugangsdaten in einem Browser in die Groupware von LOGINEO NRW einzuloggen und dort im Kontextmenü ![]() des abonnierten Kalenders „Link[s] zu diesem Kalender"
des abonnierten Kalenders „Link[s] zu diesem Kalender"![]() auszuwählen.
auszuwählen.
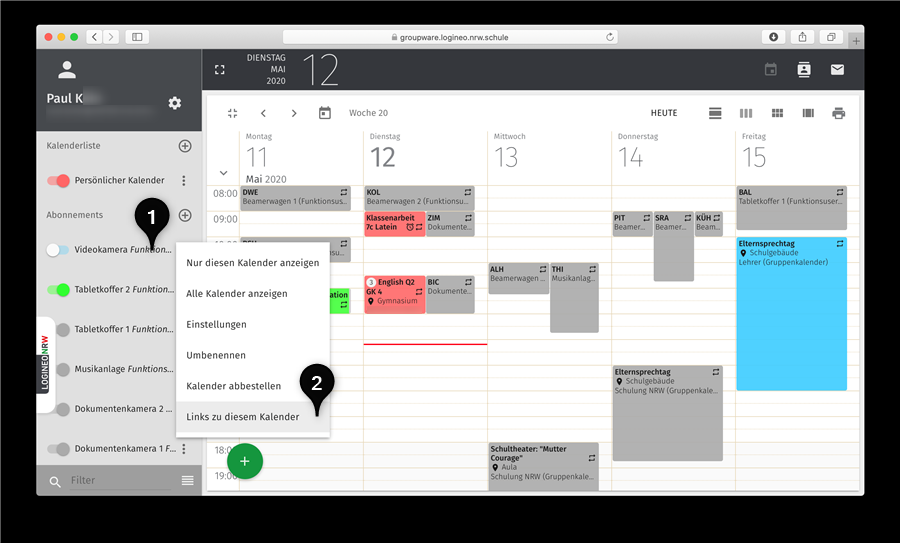
Es erscheint eine Auswahl, aus der Sie den mittleren Link (am Ende *.ics) markieren (Strg+A) und in den Zwischenspeicher kopieren müssen (Strg+C).
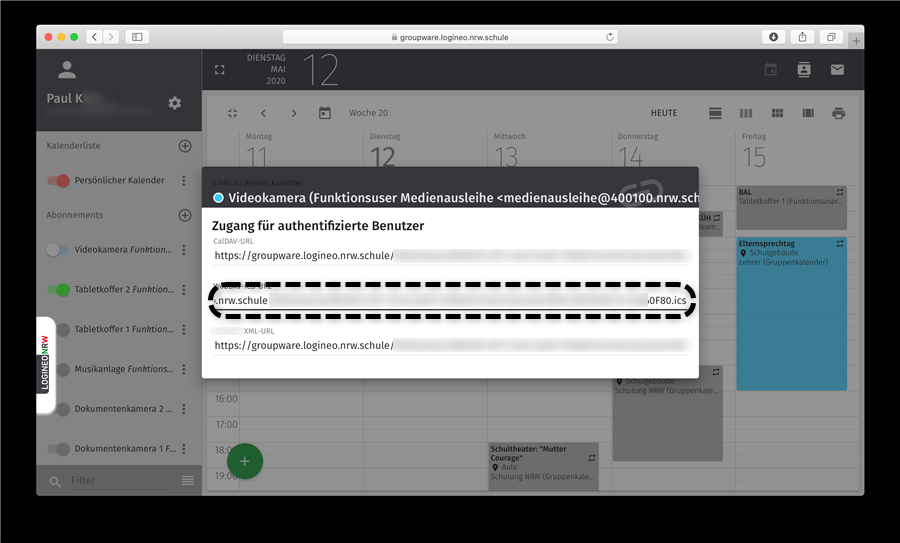
Diese Adresse muss im nächsten Schritt im „Kalender" eingefügt werden. Dafür wählen Sie im Menü „Ablage" ![]() den Punkt „Neues Kalenderabonnement..."
den Punkt „Neues Kalenderabonnement..." ![]() .
.
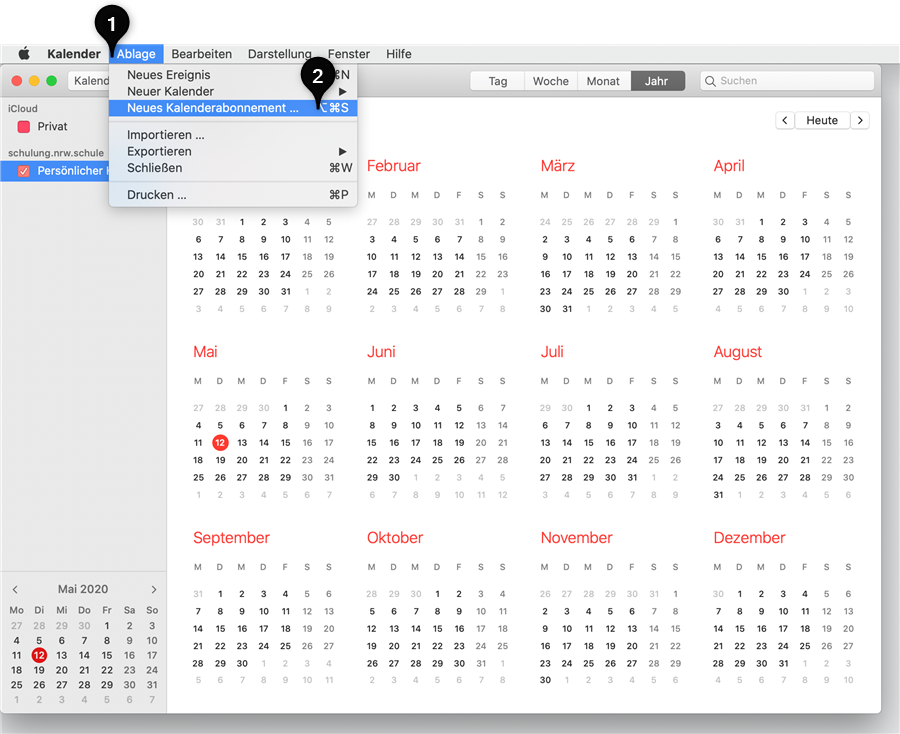
Zuletzt fügen Sie mit Strg-V die Kalender-URL ein und bestätigt die Eingabe mit Klick auf „Abonnieren".
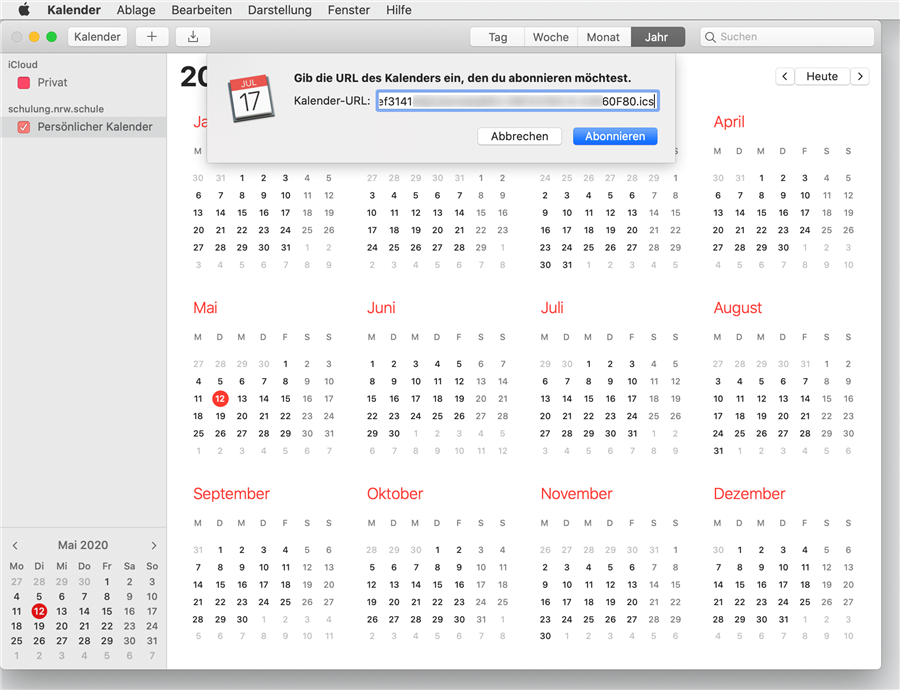
Im folgenden „Konfigurationsfenster" können Sie den Namen ![]() , der in der linken Spalte des Kalenders erscheinen soll anpassen. Daneben können Sie die Farbe
, der in der linken Spalte des Kalenders erscheinen soll anpassen. Daneben können Sie die Farbe ![]() des Kalenders ändern.
des Kalenders ändern.
Der Ort des Abonnements sollte auf „Lokal" ![]() eingestellt werden, damit die Daten nicht versehentlich mit der iCloud synchronisiert werden. (Datenschutzrechtlich korrekter wäre es, auf die iCloud im beruflichen Useer-Account des Macs komplett zu verzichten, dann erscheint der Ort „Lokal" als einzig möglicher Speicherort für den Kalender.)
eingestellt werden, damit die Daten nicht versehentlich mit der iCloud synchronisiert werden. (Datenschutzrechtlich korrekter wäre es, auf die iCloud im beruflichen Useer-Account des Macs komplett zu verzichten, dann erscheint der Ort „Lokal" als einzig möglicher Speicherort für den Kalender.)
Unter „Automatisch aktualisieren" ![]() wählen Sie aus, wie häufig der Kalender sich automatisch aktualisieren (synchronisieren) soll und bestätigen die Einstellungen schließlich mit „OK"
wählen Sie aus, wie häufig der Kalender sich automatisch aktualisieren (synchronisieren) soll und bestätigen die Einstellungen schließlich mit „OK" ![]() .
.
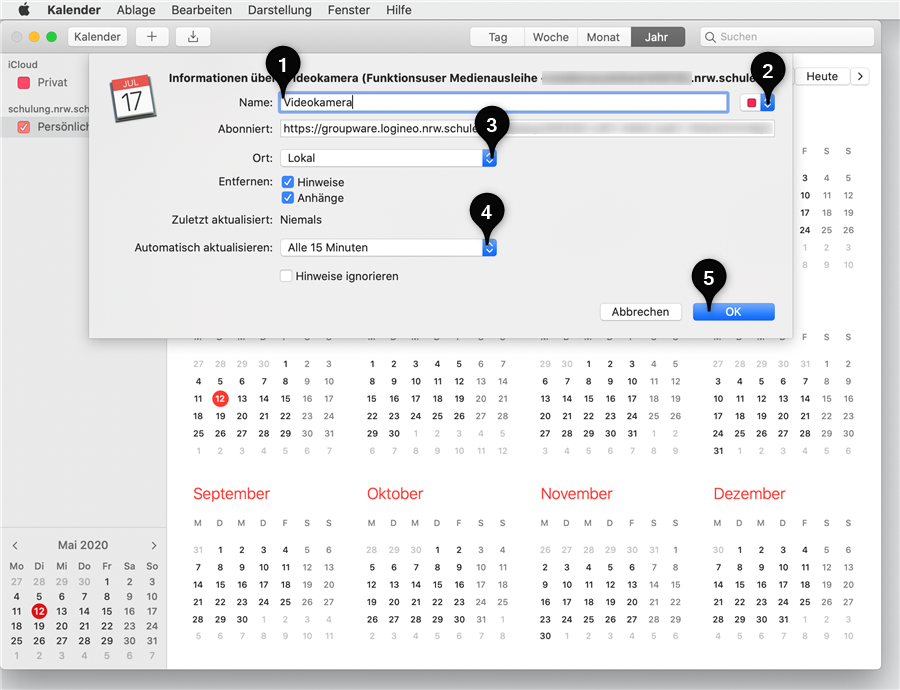
Je nach der Anzahl der abonnierten Kalender sieht man dann im „Kalender" die gewünschten Termine. Mit dem Haken neben dem abonniertem Kalender können Sie die Termine dieses Kalenders ausblenden ohne ein Abo beenden zu müssen.
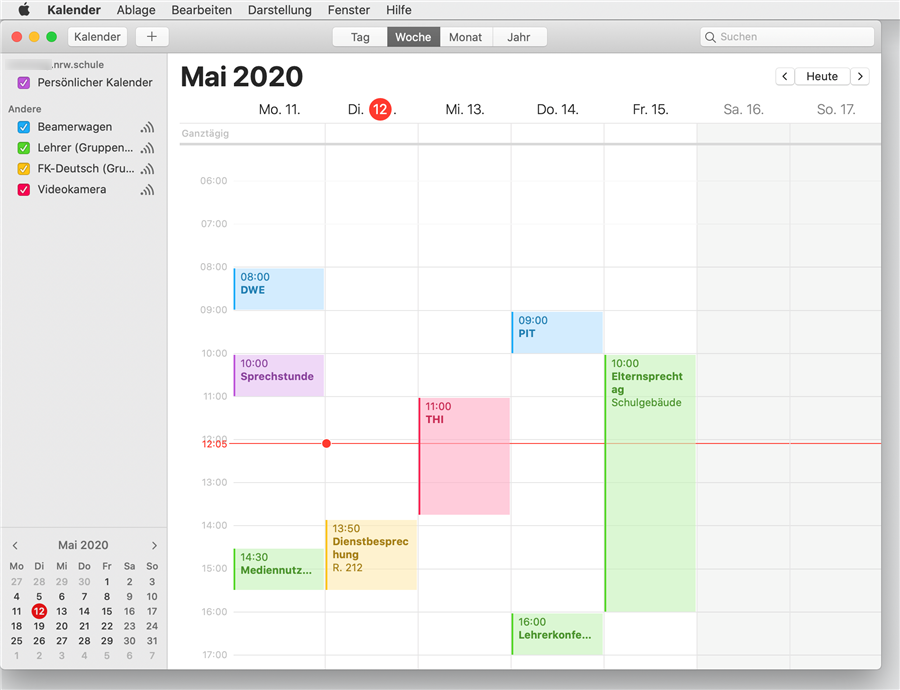
2.2. unter iOS
Einrichten von CalDAV am Beispiel von iCal (iPad Pro, iOS)
Einstellungen öffnen → Auswahl der Kalender-App → Accounts → Accounts hinzufügen → Andere
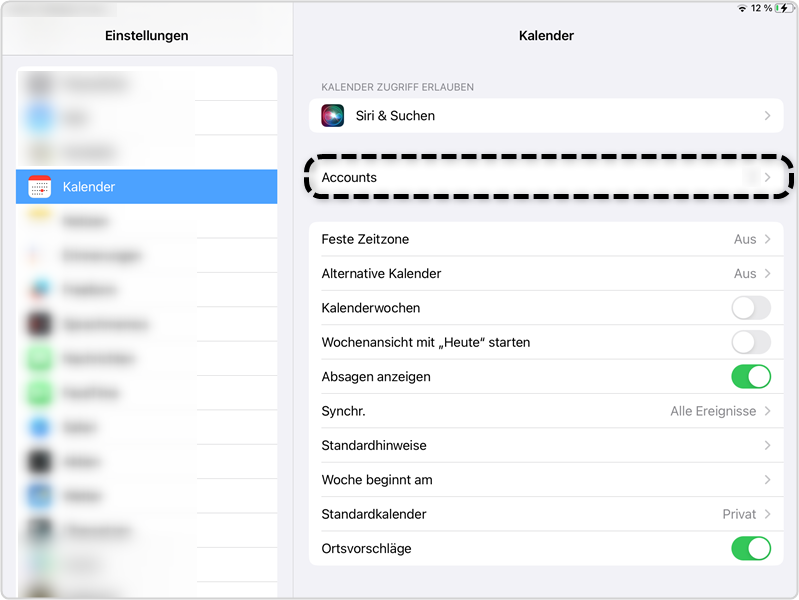
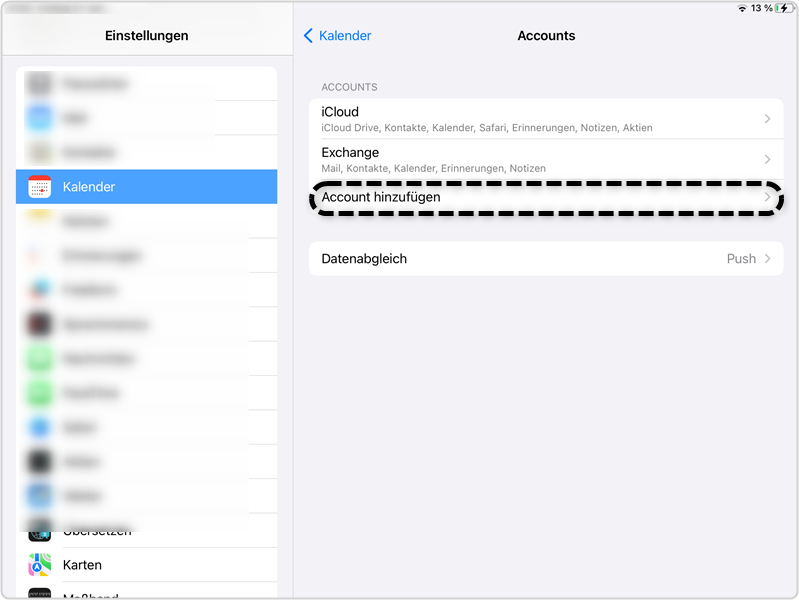
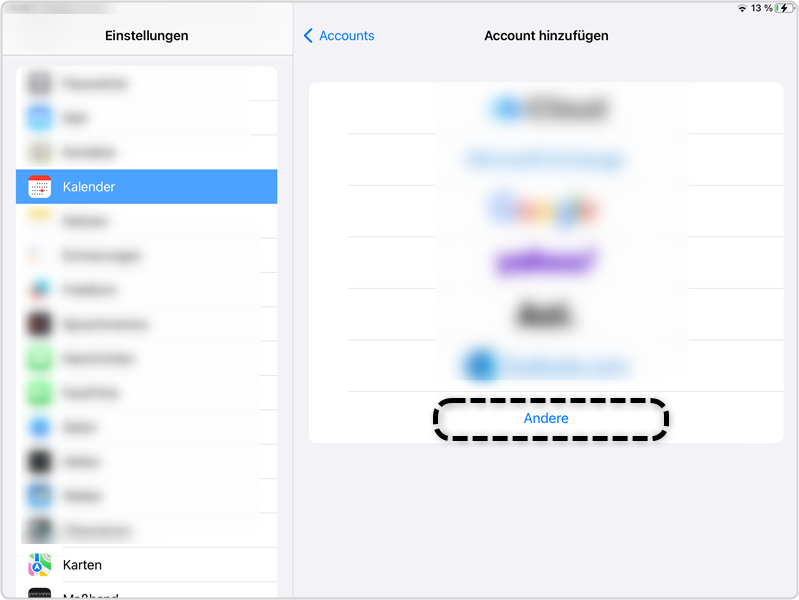
Wählen Sie "CalDAV-Account hinzufügen", um die Einrichtung von CalDAV durchführen zu können.
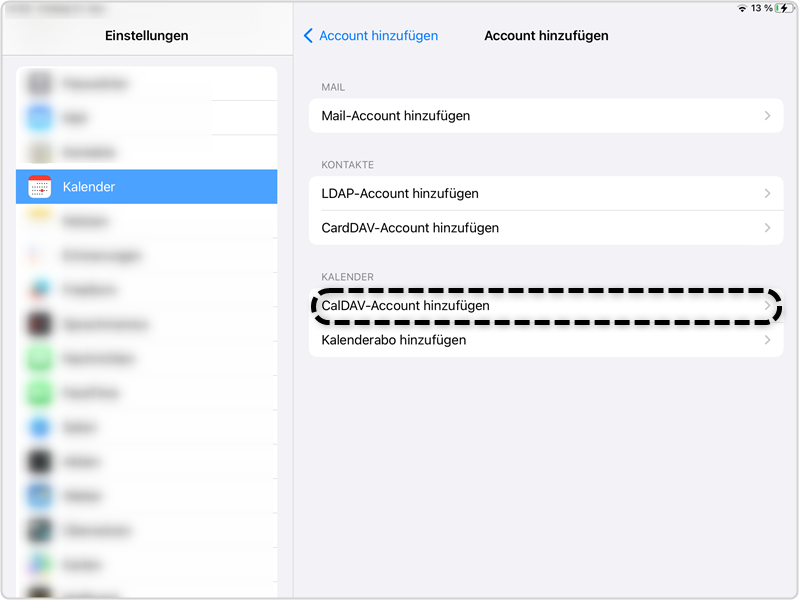
Es öffnet sich ein Fenster mit mehreren Eingabefeldern. Hier müssen Sie die Server-URL der Instanz, sowie die LOGINEO NRW-Benutzerkennung und das LOGINEO NRW-Kennwort eintragen. Optional kann noch eine Beschreibung angegeben werden, bzw. wird diese automatisch eingetragen.
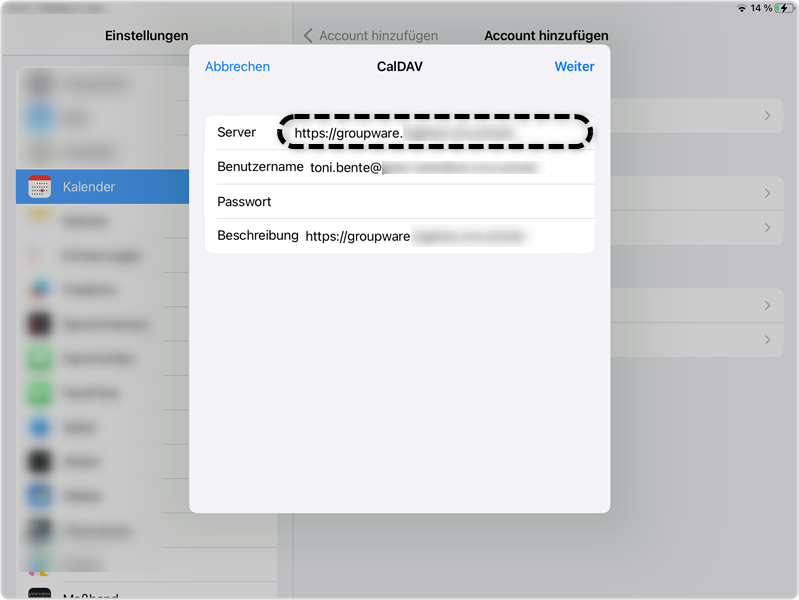
Danach wird angezeigt, dass der Kalender und die Erinnerungen über CalDAV nach Abschluss der Einrichtung eingebunden werden. Bei Bedarf, können Sie Erinnerungen auch deaktivieren, indem der Schieberegler betätigt wird. Die Eintragungen werden abschließend übernommen, wenn Sie „Sichern" anwählen.
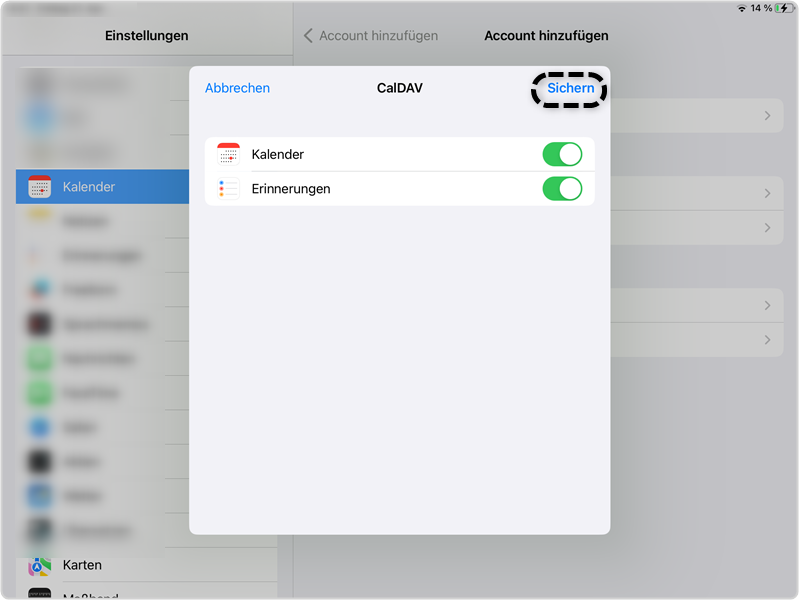
Danach sind in iCal Ihre LOGINEO NRW Kalender sichtbar.
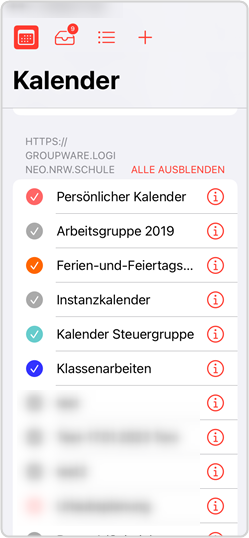
Termine können angezeigt, bearbeitet und erstellt werden.
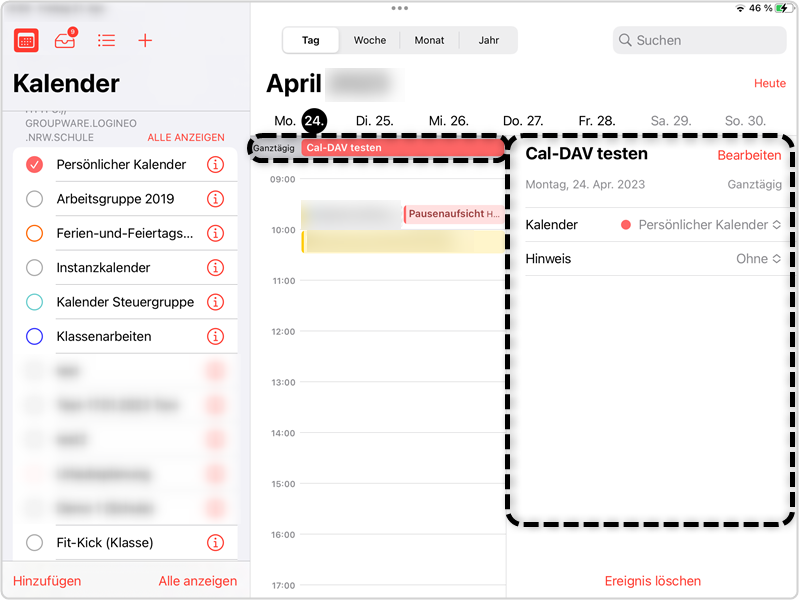
Einladungen können angenommen (Annehmen), abgesagt (Ablehnen) oder unter Vorbehalt (Vielleicht) zugesagt werden.
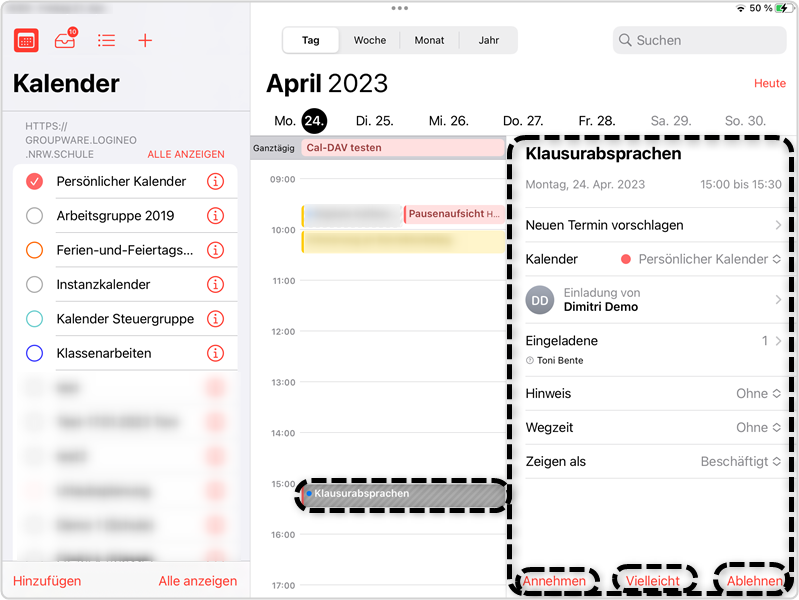
2.3. unter Android
Zur Zeit ist unter Android (Stand 7.0) die CalDAV-Synchronisation nicht mit Bordmitteln möglich. Der User muss sich für eine Applikation aus Google Play entscheiden, welche das CalDAV-Protokoll beherrscht.
Zum Aufbau der Verbindung benötigt man die Host-URL aus Kapitel 1., sowie die LOGINEO NRW E-Mail-Adresse und das dazugehörige Kennwort.