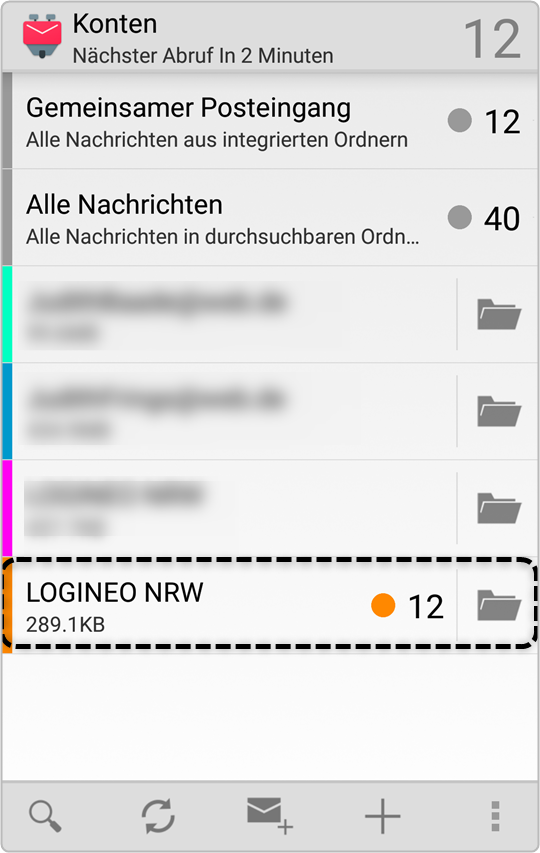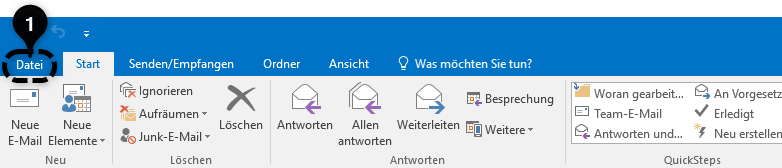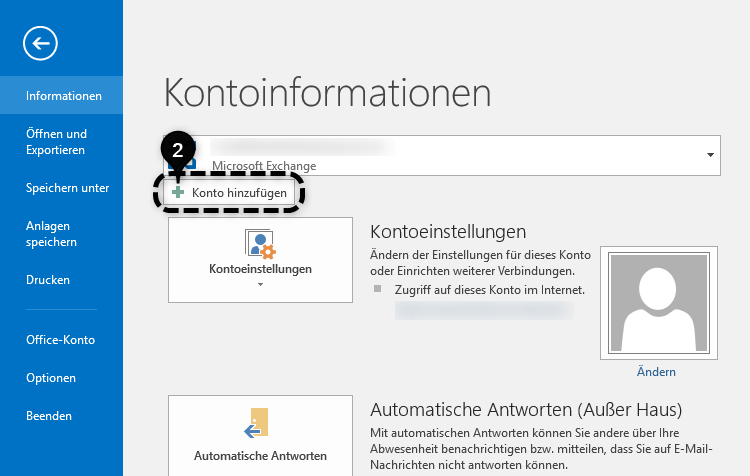Implementation von IMAP und SMTP für lokale E-Mail-Clients
| Website: | Netzwerk-Moodle |
| Kurs: | Anleitungen für Nutzerinnen und Nutzer |
| Buch: | Implementation von IMAP und SMTP für lokale E-Mail-Clients |
| Gedruckt von: | Gast |
| Datum: | Dienstag, 14. Oktober 2025 |
1. IMAP und SMTP
Wichtige Hinweise/Voraussetzungen zur Nutzung der Schnittstellen
Die Schnittstellen IMAP und CalDAV sind im System verfügbar. Es besteht somit die Möglichkeit, diese Schnittstelle auf dienstlichen Geräten (z. B. auf PCs des Sekretariats, der Schulleitung u. a.) uneingeschränkt zu nutzen. Für den Einsatz der Schnittstellen auf privaten Endgeräten ist die Genehmigung für die Nutzung privater Endgeräte durch die Schulleitung notwendig.
Dabei ist die Dienstanweisung des Ministerium für Schule und Bildung NRW für die automatisierte Verarbeitung von personenbezogenen Daten in der Schule (BASS 10-41 Nr. 4) zu beachten. Welche Maßnahmen für private Endgeräte zu diesem Zweck getroffen werden müssen, sind in der Handreichung zur Genehmigung für die Verarbeitung von personenbezogenen Daten aus der Schule durch Lehrkräfte zu dienstlichen Zwecken auf privaten ADV-Anlagen von Lehrkräften (gem. §2 Abs. 2 VO-DV I / §2 Abs. 4 VO-DV II) zu entnehmen.
Server URLs:
Grundsätzlich reichen diese Einstellungen sowie Ihre persönliche LOGINEO NRW E-Mail-Adresse und Ihr -Passwort, um in jedem Betriebssystem jeden E-Mail-Client für den Empfang von E-Mails zu konfigurieren.
Wir haben in den folgenden Unterkapiteln das Vorgehen beispielhaft für verschiedene Programme und Betriebssysteme dargestellt.
1.1. Outlook für Windows
Wenn Sie Microsoft Outlook als IMAP4-Client konfigurieren wollen, gehen Sie wie folgt vor
Klicken Sie in Outlook auf den Reiter „Datei":
Schritt 2:
Im Bereich "Kontoinformationen" klicken Sie auf die Schaltfläche "Konto hinzufügen".
Schritt 3:
Wählen Sie im folgenden Fenster „Manuelle Konfiguration oder zusätzliche Servertypen" aus und bestätigen Sie die Auswahl mit Klick auf „Weiter".
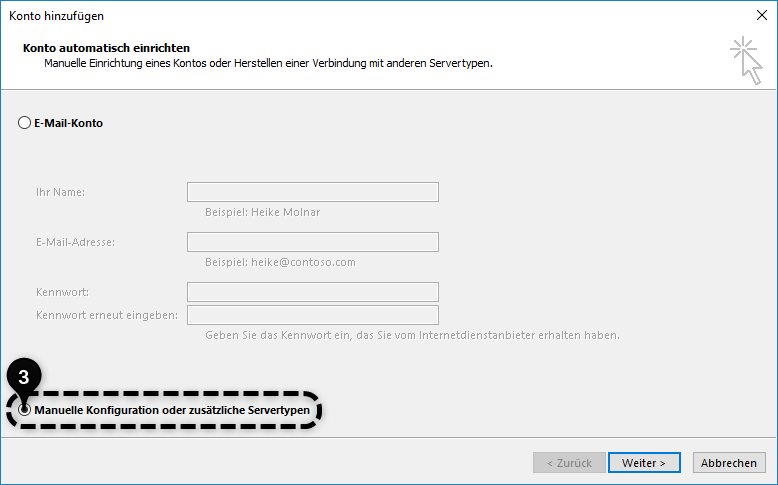
Wählen Sie nun die Option „POP oder IMAP" und bestätigen abermals mit Klick auf „Weiter".
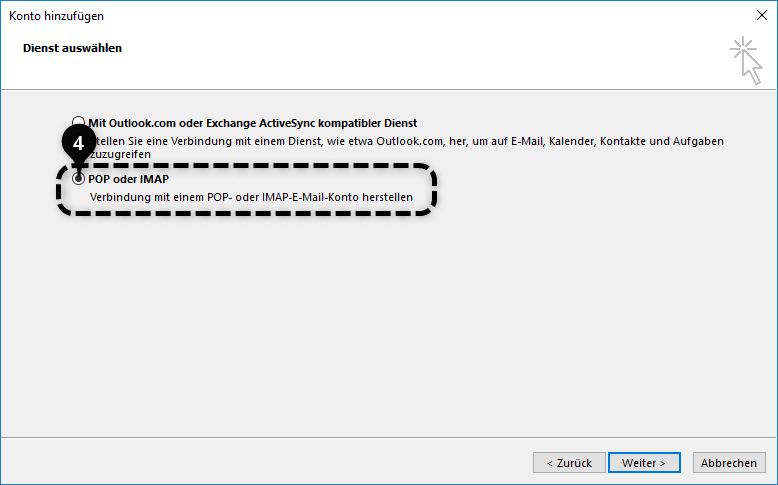
In den Kontoeinstellungen tragen Sie nun Ihre LOGINEO NRW-Daten ein, stellen den "Kontotyp" auf IMAP um, tragen die Daten aus dem Kapitel IMAP und SMTP ein [5 und 8 ].
Drücken Sie dann auf "Weitere Einstellungen".
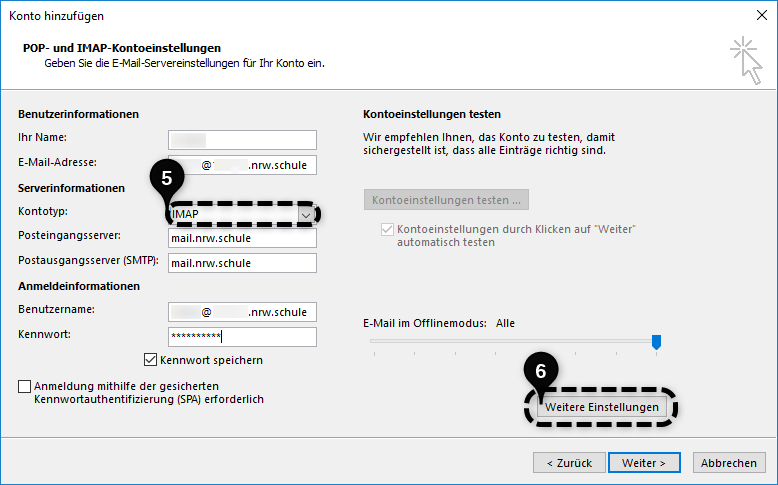
Setzen Sie bei den Einstellungen für den Postausgangsserver den Haken bei "Der Postausgangsserver (SMTP) erfordert Authentifizierung".
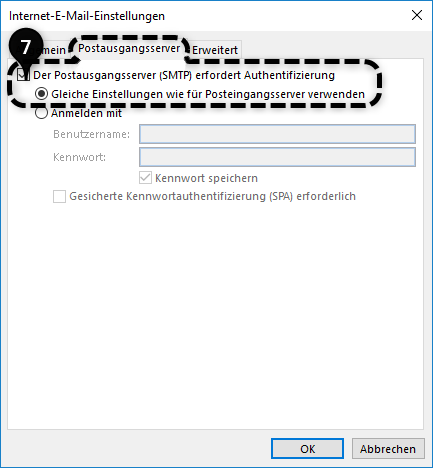
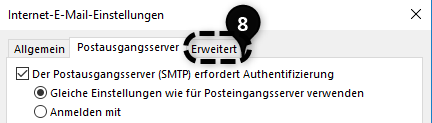
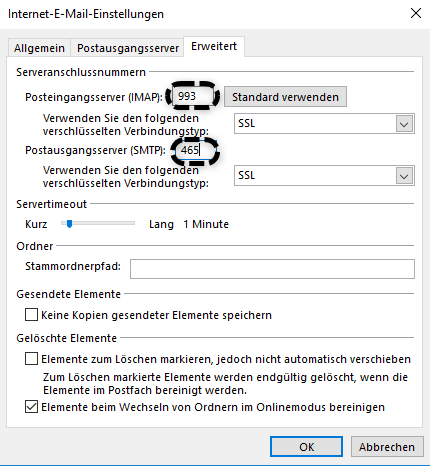
Bestätigen Sie die Angaben mit "OK".
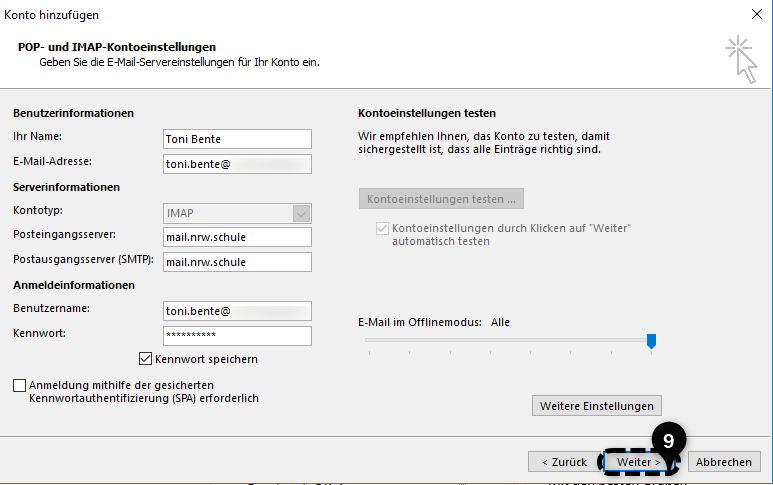
Bestätigen Sie Ihre Eingaben mit einem Klick auf „Weiter". Die eingegebenen Daten werden überprüft und das Konto in Outlook angelegt.
1.2. Outlook für Mac
Wenn Sie erstmalig Outlook starten, werden Sie aufgefordert, eine E-Mail-Adresse einzutragen.Outlook wird nach einem Suchvorgang angeben, dass keine Übereinstimmung gefunden wurde...
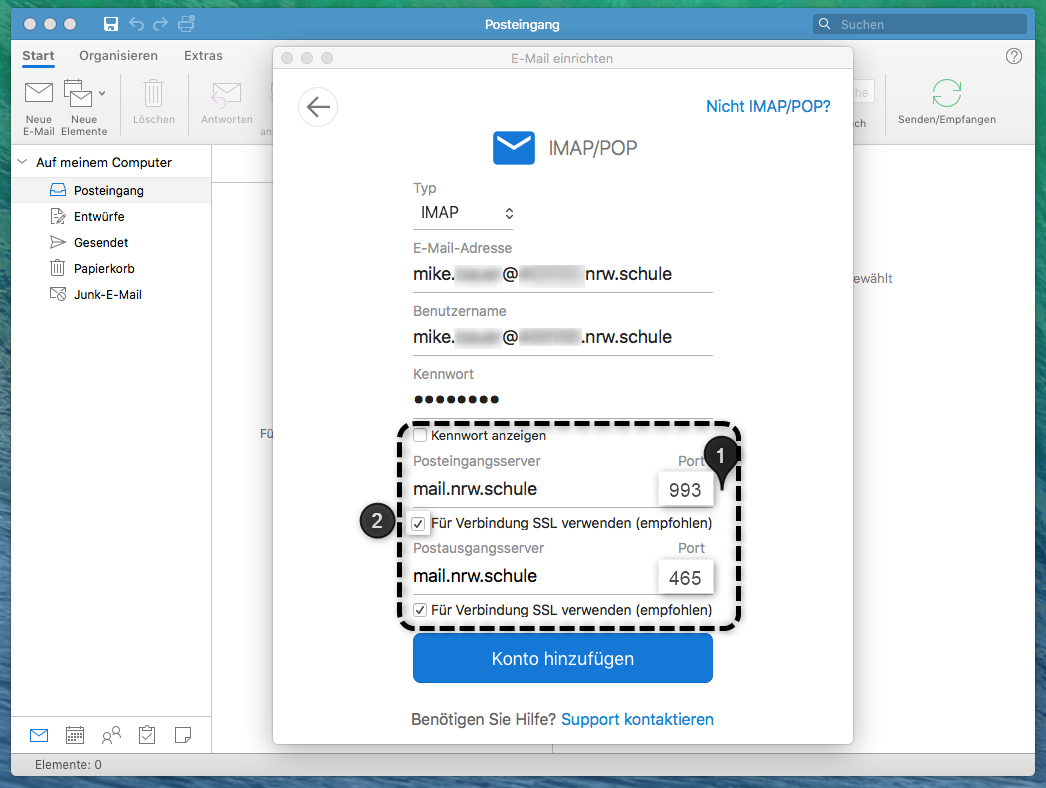
Tragen Sie nun Ihre LOGINEO NRW-E-Mail Adresse sowie Ihr LOGINEO NRW-Passwort ein. Setzen Sie den Port für den Posteingang auf 993 und den Port für den Postausgang auf 465, wie auf dem Screenshot in Schritt 1 angezeigt bzw. im Kapitel „IMAP und SMTP" benannt.
Setzen Sie zudem unbedingt die beiden Häkchen bei „Für Verbindung SSL verwenden", wie auf dem Screenshot in Schritt 1 angezeigt. Bestätigen Sie die Einrichtung mit Klick auf „Konto hinzufügen".
Im letzten Schritt können Sie – falls gewünscht – ein weiteres Konto hinzufügen bzw. mit Klick auf „Fertig" die Einbindung Ihrer LOGINEO NRW-E-Mail in Outlook beenden.
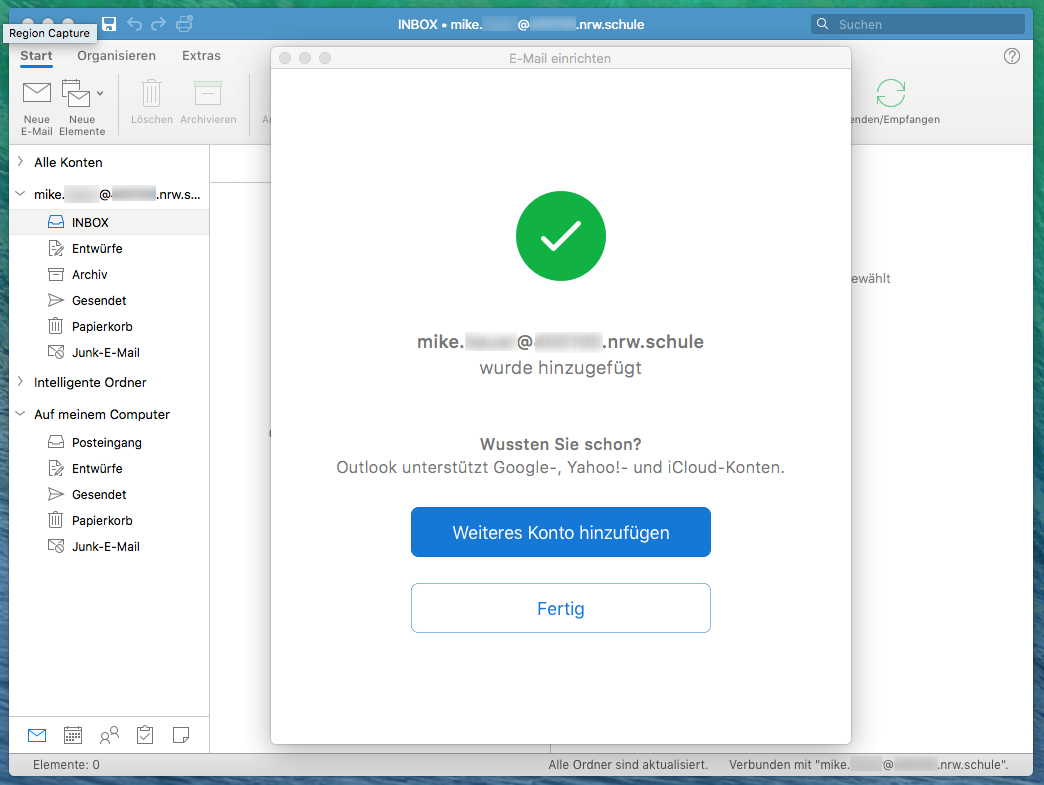
1.3. Thunderbird
Thunderbird ist ein freier E-Mail Client für verschiedene Computersysteme und Sprachen.
Im Folgenden stellen wir Ihnen die Konfiguration von Thunderbird am Beispiel des Betriebssystems Windows vor.
Nach erfolgreicher Installation wird Thunderbird gestartet. Im Startfenster unter „Einrichtung starten" wird der Punkt „E-Mail" ausgewählt
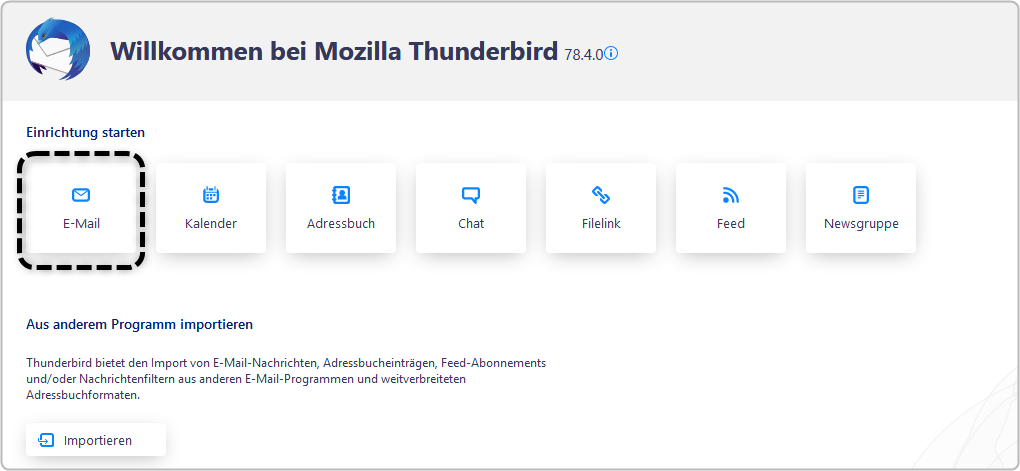
Unter dem Dialogfenster „Bestehende E-Mail-Adresse einrichten“ wird der Namen und die entsprechende LOGINEO E-Mail-Adresse und das dazugehörige Kennwort eingegeben (1). Unter „Manuell einrichten…“(2) werden danach weitere Einstellungsoptionen aufgerufen.
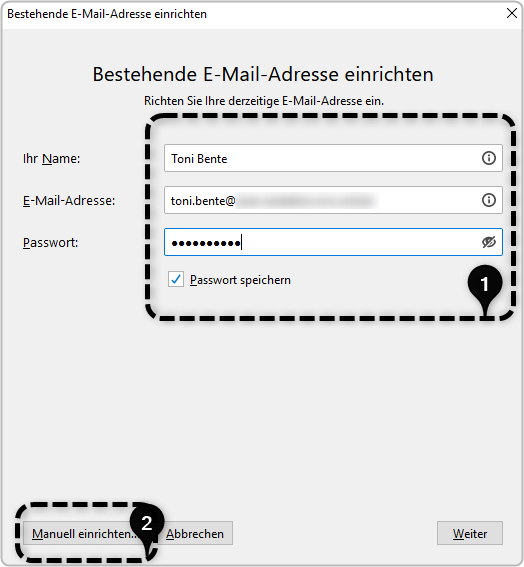
Es werden hier die bei (3) gezeigten Eingaben in die entsprechenden Felder für die Konfiguration des Posteingang-Servers und des Postausgangs-Servers eingetragen und die Eingaben mit „Fertig“ (4) bestätigt.
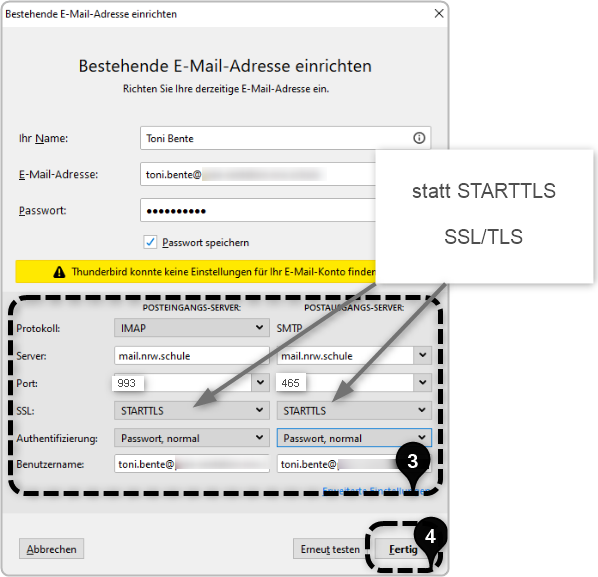
Nach erfolgter Einbindung erscheint das E-Mailkonto in Thunderbird.

1.4. E-Mails mit OSX/Mail
Starten Sie die Systemeinstellungen (z.B. im Dock Ihres Macs, oder über die Menüzeile des Betriebssystems).
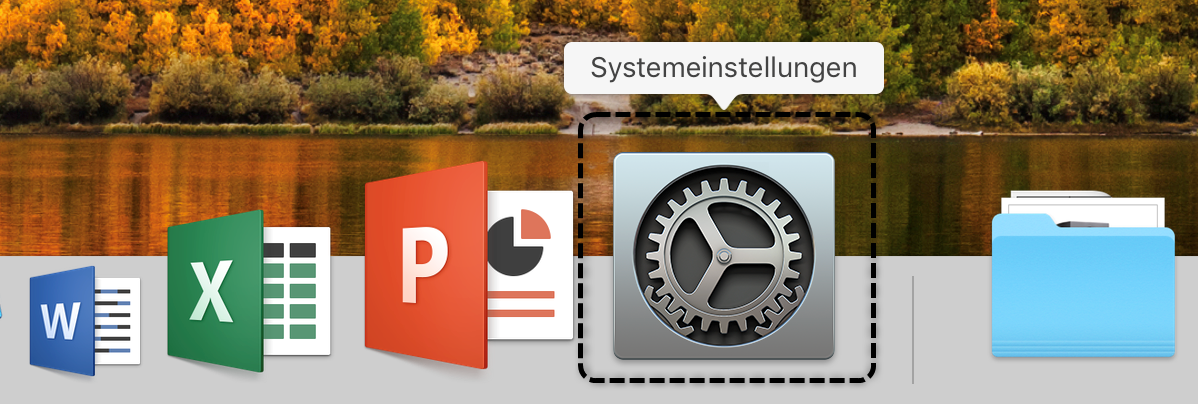
Klicken Sie zuerst auf „Internet-Accounts":
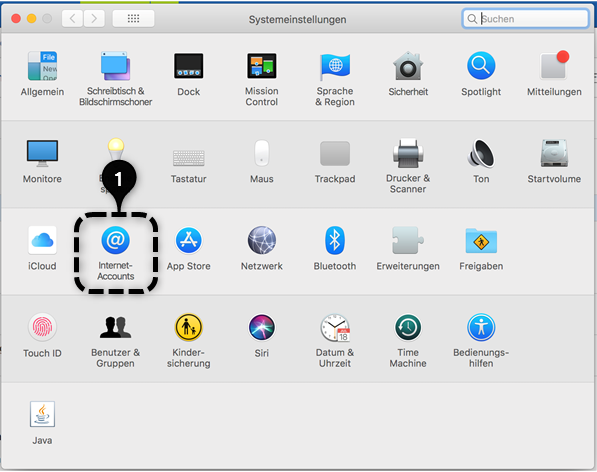
Und wählen nun „Anderen Account hinzufügen..." aus: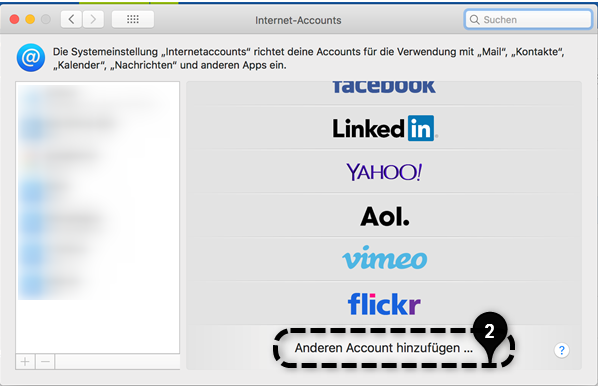
Klicken Sie auf auf „Mail-Account":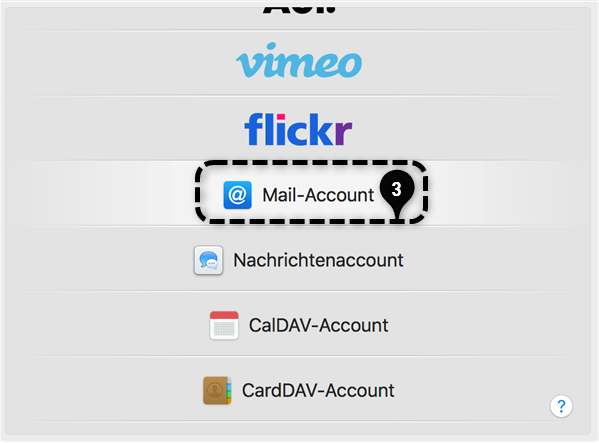
Hier geben Sie Ihren darzustellenden Namen, Ihre LOGINEO NRW E-Mail-Adresse sowie Ihr LOGINEO NRW-Passwort ein. Fahren Sie fort, indem Sie auf „Anmelden" klicken. 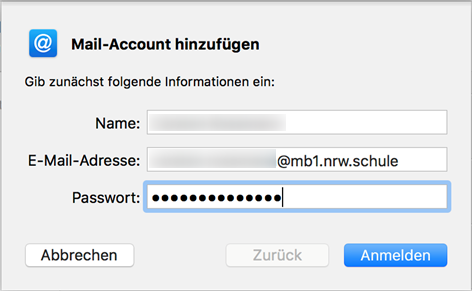
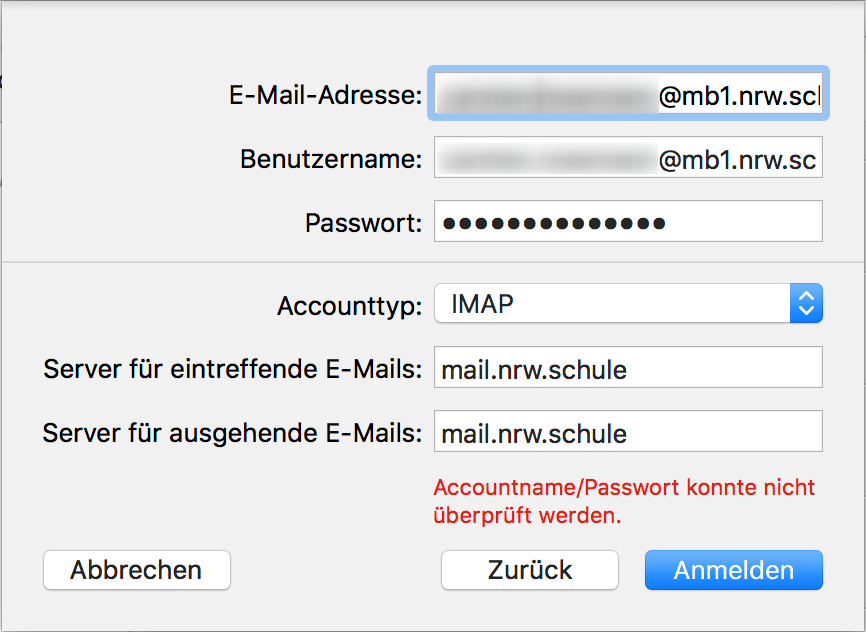
Im nächsten Schritt aktivieren Sie das Programm „Mail" und fahren fort mit Klick auf „Fertig". 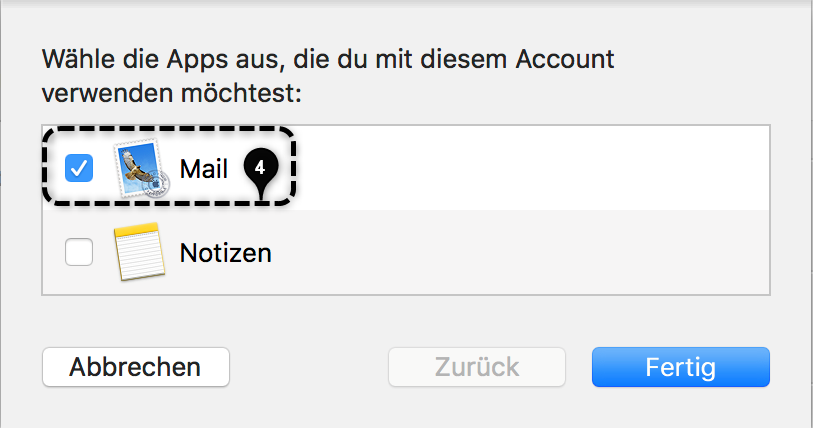
Der Account ist somit angelegt; Sie können noch eine Beschreibung angeben, unter der der Account in der Account-Übersicht erscheint.
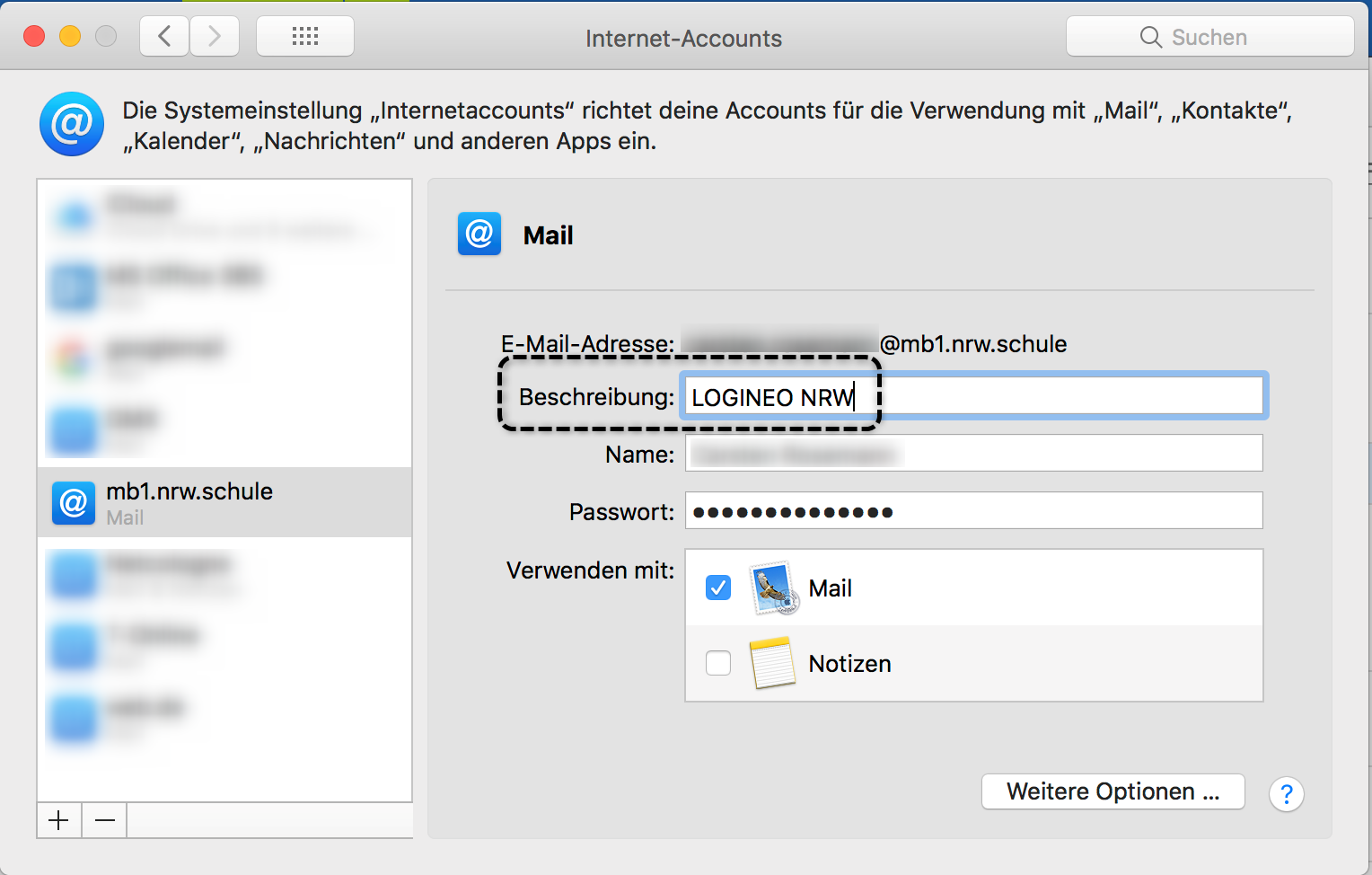
So erscheint das Postfach im Mail-Client (sofern Sie bereits andere Postfächer angelegt haben):
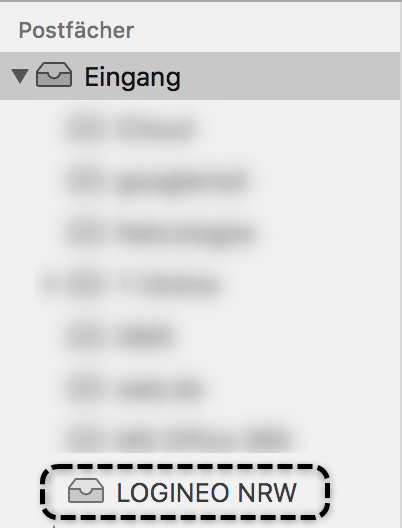
1.5. E-Mails mit iOS/Mail
Hinweis:
Zu dieser Anleitung gibt es auch ein Erklärvideo: ![]()
Es werden die Einstellungen geöffnet und dort der systemseitige Mailclient (1) ausgewählt.
Es wird Accounts (2) angewählt.
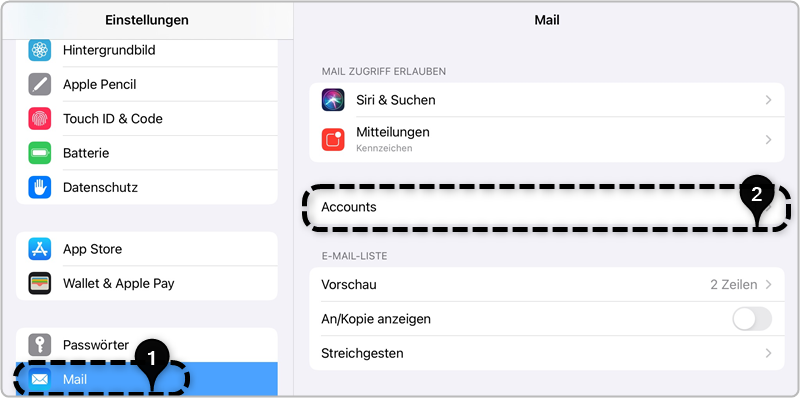
Um einen neuen Account hinzufügen zu können, wird "Account hinzufügen" angewählt.
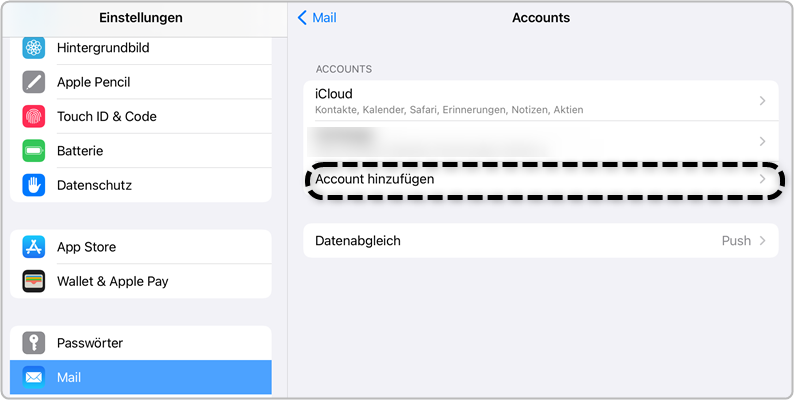
Im Fenster "Account hinzufügen" wird "Andere" angewählt.
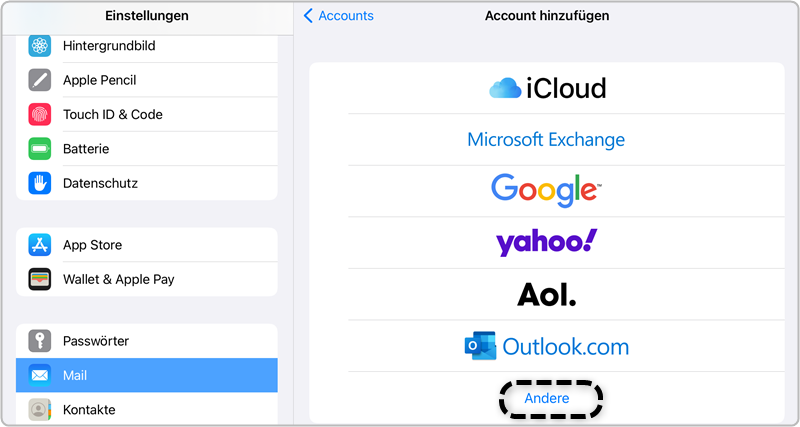
Nun wird "Mail-Account hinzufügen" ausgewählt.
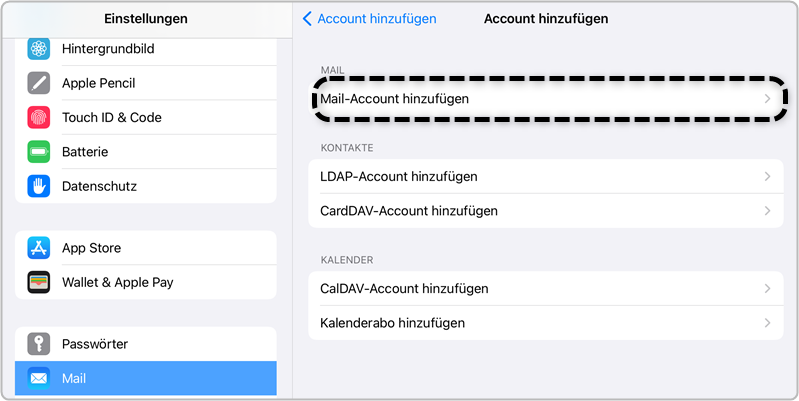
Unter (6) werden
- der Name,
- die E-Mail-Adresse,
- das Kennwort,
eingegeben. Die Beschreibung wird automatisch ergänzt. Um die Eingaben zu bestätigen, wird auf "Weiter" (7) geklickt.
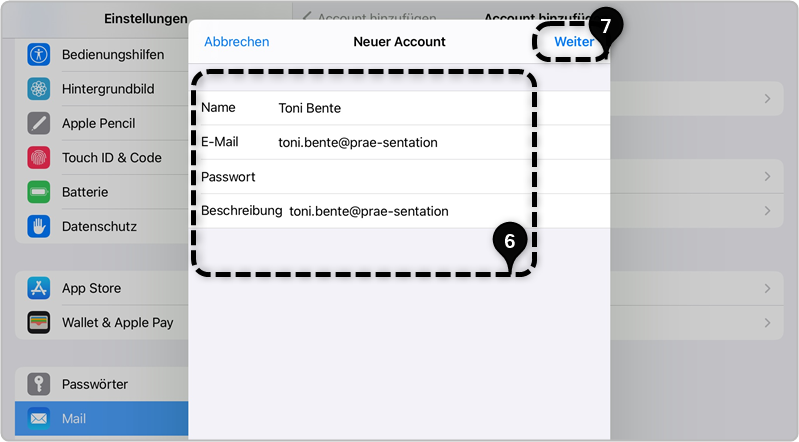
Es ist notwendig, sowohl unter dem Bereich "Server für eintreffende E-Mails" ( 8 ) als auch unter dem Bereich "Server für ausgehende E-Mails" ( 9 ) alle Felder wie unten angegeben auszufüllen,. Die Kennworteingabe ist an den geforderten Stellen nochmals vorzunehmen.
Hostname = mail.nrw.schule
Benutzername= Hier wird die E-Mail-Adresse eingegeben.
Auch die als "Optional" gekennzeichneten Felder beim Server für ausgehende E-Mails sind auszufüllen!
Auch die als "Optional" gekennzeichneten Felder beim Server für ausgehende E-Mails sind auszufüllen!
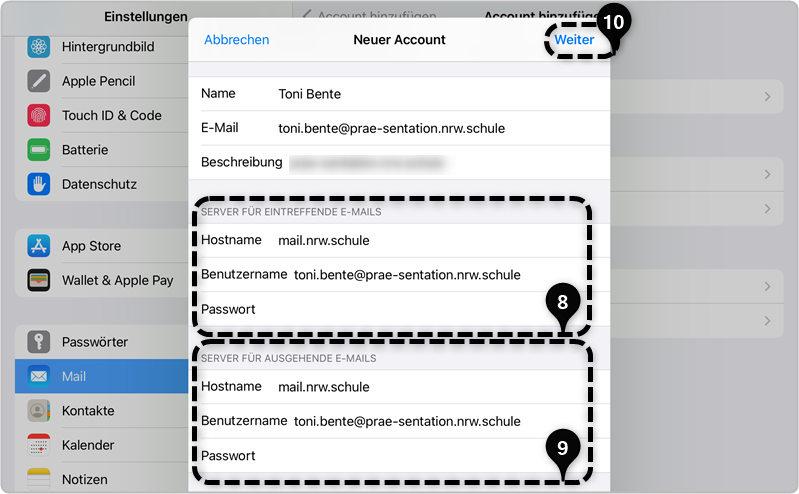
Die Eingaben werden durch Klick auf "Sichern" gespeichert.
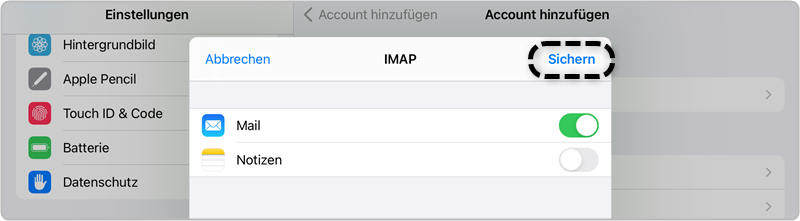
Der neu angelegte "Account" wird in der Liste unter Accounts angezeigt. Damit dieser "Account" sicher genutzt werden kann, sind noch die Servereinstellungen zu prüfen.
Es wird hierzu der neu angelegte Account angewählt.
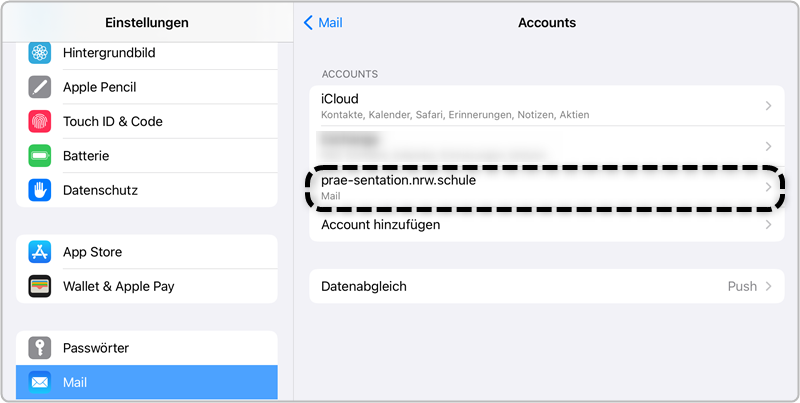
Auch in dem sich nachfolgend öffnenden Fenster wird dieser Account unter "IMAP" nochmals angewählt.
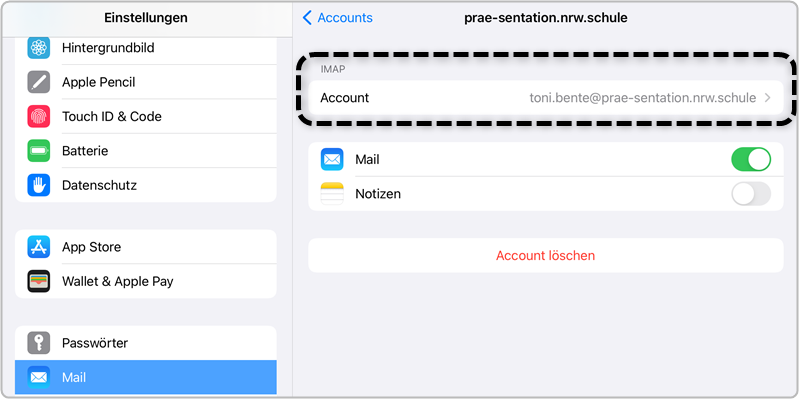
Die Servereinstellungen für die ausgehenden E-Mails werden durch einen Klick auf "SMTP" aufgerufen.
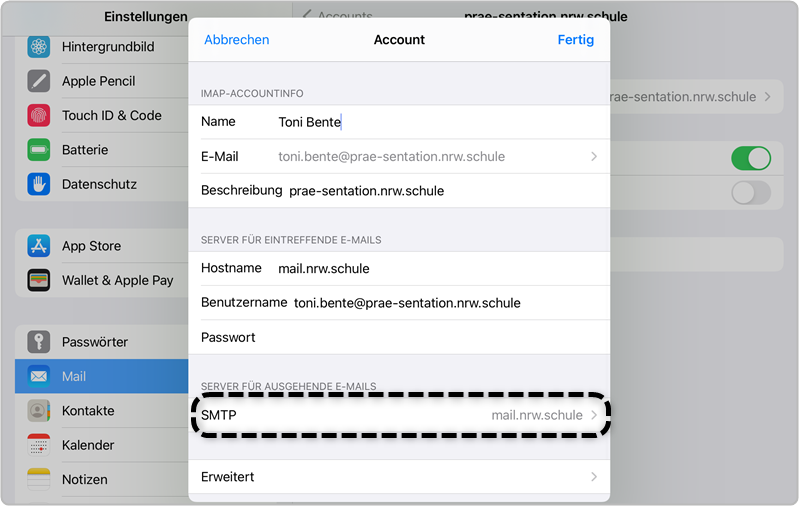
Es öffnet sich das Fenster "SMTP", wo eine erneute Auswahl des unter "Primärer Server" angezeigten Servers durch einen Klick auf "mail.nrw.schule" erfolgen muss.
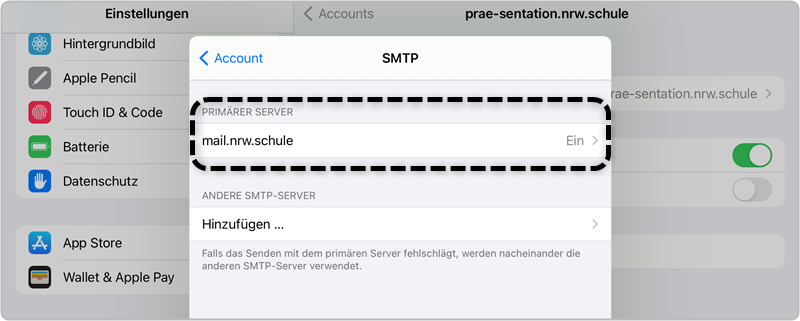
In dem markierten Bereich werden nun die Eingaben geprüft.
- "SSL verwenden" muss angewählt sein (wie unten gezeigt).
- Der Server-Port für den Server für ausgehende E-Mails ist auf 465 zu setzen.
Die Einstellungen werden mit "Fertig" bestätigt oder können mit "Abbrechen" rückgängig gemacht werden.
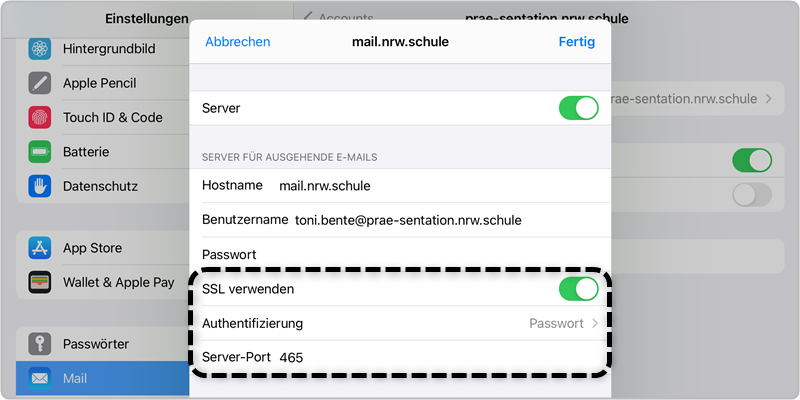
Auch die Servereinstellungen für die eintreffenden E-Mails müssen geprüft werden.
Es wird das Menüfenster Account aufgerufen.
Dieses Fenster erscheint nach Schritt 14, indem nach der Eingabe von "Fertig" auf "Account" geklickt wird.
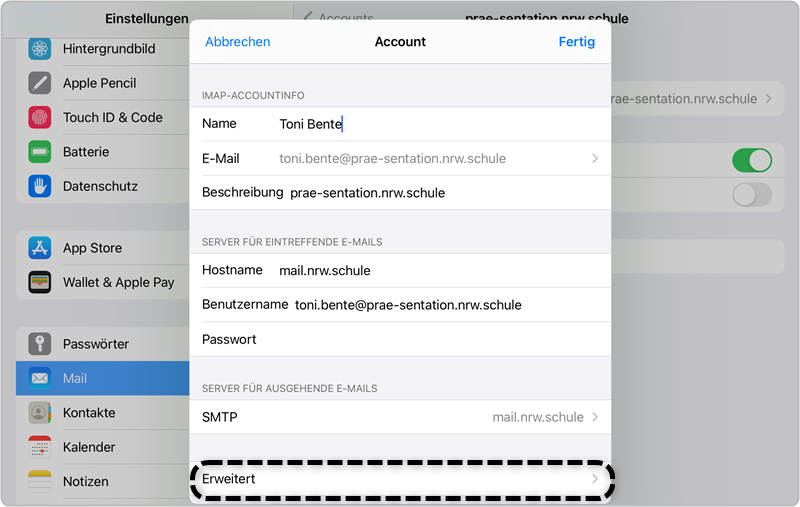
Nun wird das folgende Menü sichtbar. Um das gesamte Menü (in der iPad- Ansicht) zu sehen, muss an dieser Stelle evtl. gescrollt werden.
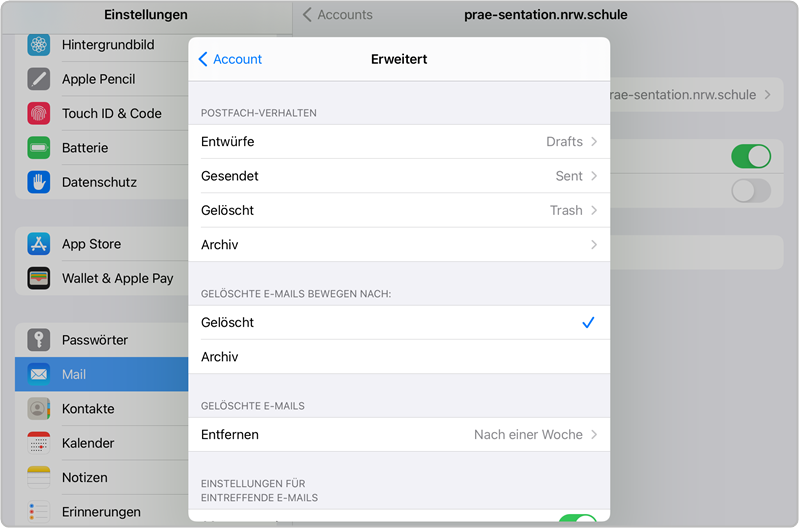
In diesem unteren Bereich des Fensters werden nun die Servereinstellungen für die eintreffenden E-Mails geprüft.
- SSL verwenden muss angewählt sein (wie unten gezeigt).
- Der Server-Port für den Server für eintreffende E-Mails ist auf 993 zu setzen.
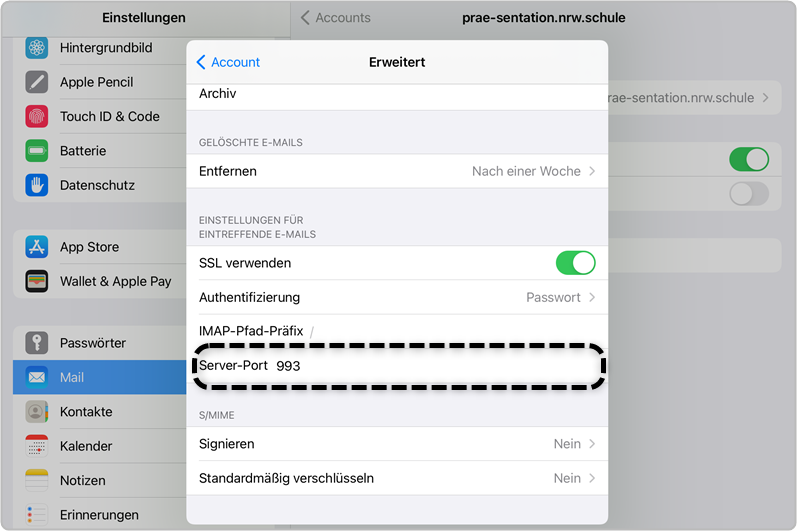
1.6. E-Mails mit Android
Auf Android-Endgeräten können je nach Hersteller unterschiedliche Mail-Apps vorinstalliert sein. Auch ist es möglich, eine andere Mail-App als die auf dem Endgerät vorhandene zu installieren.
Die Schritte zur Einrichtung von IMAP in einen E-Mail-Client werden hier am Beispiel des kostenfreien und quelloffenen E-Mail-Clients K-9 Mail nachvollzogen.
Natürlich unterscheiden sich die Mail-Clients in ihrer jeweiligen Darstellung. Nichtsdestotrotz ähnelt sich das Vorgehen in den unterschiedlichen Apps, sodass die hier dargestellten Schritte auf andere Mail-Apps übertragen werden können.
Bitte beachten Sie, dass wir an dieser Stelle weder die Nutzung einer bestimmten App empfehlen, noch Support bei etwaigen Schwierigkeiten im Umgang mit externen E-Mail-Clients leisten können.
Nach erfolgreicher Installation wird die App gestartet. Im Anschluss wird ein neues E-Mail-Konto hinzugefügt bzw. eingerichtet. Dies geschieht hier über das Plus-Zeichen:
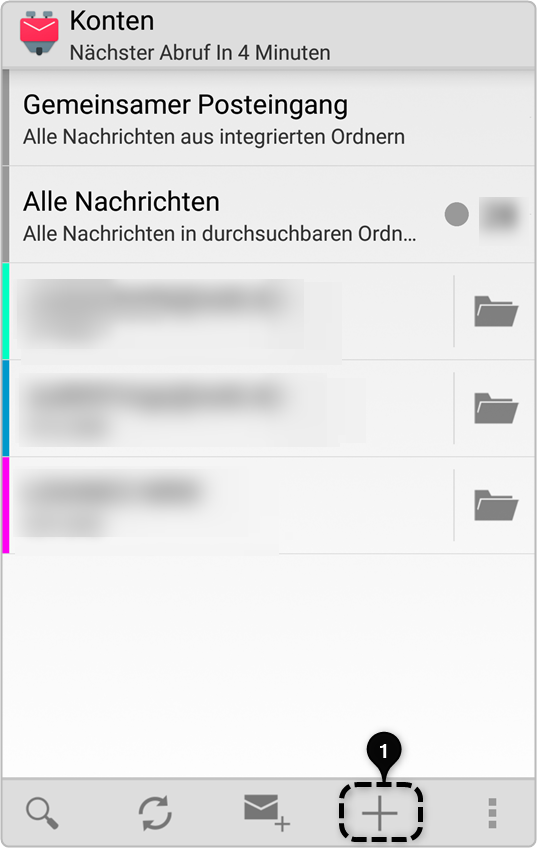
Zunächst wird die E-Mail-Adresse des Kontos eingetragen, das eingebunden werden soll. Nach Eingabe des dazugehörigen Passworts wird "Weiter" oder "Manuelle Einrichtung" ausgewählt.
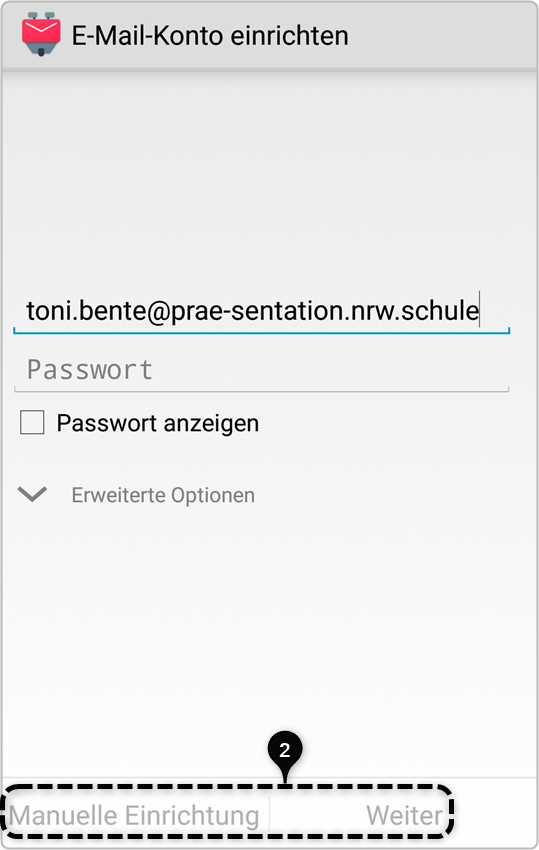
Als "Art des Kontos" wird IMAP ausgewählt:
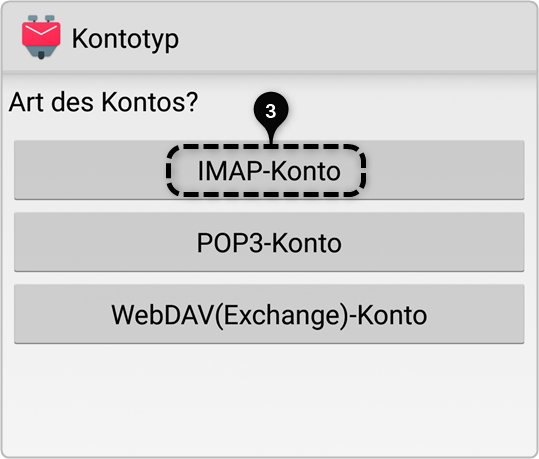
Zunächst werden die Einstellungen für den Posteingangsserver [4] getätigt bzw. überprüft. Unabhängig davon, ob zuvor "Manuelle Einrichtung" oder "Weiter" gewählt wurde, müssen die hier vorhandenen Eintragungen überprüft und ggf. den im Screenshot ersichtlichen angepasst werden.
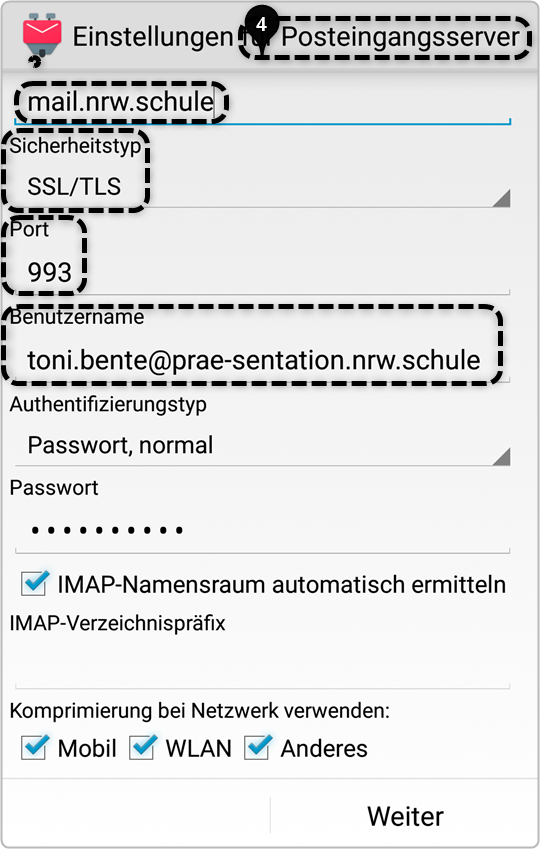
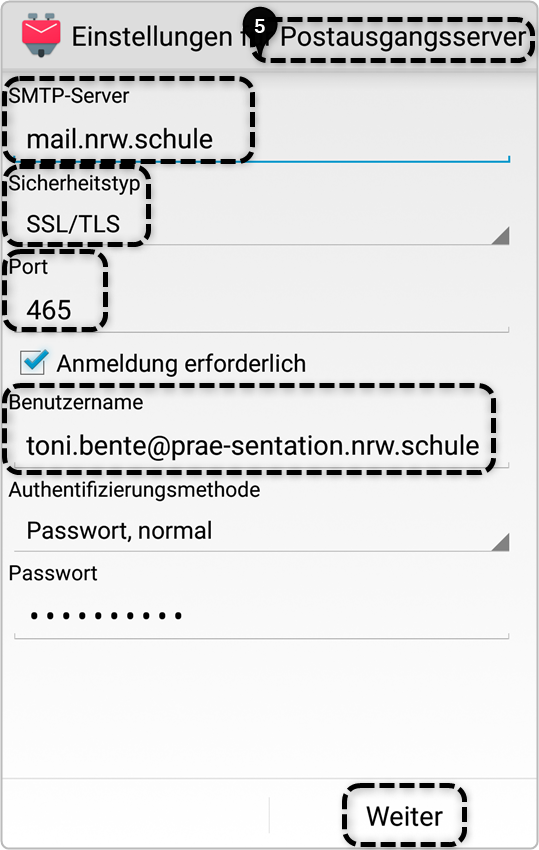
Es folgt eine Abfrage individueller Einstellungsmöglichkeiten. Nach Auswahl der Schaltfläche "Weiter" [6] gelangt man zum nächsten Schritt.
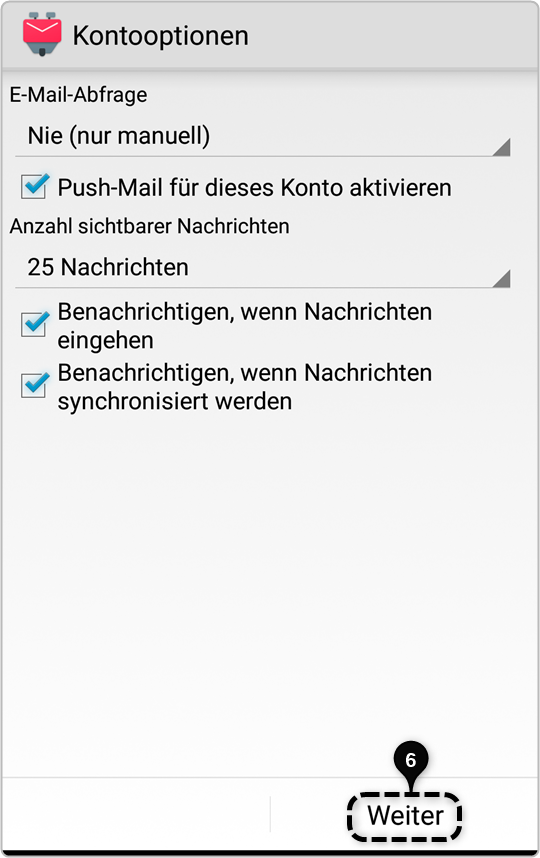
An dieser Stelle kann ein Kontotitel für das neu eingebundene Konto vergeben werden. Mit Auswahl der Schaltfläche "Fertig" wird das Konto angelegt (als Kontotitel wurde hier "LOGINEO NRW" gewählt):
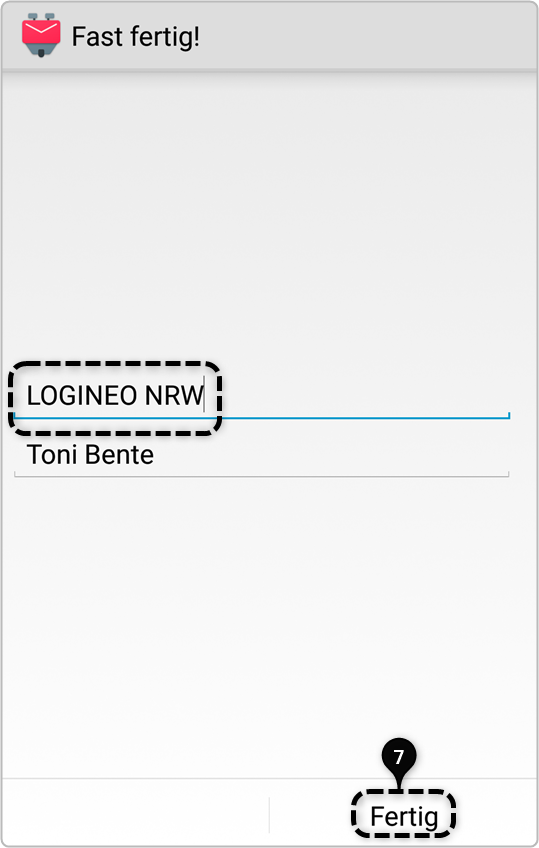
Das Konto erscheint nun in der Konten-Liste: