Termine anlegen/zu Terminen einladen
1. Termine anlegen/zu Terminen einladen
Über die Groupware-Kachel (E-Mail, Kalender, Adressbuch) gelangen Sie zu den Bereichen E-Mail, Kalender und Adressbuch ![]() .
.
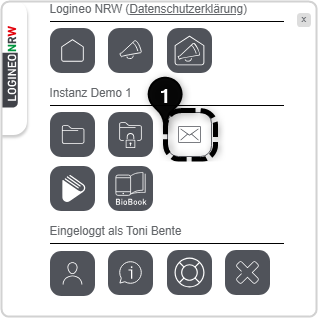
Um in den Kalenderbereich zu gelangen, klicken Sie oben rechts auf das Kalender-Icon ![]() .
.

Um einen Termin anzulegen, klicken Sie auf das Plus ![]() und auf das dann erscheinende Kalender-Icon
und auf das dann erscheinende Kalender-Icon ![]() .
.
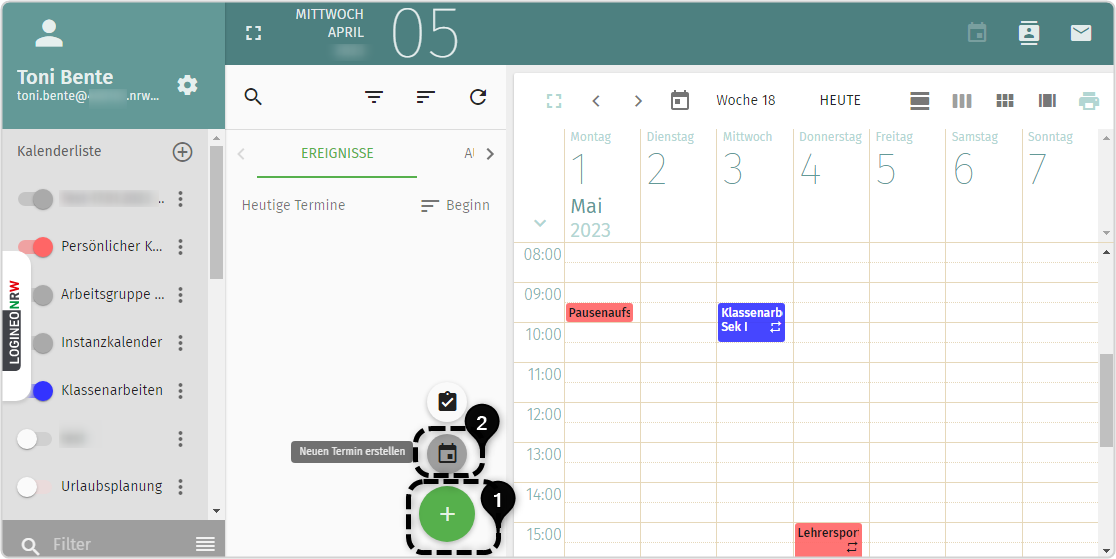
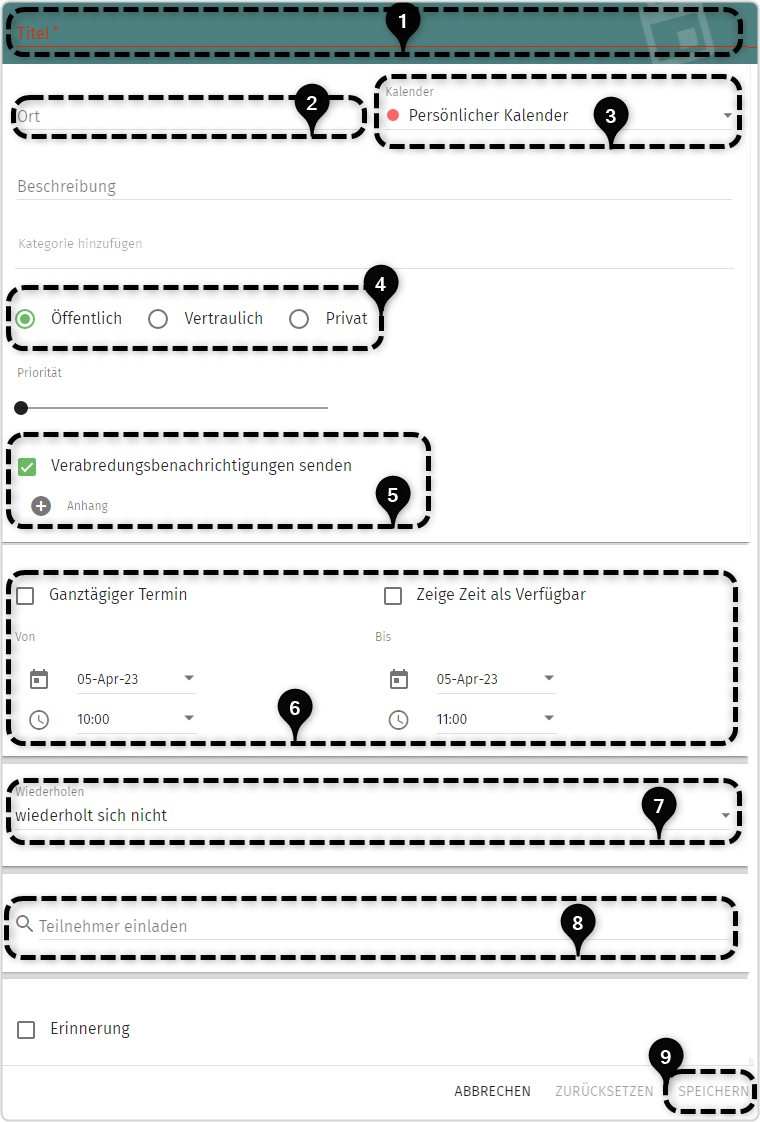
![]() Titel: Hier muss der Titel des Termins eingetragen werden und zwar so, wie er später im Kalender erscheinen soll, z. B. „1. Fachkonferenz Physik".
Titel: Hier muss der Titel des Termins eingetragen werden und zwar so, wie er später im Kalender erscheinen soll, z. B. „1. Fachkonferenz Physik".
![]() Ort: Hier kann der Ort eingegeben werden, z. B. „Raum NB 3/71".
Ort: Hier kann der Ort eingegeben werden, z. B. „Raum NB 3/71".
![]() Auswahl des Kalenders: Hier muss angegeben werden, in welchen Kalender der Termin aufgenommen und angezeigt werden soll. Da im Allgemeinen verschiedene Kalender zur Verfügung stehen, ist es wichtig den passenden Kalender auszuwählen, z. B. den Kalender „Fachkonferenz Physik" für den Termin „1. Fachkonferenz Physik".
Auswahl des Kalenders: Hier muss angegeben werden, in welchen Kalender der Termin aufgenommen und angezeigt werden soll. Da im Allgemeinen verschiedene Kalender zur Verfügung stehen, ist es wichtig den passenden Kalender auszuwählen, z. B. den Kalender „Fachkonferenz Physik" für den Termin „1. Fachkonferenz Physik".
![]() Option Kategorisierung des Termins als: „Öffentlich" „Vertraulich" und „Privat". Für diese Kategorisierungen können beim Teilen verschiedene Parameter unterschiedlich eingestellt werden, z.B. ob die geteilten Termine von anderen bearbeitet werden können oder dass nur bestimmte Informationen des Termins sichtbar sind. Wichtig: Termine im Kalender der Instanz (Schulkalender) sind immer öffentlich, dort greifen diese Kategorien nicht.
Option Kategorisierung des Termins als: „Öffentlich" „Vertraulich" und „Privat". Für diese Kategorisierungen können beim Teilen verschiedene Parameter unterschiedlich eingestellt werden, z.B. ob die geteilten Termine von anderen bearbeitet werden können oder dass nur bestimmte Informationen des Termins sichtbar sind. Wichtig: Termine im Kalender der Instanz (Schulkalender) sind immer öffentlich, dort greifen diese Kategorien nicht.
![]() Verabredungsbenachrichtigungen senden: Ist diese Option aktiviert, so wird allen Teilnehmenden, die in (6) aufgeführt sind, eine Benachrichtigung geschickt.
Verabredungsbenachrichtigungen senden: Ist diese Option aktiviert, so wird allen Teilnehmenden, die in (6) aufgeführt sind, eine Benachrichtigung geschickt.
![]() Angabe der Zeiten: Wenn es sich um einen ganztägigen Termin handelt, kann dies durch Anwahl von "Ganztägiger Termin" angegeben werden. In diesem Fall sind keine weiteren Zeitangaben mehr notwendig. Ansonsten werden an dieser Stelle die Anfangs- und Endzeiten (Datum und Zeit) des jeweiligen Termins eingetragen. Die Option „Zeige Zeit als verfügbar" kann ausgewählt werden, wenn der jeweilige Nutzer während dieser Zeit grundsätzlich für weitere Termine zur Verfügung steht.
Angabe der Zeiten: Wenn es sich um einen ganztägigen Termin handelt, kann dies durch Anwahl von "Ganztägiger Termin" angegeben werden. In diesem Fall sind keine weiteren Zeitangaben mehr notwendig. Ansonsten werden an dieser Stelle die Anfangs- und Endzeiten (Datum und Zeit) des jeweiligen Termins eingetragen. Die Option „Zeige Zeit als verfügbar" kann ausgewählt werden, wenn der jeweilige Nutzer während dieser Zeit grundsätzlich für weitere Termine zur Verfügung steht.
![]() Angabe eines Wiederholungstermins: Wenn sich der Termin in bestimmten Abständen wiederholen soll, kann dies an dieser Stelle angegeben werden. Neben der Standardeinstellung „wiederholt sich nicht" sind folgende Optionen wählbar: „täglich", „wöchentlich", „monatlich", „jährlich".
Angabe eines Wiederholungstermins: Wenn sich der Termin in bestimmten Abständen wiederholen soll, kann dies an dieser Stelle angegeben werden. Neben der Standardeinstellung „wiederholt sich nicht" sind folgende Optionen wählbar: „täglich", „wöchentlich", „monatlich", „jährlich".
![]() Teilnehmer einladen: Hier lassen sich die Teilnehmenden einladen.
Teilnehmer einladen: Hier lassen sich die Teilnehmenden einladen.
![]() Speichern: Der Termin wird über „Speichern" gespeichert.
Speichern: Der Termin wird über „Speichern" gespeichert.