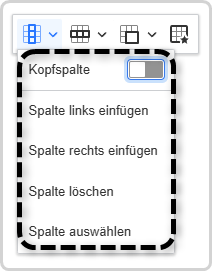Abschlussbedingungen
3. E-Mails
3.3. Tabelle einfügen
Tabelle einfügen
Über das Symbol ![]() wird eine Tabelle in den E-Mail-Text eingefügt. Mit Klick auf das Symbol öffnet sich eine Auswahl, in der die gewünschte Tabellengröße festgelegt werden kann:
wird eine Tabelle in den E-Mail-Text eingefügt. Mit Klick auf das Symbol öffnet sich eine Auswahl, in der die gewünschte Tabellengröße festgelegt werden kann:
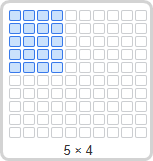
- Wird der Mauszeiger über das Auswahlfeld bewegt, erscheint die entsprechende Größe der Tabelle blau hinterlegt. Am unteren Rand erscheint die Größe ebenfalls in Textform im Format: Zeilenzahl x Spaltenzahl.
- Mit einem Klick der linken Maustaste kann die Auswahl bestätigt werden. Nun erscheint die Tabelle.
Tabelle bearbeiten
Wenn die Tabelle eingefügt wurde, kann diese jederzeit erneut bearbeitet werden. Hierzu wird in die Tabelle geklickt und es erscheint ein kleines Fenster mit Bearbeitungsoptionen.
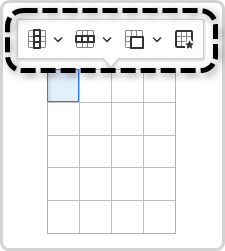
Über die Bearbeitungsoptionen des Kontextmenüs haben Nutzerinnen und Nutzer die Möglichkeit, Zeilen oder Spalten zu verändern sowie Zellen zu verbinen oder die Tabelleneigenschaften zu ändern.