Folgende Optionen stehen Ihnen unter „Einstellungen" zur Verfügung:
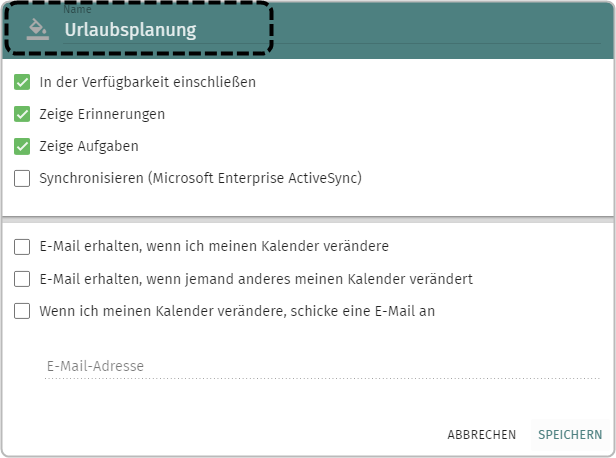
Kalenderfarben festlegen
Mit
Klick auf das Symbol  öffnet sich die Farbskala, aus der eine
Farbe für den Kalender ausgewählt werden kann.
öffnet sich die Farbskala, aus der eine
Farbe für den Kalender ausgewählt werden kann.
Die
aktuell gewählte Farbe wird in der Farbskala angezeigt. Sie ermöglicht die Auswahl einer neuen Kalenderfarbe. Sobald Sie eine Farbe angeklickt
haben, schließt sich das Fenster und der Kalender verändert seine Farbe
entsprechend.
In der Verfügbarkeit einschließen
Es besteht die Möglichkeit, zu bestimmen, ob Termine aus dem aktuell ausgewählten
Kalender bei der Verfügbarkeit berücksichtigt werden sollen oder nicht. Wenn Sie den Haken setzen, können Termin-Organisatoren bei der Erstellung eines Termins sehen, zu welchen
Zeitpunkten die Person verfügbar bzw. verhindert ist.
Hinweis: Damit diese Option vollständig genutzt werden kann, müssen Sie für den entsprechenden Kalender mindestens folgende Benutzerrechte vergeben, damit andere Benutzer Ihre Verfügbarkeitsdaten angezeigt bekommen: Klicken Sie auf Dreipunkte-Icon hinter Kalender. Klicken Sie auf "Freigaben"
und "Alle authentifizierten Benutzer". Bei Öffentlich wählen Sie "Datum & Uhrzeit sehen". .
Zeige Erinnerungen
Mit Hilfe der Checkbox „Zeige Erinnerung" kann eingestellt werden, ob für den gewählten Kalender Erinnerungen angezeigt werden sollen oder nicht.
Hinweis: Sie können im Vorhinein konfigurieren, ob und wann Erinnerungen angezeigt werden sollen. Dafür können Sie in den Einstellungen unter Kalender Allgemein grundsätzlich für alle Kalender festlegen, ob keine Erinnerungen oder „X Minuten vorher" Erinnerungen angezeigt werden sollen. Innerhalb von Terminen können Sie diese Einstellungen individuell anpassen.
Zeige Aufgaben
Diese
Option blendet automatisch Aufgaben aus diesem Kalender ein bzw. aus.
Wenn die Option für alle Kalender aktiv ist, sind in der Aufgabenliste die Aufgaben aller Kalender sichtbar.
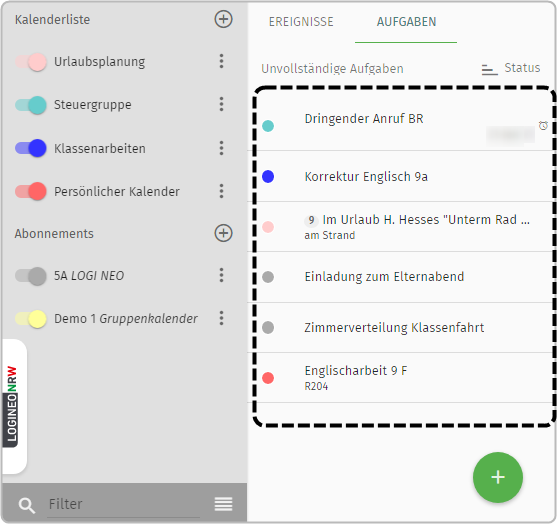
Sobald die Einstellung für einen Kalender deaktiviert ist, wird die Übersicht angepasst.
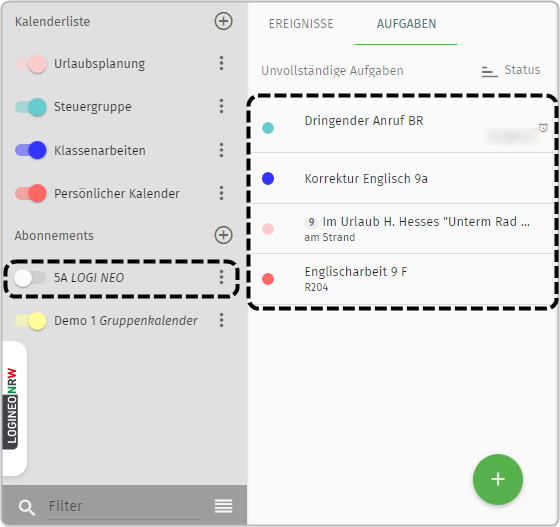
Hinweis: Verändern Sie diese Option und klicken auf
Speichern, so müssen Sie die Aufgabenliste entsprechend aktualisieren, indem Sie auf das Aktualisieren-Icon klicken.
klicken.
E-Mail erhalten, wenn ich meinen Kalender verändere
Für jeden Kalender kann eingestellt werden, ob eine E-Mailbenachrichtigung verschickt werden soll, wenn Sie oder jemand anderes Ihren Kalender verändert. Dafür müssen Sie die entsprechende Checkbox (de)aktivieren.
E-Mail erhalten, wenn jemand anderes meinen Kalender verändert
Mit dieser Einstellung kann angewählt werden, dass Sie eine E-Mail über Änderungen in Ihrem Kalender erhalten, die jemand anderes durchgeführt hat.
Wenn ich meinen Kalender verändere, schicke eine E-Mail an...
Wenn Sie eine E-Mail an eine andere Adresse schicken wollen, nachdem Sie Ihren Kalender verändert haben, tragen Sie in das Feld „E-Mail-Adresse" eine E-Mail-Adresse ein.
Abbrechen und Speichern
Haben
Sie alle Einstellungen vorgenommen und wollen diese übernehmen, so klicken Sie
auf den Button „Speichern“.
Sofern
Sie keine Änderungen vornehmen oder die Einstellungsänderungen verwerfen wollen,
klicken Sie auf „Abbrechen“. Das Fenster schließt sich daraufhin automatisch.
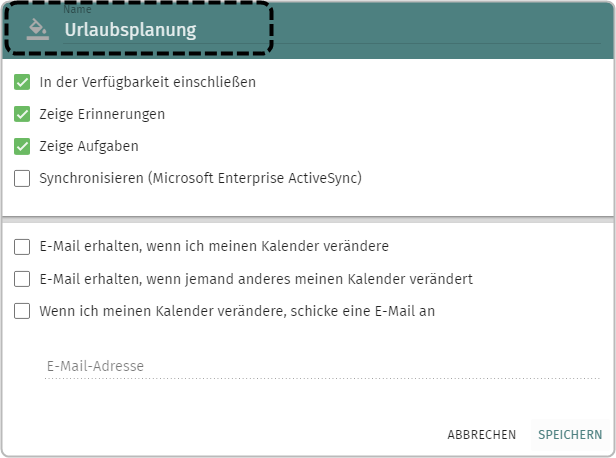
![]() öffnet sich die Farbskala, aus der eine
Farbe für den Kalender ausgewählt werden kann.
öffnet sich die Farbskala, aus der eine
Farbe für den Kalender ausgewählt werden kann. 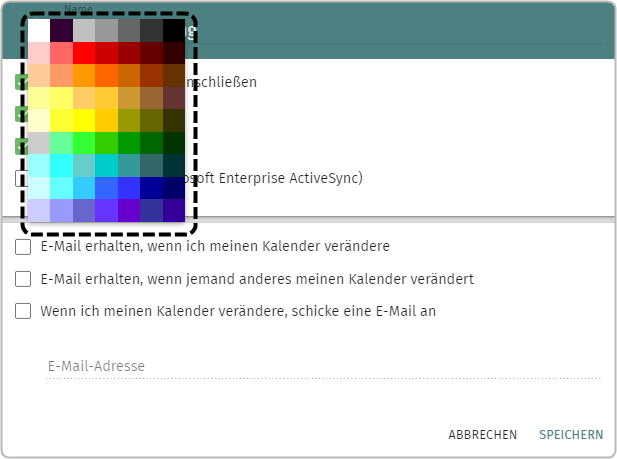
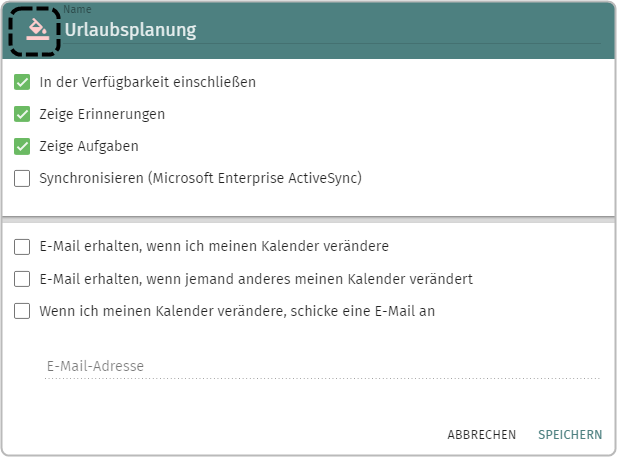
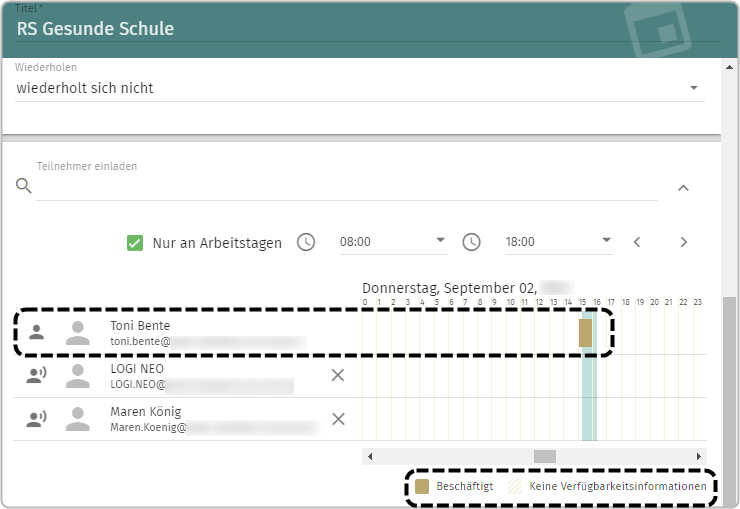
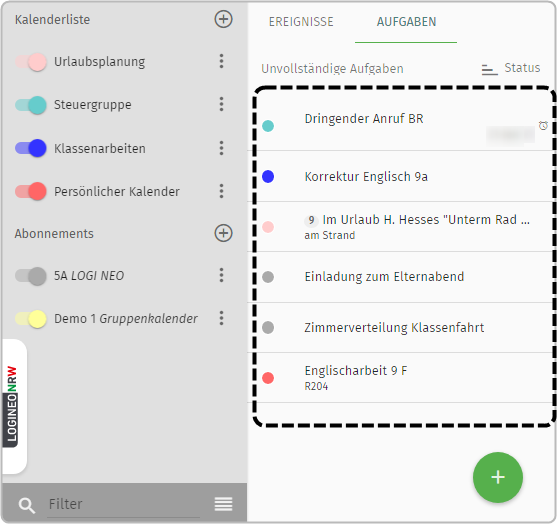
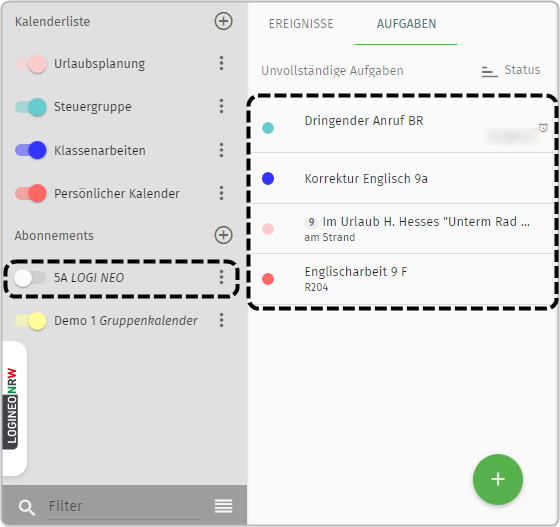
![]() klicken.
klicken.