Adressbuch
7. Kontakte verwalten
7.1. Kontaktlisten durchsuchen / sortieren
Neben der Adressbuchliste steht Nutzerinnen und Nutzern eine Auflistung aller Adresskarten und Adresslisten zur Verfügung.
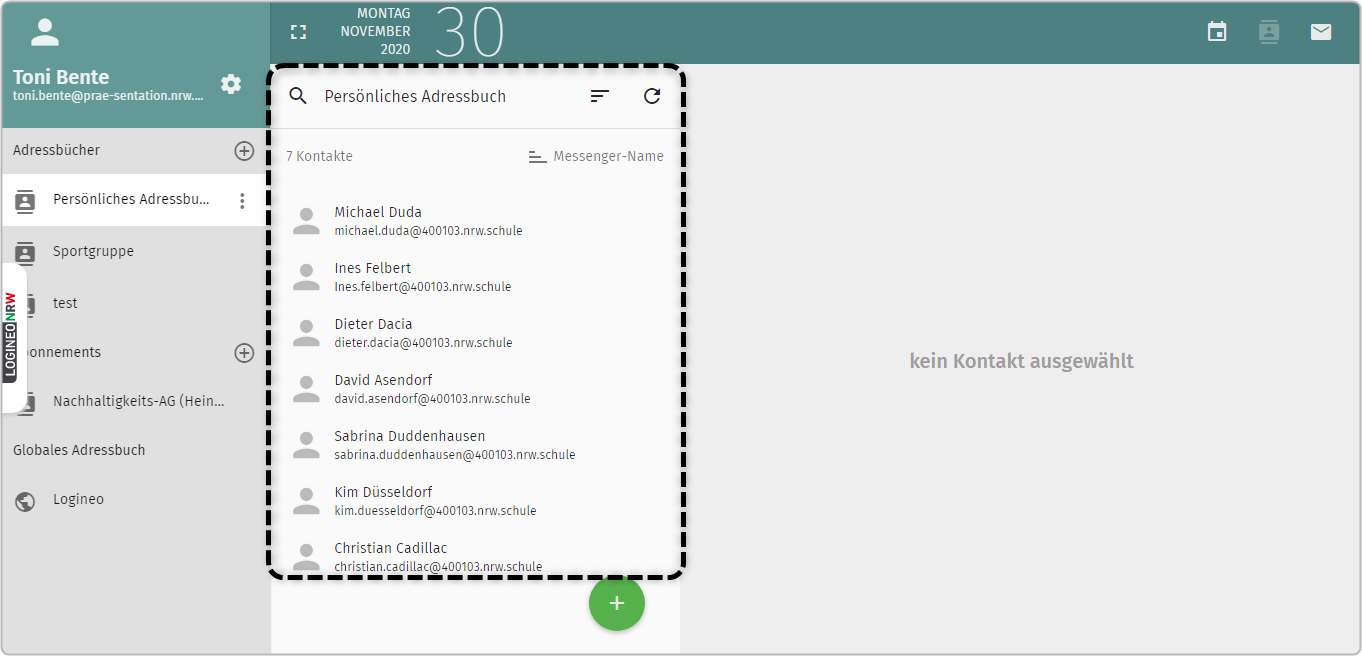
Innerhalb des Bereichs stehen verschiedene Such- und Sortieroptionen zur Verfügung.
Im oberen Bereich der Auflistung befinden sich die Suchoptionen.
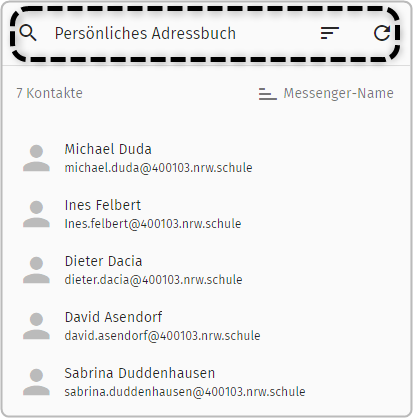
Dazu wird neben dem Symbol ![]() in das Eingabefeld geklickt.
in das Eingabefeld geklickt.
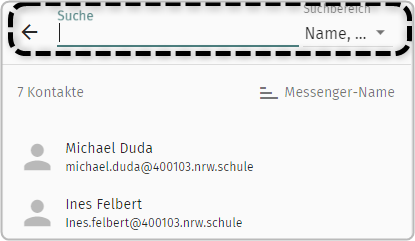
Hier kann der entsprechende Suchbegriff eingegeben werden.
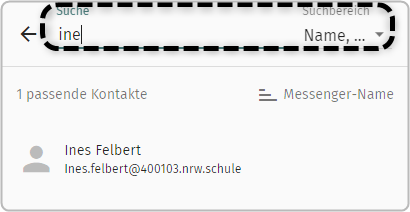
Bereits bei der Eingabe passt sich die Kontaktliste an und Nutzerinnen und Nutzer erhalten erste Suchergebnisse.
Um die Suche besser einzugrenzen, gibt es verschiedene Suchfilter. Standardmäßig sind alle Eingrenzungen aktiviert: „Name", „E-Mail“, ,„Kategorie“ und „Organisation“ stehen zur Verfügung.
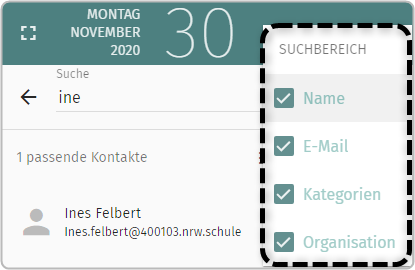
Durchsucht wird dann ausschließlich gemäß dem hinterlegten Suchfilter.
Das Suchergebnis wird automatisch in der Auflistung angezeigt. Beendet werden kann die Suche mit Klick auf den Pfeil links neben dem Suchfeld.
Über diese Option ist es möglich, Adresskarten in der jeweiligen Auflistung nach verschiedenen Kategorien zu sortieren.

Mit Klick auf das Symbol ![]() kann nach folgenden Kategorien sortiert werden:
kann nach folgenden Kategorien sortiert werden:
- Name
- Nachname
- Vorname
- Messenger-Name
- Organisation
- Bevorzugte Telefonnummer
- Absteigende Sortierung
Nachdem eine Kategorie ausgewählt wurde, wird die Auflistung automatisch bis zur erneuten Änderung aktualisiert. Die Einstellungen werden dabei grundsätzlich beibehalten.
Mit Klick aufWenn Nutzerinnen und Nutzer nach bestimmten Merkmalen (zum Beispiel „Messenger-Name") sortieren wollen und eine aufsteigende Sortierung gewählt haben, so werden diesen zunächst die Adresskarten angezeigt, welche dieses Merkmal nicht erfüllen. Dies liegt daran, dass bei der Sortierung durch das System „leere" Positionen als kleiner angesehen werden als gefüllte.
Um eine Adresse auszuwählen, müssen Nutzerinnen und Nutzer, abhängig vom verwendeten Browser, entweder per Mouseover über das Benutzer-Icon gehen oder es direkt anklicken. Daraufhin erscheint eine Checkbox.
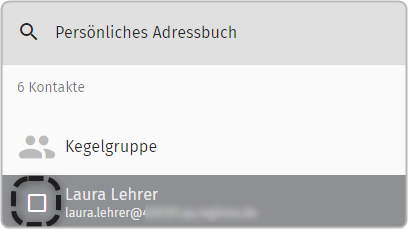
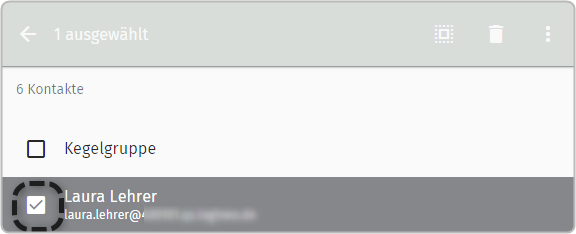
Wenn ein Haken in der Checkbox gesetzt wird, erhalten Nutzerinnen und Nutzer weitere Bearbeitungsoptionen.

Bearbeitungsoption | Erläuterung |
| Anzahl der ausgewählten Ereignisse oder Aufgaben |
| Alles auswählen (alle Adressen werden markiert) |
| In den Papierkorb verschieben |
| Weitere Bearbeitungsoptionen |
Mit Klick auf das Symbol ![]() werden folgende weitere Optionen angeboten:
werden folgende weitere Optionen angeboten:
![]()
Wenn auf das Feld „Verfassen“ geklickt wird, öffnet sich ein E-Mail-Fenster, in dem der vorab markierte Kontakt im „An“-Feld bereits hinterlegt ist.
Nutzerinnen und Nutzer können dann eine Nachricht an die jeweilige Person verfassen und versenden.
Wenn mehrere Personen gleichzeitig zu einer Liste hinzugefügt werden sollen, werden über Klick auf die jeweiligen Checkboxen die entsprechenden Kontakte ausgewählt. Dann öffnen Sie durch Klick auf das Dreipunkte-Icon und die Funktion „Neue Liste erstellen" das bereits bekannte Fenster zum Bearbeiten einer Liste.
Mit Klick auf „Export“ wird umgehend im Download-Bereich des genutzten Browsers die Adresskarte als LDIF-Datei angezeigt, die dann nach Belieben weiterverwendet werden kann.
Mit Klick auf die Option „Kopieren nach“ kann eine Adresskarte in ein anderes Adressbuch kopiert werden.
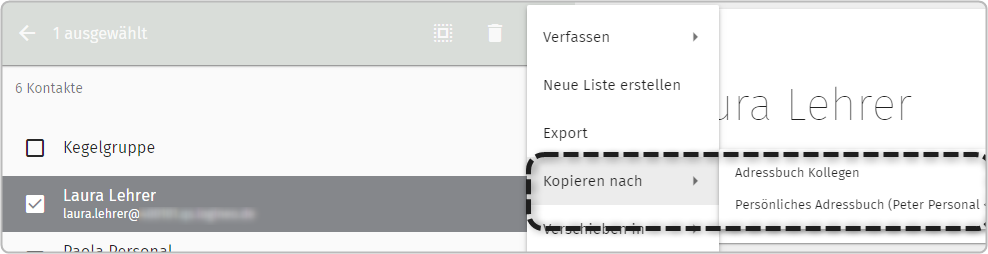
Wurde eine Adresskarte erfolgreich kopiert, erscheint folgende Erfolgsmeldung:
![]()
Adresskarten lassen sich in ein anderes Adressbuch verschieben.
Dazu wird auf die Option „Verschieben in“ geklickt. Die Adresskarte wird vollständig aus dem Adressbuch entfernt und dafür im neu ausgewählten Adressbuch hinterlegt.
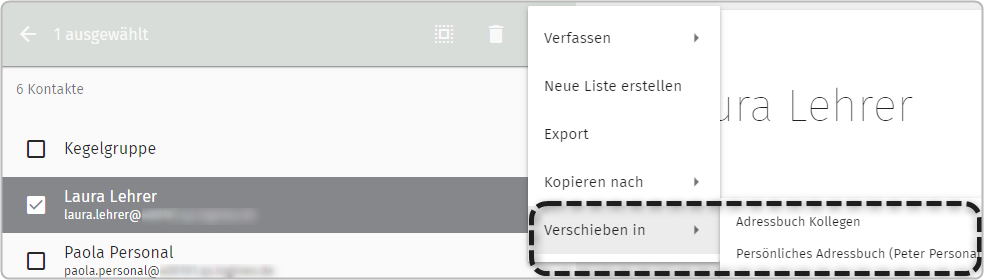
Wurde eine Adresskarte erfolgreich verschoben, erscheint folgende Erfolgsmeldung: