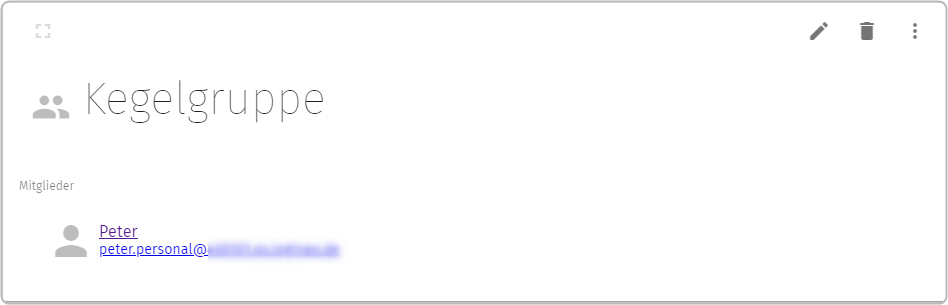Adressbuch
5. Kontakte anlegen
5.2. Adresslisten anlegen
Über das Symbol ![]() , welches Nutzerinnen und Nutzer nach dem Klick auf die grüne Schaltfläche mit dem Plus-Symbol angezeigt bekommen, können neue Adressliste angelegt werden. Mit Klick auf diesen Button öffnet sich dazu ein Bearbeitungsfenster auf der rechten Seite der Bildschirmansicht.
, welches Nutzerinnen und Nutzer nach dem Klick auf die grüne Schaltfläche mit dem Plus-Symbol angezeigt bekommen, können neue Adressliste angelegt werden. Mit Klick auf diesen Button öffnet sich dazu ein Bearbeitungsfenster auf der rechten Seite der Bildschirmansicht.
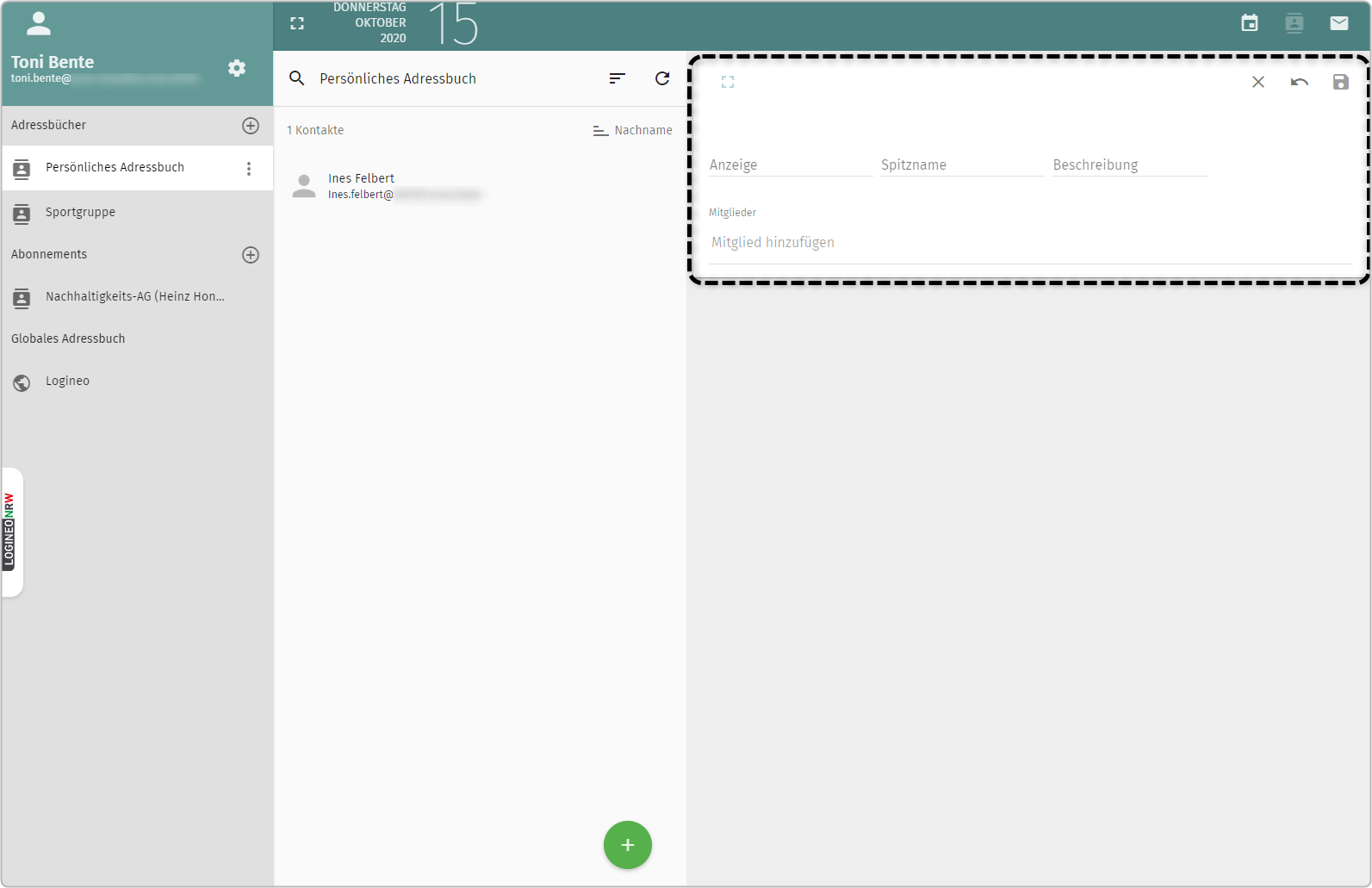
Im ersten Abschnitt der Adressliste können verschiedene Informationen angegeben werden. Das Feld „Anzeige" ist ein Pflichtfeld.
Zur Eingabe wird in das jeweilige Feld geklickt.

Kontakte, die im Adressbuch gespeichert sind, können der Liste hinzugefügt werden.
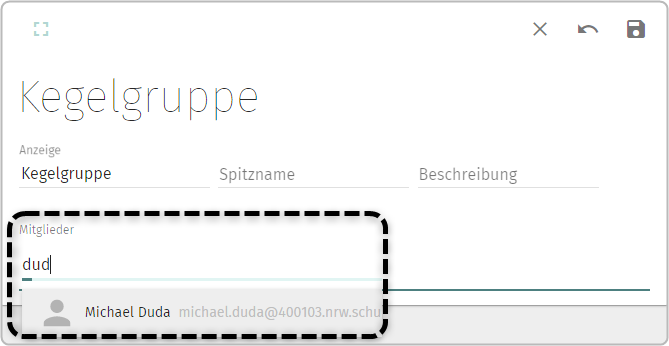
Es wird dazu in das Eingabefeld geklickt und der jeweilige Kontaktnamen eingegeben. Ob dabei der Name, Nachname oder der Anzeigename eingegeben wird, ist unerheblich. Das System erkennt den jeweiligen Kontakt und zeigt ihn vollständig an. Die Adressliste kann mit beliebig vielen Kontakten gefüllt werden.
Soll ein Kontakt entfernt werden, wird hinter dem jeweiligen Kontakt auf das „X" geklickt.
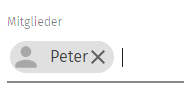
Anschließend wird auf ![]() oben rechts in der Ecke des Bildschirms gekickt, um die Adresskarte zu speichern.
oben rechts in der Ecke des Bildschirms gekickt, um die Adresskarte zu speichern.
Soll die Adresskarte nicht gespeichert werden, wird auf ![]() geklickt, um die Adresskarte zu schließen. Wurden Bearbeitungen vorgenommen, so werden diese nicht übernommen.
geklickt, um die Adresskarte zu schließen. Wurden Bearbeitungen vorgenommen, so werden diese nicht übernommen.
Über das Symbol ![]() können die gemachten Eingaben zurückgesetzt werden.
können die gemachten Eingaben zurückgesetzt werden.
Wurde die Adresskarte erfolgreich angelegt, werden alle Informationen in der Adresskarte angezeigt.