Einstellungen
4. Einstellungen E-Mail
4.5. E-Mail - Signatur erstellen und Empfangsbestätigungen verwalten
In diesem Bereich können Nutzerinnen und Nutzer ihre Signatur erstellen und verwalten, ob Lesebestätigungen versendet werden sollen.

Um den Bearbeitungsdialog zu öffnen, wird auf das „Stift"-Symbol rechts neben dem Mail-Konto geklickt .
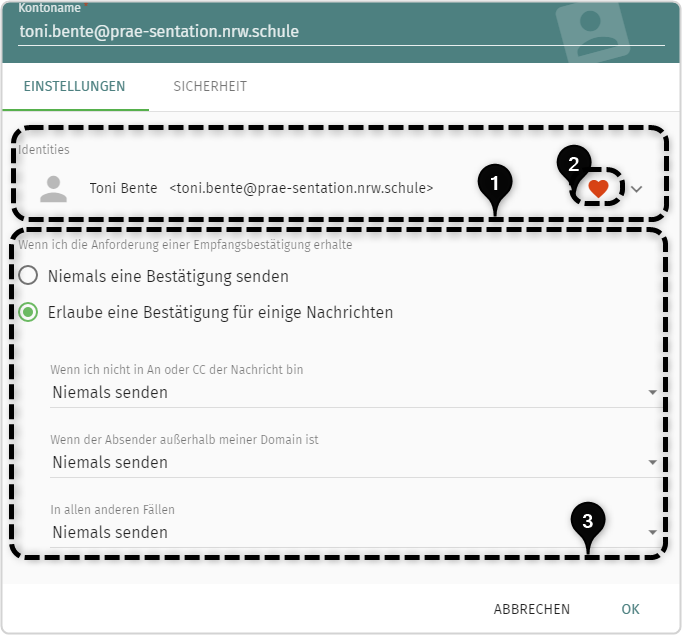
Im oberen Teil des Fensters wird die E-Mailadresse angezeigt. Das Eingabefeld zur Eingabe der Signatur ist ausgeblendet und kann durch einen Klick in den Bereich eingeblendet werden.
Nachdem dieser Bereich eingeblendet wurde (siehe ![]() ), besteht an dieser Stelle die Möglichkeit, eine Signatur für die ausgehenden E-Mails zu hinterlegen. Die Funktionen des Texteditors entsprechen den Grundfunktionen für das Verfassen von E-Mails.
), besteht an dieser Stelle die Möglichkeit, eine Signatur für die ausgehenden E-Mails zu hinterlegen. Die Funktionen des Texteditors entsprechen den Grundfunktionen für das Verfassen von E-Mails.
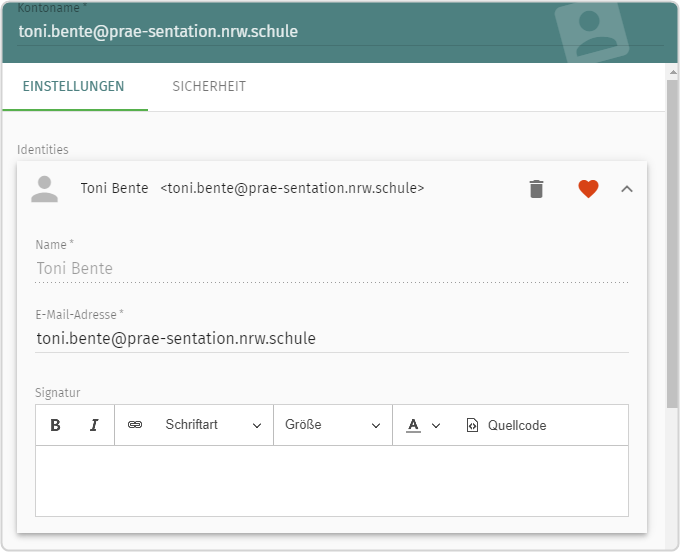
Stehen der Nutzerin oder dem Nutzer mehrere E-Mailadressen in LOGINEO NRW zur Verfügung, kann mit einem Klick auf das Feld „E-Mail-Adresse“ und dem Löschen der gesetzten Adresse die gewünschte Adresse über die dann erscheinenden Vorschläge ausgewählt werden. Für diese Adresse wird die Signatur erstellt.
![]() Wurde eine Signatur eingerichtet und ist das Herz-Symbol
Wurde eine Signatur eingerichtet und ist das Herz-Symbol aktiviert, werden E-Mails immer von der Absenderadresse, die bei der Signatureinstellung hinterlegt ist - inklusive der eingetragenen Signatur - versendet.
Wurde eine Signatur eingerichtet und ist das Herz-Symbol nicht aktiviert , kann beim Verfassen einer E-Mail die Absenderadresse ausgewählt werden, wobei die Signatur an die E-Mailadresse gebunden ist, für die sie eingerichtet wurde.
Beim Versenden einer E-Mail kann die Absenderin bzw. der Absender eine Empfangsbestätigung anfordern. An dieser Stelle haben Nutzerinnen und Nutzer die Möglichkeit, zu steuern, ob und nach welchen Vorgaben Empfangsbestätigungen versendet werden sollen. Wenn das Senden von Bestätigungen aktiviert wird, ergeben sich weitere Möglichkeiten zur Einschränkung:
- Wenn ich nicht in An oder CC der Nachricht bin
- Wenn der Absender außerhalb meiner Domain ist
- In allen anderen Fällen
Für alle Einstellungen kann zwischen „Niemals senden“, „Immer senden“ und „Mich fragen“ gewählt werden.
Geänderte Angaben werden mit „OK“ gespeichert. Sollen die Angaben verworfen werden, wird auf „Abbrechen" geklickt. Die Eingaben gehen dann verloren.

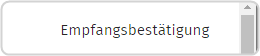
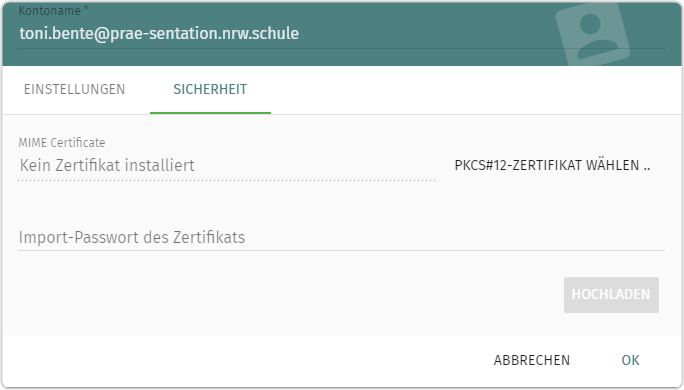
Geänderte Angaben werden mit „OK“ gespeichert. Sollen getätigte Angaben verworfen werden, wird auf „Abbrechen" geklickt. Die Eingaben gehen dann verloren.
Alle vorgenommenen Änderungen müssen über den „Speichern"-Button oben rechts gesichert werden. Solange keine Änderung vorgenommen wurden, wird er ausgegraut dargestellt. 
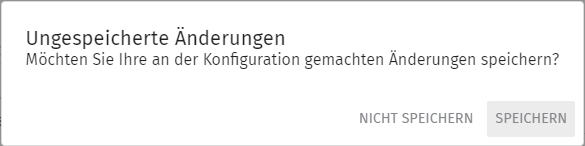
Diesen Hinweis erhalten Nutzerinnen und Nutzer jedoch nur, wenn sie innerhalb des Moduls „Groupware" wechseln. Wenn sie das Modul verlassen oder sich ausloggen, erhalten sie keine Warnmeldung.