Einstellungen
4. Einstellungen E-Mail
4.1. E-Mail - Allgemein
Hier eine Übersicht über die verschiedenen allgemeinen E-Mail-Einstellungen:
Wird die Option „Nur abonnierte Ordner anzeigen" in den allgemeinen E-Mail-Einstellungen ausgewählt, haben die Nutzerinnen und Nutzer die Möglichkeit zu entscheiden, welche Ordner in ihrem Posteingang angezeigt werden sollen und welche nicht. Ausgeschlossen von dieser Auswahl sind die Standardordner „Entwürfe", „Gesendete" und „Papierkorb", die ausgegraut dargestellt werden.
Um die Auswahlmöglichkeiten zu erhalten, wird in der Mailansicht über das Dreipunktemenü![]() auf „Abonnements" neben Posteingang geklickt. Unter
auf „Abonnements" neben Posteingang geklickt. Unter![]() kann die Auswahl getroffen werden.
kann die Auswahl getroffen werden.
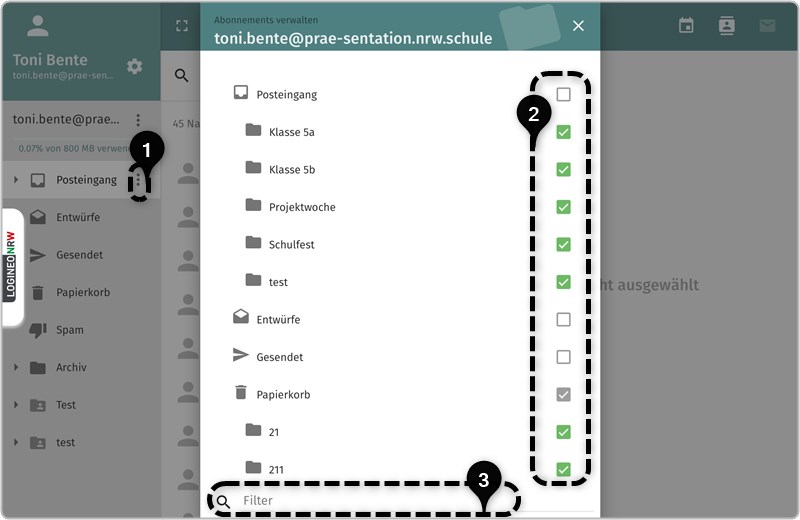
Über den Filter können bestimmten Ordnern gesucht werden.
Es werden nur die Ordner synchronisiert (aktualisiert), die in den Standardeinstellungen vorhanden sind. Es handelt sich beispielsweise um die Ordner „Posteingang", „Gesendet", „Papierkorb", etc.
Über diese Funktion kann eingestellt werden, ob der Zähler für ungesehene Nachrichten alle Postfächer berücksichtigen soll.
Über diese Funktion kann gesteuert werden, ob bei Klick auf das grüne Stiftsymbol im E-Mail-Bereich das E-Mail-Fenster direkt im bestehenden Fenster geöffnet werden soll. Hierfür wird "erscheint im aktuellen Fenster angewählt" oder ob ein zusätzliches Fenster geöffnet werden soll. Um diese Option auszuwählen wird "erscheint in zusätzlichem Fenster" angewählt.
Wenn eine E-Mail an Empfänger versendet werden soll, der in dem Adressbuch noch nicht hinterlegt wurde (z.B. an den Schulträger), wird dieser umgehend in dem Adressbuch als Adresskarte hinterlegt.
Wird diese Funktion aktiviert, können Nutzerinnen und Nutzer entscheiden, in welchem persönlichen Adressbuch der Kontakt automatisch angelegt werden soll. Sie können sich auch ein neues Adressbuch dazu anlegen.
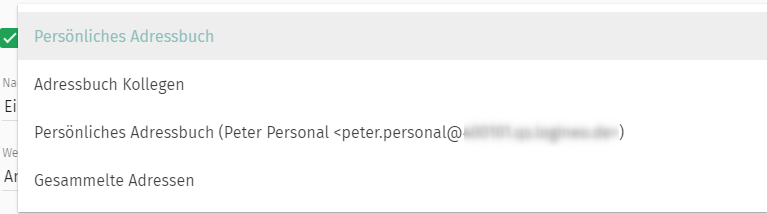
Wenn Nachrichten weitergeleitet werden sollen, kann hier ausgewählt werden, ob die weitergeleitete Nachricht in dem Mailtext eingebunden (zitiert) oder als Dateianhang der Mail angehängt werden soll. Standardmäßig ist „Eingebunden“ ausgewählt. Änderung werden mit dem „Speichern"-Button oben rechts gespeichert.
Beim Antworten auf eine Nachricht wird hier ausgewählt, wo der Text der Antwort eingefügt werden soll. Folgende Möglichkeiten stehen dabei zur Auswahl:
- Antwort oberhalb des Zitates beginnen
- Antwort unterhalb des Zitates beginnen
Standardmäßig ist hier „oberhalb“ ausgewählt. Speichern werden die Änderung mit einem Klick auf den „Speichern"-Button oben rechts.
Soll in der E-Mail eine Signatur eingebunden werden, können Nutzerinnen und Nutzer beim Antworten auf eine Nachricht wählen, an welcher Stelle diese eingefügt werden soll. Dafür stehen folgende Möglichkeiten zur Auswahl:
- unterhalb meiner Antwort
- unterhalb des Zitates
Standardmäßig ist „unterhalb meiner Antwort“ ausgewählt. Änderung werden mit einem Klick auf den „Speichern"-Button oben rechts gespeichert.
Über diese Option können Nutzerinnen und Nutzer angeben, ob beim Verfassen der Mail diese als HTML-Nachricht oder als reine Textnachricht verschickt werden soll. Wenn Sie „als Text-Nachricht" ausgewählt haben, so haben Sie nicht mehr die Möglichkeit, Ihre Nachricht über den Texteditor zu bearbeiten. Standardmäßig ist „HTML“ ausgewählt. Änderung werden mit dem „Speichern"-Button oben rechts gespeichert.
Wenn Nutzerinnen oder Nutzer die gesetzte Standard-Schriftgröße (bezogen auf Mailtexte und Texte in Terminen) verändern wollen, setzen sie links
den Haken vor „Standard-Schriftgröße" und wählen rechts über den Pfeil das
Pulldown-Menü aus. Hier können sie die Schriftgröße ändern. Ihnen steht eine
gängige Auswahl zwischen 8 px und 72 px zur Verfügung. Standardmäßig ist die
Schriftgröße in 8 px ausgewählt. Die Änderung werden mit dem
„Speichern"-Button oben rechts gespeichert.
Nutzerinnen und Nutzer können entscheiden, ob sie entfernte eingebettete Bilder "immer" anzeigen wollen oder "niemals"
Die Standardeinstellung ist „Niemals“, das bedeutet, wenn sie eine E-Mail erhalten, in der ein Bild als URL eingefügt ist, erhalten sie folgenden Hinweis:

Wenn Nutzerinnen und Nutzer auf „Bilder laden" klicken, werden die Bilder in der E-Mail angezeigt. Somit kann aktiv gesteuert werden, ob Nutzerinnen und Nutzer sich Bilder anzeigen lassen wollen.
Über diese Option kann festgelegt werden, in welchem Zeitintervall beim Verfassen einer E-Mail der Mailtext zwischengespeichert werden soll. Das Intervall steht standardmäßig auf „0“ Minuten und kann über die kleinen Pfeile in Schritten nach oben oder unten verändert werden. Der Zahlenwert kann auch selbst eingetragen werden, ohne die Pfeile zu nutzen. Dafür wird in den angezeigten Wert geklickt und die gewünschte Minutenangabe direkt in das dafür vorgesehene Feld geschrieben. Die Änderung werden mit dem „Speichern"-Button oben rechts gespeichert.
Alle vorgenommene Änderungen müssen über den „Speichern"-Button oben rechts gesichert werden. Solange keine Änderung vorgenommen wurden, wird dieser ausgegraut dargestellt. 
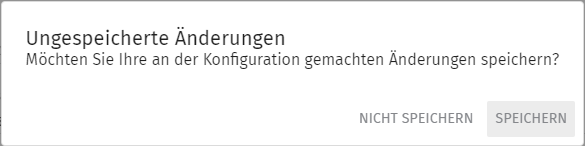
Dieser Hinweis erscheint jedoch nur, wenn Nutzerinnen und Nutzer innerhalb des Moduls „Groupware" wechseln. Wenn Nutzerinnen und Nutzer das Modul verlassen oder sich ausloggen, erhalten sie keine Warnmeldung.