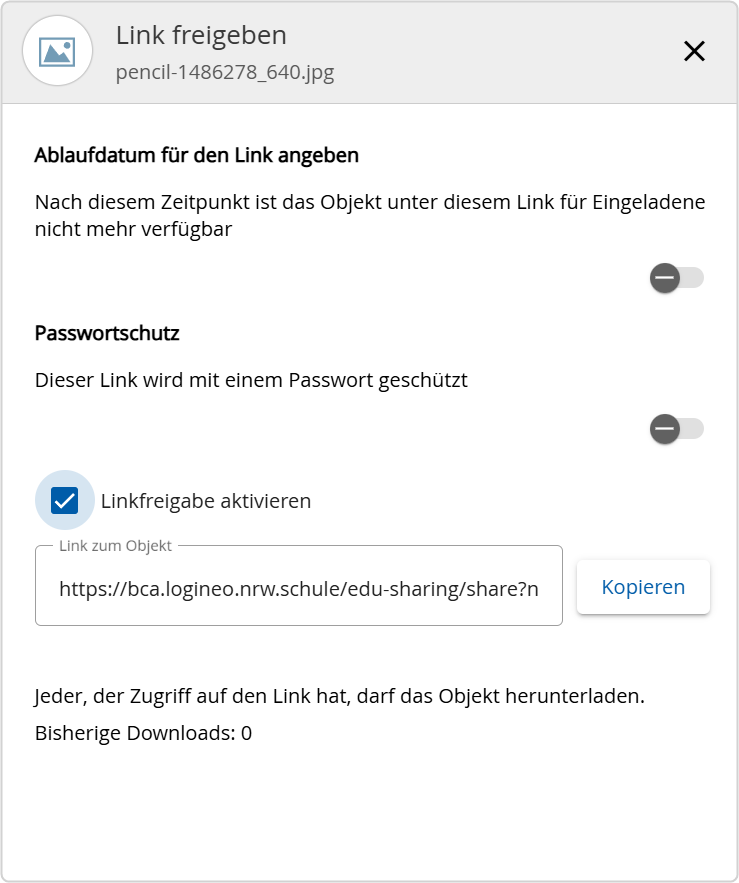Clouddateimanager (CDM)
5. Navigationsbereich
5.10. Funktion „Freigeben"
Wenn die zu einem hochgeladenen Objekt gehörige Checkbox im Inhaltebereich selektiert wird, erscheint rechts oben in der Maske die Schaltfläche „Freigeben", sofern von den Administrierenden die Berechtigungen „Andere auf Objekte im Cloud-Dateimanager einladen“ vorliegt.
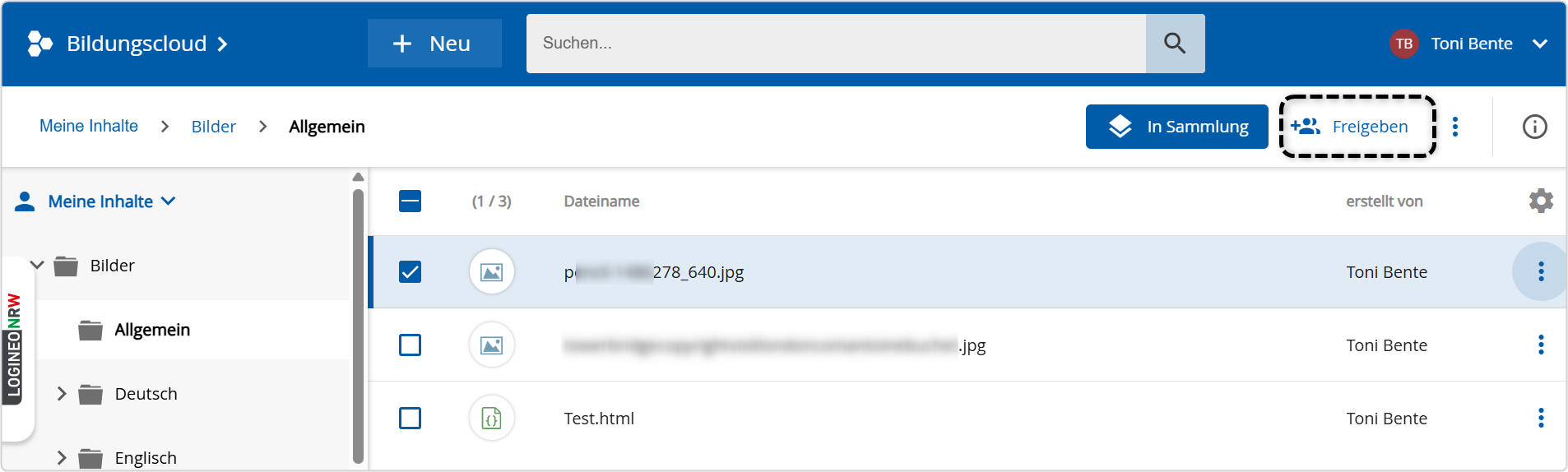
Nach Klick auf die Schaltfläche „Freigeben" öffnet sich das Fenster „Freigaben verwalten". Dort können unter „Hinzufügen" Benutzer- oder Gruppennamen in das Suchfeld eingegeben werden. Nutzende des Systems und Gruppen der Instanz werden während der Eingabe systemseitig vorgeschlagen. Bei Klick in das noch leere Eingabefeld werden zuletzt eingeladene Personen oder Gruppen als Vorschläge angezeigt.
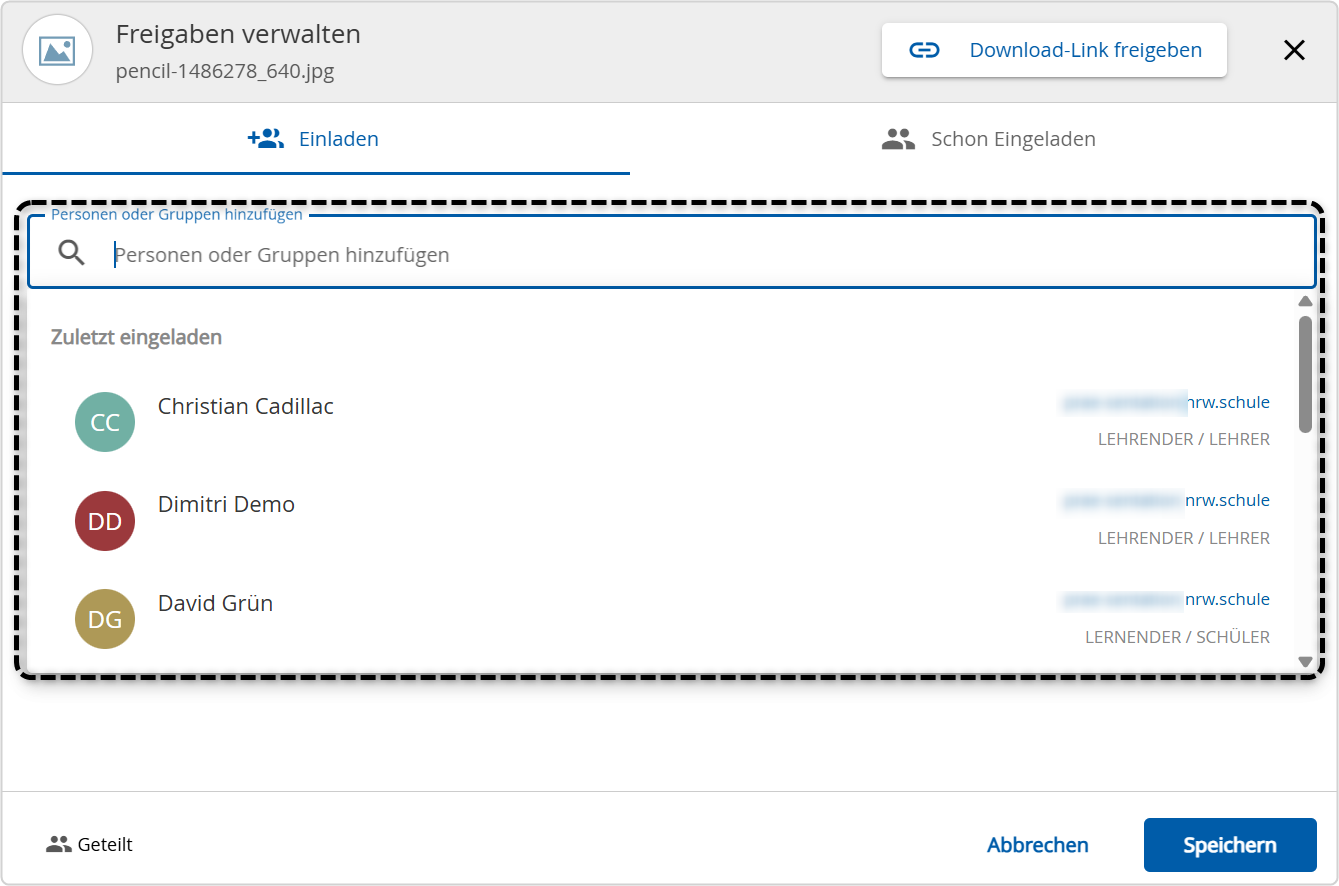
Für Außenstehende ist allerdings nicht automatisch herzuleiten, welche E-Mail-Adresse die primäre E-Mail-Adresse eines Benutzerkontos ist. Diese muss den Nutzerinnen und Nutzern, die ein Objekt mit jemandem einer anderen LOGINEO NRW-Instanz teilen, also bekannt sein. Nutzerinnen und Nutzer sollten ihre primäre E-Mail-Adresse also kennen, um diese weitergeben zu können. Diese ist die erstgenannte E-Mail-Adresse, die unter der Kachel "Mein Konto" im Flyout eingesehen werden kann.
Nach der Auswahl erscheint die Person oder die Gruppe unterhalb des Eingabefeldes mit einer Berechtigung. Mit Klick auf die Berechtigung, kann diese angepasst werden.
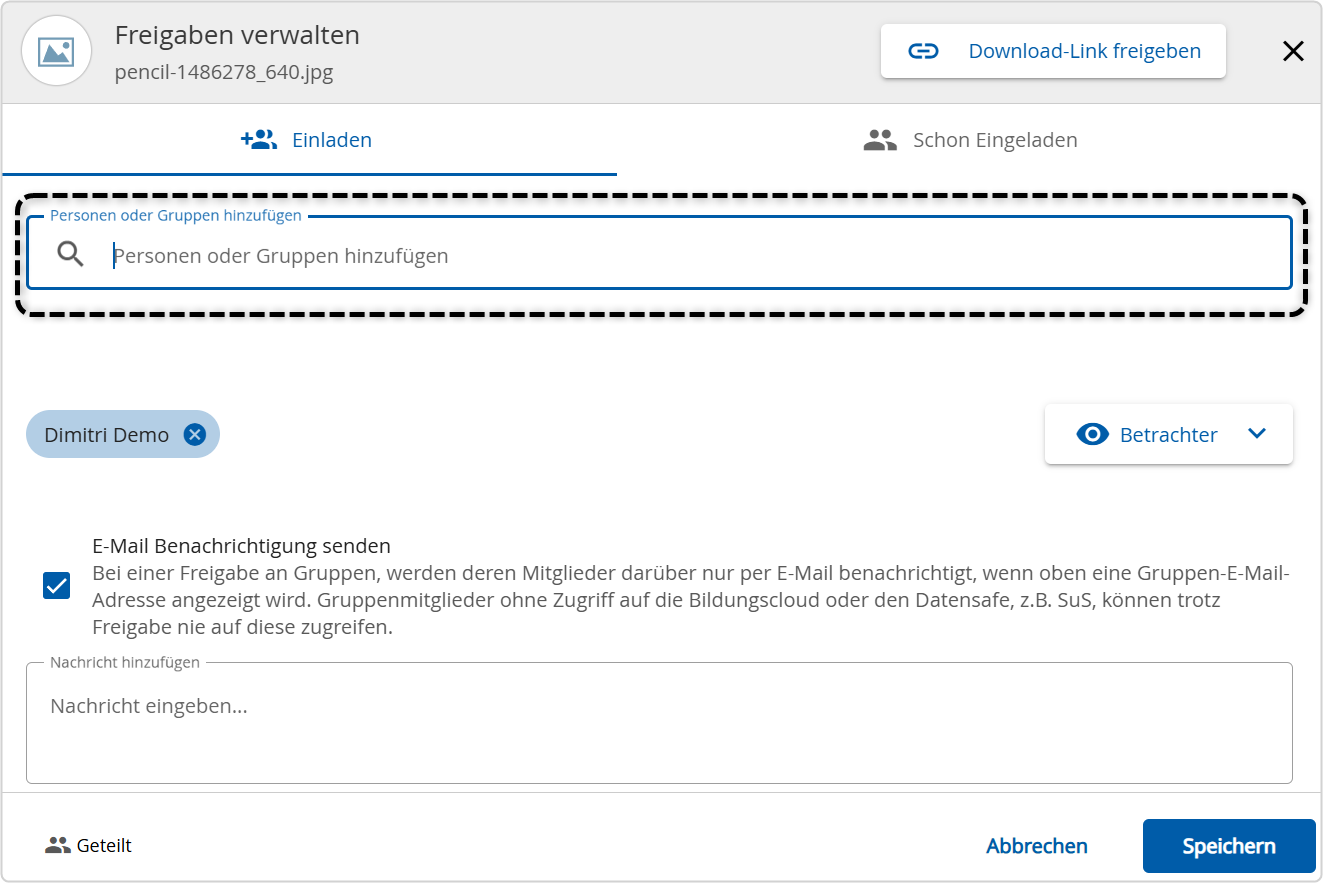
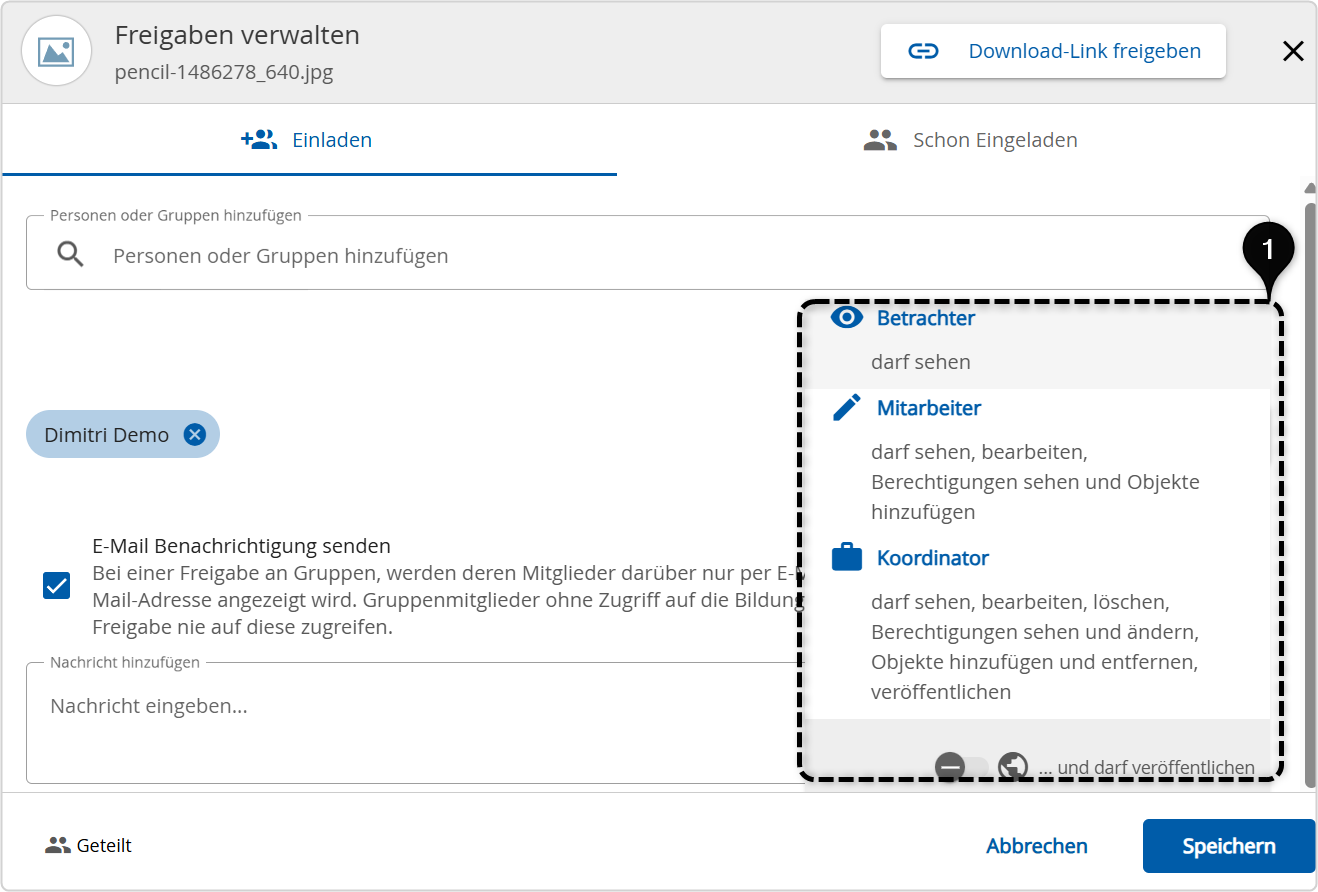
Es gibt drei Formen von Berechtigungen ![]() , die vergeben werden können:
, die vergeben werden können:
- Betrachter: Das Objekt kann in der Suche des Workspace oder in der Suchumgebung gefunden werden und unter „Für mich freigegeben" im Workspace. Es kann nicht bearbeitet oder freigegeben werden.
- Mitarbeiter: Zusätzlich zum Recht des Betrachters kann das Objekt im Workspace bearbeitet und als neue Version gespeichert werden. Ebenfalls können „Mitarbeiter“ das Objekt herunterladen und als neue Version wieder hochladen. Die Berechtigung „Mitarbeiter“ auf Ordnerebene schließt das Anlegen von Unterordern mit ein.
- Koordinator: Zusätzlich zu den Rechten „Betrachter“ und „Mitarbeiter“ darf der „Koordinator“ selbst Rechte an dritte Personen vergeben, sofern ihm das Recht „Andere auf Objekte im Cloud-Dateimanager einladen“ vom Administrator vergeben wurde. Weiterhin kann ein Koordinator Inhalte löschen.
Die eingeladenen Nutzerinnen und Nutzer erhalten eine E-Mail, welche sie über die Rechtevergabe informiert. Soll keine Benachrichtigung der eingeladenen Person erfolgen, wird die entsprechende Checkbox „E-Mail Benachrichtigung senden“ deaktiviert.
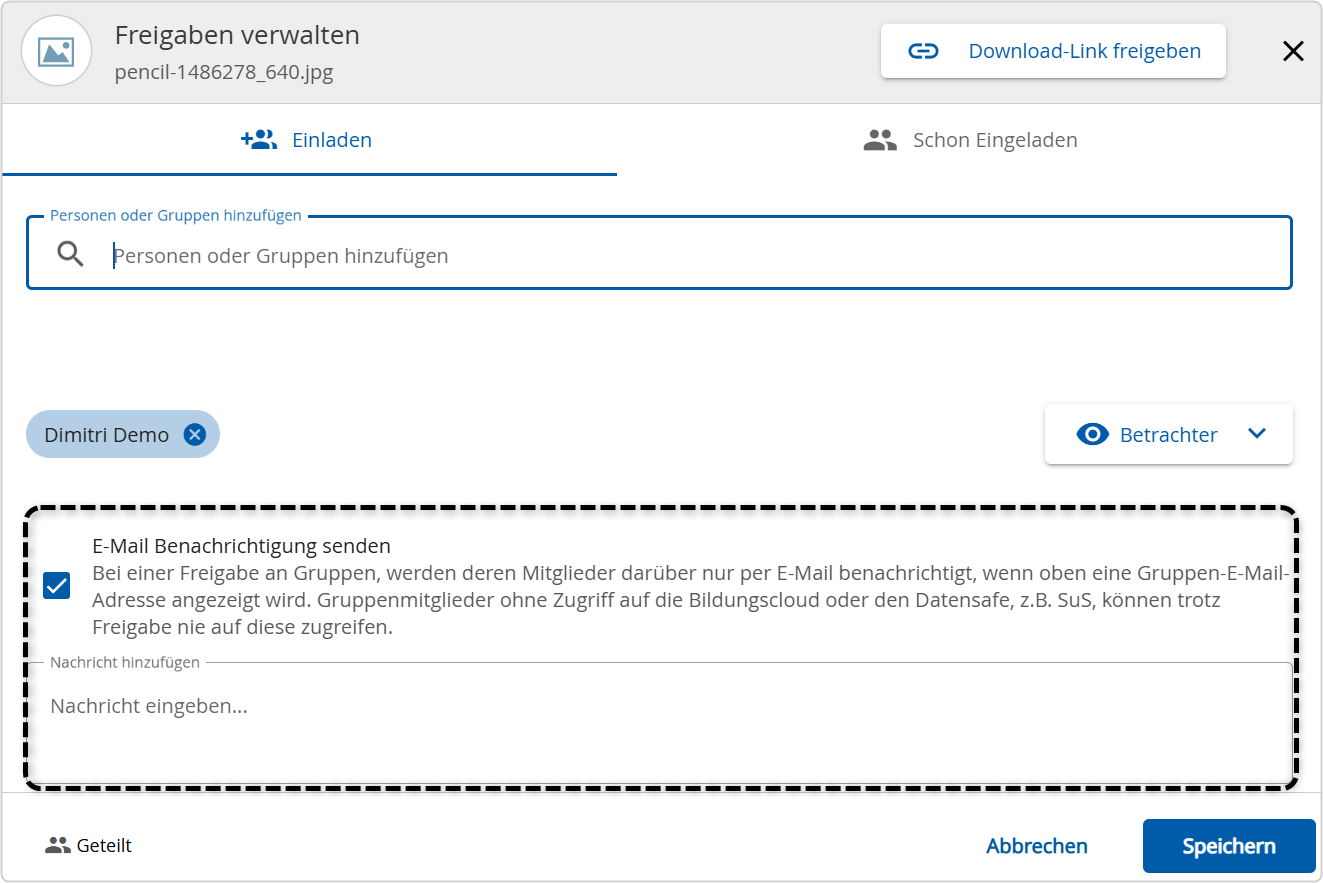
Über den Klick auf das „X“ hinter dem Namen der einzuladenden Person oder der Gruppe kann diese wieder entfernt werden.
Mit Klick auf den Button „Einladen" wird die Eingabe der Daten abgeschlossen. Es erscheint eine Bestätigung: „Freigaben wurden aktualisiert".
Unter „Freigaben verwalten – Schon Eingeladen" können die zu einem Objekt oder Ordner eingeladenen Nutzerinnen und Nutzer und Gruppen eingesehen und verwaltet werden, ebenso wird die Erstellerin bzw. der Ersteller (auch Eigentümerin / Eigentümers) des Objekts angezeigt.
Die Rollen der Nutzerinnen und Nutzer, die bereits Zugriff auf das Objekt haben, können vom Eigentümer und Koordinator verändert werden: Klick auf den Bleistift unter „Folgende Nutzer haben Zugriff‘". Hier kann auch der Umfang der Berechtigungen, die zu einer Rolle gehören, eingesehen werden.
Über die Schaltfläche „X" können Nutzerinnen bzw. Nutzer und Gruppen entfernt werden. Die zuvor erteilten Berechtigungen werden dadurch vollumfänglich zurückgenommen.
Systemseitig ist die Checkbox „Rechte vom Ordner erben" angewählt.
- Rechte für ein Objekt können, wie beschrieben, entweder direkt am Objekt vergeben werden oder sie werden durch die „Vererbung" vom übergeordneten Ordner übernommen. Unter „Geerbte Rechte" wird angezeigt, welche Rechte welchen Benutzern / Gruppen durch Vererbung übertragen wurden.
- Geerbte Rechte können nicht modifiziert werden.
Über die Schaltfläche „Historie Anzeigen" wird die chronologische Anzeige aller Modifikationen der Berechtigungen aufgerufen, durch Klick auf „Schließen" wieder geschlossen.
Durch Klick auf die Schaltflächen „Abbrechen" oder „Übernehmen" können Modifikationen der Berechtigungen gespeichert oder verworfen werden und das Fenster „Freigaben verwalten" wird geschlossen.
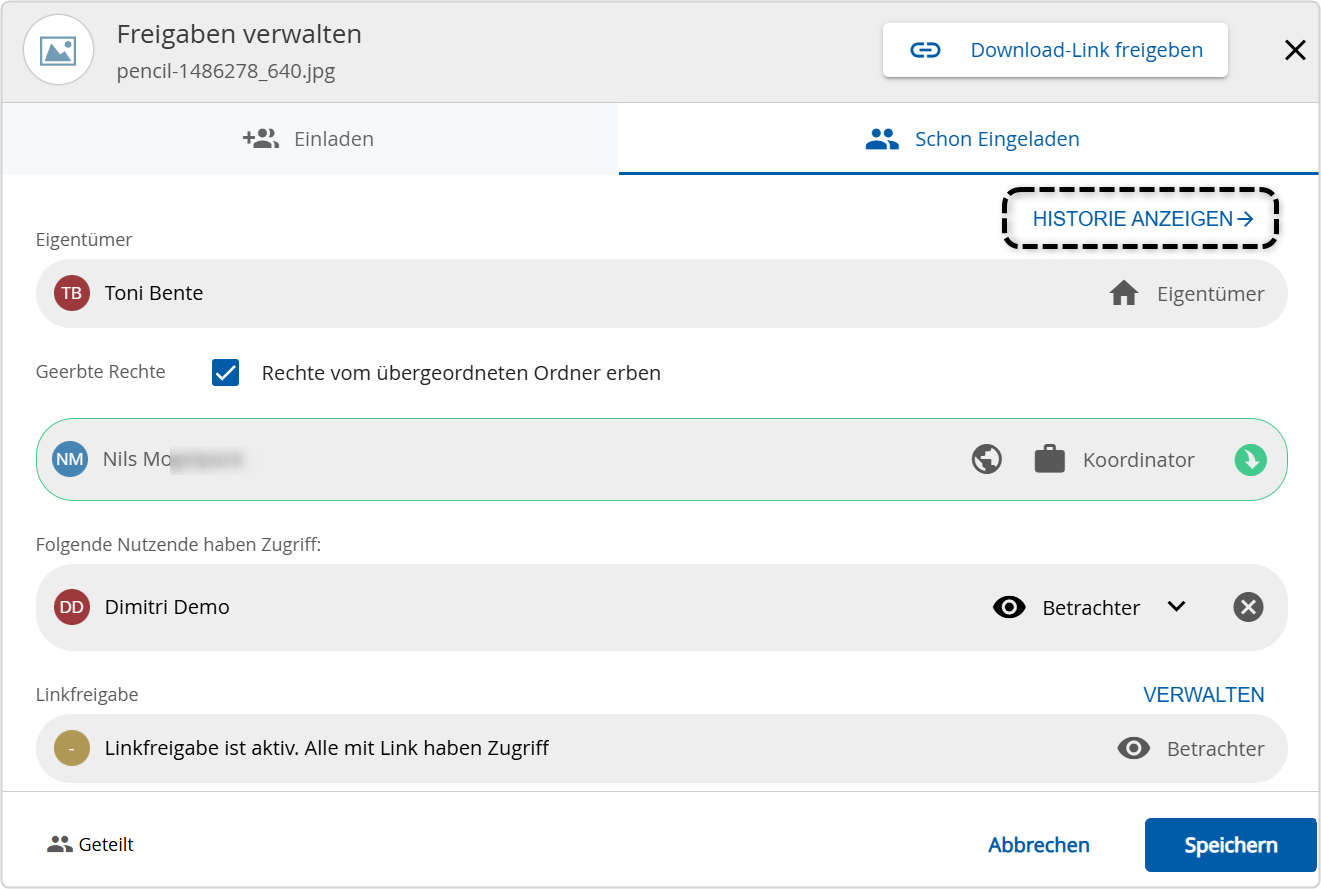
Nur in der Bildungscloud (nicht aber in der Verwaltungscloud) gibt es die Möglichkeit einen Download-Link eines Objektes freizugeben.
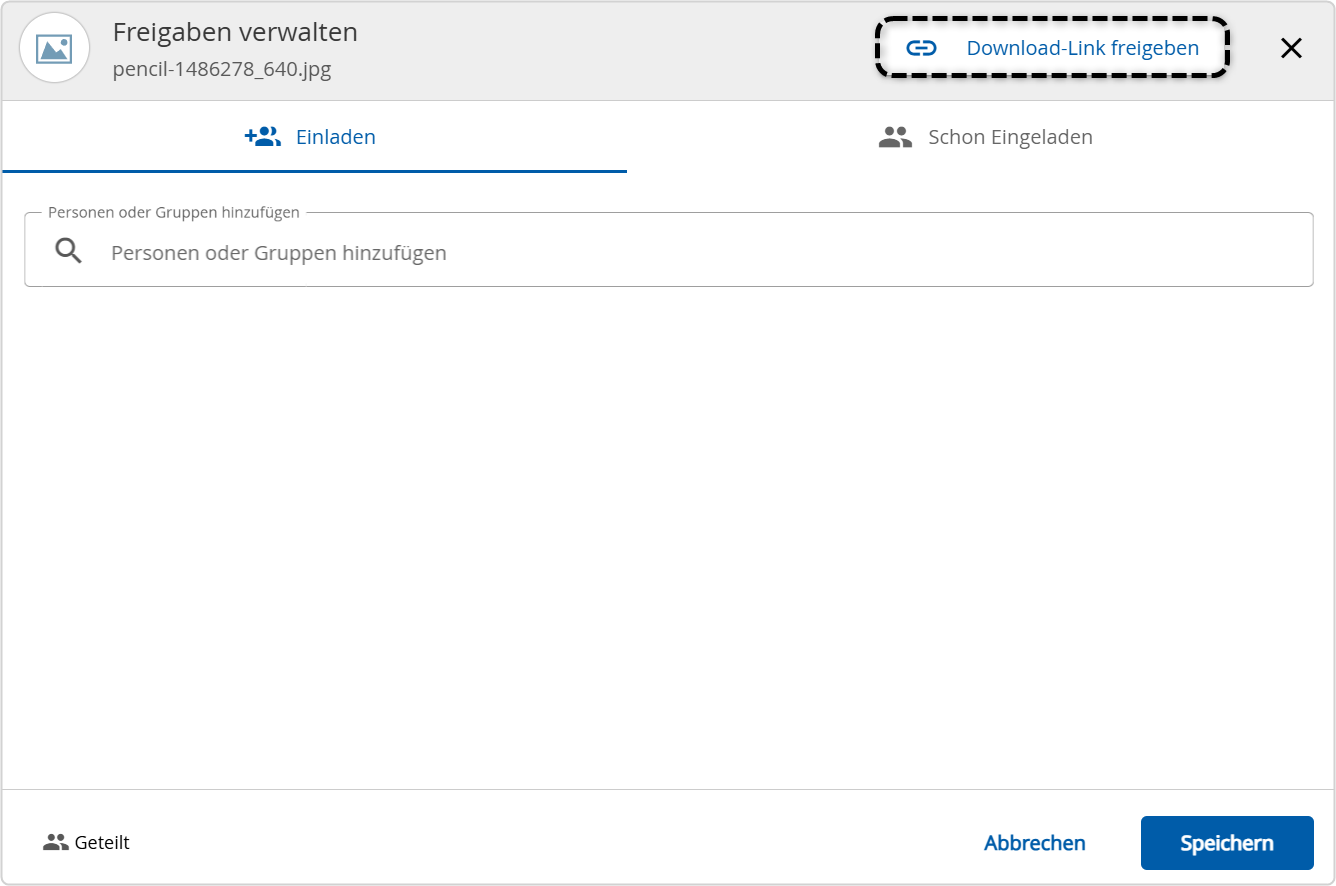
Im neuen Fenster wird der Link zum Objekt angezeigt. Mit Klick auf den Schieberegler „Ablaufdatum für den Link angeben" wird mit Hilfe eines Kalenders der Zeitraum der Gültigkeit des Links begrenzt. Außerdem kann über den nächsten Schieberegler ein Passwortschutz für den Link eingerichtet werden. Nun wird auf „Linkfreigabe aktivieren‘" geklickt.
Durch Klick auf "Kopieren" wird der Link in die Zwischenablage kopiert und kann an andere übergeben werden. Anschließend wird auf „Schließen" geklickt, um den Link endgültig freizugeben.