Clouddateimanager (CDM)
6. Inhaltebereich
6.2. Objekte verwalten und bearbeiten
Im Inhaltebereich stehen verschiedene Bearbeitungsoptionen der Objekte und Ordner zur Verfügung. Mit Klick auf das zu einem Objekt gehörende Drei-Punkte-Symbol öffnet sich ein Kontextmenü:
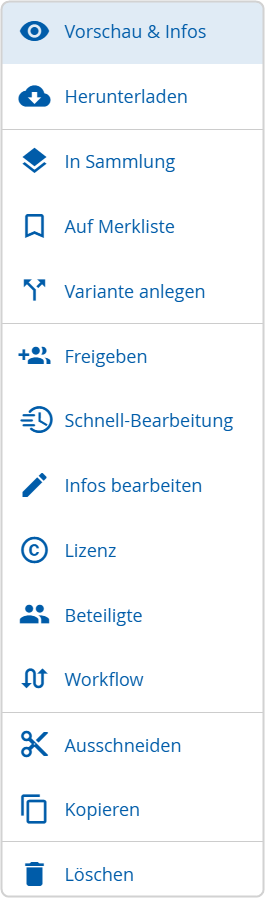
Im Kontextmenü können bei Objekten (Dateien und Verlinkungen) und Ordnern folgende Funktionen in Abhängigkeit von der Benutzerrolle genutzt werden:
| Funktion | gilt für Ordner | gilt für Objekte |
|---|---|---|
| Vorschau & Infos | x | |
| Herunterladen | in der Bildungs-und Verwaltungscloud (ausgenommen Online-Editor-Dateien) | |
| Archivieren | nur im Datensafe | |
| In Sammlung | x | |
| Auf Merkliste | x | |
| Variante anlegen | x | |
| Freigeben | x | x |
| Metadatenvorlage | x | |
| Schnell-Bearbeitung | x | |
| Infos bearbeiten | x | x |
| Lizenz | x | |
| Beteiligte | x | |
| Workflow | x | |
| Ausschneiden | x | x |
| Kopieren | x | x |
| Löschen | x | x |
Diese können über das Kontextmenü (Dreipunktemenü) am Ordner/Objekt selbst bzw. über die übergeordneten Buttons aufgerufen werden, wenn ein oder mehrere Objekte per Checkbox angehakt werden.
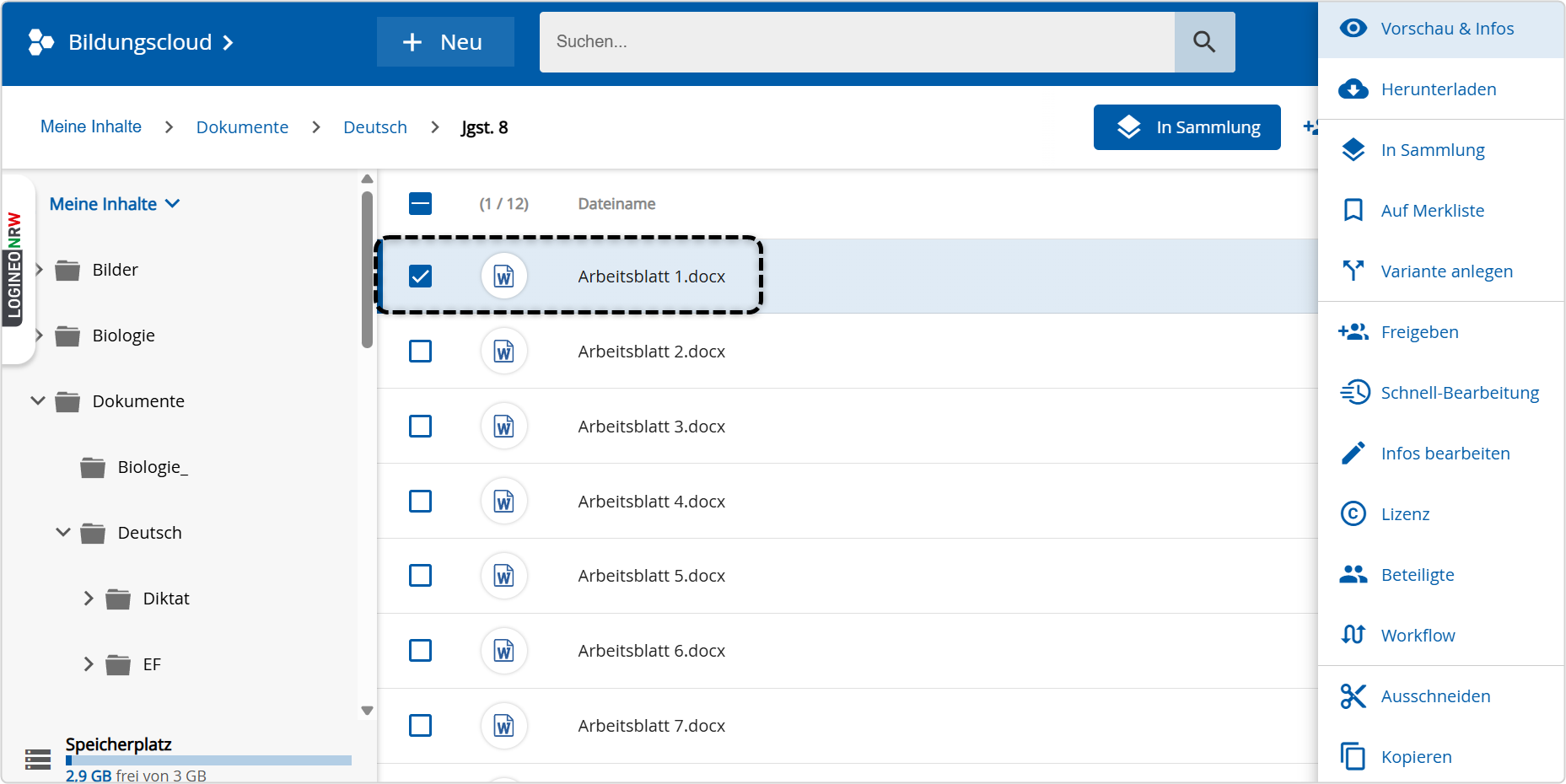
Mit Hilfe der Funktion „Infos bearbeiten" gibt es die Möglichkeit, die Metadaten eines existierenden Objekts oder Ordners zu bearbeiten, ein neues Vorschaubild hochzuladen oder eine neue Version des Objektes zu speichern. Dazu wird auf die Option „Infos bearbeiten“ im Kontextmenü geklickt.
Es öffnet sich das Bearbeitungsfenster, welches unter dem Reiter "Allgemeine Informationen“ näher erläutert wird. Im Bearbeitungsfenster sind die „Allg. Informationen" hinterlegt, welche bereits beim Anlegen eines Objektes eingegeben wurden.
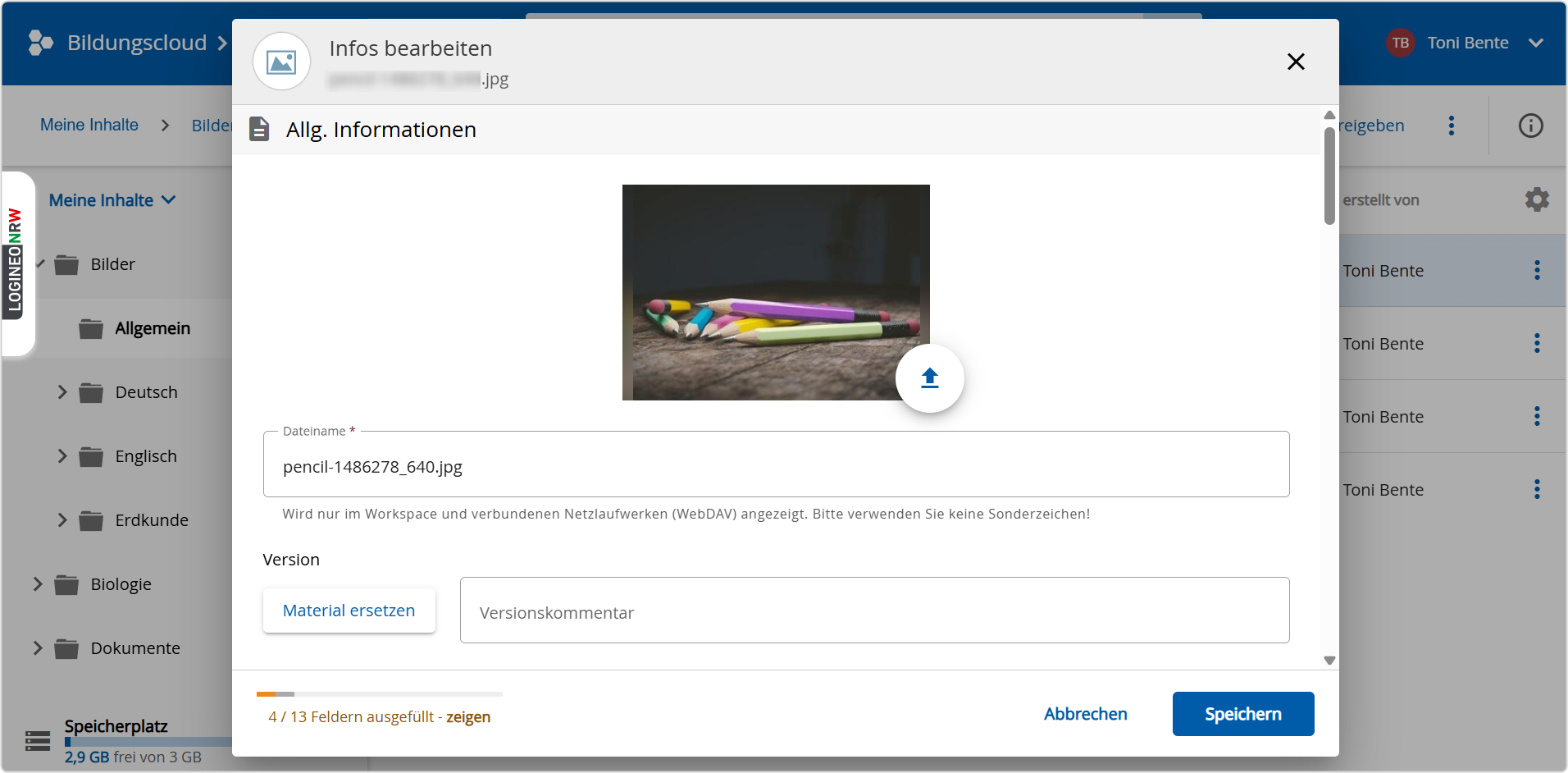
Nun können die Anpassungen vorgenommen werden. Wie Anpassungen vorgenommen werden können, wird im Kapitel „Objekte anlegen“ erläutert.
Objekte können einzeln oder in Gruppen zu Sammlungen hinzugefügt werden. Im Inhaltebereich wird das Objekt ausgewählt, das zu einer Sammlung hinzugefügt werden soll. Über das bereits bekannte Kontextmenü, wird die Option „In Sammlung" ausgewählt. Ebenso kann der Button "In Sammlung" im oberen Teil des Inhaltebereichs angeklickt werden.
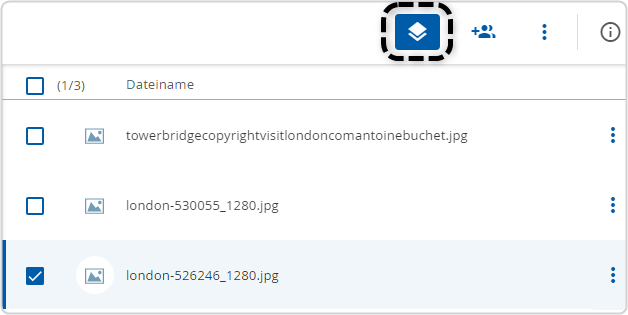
Im rechten Teil des Inhaltebereichs öffnet sich ein Bearbeitungsfenster (Sammlung wählen) mit einer Übersicht der verfügbaren Sammlungen. Hier kann entweder in einer bestehenden Sammlung gesucht ![]() oder eine neue Sammlung
oder eine neue Sammlung ![]() erstellt werden. Das Material kann auch einer bestehenden Sammlung mit Klick auf den Pfeil
erstellt werden. Das Material kann auch einer bestehenden Sammlung mit Klick auf den Pfeil ![]() oder auf die angezeigten Sammlungen hinzugefügt werden. Bei den mit dem Pfeil markierten Sammlungen wird nach Anwahl das Hinzufügen nochmals mit "hier einfügen" bestätigt, falls das Material zu dieser ausgewählten Sammlung hinzugefügt werden soll. Andernfalls kann mit Klick auf den Zurück-Pfeil zur vorangegangen Übersicht zurückgekehrt werden.
oder auf die angezeigten Sammlungen hinzugefügt werden. Bei den mit dem Pfeil markierten Sammlungen wird nach Anwahl das Hinzufügen nochmals mit "hier einfügen" bestätigt, falls das Material zu dieser ausgewählten Sammlung hinzugefügt werden soll. Andernfalls kann mit Klick auf den Zurück-Pfeil zur vorangegangen Übersicht zurückgekehrt werden.

Nach Auswahl der gewünschten Sammlung erscheint diese Meldung:
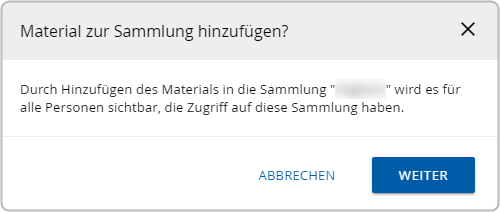
Der Vorgang kann über das „X“ in der rechten Ecke des Fensters abgebrochen werden. Das Fenster schließt sich, ohne dass das Objekt einer Sammlung hinzugefügt wurde.
Um mehrere Objekte zu einer Sammlung hinzuzufügen, wird am Anfang der Zeile bei den gewünschten Objekten jeweils ein Haken in der Checkbox gesetzt.
Mit Klick auf die Option „In Sammlung“ werden die ausgewählten Objekte in eine Sammlung eingefügt.
Es öffnet sich das bekannte Bearbeitungsfenster mit der Übersicht der verfügbaren Sammlungen. Hier wird eine Sammlung ausgewählt, in der die Objekte einfügt werden können.
Materialien, die in der Dateiablage (Bildungscloud, Verwaltungscloud oder Datensafe) abgelegt sind, können einer Merkliste hinzugefügt werden. Hierzu wird zunächst die Datei angewählt ![]() bzw. direkt auf das Dreipunktemenü neben dem Material geklickt. In dem sich öffnenden Menü wird dann "auf Merkliste"
bzw. direkt auf das Dreipunktemenü neben dem Material geklickt. In dem sich öffnenden Menü wird dann "auf Merkliste" ![]() geklickt.
geklickt.
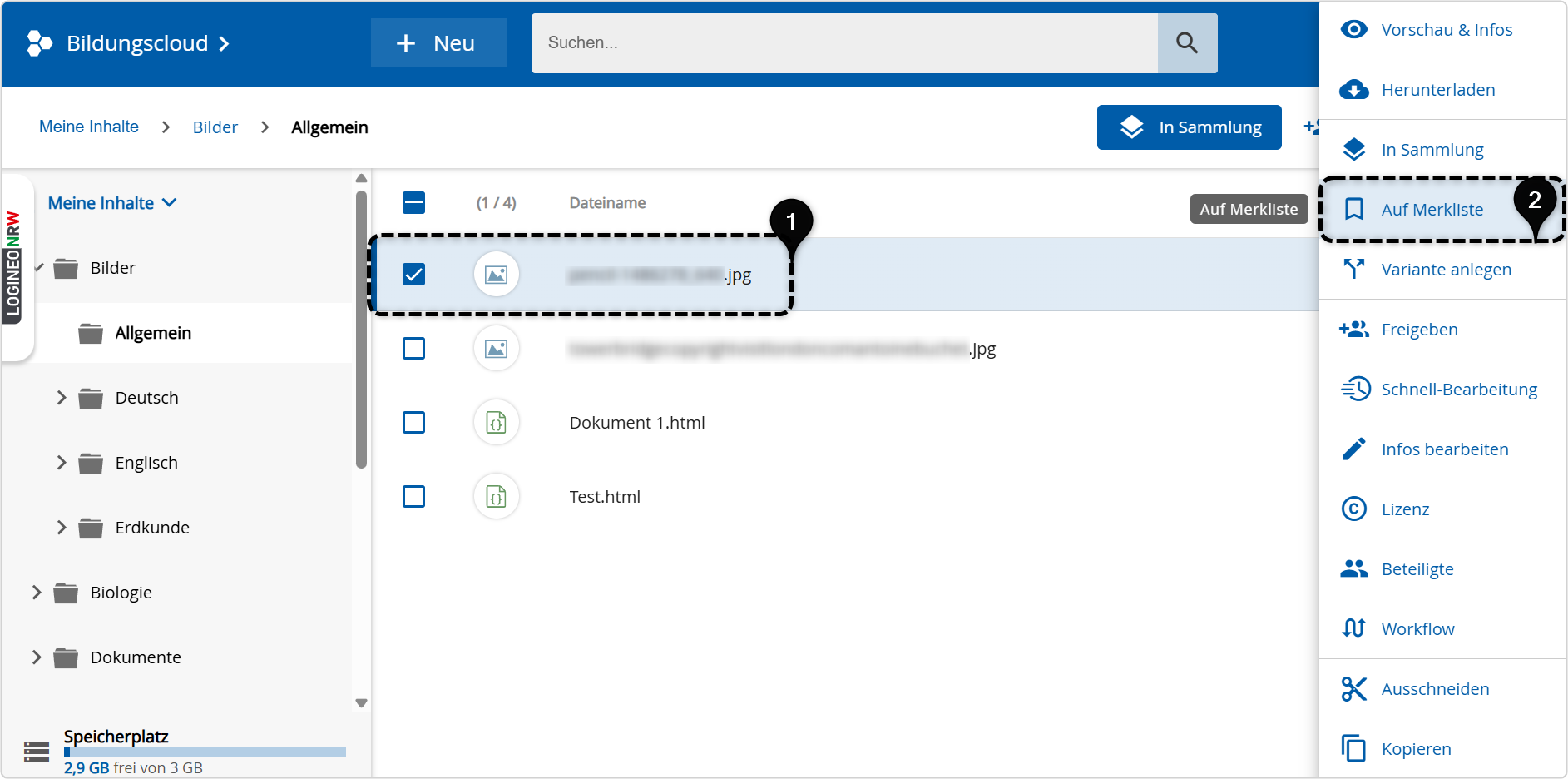
Das erfolgreiche Hinzufügen zu einer Merkliste wird mit folgender Erfolgsmeldung bestätigt.

Wie die Merkliste eingesehen werden kann, wird unter Profil-Menü erklärt.
Mit der Funktion Variante anlegen, ist es möglich, Varianten einer Datei anzulegen. Dadurch ist es jederzeit ersichtlich, welche Datei einer anderen Datei zugrunde gelegt wurde.
Mit einem Klick auf das Dreipunktemenü neben einer Datei, wird im sich aufklappenden Menü „Varianten anlegen“ angeklickt.
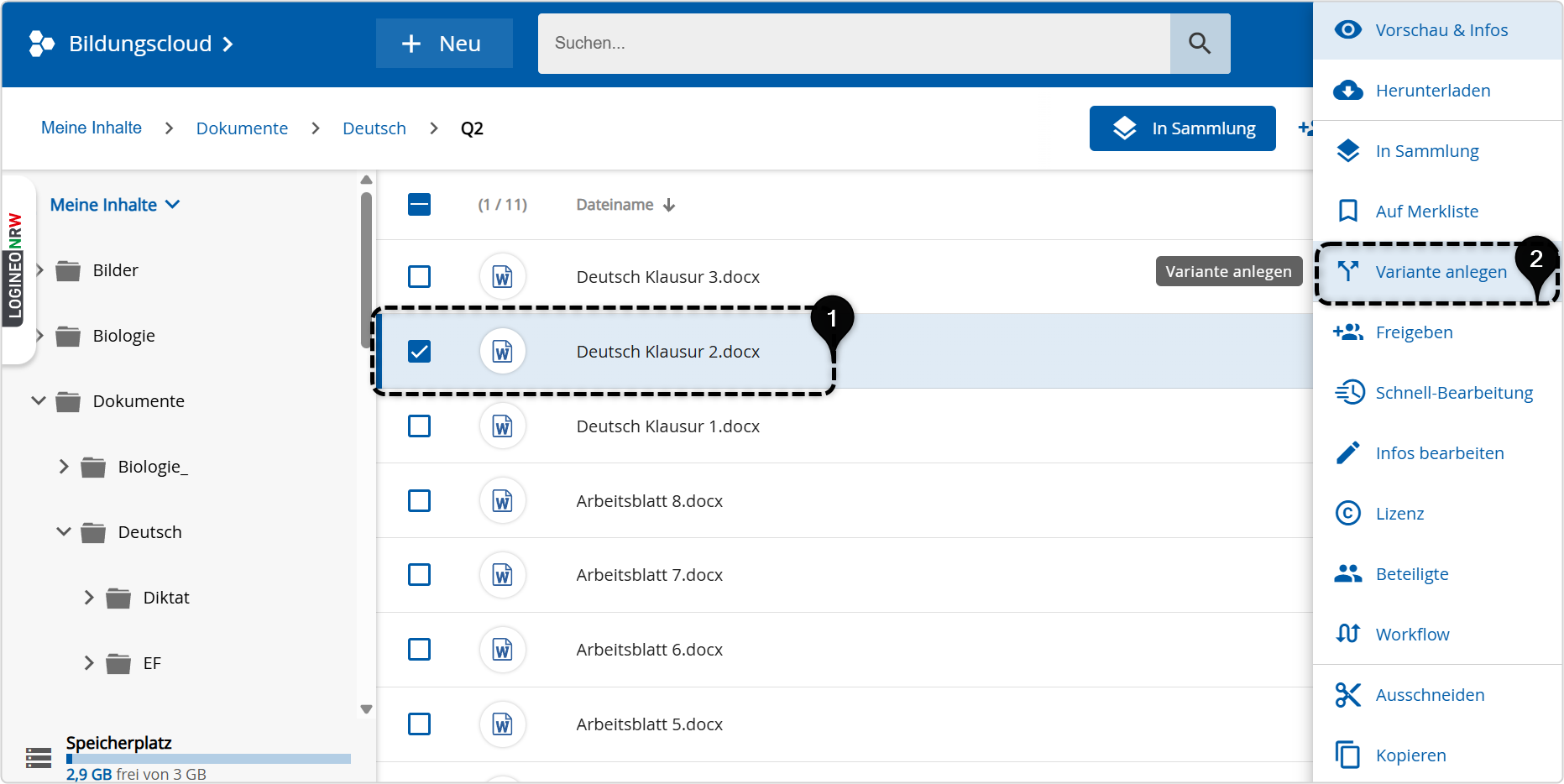
Unter![]() kann der Name der Variante durch Klick in das Eingabefeld angepasst werden. Standardmäßig erhält die Datei den Namen „Variante von URSPRUENGLICHER DATEINAME“.
kann der Name der Variante durch Klick in das Eingabefeld angepasst werden. Standardmäßig erhält die Datei den Namen „Variante von URSPRUENGLICHER DATEINAME“.
Standardmäßig werden Varianten im Verzeichnis Inbox gespeichert. Wenn ein anderer Speicherort gewählt werden soll, wird auf "Speicherort ändern" ![]() geklickt und dort der gewünschte Speicherort ausgewählt und anschließend die Eingabe mit Klick auf "Ordner wählen“ bestätigt. Abschließend wird auf "anlegen"
geklickt und dort der gewünschte Speicherort ausgewählt und anschließend die Eingabe mit Klick auf "Ordner wählen“ bestätigt. Abschließend wird auf "anlegen" ![]() geklickt und die Variante wird erstellt.
geklickt und die Variante wird erstellt.
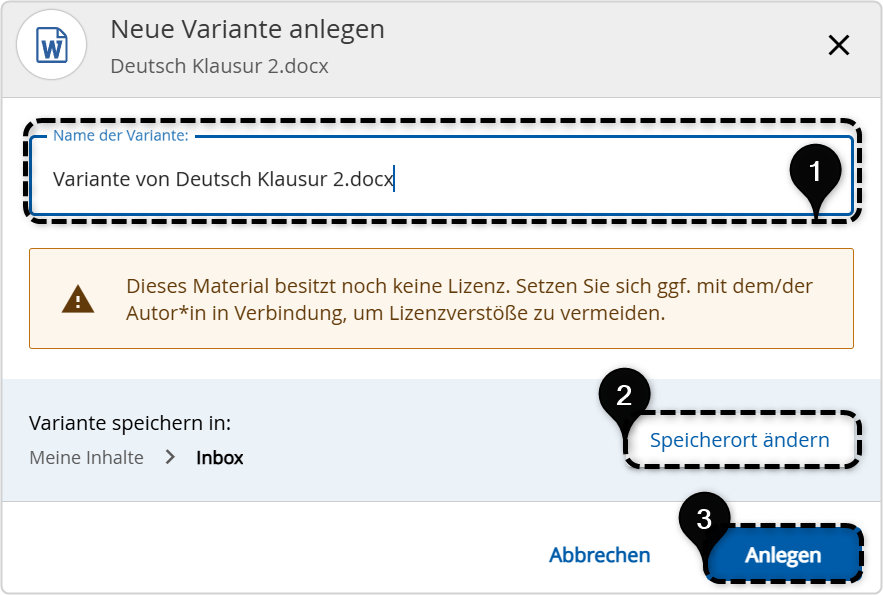
Mit Klick auf "Abbrechen" kann die Erstellung der Variante abgebrochen werden. Die Variante wird dann nicht erstellt.
Ordner und Dateien können an Nutzerinnen bzw. Nutzer oder Gruppen freigegeben werden. Dazu wird im Kontextmenü (Dreipunktemenü) einer Datei auf "Freigeben" geklickt.
Es öffnet sich ein Bearbeitungsfenster, in dem die Freigabe vorgenommen werden kann.
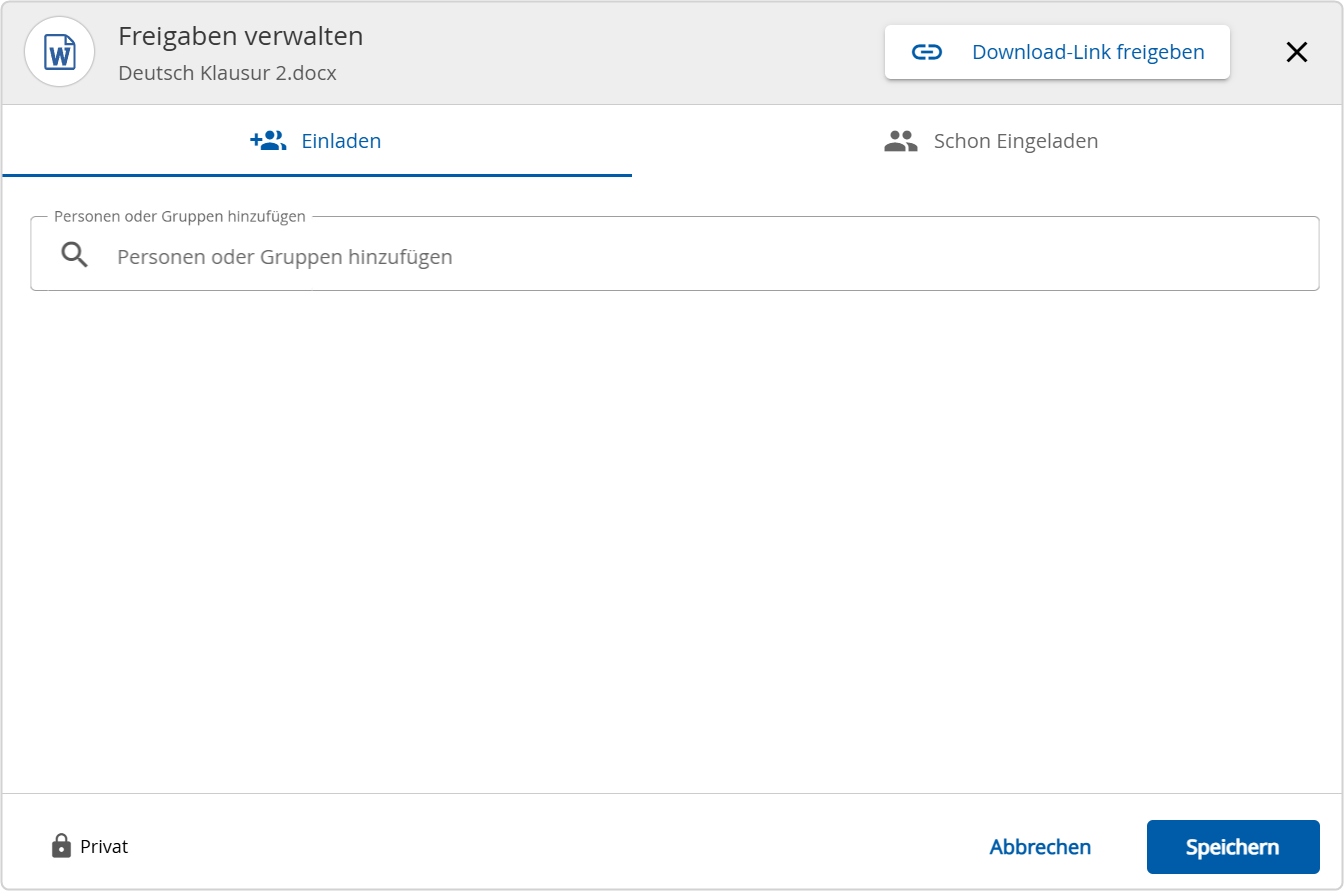
Das Einladen weiterer Nutzerinnen bzw. Nutzer oder Gruppen ist im Kapitel „Funktion Freigeben" beschrieben.
Unter „Freigaben verwalten – Schon Eingeladen" wird die Funktion „HISTORIE ANZEIGEN" angeboten. Es erscheint eine Übersicht:
- wann Freigaben erteilt wurden
- welche Berechtigungen vergeben wurden
- an wen die Berechtigungen vergeben wurden
- ob eine Berechtigung verändert oder entzogen wurde
In der Bildungscloud (nicht aber in der Verwaltungscloud) gibt es die Möglichkeit, einen Download-Link für eine Datei freizugeben. Näheres dazu im Kapitel "Funktion Freigeben".
Mit einem Klick auf das Dreipunktemenü kann die Option "Schnell-Bearbeitung" in dem sich öffnenden Ausklappmenü ausgewählt werden.
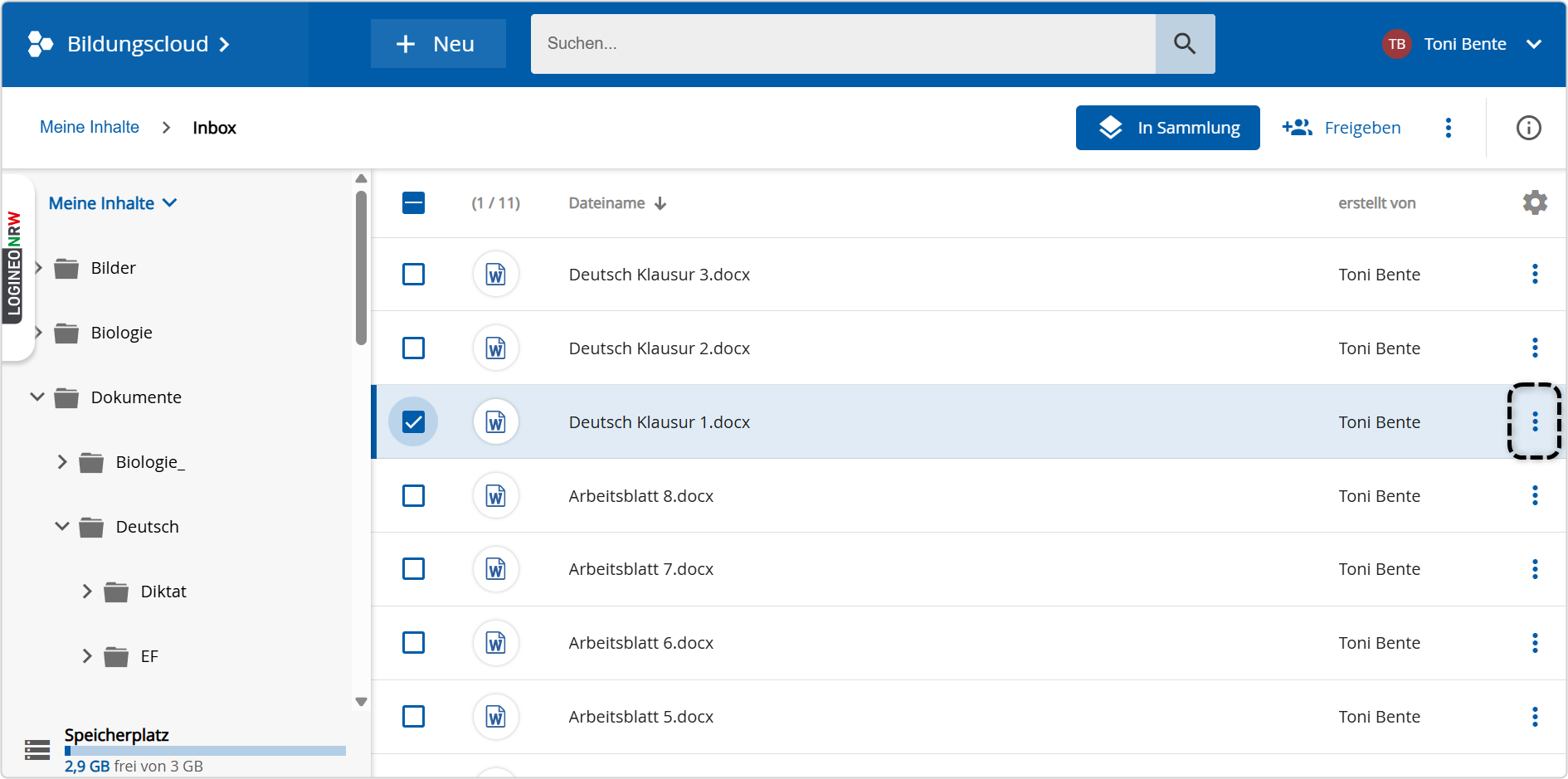
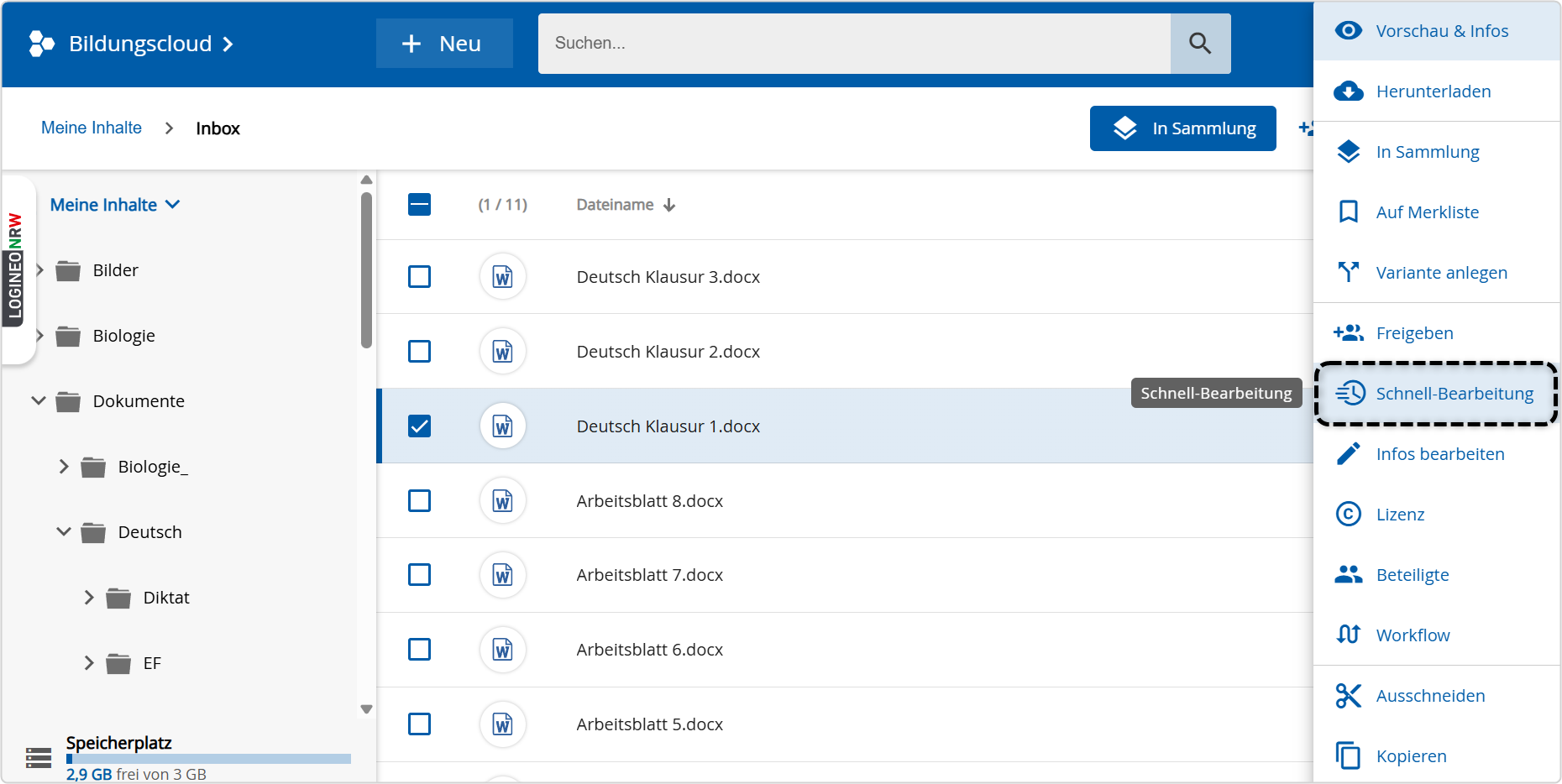
Der Schnell-Bearbeitungsdialog ermöglicht folgende Einstellungen:
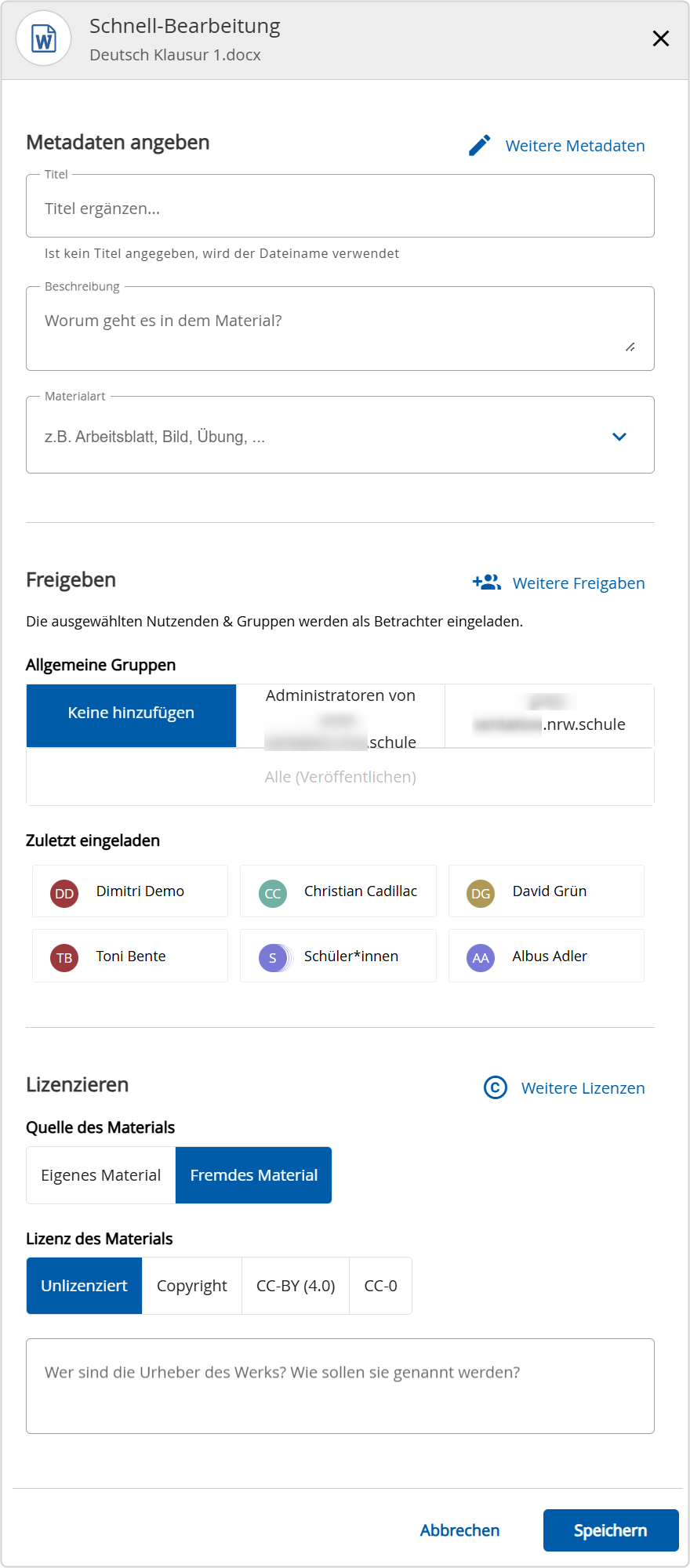
- "Weitere Metadaten" -Mit Klick gelangt man zu den Einstellungsmöglichkeiten Reiter "Allgemeine Informationen"
- Materialart- Durch Klick auf den Pfeil kann eine entsprechende Materialart aus dem Drop-down-Menü ausgewählt werden.
- Schlagworte- Nach Eingabe von Schlagwörtern werden diese mit Enter bestätigt, in die Metadaten übernommen.
Ein Hinweis gibt an, dass die ausgewählten Nutzer & Gruppen über den Schnell-Bearbeitungsfenster als Betrachter eingeladen werden.
- Weitere Freigaben -Mit Klick gelangt man zu den Einstellungsmöglichkeiten der Funktion "Freigeben"
Unter "Allgemeine Gruppen" stehen folgende Optionen zur Verfügung:
- Keine hinzufügen- Diese Option ist standardmäßig ausgewählt, wenn keine Auswahl getroffen wurde.
- Administratoren der Instanz- Über diese Schaltfläche können Materialien an die Gruppe der Administrierenden freigegeben werden.
- Instanz-Gruppe
Hier werden als Vorschlag Nutzerinnen und Nutzer oder Gruppen angezeigt, denen in letzter Zeit von dem Nutzer oder der Nutzerin Freigaben erteilt worden sind. Mit Klick auf diese kann diesen Nutzerinnen und Nutzern oder Gruppen eine Freigabe auch für das eben angewählte Dokument erteilt werden.
- "Weitere Lizenzen" -Mit Klick gelangt man zu den Einstellungsmöglichkeiten zum Lizenz verwalten.
Unter "Quellen des Materials" kann zwischen den folgenden beiden Schaltflächen gewählt werden:
- Eigenes Material
- Fremdes Material
Unter "Lizenz des Materials" kann zwischen folgenden drei Schaltflächen gewählt werden:
- Unlizenziert
- Copyright
- CC-BY (4.0)- Wird diese Auswahl getroffen, werden die folgenden Eingabemöglichkeiten zu Quelleneingaben dargeboten, wenn auf "Quelleneingaben" geklickt wird: Titel des Werks, Link zur Quelle und Link zum Profil des Autors oder Homepage.
- CC-O
Wenn die Schaltfläche "fremdes Material" gewählt ist, erscheint ein Freitexteingabefeld mit dem Titel: "Wer sind die Urheber des Werks? Wie sollen sie genannt werden?"
Das Dialogfenster "Schnell-Bearbeitung" kann mit "Abrechen" beendet werden, ohne evtl. Eingaben zu speichern.
Mit Klick auf "Speichern" werden die Eintragungen gespeichert bzw. die Freigaben gemäß der Auswahl bei "Freigabe" bezogen auf das gewählte Material durchgeführt.
Wie Infos bearbeitet werden können, ist im Kapitel Reiter „Allgemeine Informationen" beschrieben.
Wie Lizenzen definiert werden können, ist in Kapitel „Lizenzen verwalten" beschrieben.
Unter „Beteiligte" lassen sich Beteiligte am Objekt sowie Beteiligte an den Metadaten hinzufügen. Hier können Personen und Organisationen hinzugefügt werden. Daten (Adresse, Telefonnummer, Webseite) zu den Beteiligten können mitgegeben werden.
Hinzugefügte Beteiligte lassen sich, wenn gewünscht, auch wieder entfernen.
Durch Klick auf „Speichern"‘ werden die Eingaben übernommen.
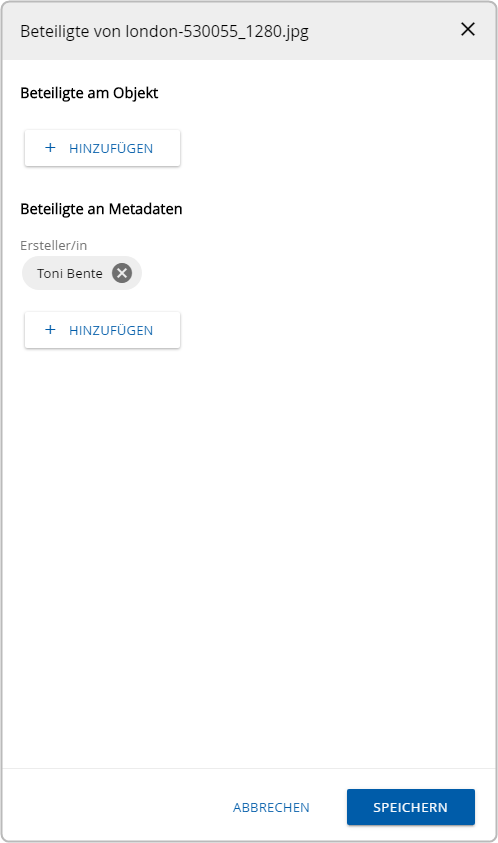
Workflow
Die Workflows der Verwaltungs- und Bildungscloud nutzen die Attribute „Nutzer*in/Redaktionsgruppe" und „Status" zur Abbildung von Prozessen.
Im Feld „Nutzer*in/Redaktionsgruppe" ![]() können Nutzerinnen und Nutzer oder eine Gruppe als Verantwortliche für den aktuellen Arbeitsschritt / Status ausgewählt werden. Das Feld schlägt selbstständig passende Nutzerinnen und Nutzer aus dem System vor.
können Nutzerinnen und Nutzer oder eine Gruppe als Verantwortliche für den aktuellen Arbeitsschritt / Status ausgewählt werden. Das Feld schlägt selbstständig passende Nutzerinnen und Nutzer aus dem System vor.
Die gewählte Nutzerin oder der Nutzer erscheint im Feld unter der Suche.
Mit Klick auf das „X" hinter dem Namen einer gewählten Person wird diese als verantwortliche Person wieder entfernt.
Im Feld „Status" ![]() kann der aktuelle Status des Objektes ausgewählt werden. Der Status repräsentiert die Position, die der Vorgang im Rahmen des Workflows gerade hat.
kann der aktuelle Status des Objektes ausgewählt werden. Der Status repräsentiert die Position, die der Vorgang im Rahmen des Workflows gerade hat.
Standardmäßig stehen die folgenden Status zur Auswahl: „zu prüfen", „hat Mängel", „geprüft".
Im Feld "Kommentar zum Workflow" ![]() kann ein Kommentar oder eine Nachricht eingefügt werden, welche die aktuelle Status-Änderung erklärt.
kann ein Kommentar oder eine Nachricht eingefügt werden, welche die aktuelle Status-Änderung erklärt.
Das Feld "Protokoll der bisherigen Workflow-Aktivitäten" ![]() enthält als eine Art Archiv alle Änderungen der Felder „Zuständiger", „Status" und „Kommentar zum Workflow".
enthält als eine Art Archiv alle Änderungen der Felder „Zuständiger", „Status" und „Kommentar zum Workflow".
Mit der Schaltfläche „Speichern" kann die Eingabe bestätigt werden.
Sollte die Verantwortliche oder der Verantwortliche noch nicht über „Bearbeiter"-Rechte für das Objekt verfügen, werden ihr oder ihm die Rechte beim Speichern des Workflows eingeräumt.
Das System zeigt einen entsprechenden Hinweis an.
Das Objekt erscheint im CDM-Bereich „Ich bin zuständig" der verantwortlichen Person.
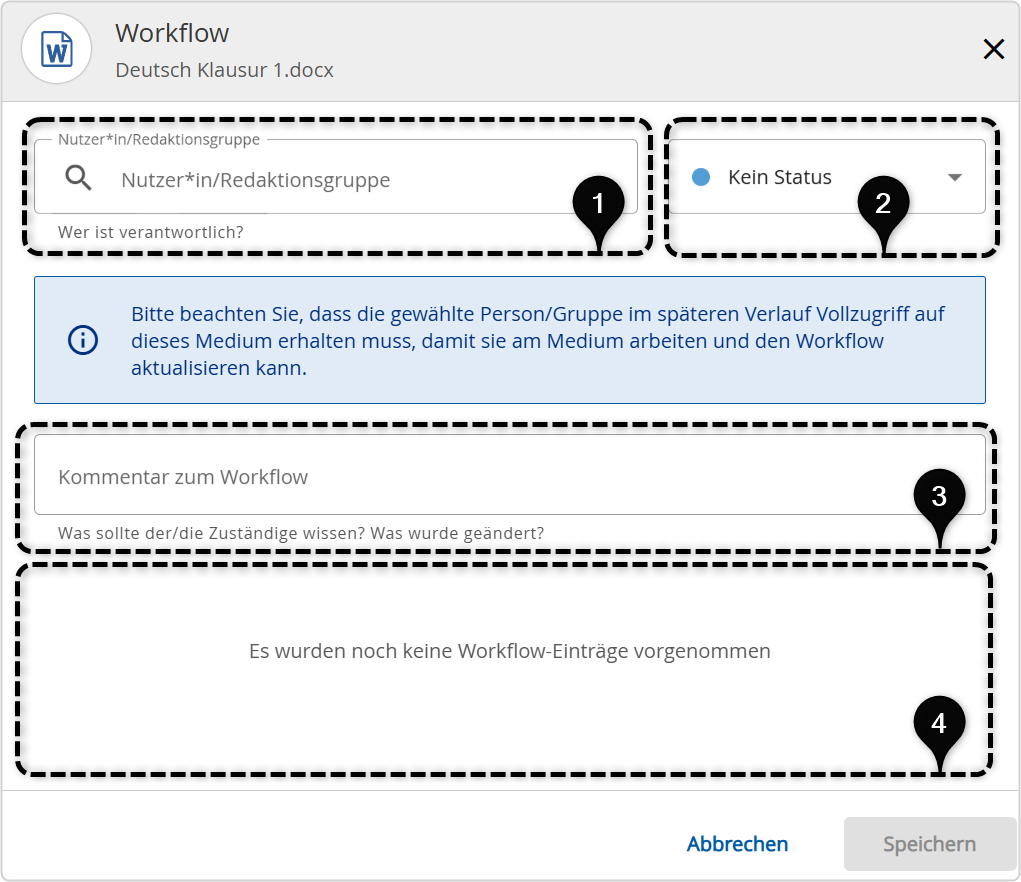
Ordner und Objekte werden im Workspace verschoben, indem sie zuerst ausgeschnitten und dann an der gewünschten Stelle wieder eingefügt werden. Sie können einzeln oder in Gruppen verschoben werden. Hierfür gibt es die Option „Ausschneiden" im Kontextmenü.
Es erscheint eine Erfolgsmeldung: „1 Element wurde in die Zwischenablage übernommen".
Nun wird über den Navigationsbereich zum neuen Zielordner gewechselt, in dem der Order/ das Objekt eingefügt werden soll und auf die Schaltfläche „Einfügen" über dem Inhaltebereich oder im Kontextmenü geklickt. Es erscheint anschließend eine entsprechende Erfolgsmeldung.
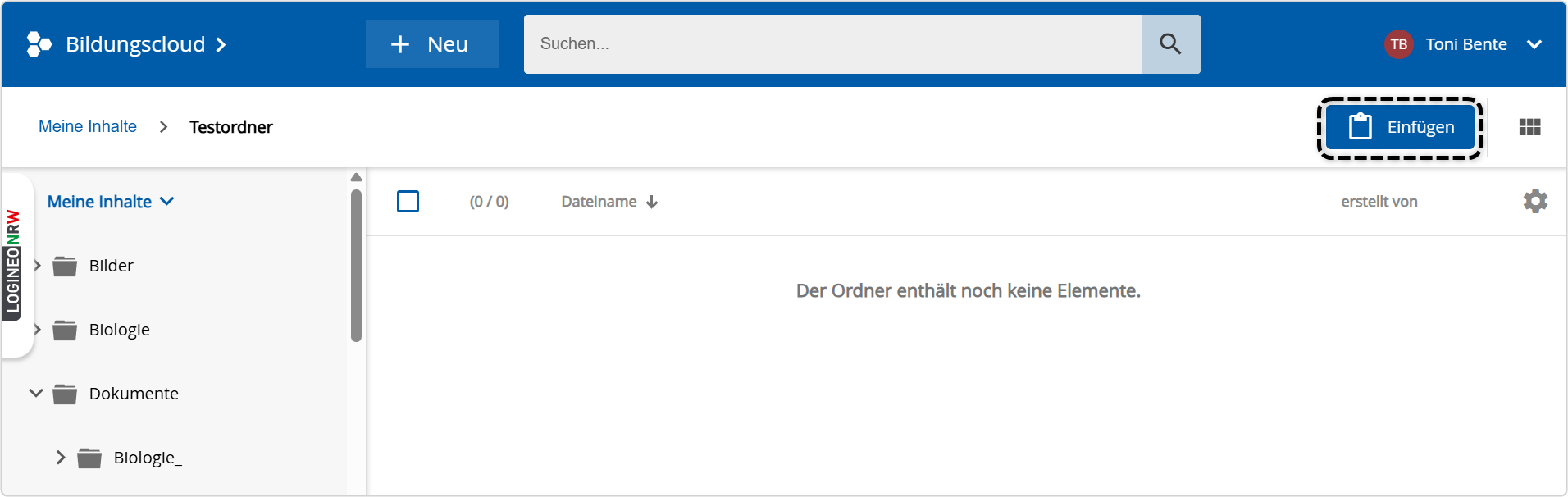
Auf vergleichbare Weise verhält es sich mit der Funktion "Kopieren".
Ordner und Objekte können einzeln oder in Gruppen gelöscht werden. Dafür wird im Inhaltebereich der zu löschende Ordner und/oder das zu löschende Objekt ausgewählt. Die entsprechenden Ordner/Dateien werden mittels Checkbox markiert und über das bereits bekannte Kontextmenü und den Eintrag „Löschen"‘ wird/werden der/die Ordner und/oder Objekte gelöscht.
Es erscheint ein Hinweis, ob die Auswahl gelöscht werden soll. Mit "Ja löschen" wird das Löschen bestätigt, mit "Abbrechen" abgebrochen.
Wird der Vorgang mit „Ja löschen“ bestätigt, wird das Objekt in den Papierkorb verschoben. Dort kann es, wie im Kapitel "Papierkorb" beschrieben, endgültig gelöscht werden.
Das Eingabefeld der Suchfunktion befindet sich im oberen Bereich des CDM.
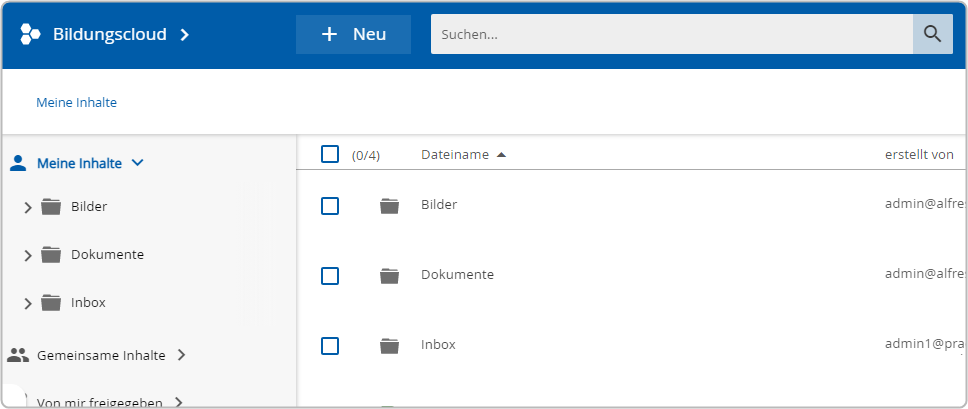
Mithilfe dieser Funktion kann im Workspace nach Inhalten gesucht werden, die abgespeichert wurden. So lassen sich Objekte und Ordner schneller als über die Navigation im Inhalts- oder Navigationsbereich finden. Folgende Objekte und Ordner werden von der Suche gefunden:
- Objekte und Ordner, die die Nutzerin oder der Nutzer selbst im Bereich „Meine Inhalte" abgelegt hat
- Objekte und Ordner, die sich in einem Gruppenordner befinden, für den die Nutzerin oder der Nutzer mindestens Leserechte (Betrachter) hat
- Objekte und Ordner, zu die Nutzerin oder der Nutzer von anderen Nutzern eingeladen wurde
Um die Suche auf einen bestimmten Ordner und seine Unterordner einzuschränken, wird dieser Ordner im Navigationsbereich durch Anklicken ausgewählt. Der ausgewählte Ordner wird farbig hinterlegt.
Nun kann über das Suchfeld gesucht werden.
Der Suchbegriff wird in den Metadaten (z.B. Titel und Beschreibung) der gespeicherten Objekte gesucht. Bei Dokumenten, die Text enthalten, wird auch der Dokumenteninhalt nach dem Suchbegriff durchsucht. Die Ergebnisse der Suche erscheinen im Inhaltebereich.
