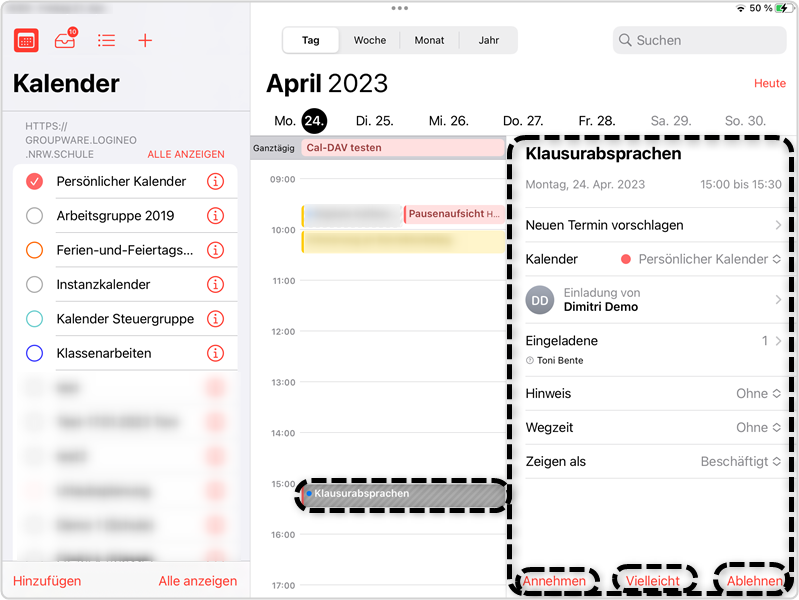Implementation von CalDAV auf privaten Endgeräten
2. CalDAV
2.2. unter iOS
Einrichten von CalDAV am Beispiel von iCal (iPad Pro, iOS)
Einstellungen öffnen → Auswahl der Kalender-App → Accounts → Accounts hinzufügen → Andere
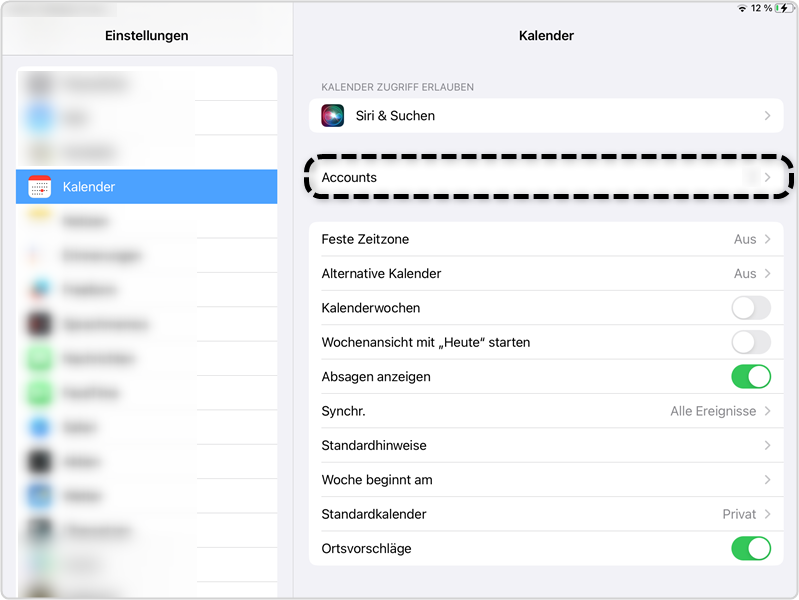
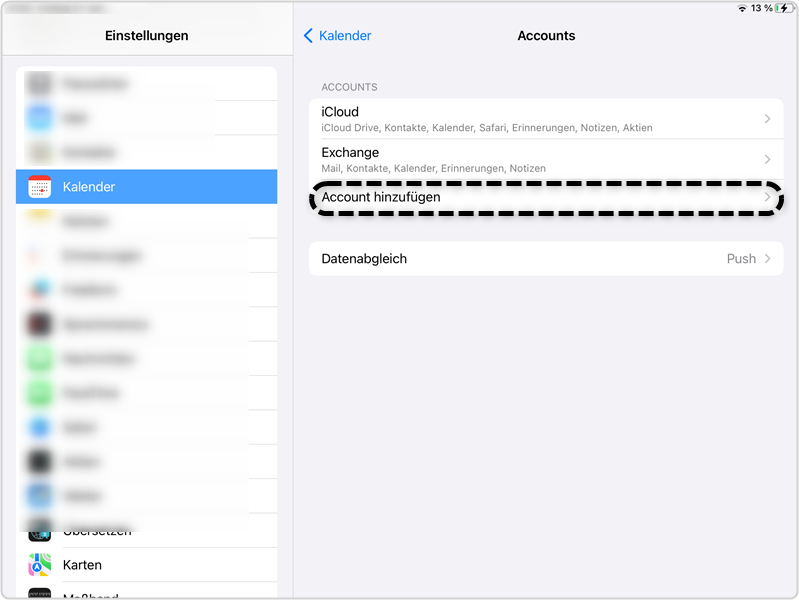
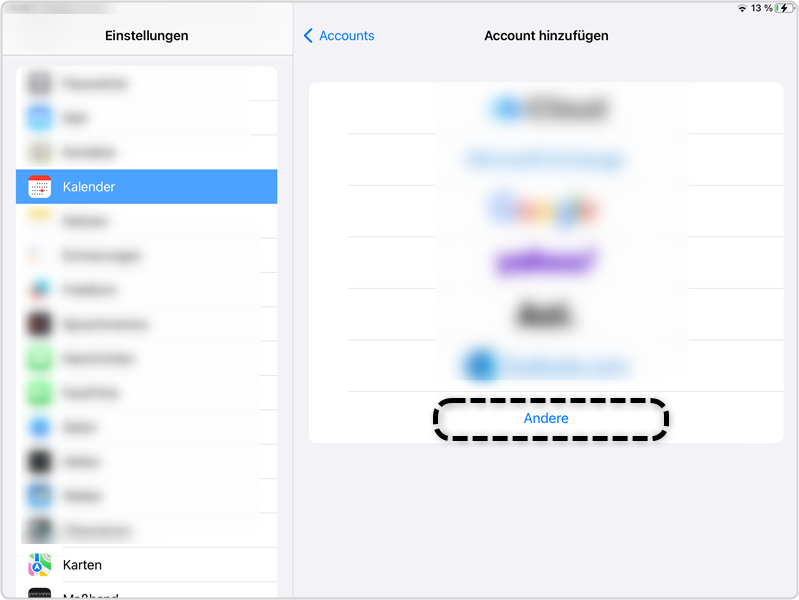
Wählen Sie "CalDAV-Account hinzufügen", um die Einrichtung von CalDAV durchführen zu können.
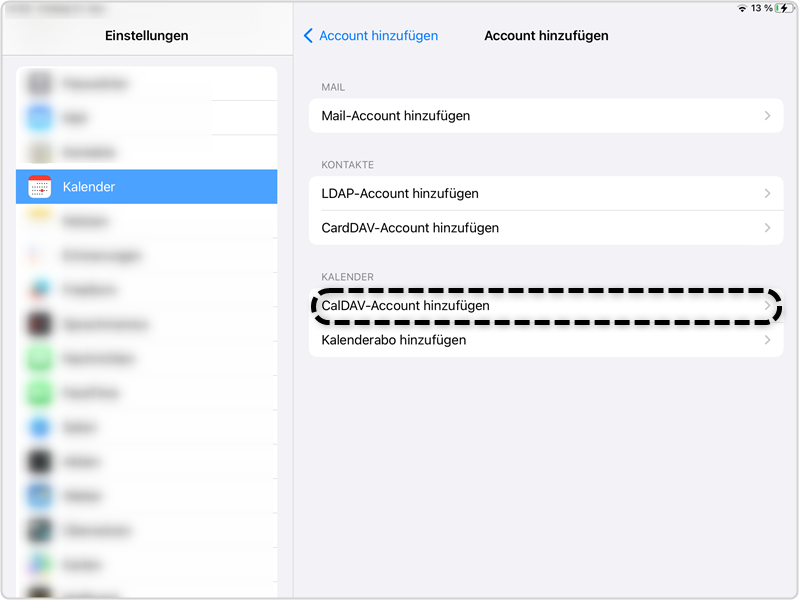
Es öffnet sich ein Fenster mit mehreren Eingabefeldern. Hier müssen Sie die Server-URL der Instanz, sowie die LOGINEO NRW-Benutzerkennung und das LOGINEO NRW-Kennwort eintragen. Optional kann noch eine Beschreibung angegeben werden, bzw. wird diese automatisch eingetragen.
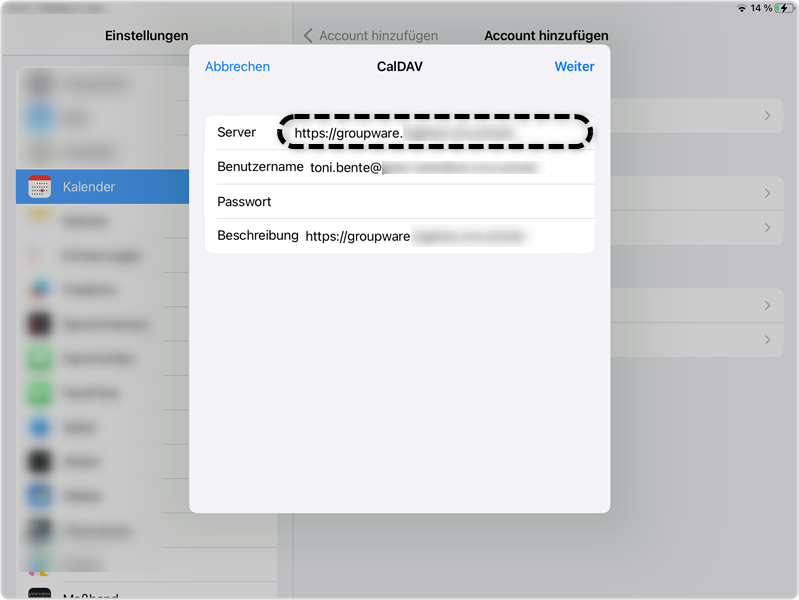
Danach wird angezeigt, dass der Kalender und die Erinnerungen über CalDAV nach Abschluss der Einrichtung eingebunden werden. Bei Bedarf, können Sie Erinnerungen auch deaktivieren, indem der Schieberegler betätigt wird. Die Eintragungen werden abschließend übernommen, wenn Sie „Sichern" anwählen.
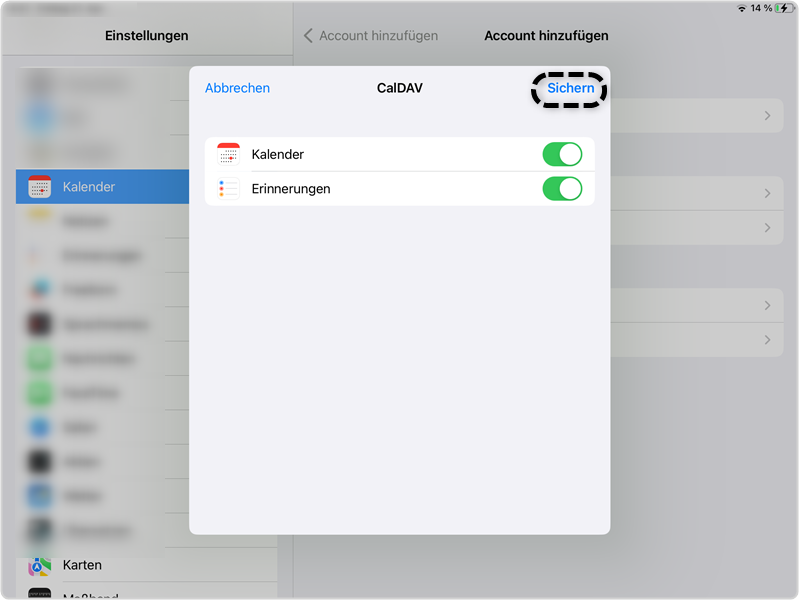
Danach sind in iCal Ihre LOGINEO NRW Kalender sichtbar.
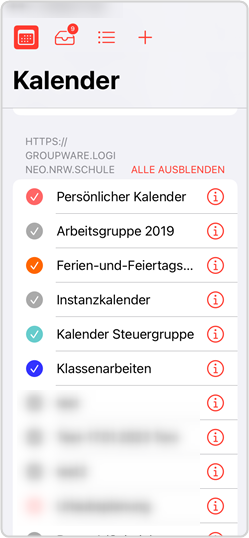
Termine können angezeigt, bearbeitet und erstellt werden.
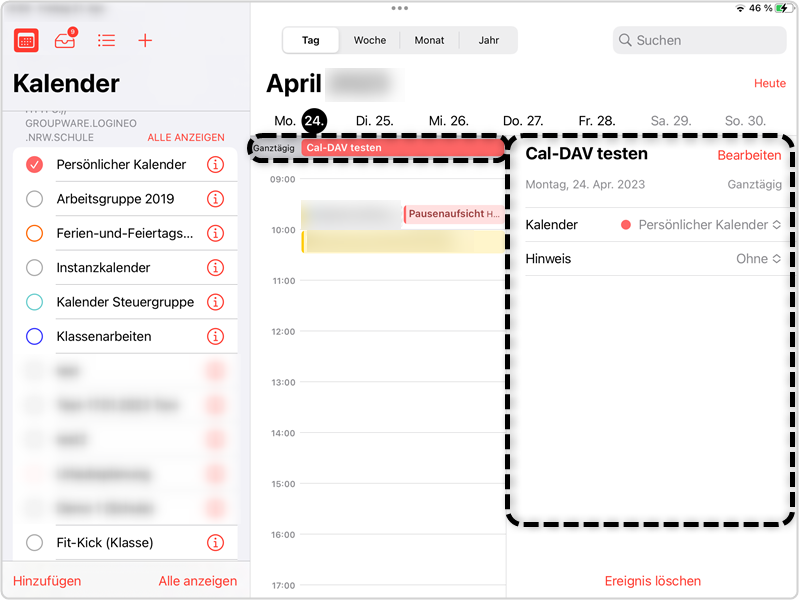
Einladungen können angenommen (Annehmen), abgesagt (Ablehnen) oder unter Vorbehalt (Vielleicht) zugesagt werden.