Benutzerimport
2. Schild-Import (Datei im Format .xml)
2.4. Schild-Aktualisierungsimport
Sollen neue Nutzerinnen oder Nutzer zu LOGINEO NRW importiert werden oder ändern sich die Datensätze einzelner Nutzerinnen und Nutzer, so ist ein Aktualisierungsimport nötig.
- Beim Import werden grundsätzlich alle Benutzerdaten der gleichen Herkunftsquelle über ihre Quell-ID abgeglichen. Das bedeutet: Schild-Importe haben immer nur Auswirkungen auf den Benutzerbestand aus Schild.
- Nach einem Import sind die Gruppenmitgliedschaften und alle anderen Attribute eines Benutzerkontos in LOGINEO NRW identisch mit den Gruppenmitgliedschaften und Informationen in der Quelldatei. (Ausnahme: Keine Veränderung des Kontotyps oder der Zugehörigkeit zu den Systemgruppen). Zuvor in LOGINEO NRW manuell zugewiesene Gruppenmitgliedschaften werden bei jedem neuen Import entfernt!
Nutzerinnen und Nutzer können ausschließlich durch einen Admin importiert werden. Somit ist es nötig, für den Import als Administratorin oder als Administrator eingeloggt zu sein und dann auf die Kachel „Administration" ![]() zu klicken, um die Benutzerverwaltung zu öffnen.
zu klicken, um die Benutzerverwaltung zu öffnen.
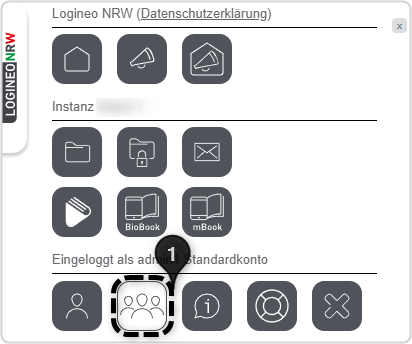
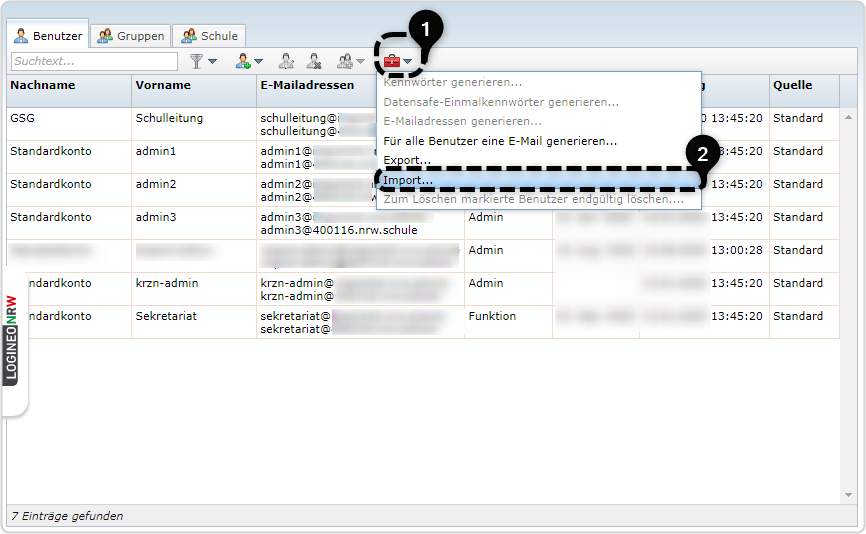
Im ersten Schritt, der sogenannten Tabellenauswahl, wird die zuvor aus Schild exportierte XML-Datei ausgewählt und hochgeladen ![]() . Sollte beim Export aus Schild als Format ein passwortgeschützter ZIP-Container ausgewählt worden sein, so muss beim Hochladen der Datei zusätzlich das zuvor in Schild vergebene Kennwort eingetragen werden
. Sollte beim Export aus Schild als Format ein passwortgeschützter ZIP-Container ausgewählt worden sein, so muss beim Hochladen der Datei zusätzlich das zuvor in Schild vergebene Kennwort eingetragen werden ![]() . Erst mit Klick auf "Weiter"
. Erst mit Klick auf "Weiter" ![]() gelangt man zum nächsten Schritt.
gelangt man zum nächsten Schritt.
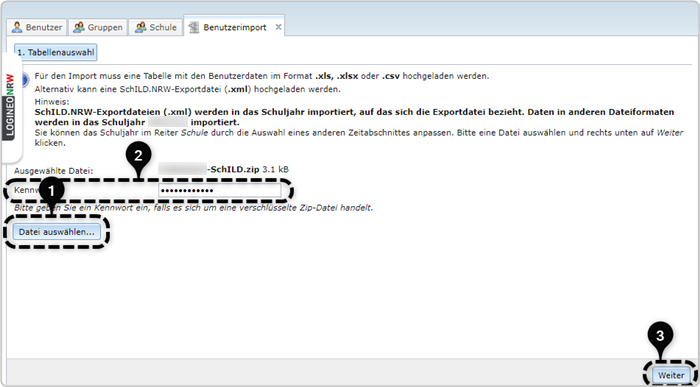
In diesem Schritt des Aktualisierungsimports können Sie als Administratorin bzw. Administrator auswählen, ob Sie Daten von Schülerinnen und Schülern mit importieren wollen oder nicht. Wählen Sie entsprechend die Checkbox
Inklusive SuS![]()
oder
Ohne SuS ![]()
aus und Klicken auf „Weiter" ![]()
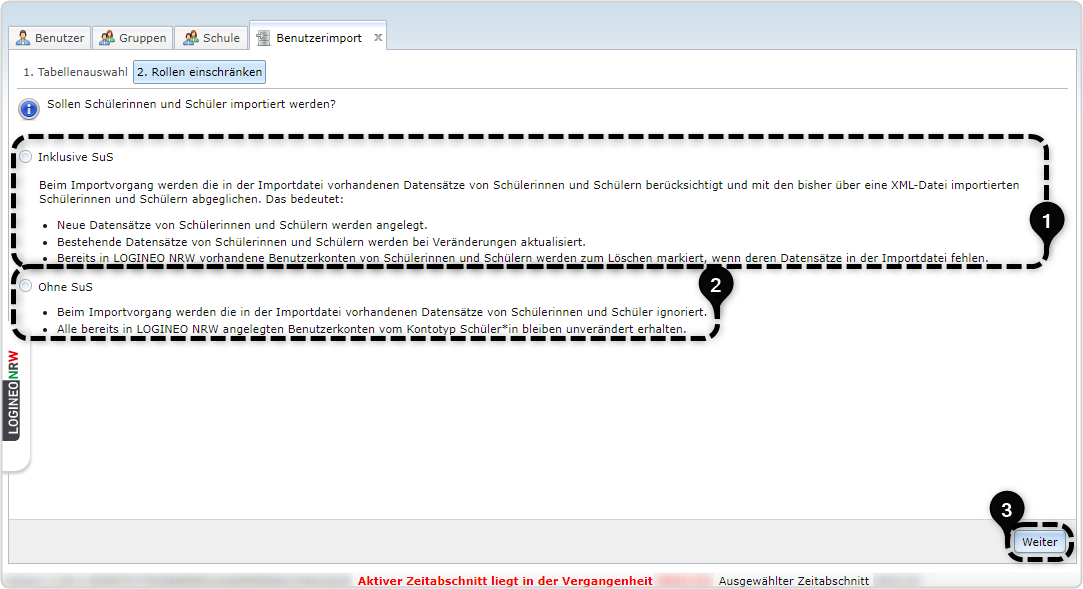
Im nächsten Schritt, dem Gruppenabgleich, werden die Gruppen angezeigt, die entsprechend der Export-Datei in LOGINEO NRW angelegt wurden ![]() . In diesem Fall entsprechen die Gruppen der Importdatei dem Gruppenbestand in LOGINEO NRW. Am Gruppenbestand hat sich also nichts geändert, sodass die Gruppen nun nicht mehr grün wie beim Erstimport, sondern grau hinterlegt angezeigt werden. Mit Klick auf "Weiter" gelangt man zum nächsten Schritt
. In diesem Fall entsprechen die Gruppen der Importdatei dem Gruppenbestand in LOGINEO NRW. Am Gruppenbestand hat sich also nichts geändert, sodass die Gruppen nun nicht mehr grün wie beim Erstimport, sondern grau hinterlegt angezeigt werden. Mit Klick auf "Weiter" gelangt man zum nächsten Schritt ![]() .
.
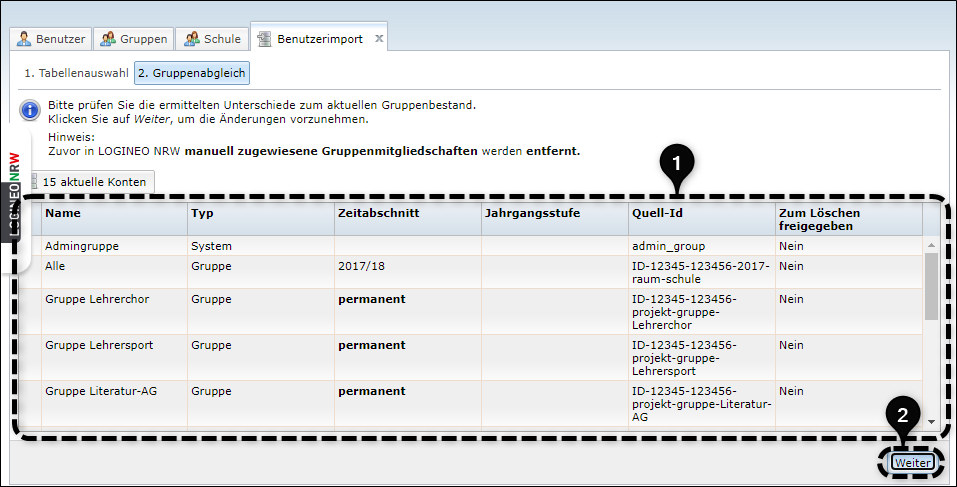
Schritt 3 zeigt eine Vorschau des zu importierenden Benutzerbestands. Die in der Vorschau dargestellten Datensätze sollten nun geprüft werden und ggf. auftretende Konflikte durch Klick auf den Pfeil neben der Anzeige Konflikte gelöst werden. Anders als beim Erstimport werden nun nicht nur neu anzulegende Benutzerkonten ![]() , sondern ebenso Änderungen in den Benutzerdatensätzen wie z.B. der Nachname
, sondern ebenso Änderungen in den Benutzerdatensätzen wie z.B. der Nachname ![]() oder die Gruppenmitgliedschaften
oder die Gruppenmitgliedschaften ![]() angezeigt. Darüber hinaus werden sogenannte abgelaufene Konten markiert, die sich noch in LOGINEO NRW, aber nicht mehr in der Importtabelle befinden
angezeigt. Darüber hinaus werden sogenannte abgelaufene Konten markiert, die sich noch in LOGINEO NRW, aber nicht mehr in der Importtabelle befinden ![]() . Wird nun auf "Weiter" geklickt
. Wird nun auf "Weiter" geklickt ![]() , wird der Nutzer Niels Abel in LOGINEO NRW zum Löschen freigegeben. Durch Deaktivieren des Häkchens vor einem Benutzerkonto kann dieses beim Import ignoriert werden.
, wird der Nutzer Niels Abel in LOGINEO NRW zum Löschen freigegeben. Durch Deaktivieren des Häkchens vor einem Benutzerkonto kann dieses beim Import ignoriert werden.
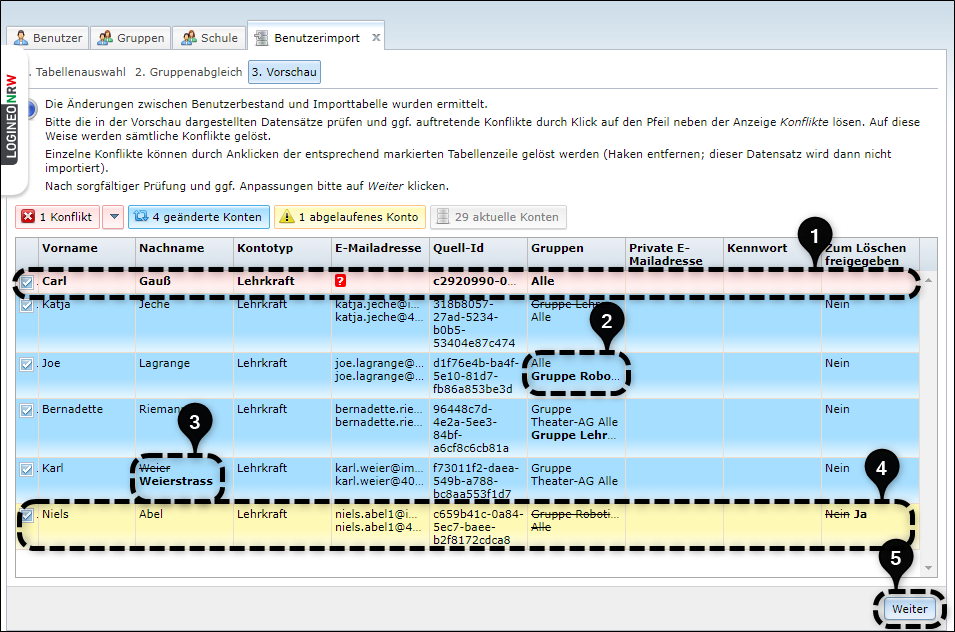
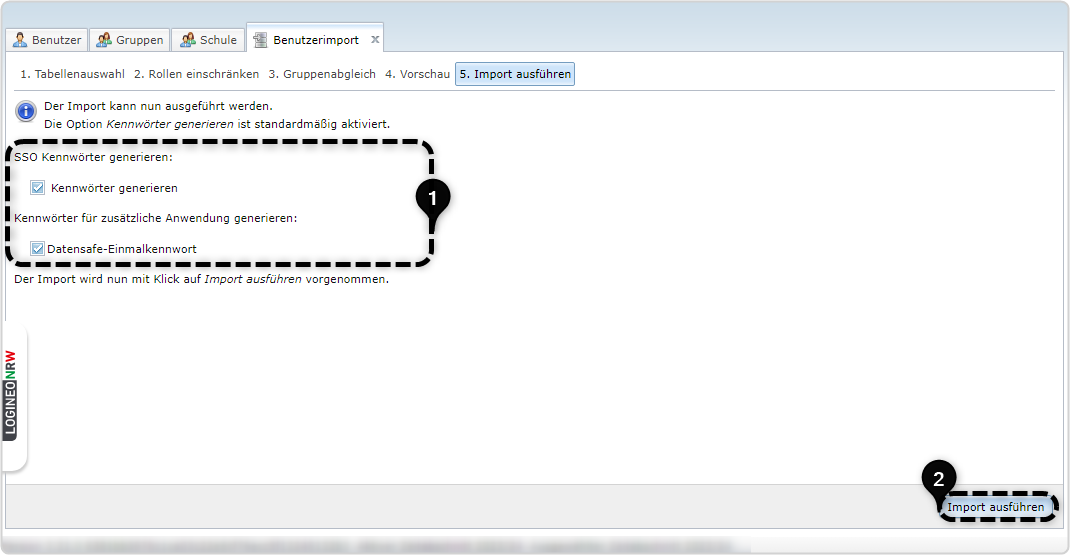
Das Import-Protokoll, vorliegend als CSV- oder Excel-Datei, sollte nun nach Vergabe eines Passworts heruntergeladen werden ![]() . Erst mit Klick auf „Schließen“
. Erst mit Klick auf „Schließen“ ![]() ist der Import auch wirklich abgeschlossen und aktualisierten Benutzerdatensätze befinden sich nun in der Benutzerverwaltung.
ist der Import auch wirklich abgeschlossen und aktualisierten Benutzerdatensätze befinden sich nun in der Benutzerverwaltung.
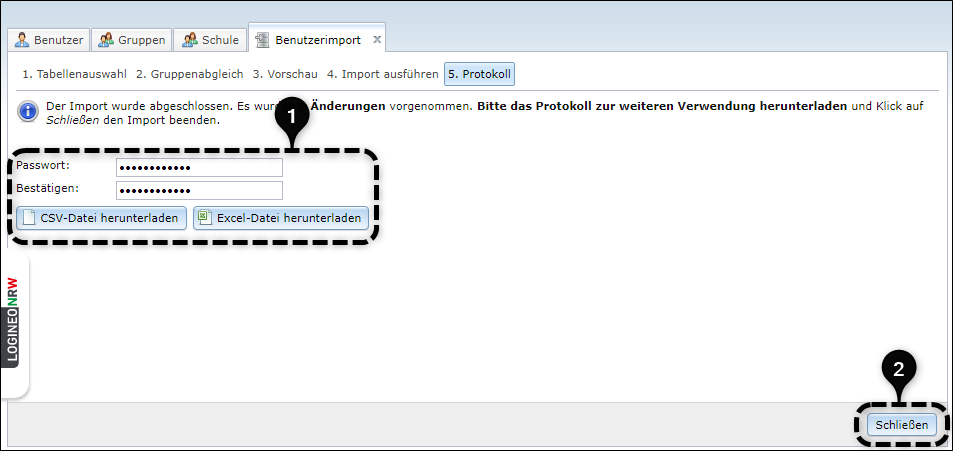
Im Protokoll werden nach einem Aktualisierungsimport die Veränderungen im Benutzerdatenbestand von LOGINEO NRW dokumentiert. Nur neu angelegte Benutzerkonten erhalten ein Kennwort für den Erstlogin sowie - wenn es sich um berechtigte Nutzerinnen und Nutzer handelt - ein Datensafe-Einmalkennwörter. Dieses muss den Nutzerinnen und Nutzern - am besten mit Hilfe eines Serienbriefs - mitgeteilt werden.