Benutzerimport
4. Aktualisierungsimport
Wird als primäre Datenquelle SchiLD NRW genutzt, ist der unter Kapitel 2.3 beschriebene Import durchzuführen. Ausführliche Informationen zum Tabellenimport erhalten Sie in Kapitel 3. Tabellenimport (Datei-Format .csv, .xls, .xlsx, .ods).
Wird eine andere primäre Datenquelle eingesetzt, die keine entsprechende XML-Datei erzeugt, werden die Änderungen über einen CSV-Aktualisierungsimport in das System übertragen.
![]() Nutzerinnen und Nutzer können ausschließlich über einen Admin-Account importiert werden! Somit ist es nötig, für den Import als Administratorin oder Administrator eingeloggt zu sein und dann auf die Kachel „Benutzerverwaltung" zu klicken, um die Benutzerverwaltung zu öffnen.
Nutzerinnen und Nutzer können ausschließlich über einen Admin-Account importiert werden! Somit ist es nötig, für den Import als Administratorin oder Administrator eingeloggt zu sein und dann auf die Kachel „Benutzerverwaltung" zu klicken, um die Benutzerverwaltung zu öffnen.
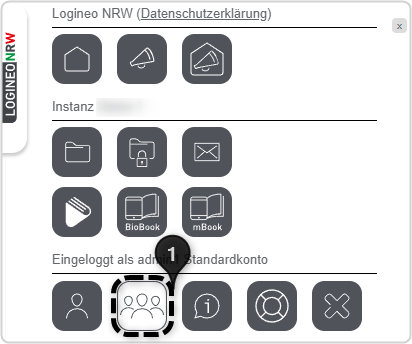
![]() In der Benutzerverwaltung im Reiter „Benutzer" auf das Symbol Werkzeugkoffer für den Benutzerimport klicken.
In der Benutzerverwaltung im Reiter „Benutzer" auf das Symbol Werkzeugkoffer für den Benutzerimport klicken.
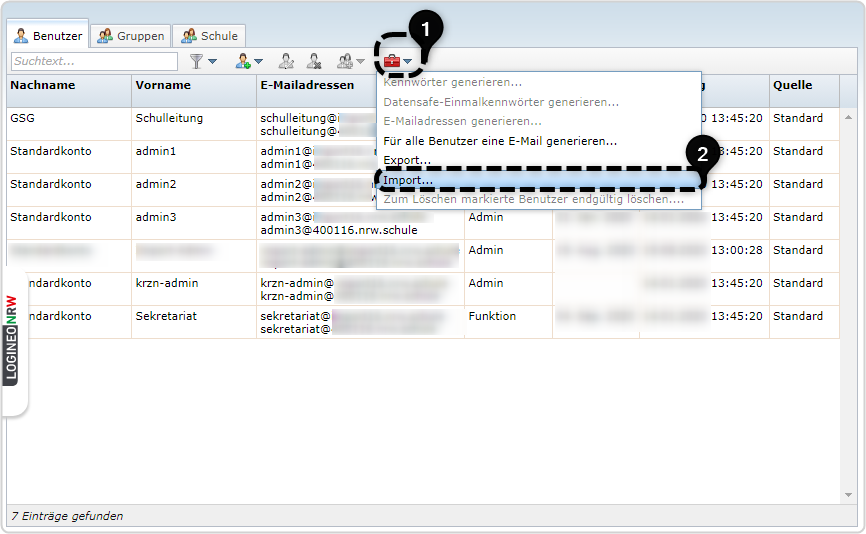
![]() Wie bereits beim Erstimport auch hier auf „Datei auswählen..." klicken und die aus der primären Datenquelle exportierte CSV-Datei mit den Änderungen auswählen und per Doppelklick öffnen.
Wie bereits beim Erstimport auch hier auf „Datei auswählen..." klicken und die aus der primären Datenquelle exportierte CSV-Datei mit den Änderungen auswählen und per Doppelklick öffnen.
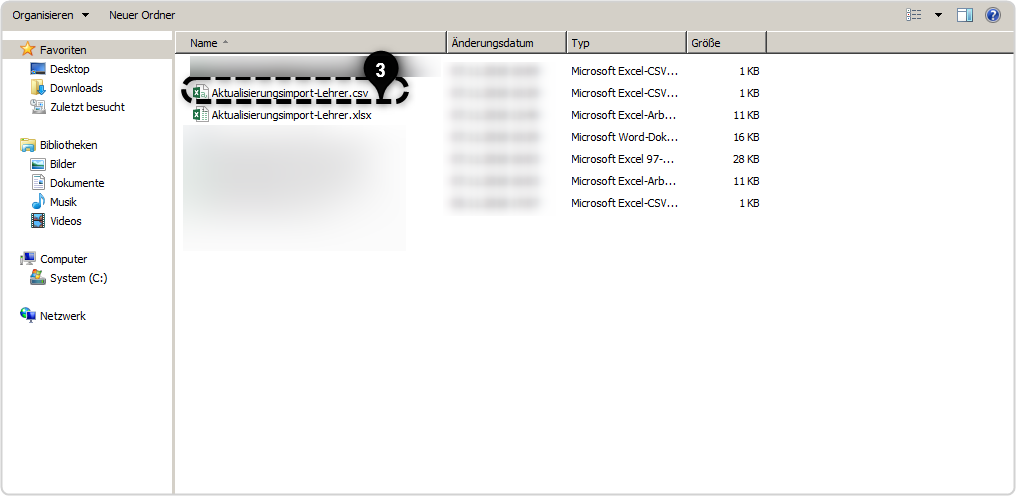
![]() Nach der Auswahl der CSV-Datei werden mit einem Klick auf „Weiter" die Daten übertragen.
Nach der Auswahl der CSV-Datei werden mit einem Klick auf „Weiter" die Daten übertragen.
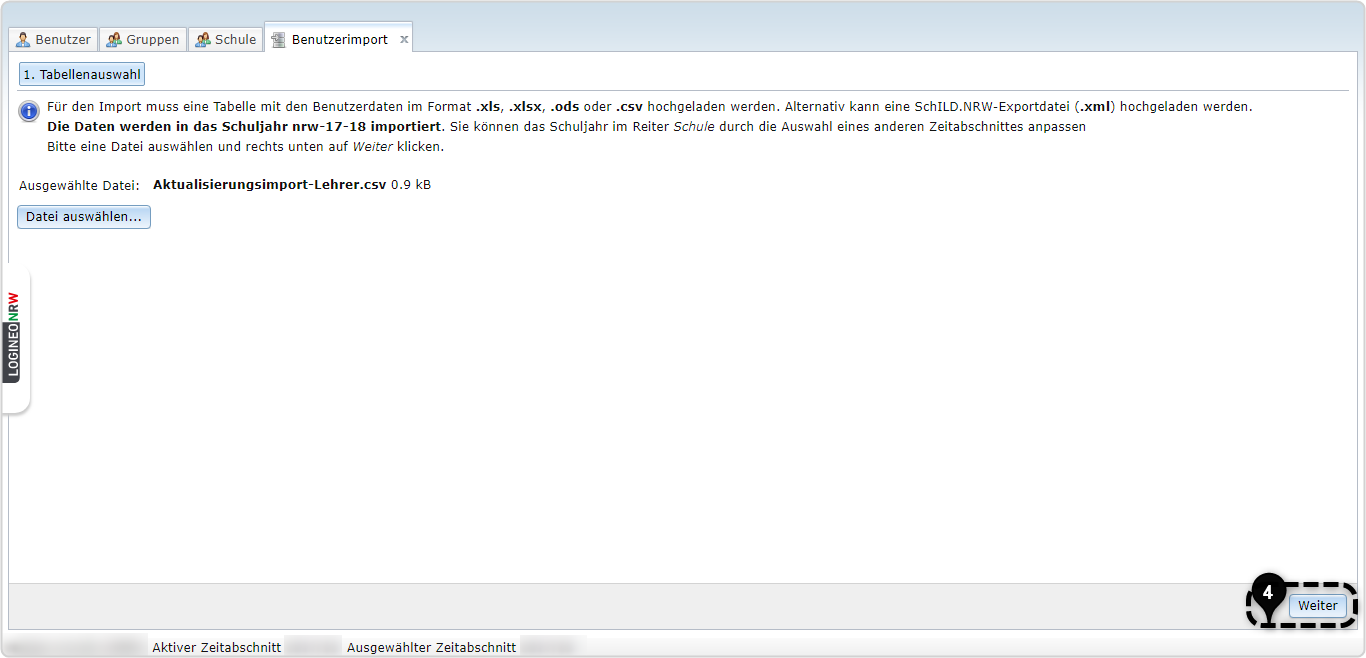
Die Import-Datei wird nun eingelesen.
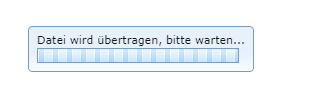
Dies kann je nach Größe einige Sekunden dauern.
![]() Hier wird überprüft, ob die einzelnen Spalten richtig zugeordnet sind. Pflichtspalten sind Nachname, Vorname und Quell-ID, da über diese abgeglichen wird.
Hier wird überprüft, ob die einzelnen Spalten richtig zugeordnet sind. Pflichtspalten sind Nachname, Vorname und Quell-ID, da über diese abgeglichen wird.
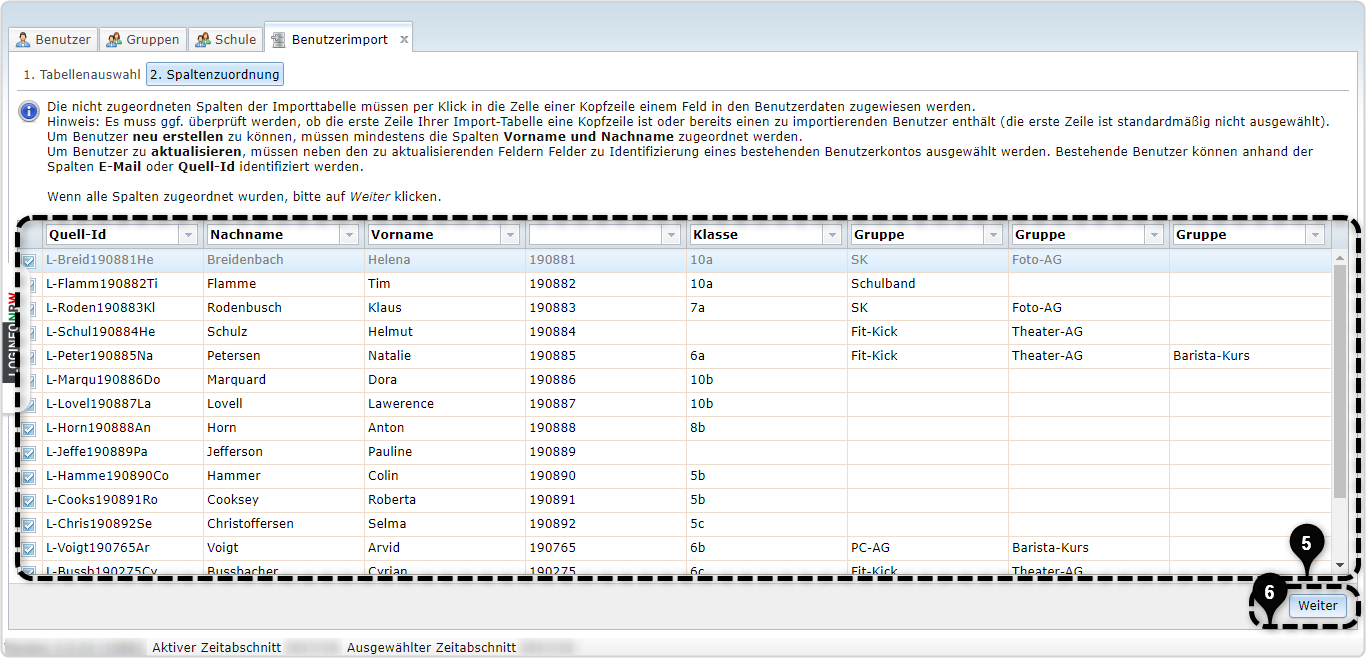
![]() Klick auf „Weiter"
Klick auf „Weiter"
![]() Gruppen, die noch nicht in LOGINEO NRW angelegt worden sind, werden mit einem Warnsymbol gekennzeichnet und können mit einem Klick auf das Warnsymbol angelegt werden.
Gruppen, die noch nicht in LOGINEO NRW angelegt worden sind, werden mit einem Warnsymbol gekennzeichnet und können mit einem Klick auf das Warnsymbol angelegt werden.
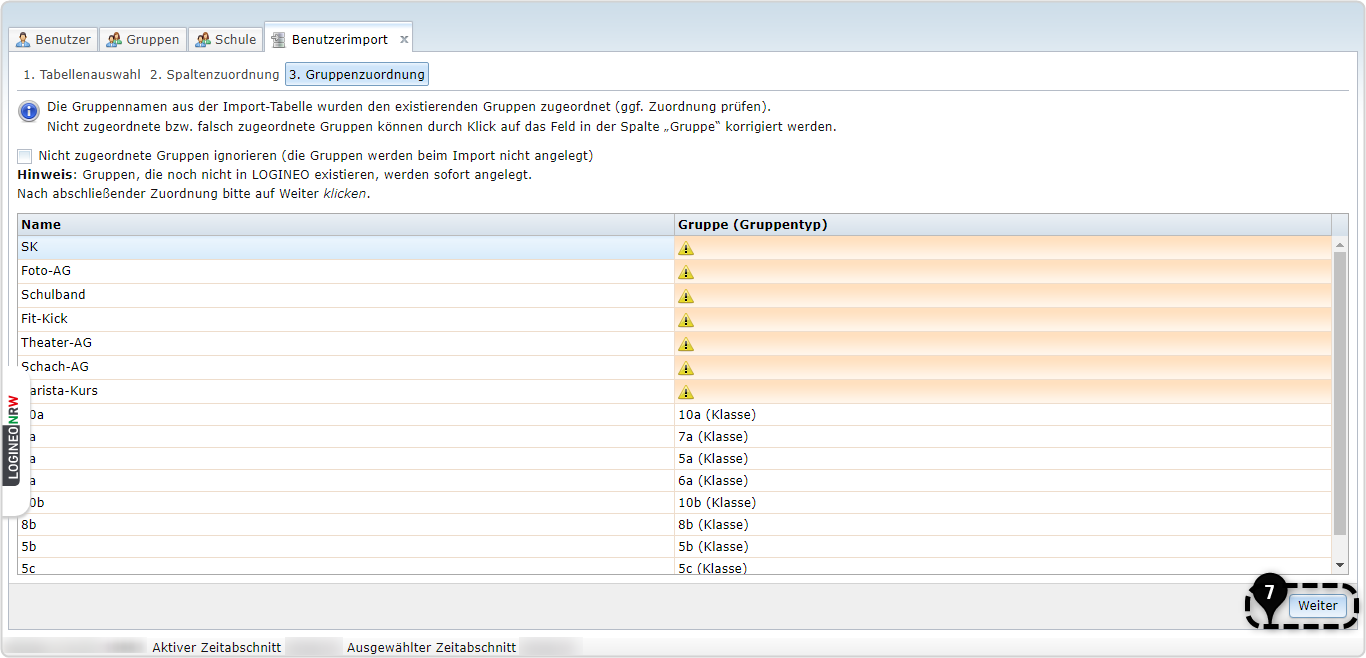
Bei den noch nicht zugeordneten Gruppen müssen die Gruppentypen ausgewählt werden. Um Gruppen zuzuordnen, müssen Sie auf das Ausrufezeichen in der entsprechenden Zeile klicken. Daraufhin öffnet sich ein Drop-Down-Feld. Alle bereits angelegten Gruppen werden Ihnen vorgeschlagen. Daraus können Sie daraufhin auswählen.
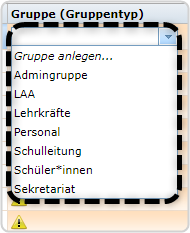
Wenn Sie eine neue Gruppe anlegen wollen, klicken Sie auf „Gruppe anlegen…“. Anschließend öffnet sich ein weiteres Fenster, mit dessen Hilfe Sie eine neue Gruppe anlegen können. Dabei können Sie entscheiden, um welchen Gruppentyp (Klasse, Kurs, Fachbereich, Gruppe oder Schulfach) und ob es sich um eine permanente oder non-permanente (also eine schuljahresbezogene Gruppe) handeln soll. Sind alle Gruppen (bereits) in LOGINEO NRW erfasst, geht es mit einem Klick auf „Weiter" zum Benutzerabgleich.
![]() Im Drop-down-Menü muss der Kontotyp für die zu importierenden Nutzerinnen und Nutzer angegeben werden.
Im Drop-down-Menü muss der Kontotyp für die zu importierenden Nutzerinnen und Nutzer angegeben werden.
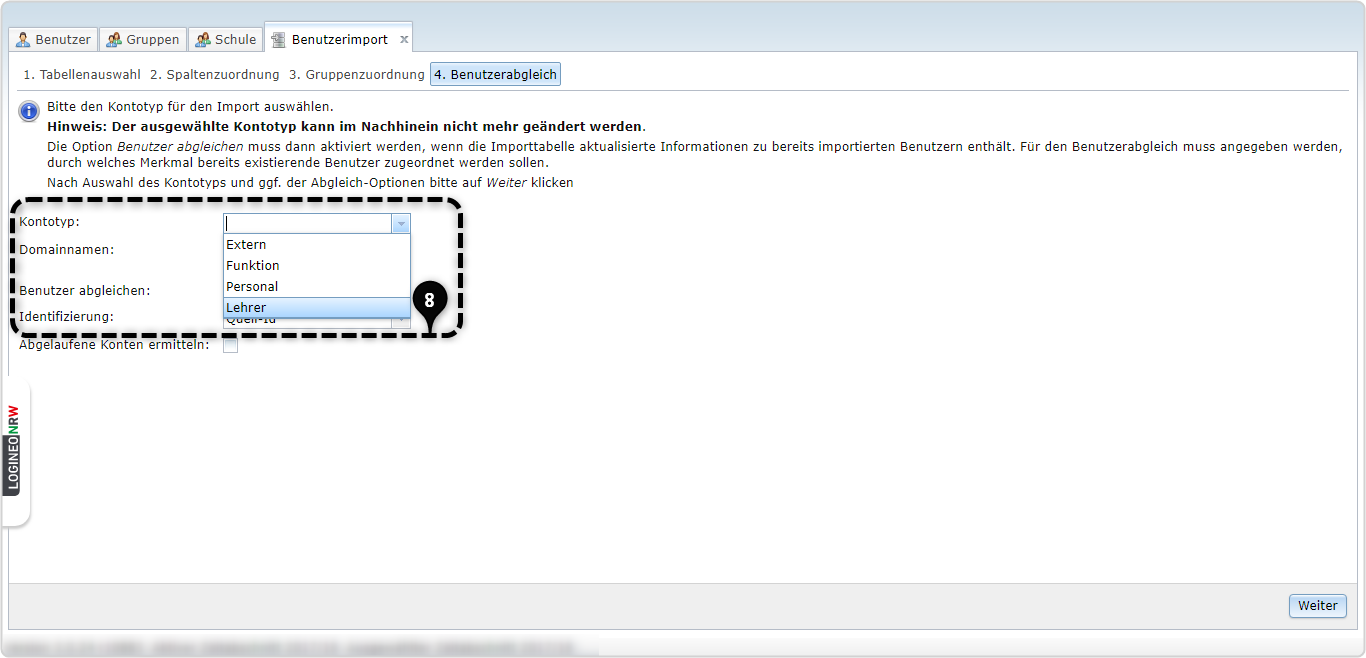
![]() Hier ist es unbedingt notwendig, einen Haken bei „Benutzer abgleichen" zu setzen und über die Quell-ID abzugleichen.
Hier ist es unbedingt notwendig, einen Haken bei „Benutzer abgleichen" zu setzen und über die Quell-ID abzugleichen.
Das Kästchen „Abgelaufene Konten ermitteln" hat die Aufgabe, alle Benutzerkonten des angegebenen Kontotyps zu löschen, die nicht in der Importdatei vorhanden sind.
Es handelt sich folglich um einen synchronisierenden Import, da die Daten in der Importliste und in LOGINEO NRW somit auf dem gleichen Stand sind. Auch Benutzerkonten dieses Typs, welche per XML-Import oder manuell angelegt wurden, werden gelöscht.
Das Setzen des Hakens ist sinnvoll, wenn die komplette Datenbank (primäre Datenquelle) importiert wird.
Ist der Haken nicht gesetzt, so werden lediglich die Benutzerkonten aus der Datei verarbeitet, alle anderen Benutzerkonten bleiben unangetastet. In diesem Fall spricht man von einem additiven Import, oder Seitenimport.
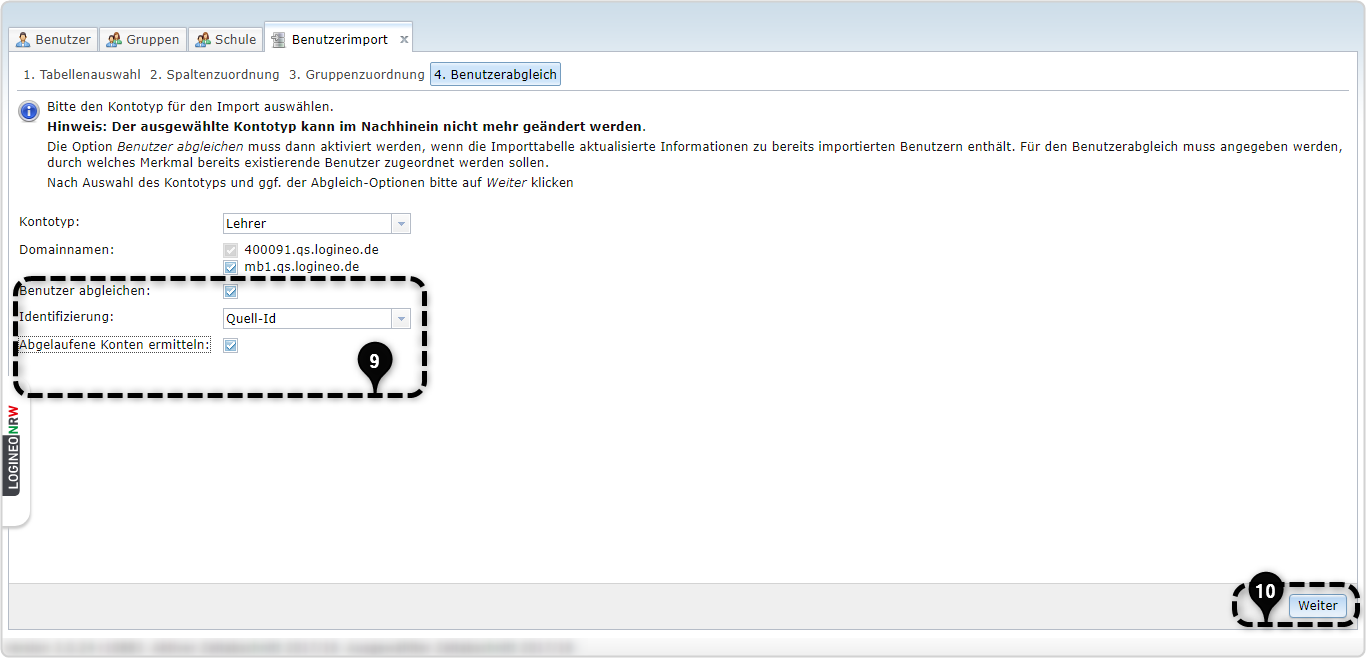
![]() Mit Klick auf „Weiter" kommt man zum nächsten Schritt.
Mit Klick auf „Weiter" kommt man zum nächsten Schritt.
Die Vorschau gibt einen Überblick über die im System vorzunehmenden Änderungen. In diesem Fall wurde eine zum Löschen freigegebene Lehrerin wieder importiert. Der alte Status wird durchgestrichen, die neue Änderung in Fettschrift angezeigt. Dies ist auch bei anderen Änderungen der Fall.
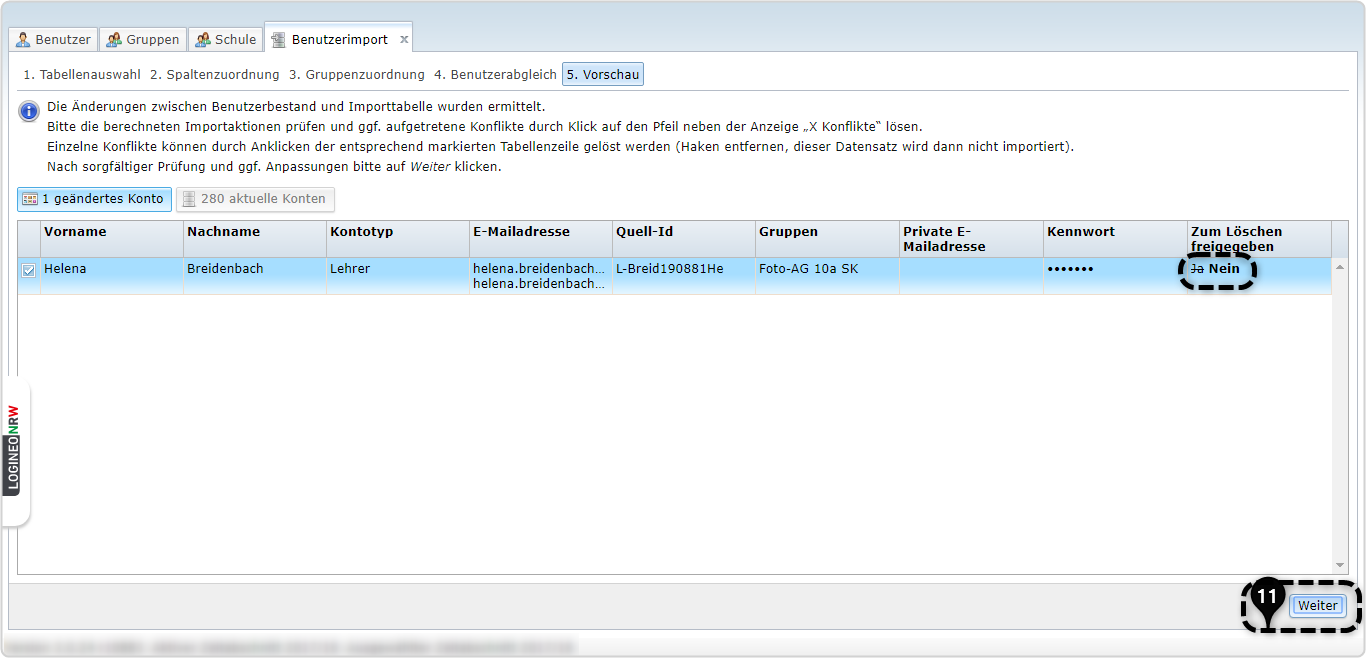
![]() Mit Klick auf „Weiter" kommt man zum nächsten Schritt.
Mit Klick auf „Weiter" kommt man zum nächsten Schritt.
Das Häkchen bei „Kennwörter generieren" und „Datensafe-Einmalkennwort" ist standardmäßig gesetzt, damit neu erstellten Nutzerinnen und Nutzern ein Kennwort zur Erstanmeldung generiert wird.
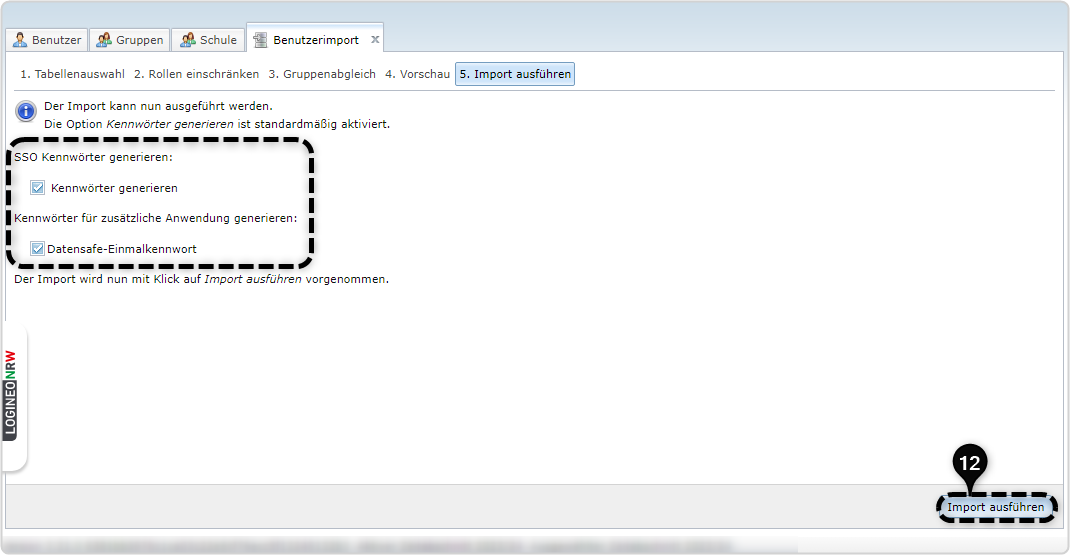
![]() Mit einem Klick auf „Weiter" wird der Import nun durchgeführt.
Mit einem Klick auf „Weiter" wird der Import nun durchgeführt.
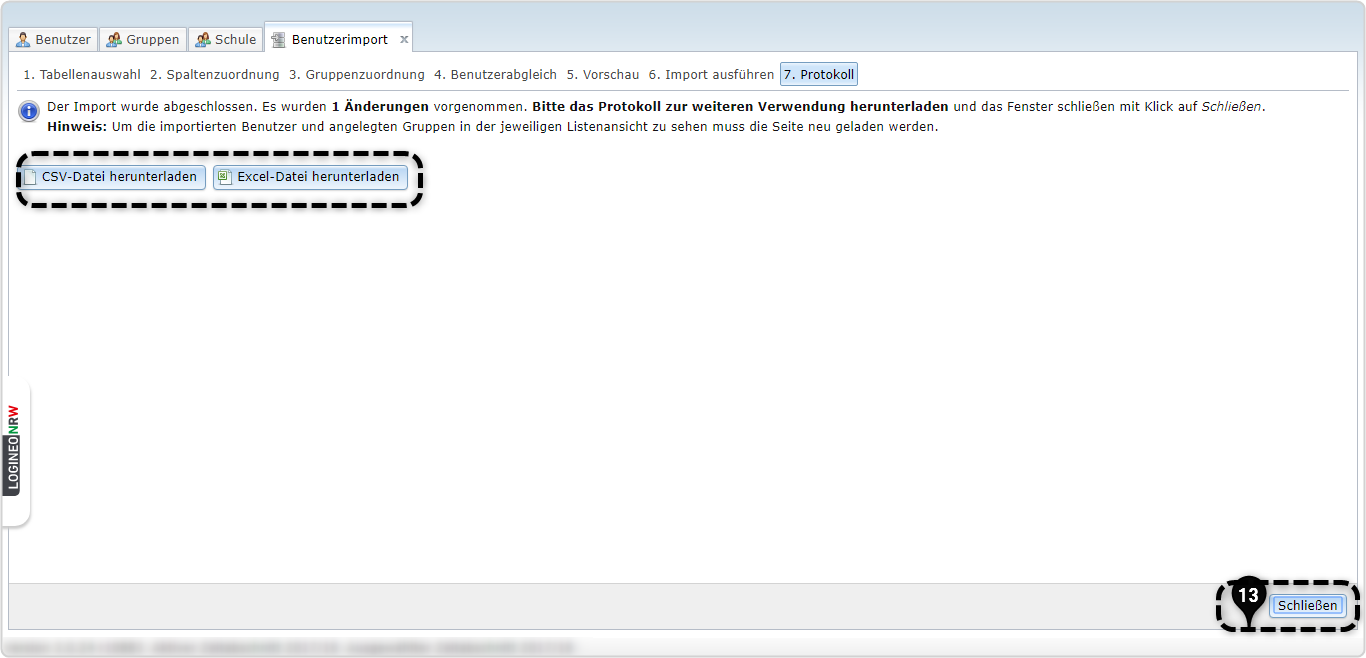
![]() Wurde das Protokoll heruntergeladen, kann der Importvorgang durch Klick auf „Schließen" beendet werden.
Wurde das Protokoll heruntergeladen, kann der Importvorgang durch Klick auf „Schließen" beendet werden.
Im Protokoll stehen alle wichtigen Daten, unter anderem auch die Quell-ID und das Kennwort zum ersten Login, welches den Nutzerinnen und Nutzern mitgeteilt werden muss. Wir empfehlen Ihnen hierbei die Verwendung eines Serienbriefs.
Ein Beispiel für einen Serienbrief finden Sie hier:
Ein Erklärvideo zum Erstellen eines Serienbriefs finden Sie hier: