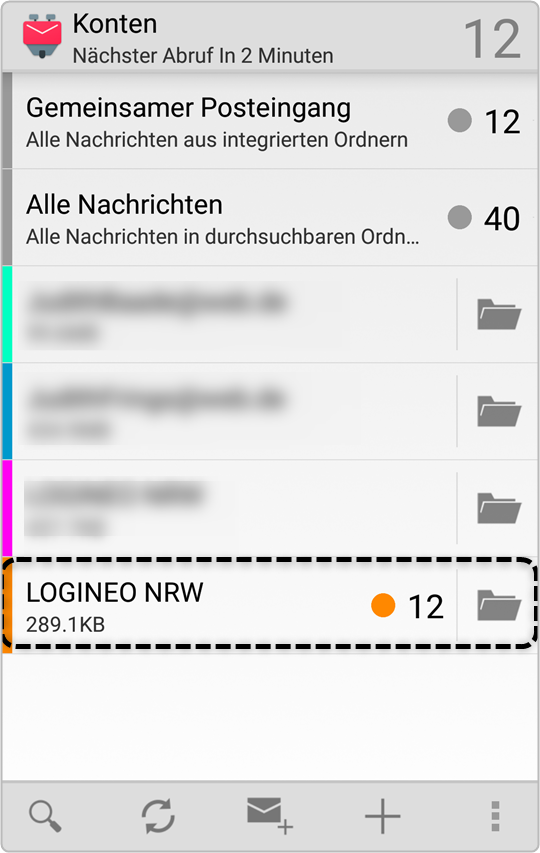Implementation von IMAP und SMTP für lokale E-Mail-Clients
1. IMAP und SMTP
1.6. E-Mails mit Android
Auf Android-Endgeräten können je nach Hersteller unterschiedliche Mail-Apps vorinstalliert sein. Auch ist es möglich, eine andere Mail-App als die auf dem Endgerät vorhandene zu installieren.
Die Schritte zur Einrichtung von IMAP in einen E-Mail-Client werden hier am Beispiel des kostenfreien und quelloffenen E-Mail-Clients K-9 Mail nachvollzogen.
Natürlich unterscheiden sich die Mail-Clients in ihrer jeweiligen Darstellung. Nichtsdestotrotz ähnelt sich das Vorgehen in den unterschiedlichen Apps, sodass die hier dargestellten Schritte auf andere Mail-Apps übertragen werden können.
Bitte beachten Sie, dass wir an dieser Stelle weder die Nutzung einer bestimmten App empfehlen, noch Support bei etwaigen Schwierigkeiten im Umgang mit externen E-Mail-Clients leisten können.
Nach erfolgreicher Installation wird die App gestartet. Im Anschluss wird ein neues E-Mail-Konto hinzugefügt bzw. eingerichtet. Dies geschieht hier über das Plus-Zeichen:
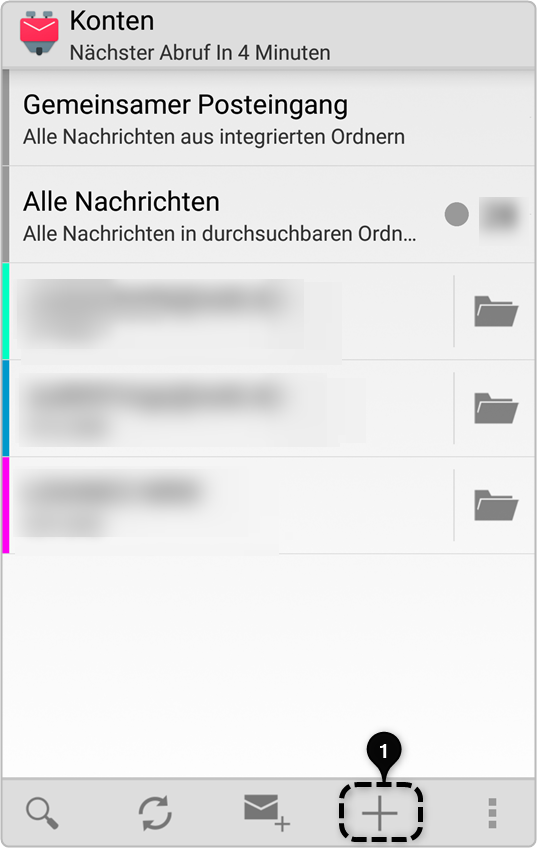
Zunächst wird die E-Mail-Adresse des Kontos eingetragen, das eingebunden werden soll. Nach Eingabe des dazugehörigen Passworts wird "Weiter" oder "Manuelle Einrichtung" ausgewählt.
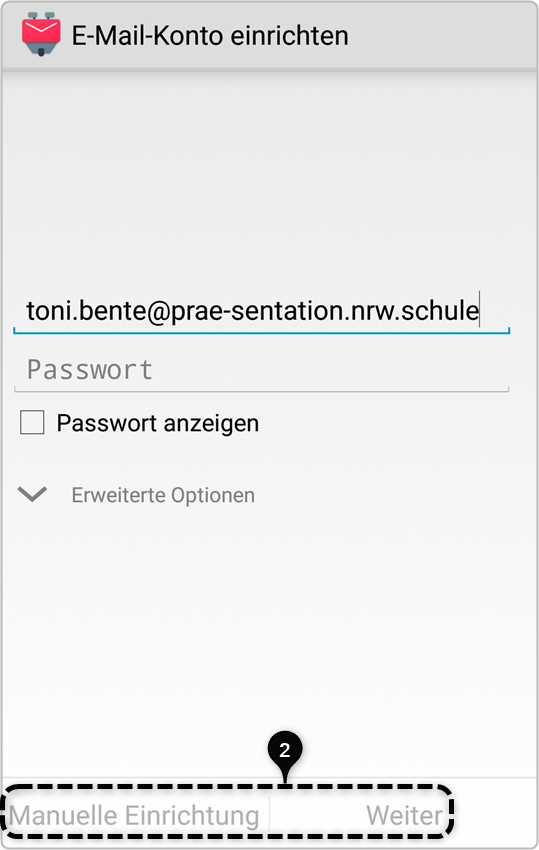
Als "Art des Kontos" wird IMAP ausgewählt:
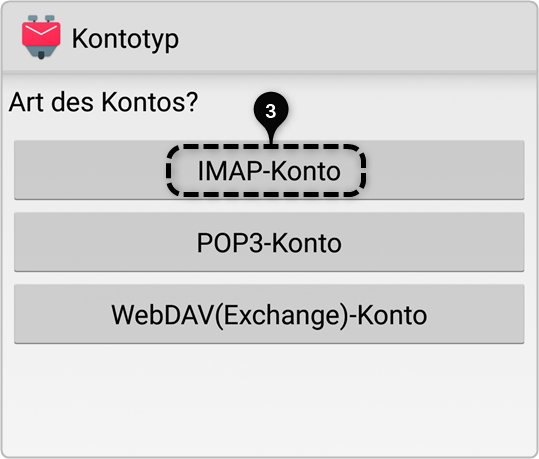
Zunächst werden die Einstellungen für den Posteingangsserver [4] getätigt bzw. überprüft. Unabhängig davon, ob zuvor "Manuelle Einrichtung" oder "Weiter" gewählt wurde, müssen die hier vorhandenen Eintragungen überprüft und ggf. den im Screenshot ersichtlichen angepasst werden.
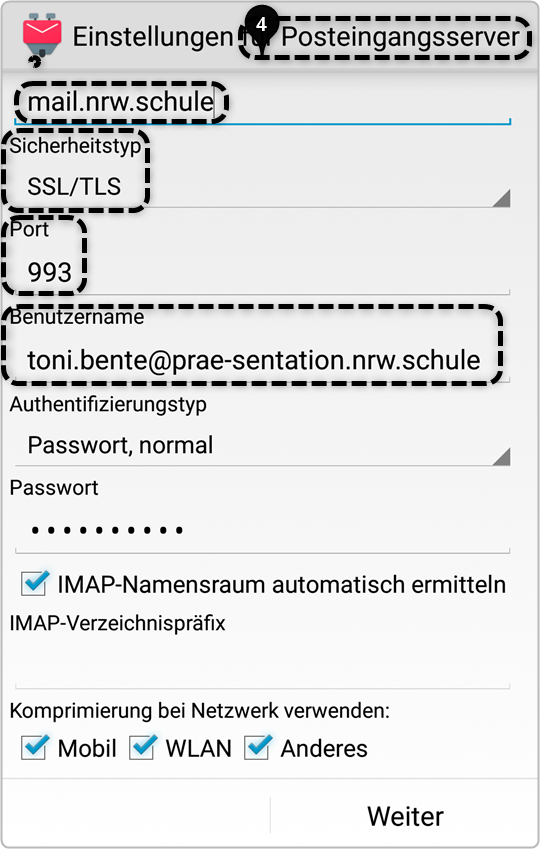
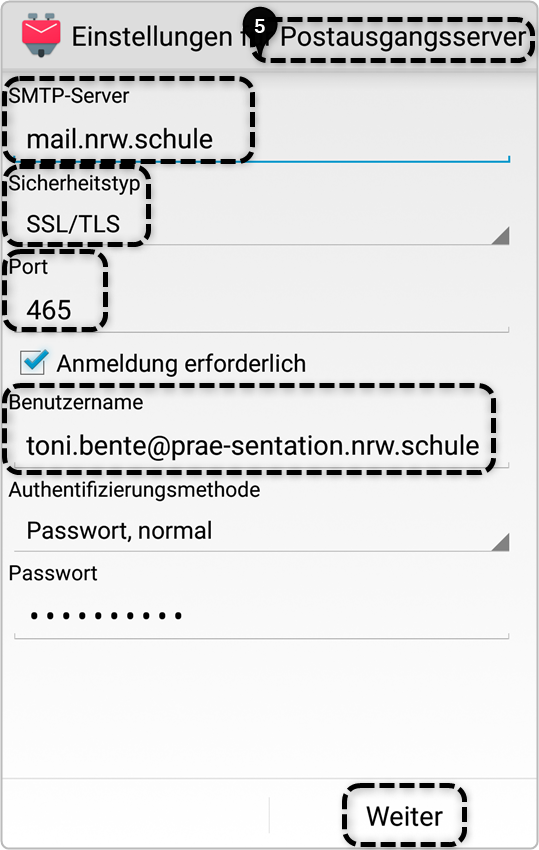
Es folgt eine Abfrage individueller Einstellungsmöglichkeiten. Nach Auswahl der Schaltfläche "Weiter" [6] gelangt man zum nächsten Schritt.
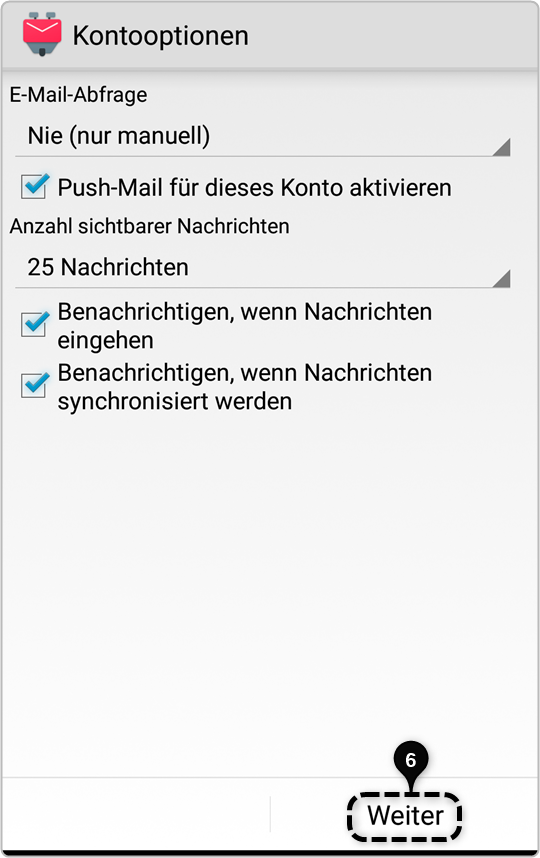
An dieser Stelle kann ein Kontotitel für das neu eingebundene Konto vergeben werden. Mit Auswahl der Schaltfläche "Fertig" wird das Konto angelegt (als Kontotitel wurde hier "LOGINEO NRW" gewählt):
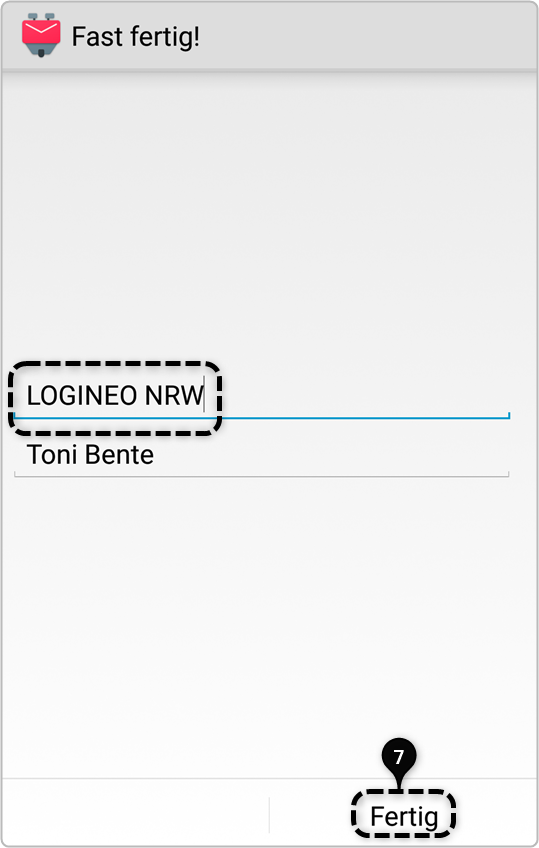
Das Konto erscheint nun in der Konten-Liste: